Windows 11에서 Catroot2 폴더를 제거하는 방법
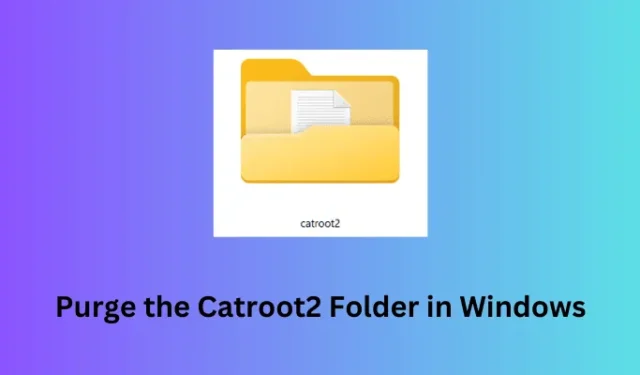
Catroot2 및 SoftwareDistribution은 Windows 11/10 PC의 두 가지 중요한 캐시 폴더입니다. 장치를 업데이트할 때마다 일부 정보가 이 폴더에 저장됩니다. 데이터베이스 크기가 커지면 PC에서 다른 오류 코드가 발생하기 시작하고 업데이트가 자동으로 수행되지 않도록 할 수도 있습니다. 이 블로그 게시물에서는 Windows PC에서 이 Catroot2 폴더를 찾아 제거하는 방법에 대해 논의했습니다.
Catroot2 폴더 내부의 내용을 제거하는 방법
업데이트 오류 코드로 어려움을 겪고 있는 경우 Catroot2 폴더 내부의 내용을 지우는 것이 도움이 될 수 있습니다. Windows PC에서 이 폴더를 제거하는 방법은 다음과 같습니다.
- Windows + R을 눌러 실행 대화 상자를 시작합니다.
services.msc그것에 ” “를 입력 하고 확인을 누르십시오.- 서비스 창이 열리면 Background Intelligent Transfer 서비스 까지 아래로 스크롤합니다 .
- 이 서비스를 마우스 오른쪽 버튼으로 클릭하고 상황에 맞는 메뉴에서 중지 옵션을 선택합니다.
- 비슷한 방식으로 Windows 업데이트 및 암호화 서비스 와 같은 서비스를 비활성화합니다 .
- 비활성화되면 Win + E를 눌러 파일 탐색기를 열고 아래 경로에 도달하십시오 –
C:\Windows\System32
- Catroot2를 찾아 두 번 클릭하여 이 폴더를 엽니다.
- Ctrl + A를 사용하여 모든 항목을 선택하고 한 항목을 마우스 오른쪽 버튼으로 클릭한 다음 선택하여 삭제합니다.
- 삭제되면 이전에 중지한 모든 서비스를 다시 시작할 수 있습니다.
Windows PC를 다시 시작하고 계속되는 업데이트 오류가 나중에 해결되는지 확인하십시오. Catroot 폴더의 위치에 도달하면 거기에 있는 새 파일과 폴더를 찾을 수 있습니다.
2] CMD 또는 PowerShell을 사용하여 Catroot2 폴더 삭제
Windows 11에서 이 작업을 수행하는 방법에 대한 아래 지침을 따르십시오.
- Windows + X를 눌러 전원 메뉴를 시작합니다.
- 터미널(관리자)을 선택하고 UAC 창이 프롬프트되면 예를 누르십시오 .
- 이렇게 하면 기본적으로 관리자 권한이 있는 Windows PowerShell이 열립니다.
- 상위 콘솔에서 다음 코드를 복사/붙여넣기하여 모든 주요 업데이트 서비스를 중지합니다.
net stop bits
net stop wuauserv
net stop appidsvc
net stop cryptsvc

- 시스템에서 실행 중인 업데이트 서비스를 중지한 후 다음 코드를 실행하여 시스템에서 catroot2 폴더를 삭제하십시오.
rmdir %systemroot%\system32\catroot2 /S /Q
- 아래 일련의 명령을 실행하여 이전에 중지한 모든 서비스를 다시 시작합니다.
net start wuauserv
net start bits
net start appidsvc
net start cryptsvc
- 이 모든 코드를 성공적으로 실행한 후 명령 프롬프트/PowerShell을 닫고 PC를 다시 시작합니다.
장치에 다시 로그인하면 C:\Windows\System32 폴더 안에 있는 Catroot2 폴더를 찾을 수 있습니다.


답글 남기기