BloatyNosy Bloat Finder로 Windows 11 Debloat
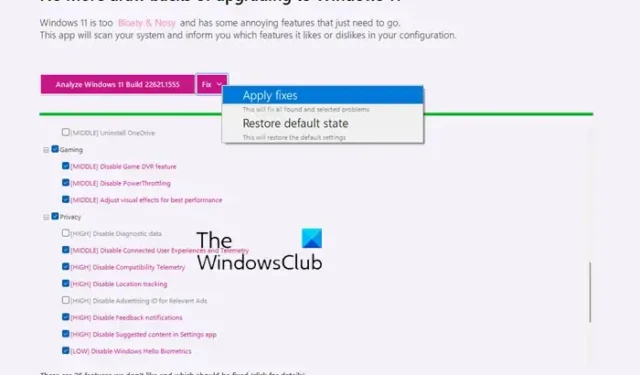
Windows 11에는 많은 유용한 기능이 있지만 필요하지 않으므로 이러한 사용자에게는 부풀려집니다. 무료 Debloat 도구를 찾고 있다면 삶을 더 쉽게 만들어주는 BloatyNosy Bloat Finder를 확인하는 것이 좋습니다 . Windows 11로의 갑작스러운 마이그레이션은 일부 사람들에게 압도적이었습니다!
ThisWin11과 동일한 개발자(Builtbybel)가 만든 BloatyNosy는 곧 전자를 대체하고 범용 앱 디블로터로 간주될 수 있습니다. 주요 기능 중 일부는 다음과 같습니다.
- YourPhone 또는 Xbox 앱과 같은 기본 Windows 앱과 같이 수동 또는 자동으로 정크 앱(사전 설치된)을 비활성화하거나 정리할 수 있습니다.
- 제거할 정크 앱/소프트웨어를 선택할 수 있습니다.
- 편의를 위해 모든 구성을 간소화합니다.
- InstaPackage를 사용하면 클릭 한 번으로 중요한 소프트웨어를 설치할 수 있습니다.
- 고급 사용자가 코드 조각(PowerShell 및 커뮤니티 스크립트 기반)을 적용하여 WinModder를 사용하여 Windows 11을 사용자 지정할 수 있습니다.
이점에 대해 알았으니 이제 BloatyNosy Bloat Finder 앱으로 Windows 11을 디블로트하는 방법을 설명하겠습니다.
BloatyNosy 블로트 파인더로 Windows 11을 디블로트하는 방법
BloatyNosy Bloat Finder는 중복 서비스를 제거하여 시스템 성능을 향상시키는 것을 목표로 합니다. 다음은 이 Windows 11 디블로터를 사용하여 요구 사항을 충족하도록 OS를 최적화하는 방법입니다.
- Windows 11을 새로 설치하는 경우 오른쪽 하단의 “처음으로 Windows 11을 설정하고 싶습니다” 링크를 클릭합니다.
- 다음 페이지에서 특정 섹션으로 이동하거나 다음을 눌러 디블로트 방법에 대한 가이드 투어를 볼 수 있습니다.
- 도우미를 건너뛰고 대신 홈 페이지에서 “Analyze Windows 11 Build abcd”를 클릭하여 자동 분석을 실행할 수도 있습니다.
- 그런 다음 수정을 클릭하여 수정 적용 또는 기본 상태 복원 중에서 선택할 수 있습니다.
홈페이지에서 왼쪽 하단의 추가 앱 드롭다운으로 이동하여 InstaPackage, BloatFinder 또는 WindModder 중에서 선택할 수도 있습니다. 위의 기능 섹션을 읽고 세 가지 앱에 대해 자세히 알아보세요.
분석을 실행하기 전에 오른쪽 상단에 있는 세 개의 세로 점을 클릭하고 고급 모드를 선택하여 문제에 대해 분석할 서비스를 선택할 수도 있습니다.
여기에서 낮은 수준의 문제 무시를 선택하여 위험이 가장 낮은 문제를 제거하거나 프로필 가져오기/프로필 내보내기를 선택하여 결과를 가져오거나 내보낼 수도 있습니다.
한 사용자에게는 부풀려질 수 있는 기능이 유용한 기능일 수 있으므로 맹목적으로 수정 버튼을 클릭하지 마십시오. 적용할 모든 수정 사항을 확인하고 어떤 작업을 수행하는지 확인한 다음 처리합니다. 일이 잘못되면 언제든지 복원 지점으로 돌아가거나 원래 설정 복원 옵션을 사용할 수 있습니다.
Microsoft Store 또는 GitHub 에서 직접 BloatyNosy를 다운로드할 수 있습니다 .
Windows 11을 Debloat해도 괜찮습니까?
먼저 시스템 복원 지점을 만들고 모든 조정으로 수행 중인 작업을 알고 있는지 확인하십시오. 그런 다음 debloat 도구를 사용하여 원치 않는 기능과 앱을 비활성화할 수 있습니다. 일부 사용자는 PC의 절전 모드가 깨지거나 바탕 화면 아이콘이 검게 변한다고 불평했습니다.
Windows 11에서 팽창을 어떻게 제거합니까?
설정 또는 PowerShell을 통해 항상 블로트웨어를 제거할 수 있지만 좋은 크랩웨어, 정크웨어 또는 블로트웨어 제거 도구를 사용할 수도 있습니다 .


답글 남기기