Zoom 오류 코드 10010, 1001 또는 1003 계정 문제를 해결하는 방법

더 많은 사람들이 집에서 일하고 학습함에 따라 화상 회의는 필수 도구가 되었습니다. Zoom은 온라인 회의를 위한 인기 있는 플랫폼이 되었지만 때때로 사용자가 앱에 액세스 하지 못하게 하는 오류가 발생할 수 있습니다 .
가장 일반적인 확대/축소 오류 중 세 가지는 오류 10010, 오류 1001 및 오류 1003입니다.
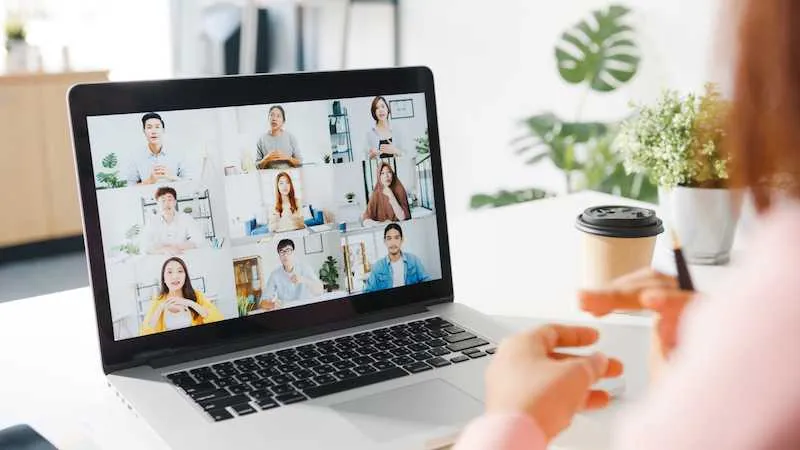
Zoom 오류 오류 10010 계정 문제를 해결하는 방법
Zoom 오류 10010은 사용자가 자신의 계정에 로그인하지 못하게 하는 일반적인 문제입니다 . 다음은 이 오류를 수정하는 몇 가지 단계입니다.
인터넷 연결 확인
인터넷 연결 상태가 좋지 않으면 오류가 발생할 수 있습니다. 인터넷 연결을 확인하고 안정적인지 확인하십시오.
Zoom 앱 캐시 지우기
브라우저 캐시를 지우면 이 오류를 해결할 수도 있습니다. 이렇게 하려면 다음 단계를 따르십시오.
- 웹 브라우저를 열고 오른쪽 상단 모서리에 있는 세 개의 점을 클릭합니다.
- “설정”을 선택한 다음 “개인 정보 및 보안”을 클릭합니다.
- “검색 데이터 지우기”를 클릭한 다음 “쿠키 및 기타 사이트 데이터”를 선택합니다.
- “데이터 지우기”를 선택합니다.
브라우저 확장 프로그램 비활성화
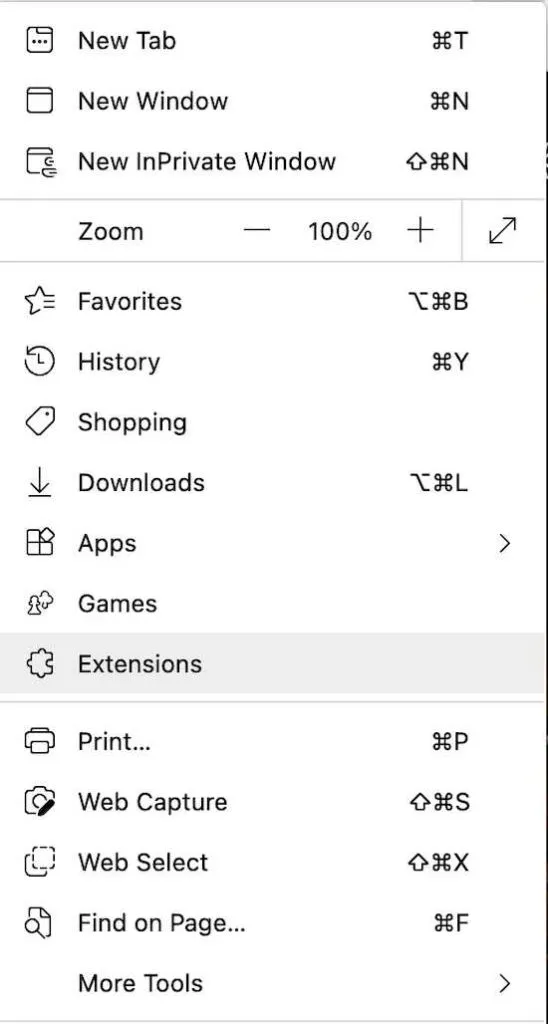
경우에 따라 브라우저 확장 프로그램이 Zoom을 방해할 수 있습니다. 모든 브라우저 확장을 비활성화하고 계정에 다시 로그인하십시오.
브라우저를 최신 버전으로 업데이트
오래된 브라우저로 인해 이 오류가 발생할 수도 있습니다. 브라우저를 최신 버전으로 업데이트하세요.
Zoom 오류 코드 1001 계정 문제를 해결하는 방법
Zoom 오류 1001은 사용자가 회의에 참여하지 못하게 하는 문제입니다. 다음은 이 오류를 수정하는 몇 가지 단계입니다.
인터넷 연결 확인
회의에 참여하려면 안정적인 인터넷 연결이 필요합니다. 인터넷 연결을 확인하고 안정적인지 확인하십시오.
컴퓨터를 다시 시작하십시오
경우에 따라 간단한 재시작으로 이 오류를 해결할 수 있습니다. 컴퓨터를 다시 시작하고 회의에 다시 참여해 보십시오.
줌 캐시 및 쿠키 삭제
브라우저 캐시와 쿠키를 지워도 이 오류를 해결할 수 있습니다. 이렇게 하려면 섹션 1, 2단계와 동일한 단계를 따릅니다.
바이러스 백신 소프트웨어 비활성화
바이러스 백신 소프트웨어는 때때로 Zoom을 방해할 수 있습니다. 바이러스 백신 소프트웨어를 비활성화하고 회의에 다시 참여해 보십시오.
Zoom 오류 코드 1003 계정 문제를 해결하는 방법
Zoom 오류 1003은 사용자가 자신의 계정에 로그인하지 못하게 하는 문제입니다. 다음은 이 오류를 수정하는 몇 가지 단계입니다.
Zoom 계정의 소유자 또는 관리자에게 문의하세요.
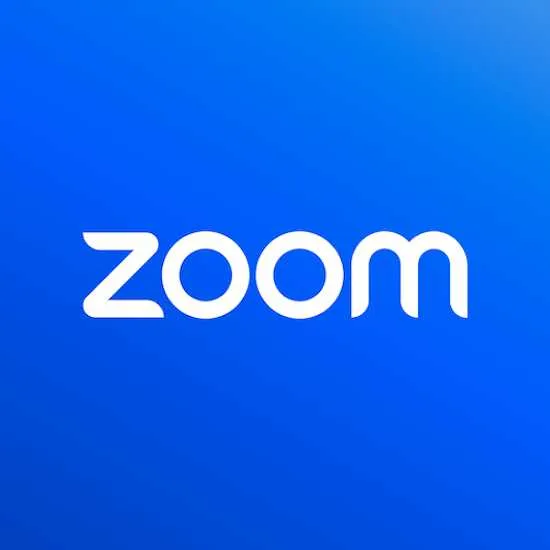
- 비활성화된 사용자인 경우 계정 소유자 또는 관리자에게 문의하여 프로필을 다시 활성화하고 계정에 대한 액세스 권한을 다시 얻으십시오.
- 계정 관리자만이 사용자 상태를 변경하는 방법을 제어할 수 있으므로 계정에 대한 액세스 권한을 다시 얻는 데 도움을 줄 수 있습니다.
Zoom에 항소 제출
- 승인되지 않은 활동이 감지되었거나 Zoom의 서비스 약관 및/또는 허용 가능한 사용 지침을 위반하여 귀하의 계정이 비활성화되었다고 생각하는 경우 Zoom의 이의 제기 양식을 사용하여 이의를 제기할 수 있습니다.
- 항소를 제출하기 전에 Zoom의 허용 가능한 사용 지침 및 서비스 약관을 검토하십시오.
Zoom에서 비활성화, 비활성 또는 잠긴 계정 복구
- Zoom 계정이 비활성화, 비활성화 또는 잠긴 경우 Zoom의 “비활성화, 비활성 또는 잠긴 계정 복구” 페이지에 제공된 단계에 따라 계정을 복구할 수 있습니다.
- 이 페이지는 비활성화된 계정 복구, 비활성 계정 복구 및 잠긴 계정 복구에 대한 구체적인 지침을 제공합니다.
여전히 문제가 발생하고 오류 코드 1003이 표시되는 경우 문제 해결 지원을 위해 Zoom 지원에 요청을 제출하십시오.


답글 남기기