Windows 10에 재생 장치가 없습니까? 활성화 방법
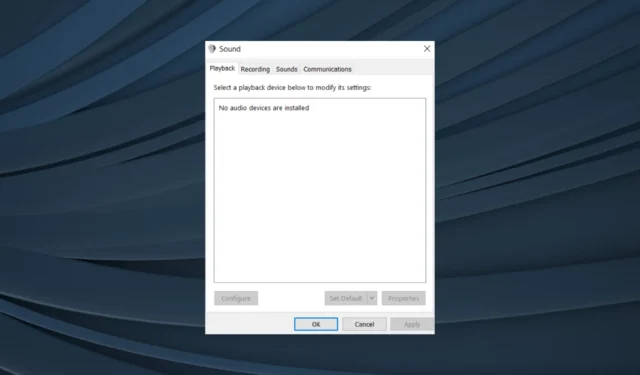
Windows의 사운드 문제는 일종의 왜곡이나 불분명한 오디오 등 일반적입니다. 그리고 사용자는 왜곡된 오디오를 쉽게 수정할 수 있습니다 . 그러나 Windows 10에 재생 장치가 없으면 상황이 복잡해 보입니다.
재생 장치가 표시되지 않을 때 어떻게 하시겠습니까? 아마도 다시 연결할 수 있지만 일반적으로 그렇게 쉽게 작동하지 않습니다. 따라서 Windows 10에 오디오 장치가 설치되어 있지 않음이라고 표시될 때 문제를 해결할 수 있는 방법을 알아보겠습니다.
재생 장치가 보이지 않는 이유는 무엇입니까?
먼저 재생 장치의 의미를 이해합시다. 오디오를 출력하거나 사운드를 재생하는 데 사용되는 것입니다. 일반적인 예로는 헤드폰과 스피커가 있습니다.
Windows 10에서 재생 장치를 찾을 수 없는 주된 이유는 다음과 같습니다.
- 호환되지 않거나 오래된 드라이버 : 재생 장치에 대해 호환되지 않거나 오래된 드라이버를 실행하는 사용자에게 오류가 발생할 수 있습니다.
- 오디오 서비스 관련 문제 : 오디오 서비스는 효과적인 재생을 보장하는 데 주로 책임이 있으며 오디오 서비스에 문제가 있으면 오류가 발생할 수 있습니다.
- 하드웨어 문제 : 재생 장치가 표시되지 않으면 문제의 원인이 하드웨어일 수 있습니다. 이 경우 수리점을 방문하는 것이 좋습니다.
Windows 10에서 재생 장치를 얻으려면 어떻게 해야 합니까?
약간 복잡한 작업을 진행하기 전에 시도해 볼 수 있는 몇 가지 빠른 수정 사항이 있습니다.
- 이것은 종종 트릭을 수행하므로 컴퓨터를 다시 시작하십시오.
- Windows 10에서 재생 장치를 찾을 수 없는 경우 재생 장치가 제대로 연결되어 있는지 확인하십시오. 특정 재생 장치가 표시되지 않는 경우 다른 USB 포트에 연결해 보십시오.
- 보류 중인 Windows 업데이트가 있는지 확인하고 설치합니다.
아무 것도 작동하지 않으면 다음에 나열된 해결 방법으로 이동합니다.
1. 오디오 드라이버 업데이트
1.1 장치 관리자를 통해
- Windows +를 눌러 X 고급 사용자 메뉴를 열고 목록에서 장치 관리자를 선택합니다.
- 사운드, 비디오 및 게임 컨트롤러 항목을 확장하고 영향을 받는 오디오 장치를 마우스 오른쪽 버튼으로 클릭한 다음 드라이버 업데이트를 선택합니다 .
- 내 컴퓨터에서 컴퓨터 찾아보기 를 선택합니다 .
- 계속하려면 내 컴퓨터의 사용 가능한 드라이버 목록에서 직접 선택을 선택합니다 .
- 호환 가능한 하드웨어 표시 확인란을 선택 취소하고 왼쪽 창에서 Microsoft를 선택한 다음 High Definition Audio Device를 선택합니다 .
- 완료되면 다음을 클릭 하고 화면의 지시에 따라 드라이버를 설치합니다.
1.2 제조사 홈페이지에서
- 제조업체의 공식 웹 사이트로 이동하여 Windows 10용 오디오 드라이버를 찾은 다음 다운로드를 클릭합니다 .
- 이제 설치 패키지를 실행하여 드라이버를 설치하십시오.
- 완료되면 컴퓨터를 다시 시작하십시오.
PC의 모든 드라이버를 업데이트하는 보다 효과적인 방법은 전담 지원을 이용하는 것입니다.
보다 정확하게는 오래된 드라이버를 즉시 스캔하고 찾아서 공식 제조업체 버전으로 업데이트할 수 있는 고성능 도구를 사용할 수 있습니다.
2. 드라이버 롤백
- Windows +를 눌러 S 검색을 열고 텍스트 필드에 장치 관리자를 입력한 다음 관련 검색 결과를 클릭합니다.
- 재생 섹션에 나타나지 않는 장치를 찾아 마우스 오른쪽 버튼으로 클릭하고 속성 을 선택합니다 .
- 드라이버 탭으로 이동하여 드라이버 롤백 을 클릭합니다 .
- 드라이버 롤백 이유를 선택하고 예 를 클릭합니다 .
- 마지막으로 변경 사항을 적용하려면 컴퓨터를 다시 시작하십시오.
종종 Windows 10에서 재생 장치가 표시되지 않으면 장치에 최근 버그가 있는 드라이버 업데이트가 있을 수 있습니다. 드라이버를 롤백하는 것 보다 더 좋은 해결책은 없습니다 . 또한 문제가 있는 업데이트가 다시 설치되지 않도록 잠시 동안 드라이버 업데이트를 비활성화 할 수 있습니다.
3. 오디오 서비스를 다시 시작합니다.
- Windows +를 눌러 R 실행을 열고 텍스트 필드에 services.msc를Enter 입력한 다음 키를 누릅니다 .
- Windows 오디오 서비스를 찾아 마우스 오른쪽 버튼으로 클릭하고 속성을 선택합니다.
- 시작 유형 드롭다운에서 사용 안 함을 선택하고 중지 를 클릭 한 다음 확인을 클릭하여 변경 사항을 저장합니다.
- 이제 컴퓨터를 다시 시작하고 다시 Windows 오디오 서비스 속성으로 이동하여 메뉴에서 자동을 선택하고 시작을 클릭한 다음 마지막으로 확인을 클릭합니다.
Windows 10에서 사운드 장치를 찾을 수 없거나 오디오가 전혀 없는 경우 관련 서비스가 원인일 수 있습니다. 따라서 Windows 오디오 서비스를 다시 시작하면 정상적으로 작동합니다.
4. 레지스트리 수정
- Windows +를 눌러 R 실행을 열고 텍스트 필드에 regedit를 입력한 다음 확인을 클릭합니다.
- 주소 표시줄에 다음 경로를 붙여넣고 다음을 누르십시오 Enter.
Computer\HKEY_LOCAL_MACHINE\SYSTEM\CurrentControlSet\Control\Terminal Server\WinStations - 오른쪽에 있는 ConsoleSecurity DWORD를 두 번 클릭합니다 .
- 영향을 받는 장치의 항목이 정상 PC의 항목과 일치하는지 확인하십시오. 필요한 경우 변경하고 확인을 클릭하여 변경 사항을 저장합니다.
많은 사용자가 Windows 10에 재생 장치가 없을 때 일반적으로 레지스트리 설정이 잘못 구성되었기 때문이라고 보고했습니다. 이것은 사용자가 OS 업데이트를 설치한 후에 발생하여 자동으로 변경되었습니다.
5. 최신 Windows 업데이트 제거
- Windows +를 눌러 설정을 열고 업데이트 및 보안을I 클릭합니다 .
- Windows 업데이트 탭에서 업데이트 기록 보기를 클릭합니다 .
- 이제 업데이트 제거 를 클릭하십시오 .
- 오류가 처음 나타난 후 최근에 설치된 업데이트를 선택하고 제거 를 클릭합니다 .
- 확인 프롬프트에서 예를 클릭합니다 .
- 완료되면 변경 사항을 적용하기 위해 컴퓨터를 다시 시작하십시오.
그게 다야! 다른 PC를 찾을 수 없거나 레지스트리 변경 사항을 파악할 수 없는 경우 Windows 10에서 오디오 장치가 설치되지 않음 오류로 이어진 Windows 업데이트를 제거하면 해결됩니다.
질문이 있거나 귀하에게 도움이 된 것을 공유하려면 아래에 의견을 남기십시오.


답글 남기기