Windows에서 응용 프로그램을 차단하는 방법
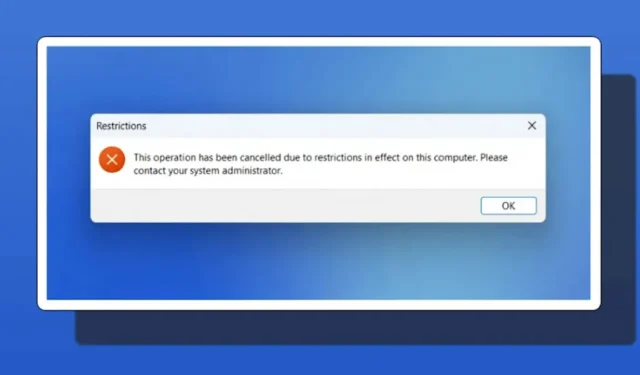
Windows에서 응용 프로그램을 차단해야 하는 충분한 이유가 있습니다. 직원(또는 귀하)이 직장에서 일을 미루지 않도록 하는 것부터 자녀가 자신의 컴퓨터에서 액세스하는 것을 원하지 않는 항목에 액세스할 수 없도록 하는 것까지 계정. 이 튜토리얼은 Windows PC에서 애플리케이션을 차단하는 여러 가지 방법을 보여줍니다.
1. 그룹 정책 편집기를 통해
로컬 그룹 정책 편집기를 사용하여 원치 않는 프로그램이 Windows PC에서 실행되는 것을 차단할 수 있습니다. 다음과 같이하세요:
- Win+ 를 탭하여 Windows 검색을 엽니다 S.
- “그룹 정책 편집”을 입력하고 클릭하여 최상위 결과를 실행합니다.
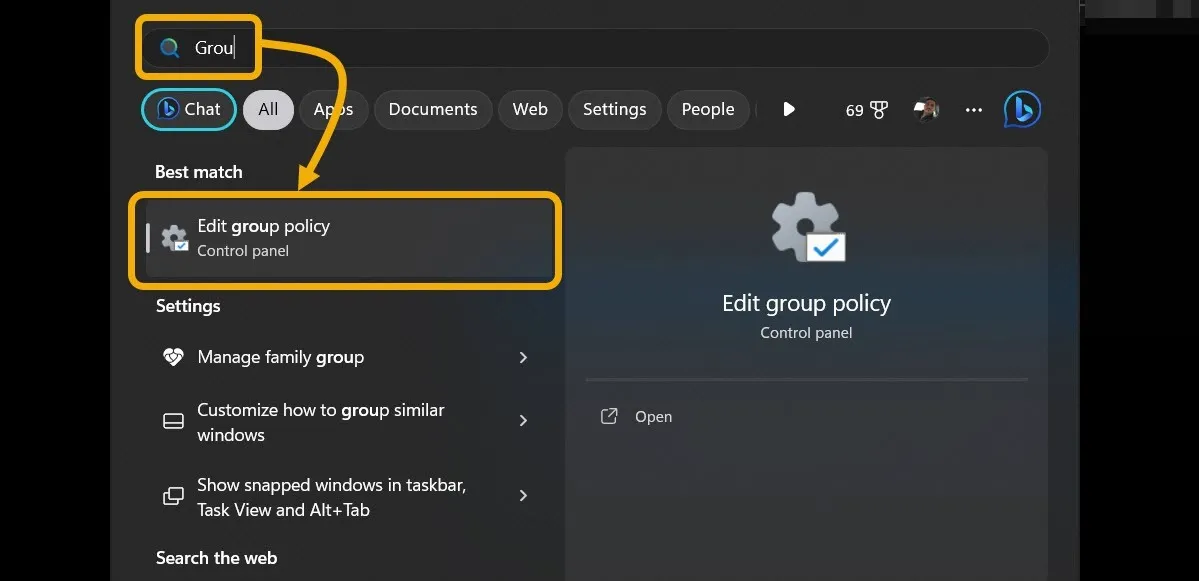
- 왼쪽 창의 “사용자 구성” 섹션에서 “관리 템플릿 -> 시스템”을 선택합니다. 오른쪽의 “지정된 Windows 응용 프로그램 실행 안 함” 옵션을 마우스 오른쪽 버튼으로 클릭합니다.
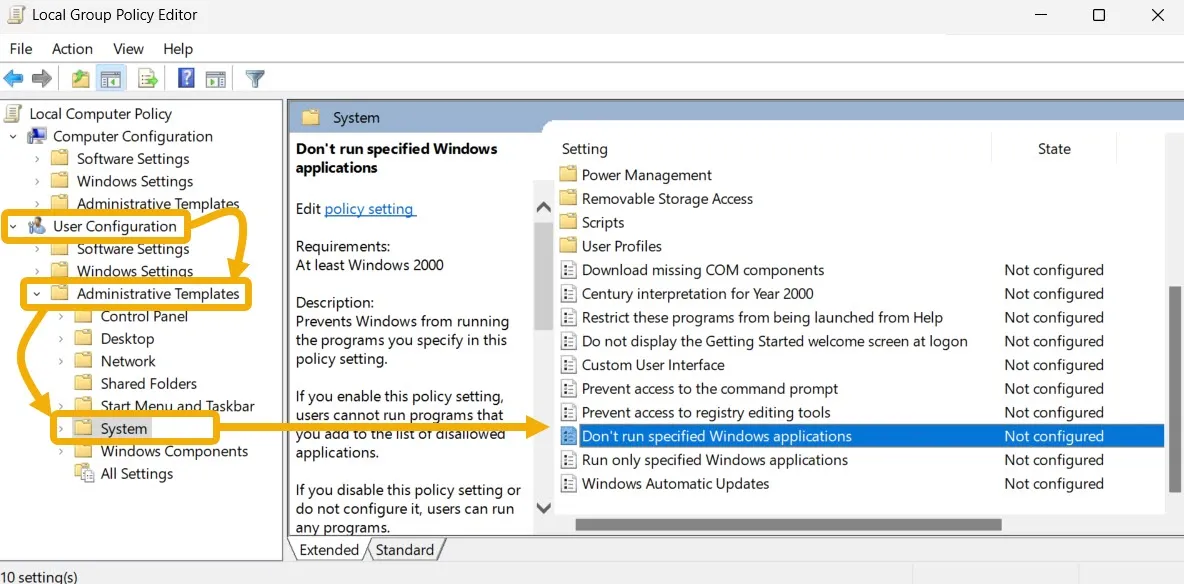
- “편집”을 선택합니다.
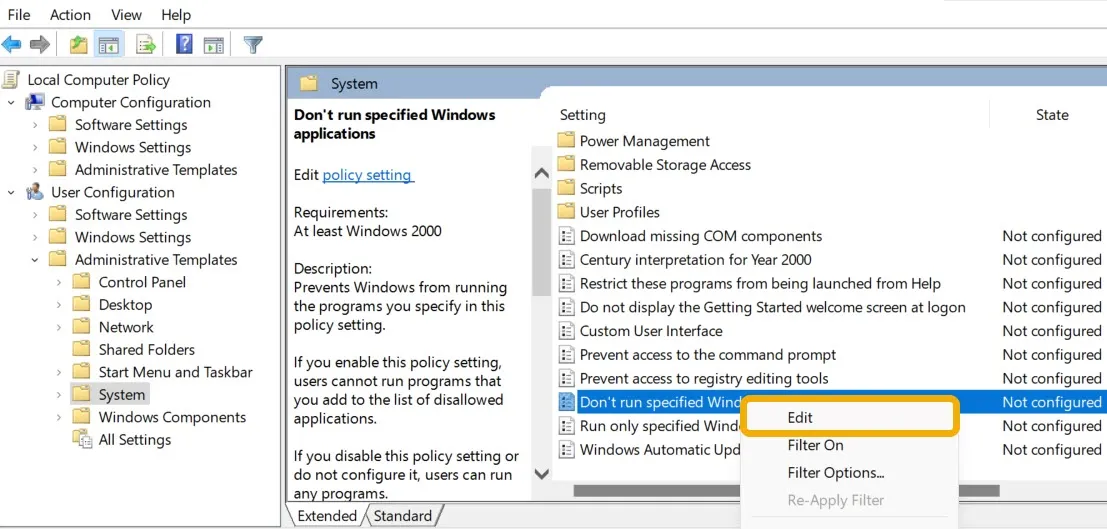
- 먼저 설정을 “활성화”해야 합니다.
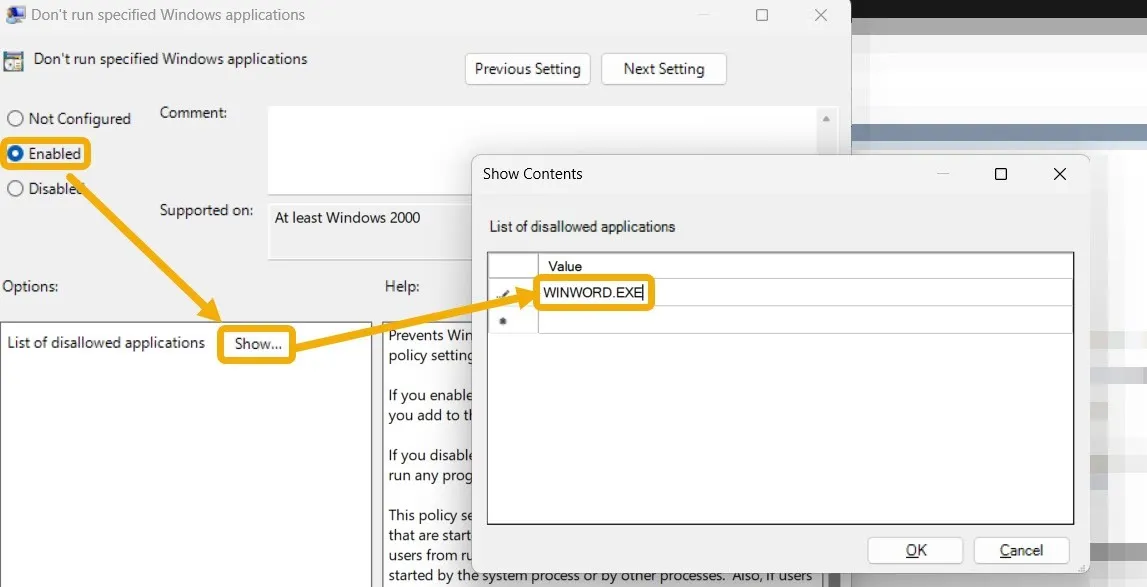
- 앱을 선택하는 것은 입력하는 것만큼 쉽습니다. “내용 표시” 상자에 EXE 파일 이름을 입력합니다. “확인”을 클릭합니다.
- 바로 가기를 마우스 오른쪽 버튼으로 클릭하고 “속성”을 선택한 다음 “대상” 필드에서 복사하여 파일 이름을 식별합니다.
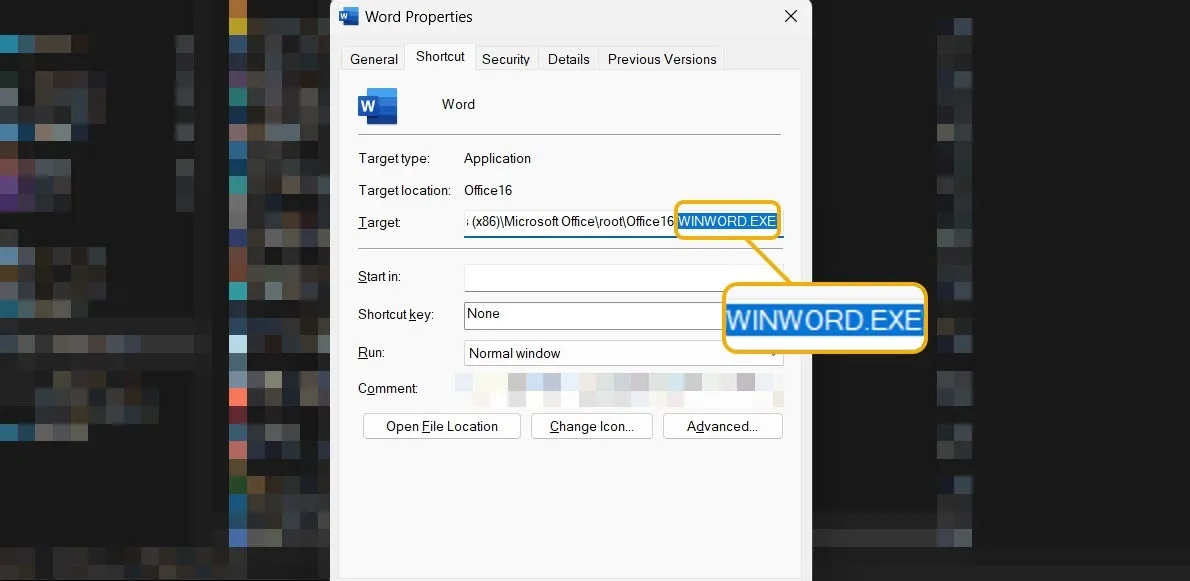
- 앱이 추가되면 앱을 열려고 할 때마다 “제한” 창이 나타납니다.
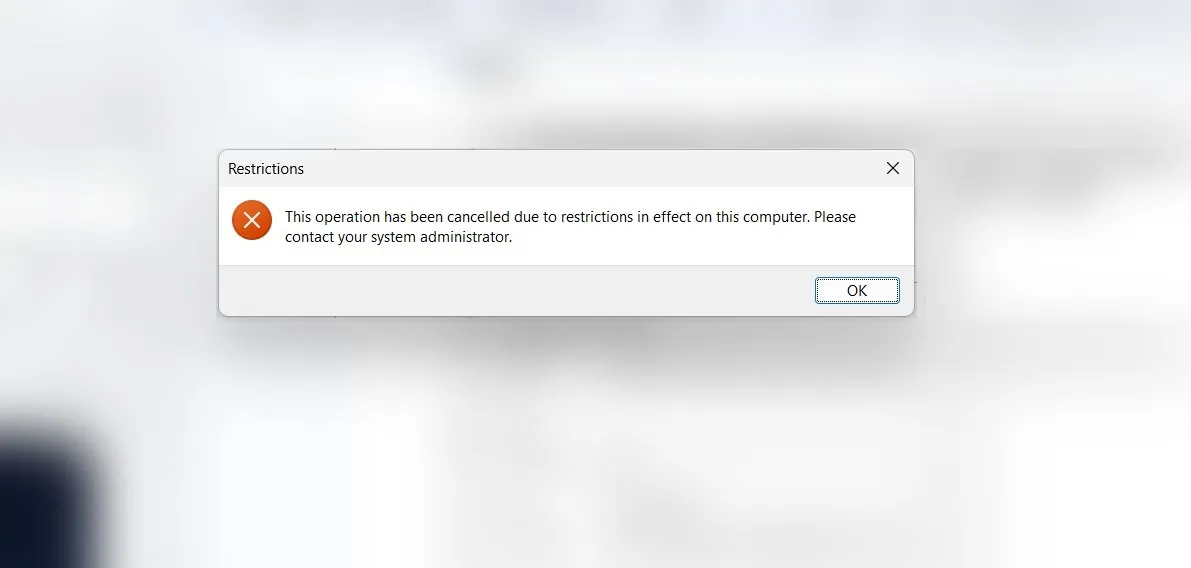
- 앱을 다시 활성화하려면 그룹 정책 편집기의 “특정 Windows 응용 프로그램 실행 안 함” 설정에서 해당 이름을 삭제하거나 전체 기능을 비활성화합니다.
2. 레지스트리 사용
Windows 사용자는 레지스트리 편집기를 사용하여 기기 작동 방식을 변경할 수 있으며 여기에는 모든 앱을 차단하고 사용자가 앱을 실행하지 못하도록 하는 기능이 포함됩니다. 다음 지침을 따르십시오.
- Win+를 누르고 실행 상자에 R입력하여 레지스트리 편집기를 엽니다.
regedit
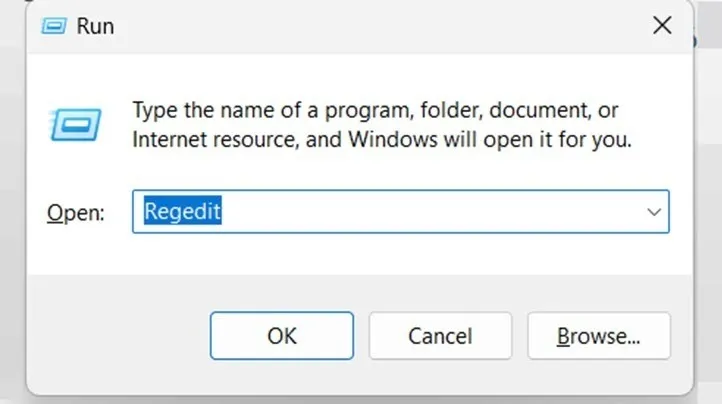
- 다음 경로로 수동으로 이동하거나 복사하여 레지스트리 편집기 상단 표시줄에 붙여넣습니다.
HKEY_CURRENT_USER\SOFTWARE\Microsoft\Windows\CurrentVersion\Policies
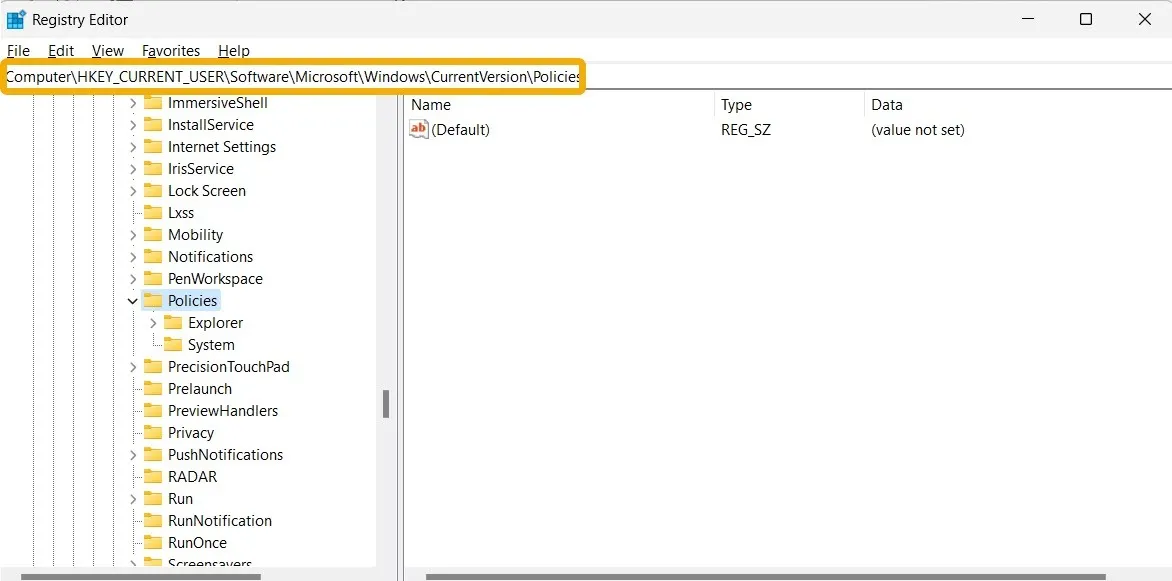
- 왼쪽 창에서 “정책”을 마우스 오른쪽 버튼으로 클릭한 다음 “새로 만들기 -> 키”를 선택하고 새 키의 이름을 “탐색기”로 지정합니다.
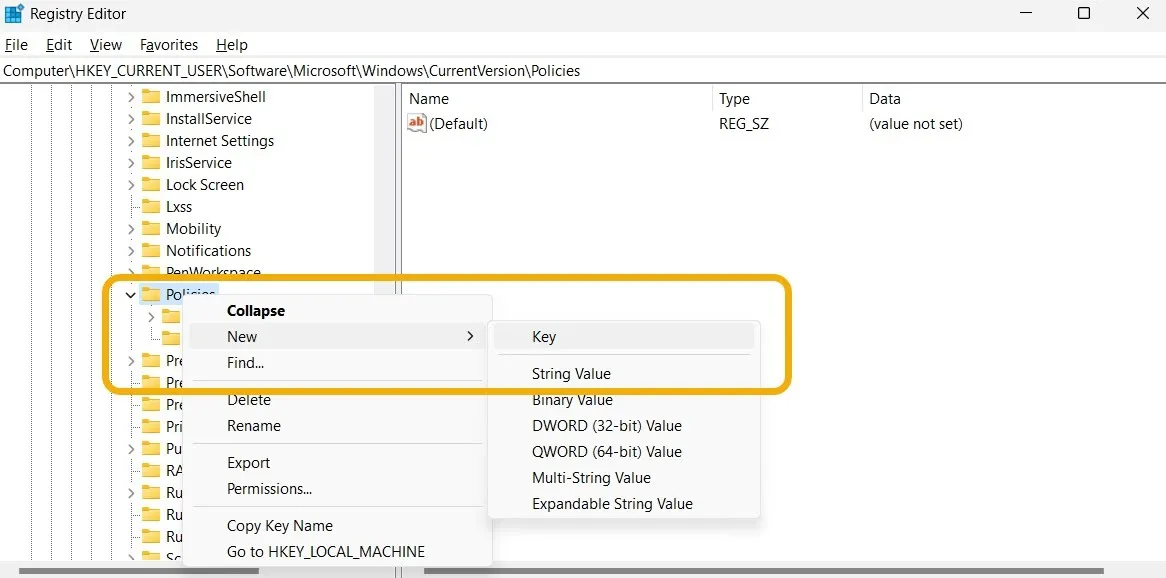
- 새로 만든 탐색기 폴더/키를 선택한 다음 오른쪽 창에서 빈 공간을 마우스 오른쪽 버튼으로 클릭하고 “새로 만들기 -> DWORD(32비트) 값”을 선택한 다음 이름을 “DisallowRun”(따옴표 제외)으로 지정합니다.
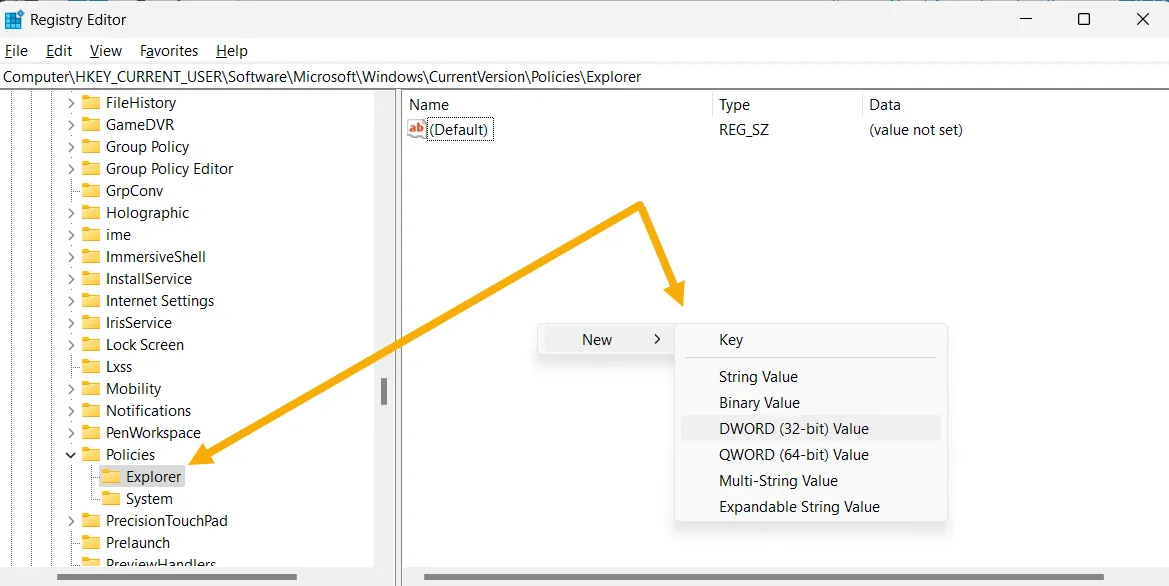
- “DisallowRun”을 두 번 클릭하고 “값 데이터”를 “1”로 변경합니다.

- 왼쪽 창에서 만든 탐색기 폴더를 마우스 오른쪽 버튼으로 클릭하고 “새로 만들기 -> 키”를 선택한 다음 “DisallowRun”이라고 지정합니다.

- 새 “DisallowRun” 키 안에 “문자열 값”이어야 하는 새 값을 만듭니다.

- 만든 후 이름을 지정합니다. 제한하려는 애플리케이션의 이름을 사용할 수 있습니다. 만든 후 마우스 오른쪽 버튼으로 클릭하고 “편집”을 선택합니다. “값 데이터” 필드에 앱의 값을 입력합니다. EXE 이름.
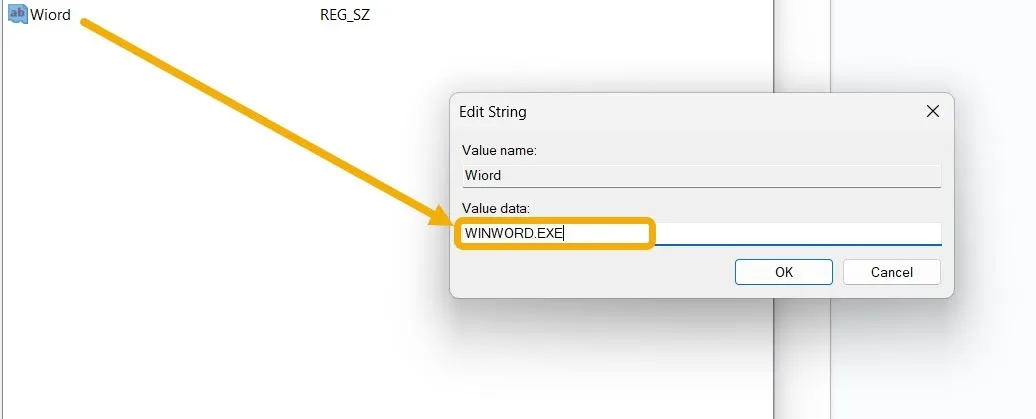
특정 애플리케이션만 허용
위에 설명된 것과 반대되는 옵션은 계정에서 특정 응용 프로그램만 열 수 있도록 허용하거나 다른 방법으로 지정한 응용 프로그램과 별도로 모든 것을 차단하는 것입니다. 아래 단계를 따르십시오.
- “Explorer”로 이동하여 빈 공간을 마우스 오른쪽 버튼으로 클릭하고 새 DWORD(32비트) 값을 생성하고 이름을 “RestrictRun”으로 지정합니다.
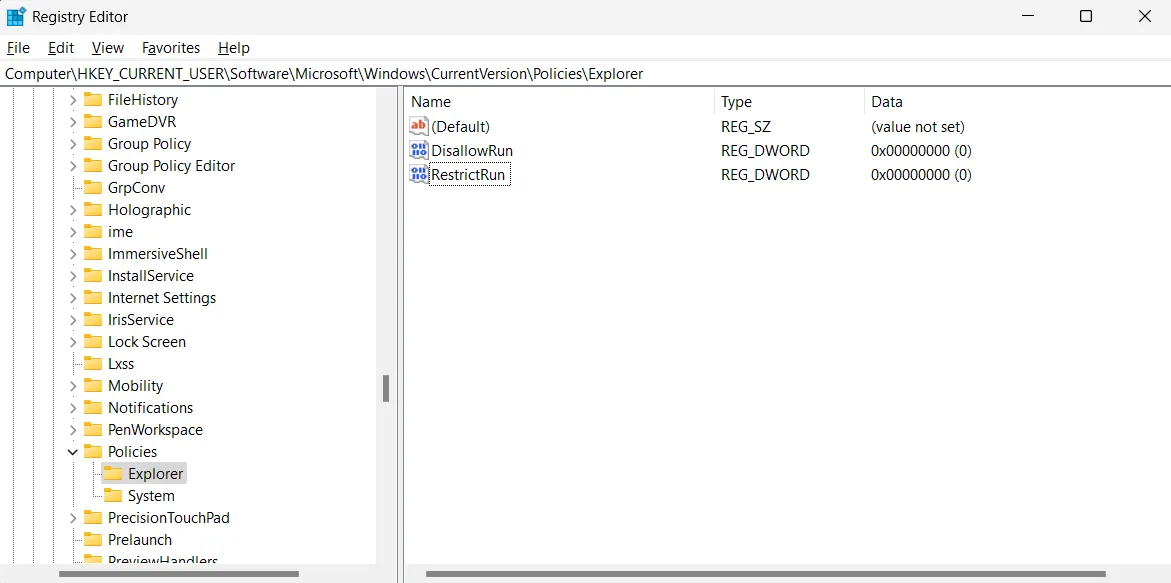
- RestrictRun을 두 번 클릭하고 “값 데이터”를 “1”로 변경하여 활성화합니다.
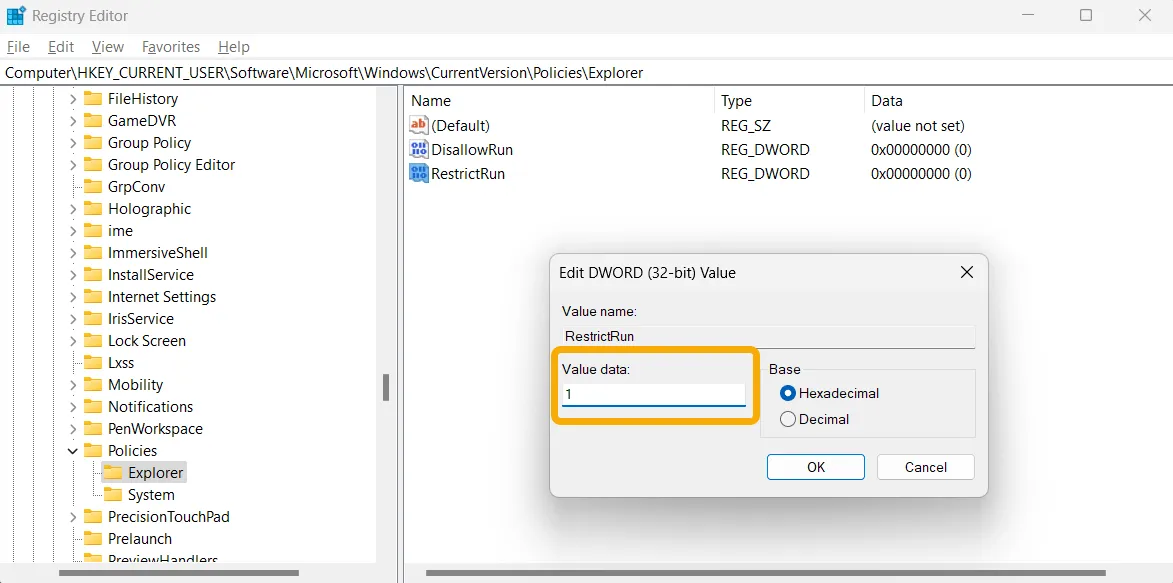
- 정상적으로 실행할 수 있는 앱을 포함할 새 폴더를 만듭니다. “Explorer” 폴더를 마우스 오른쪽 버튼으로 클릭하고 “추가 -> 키”를 선택합니다. 이름도 “RestrictRun”으로 지정해야 합니다. DisallowRun과 RestrictRun을 동시에 사용할 수 있지만 충돌이 발생할 수 있으므로 동시에 활성화하지 마십시오.
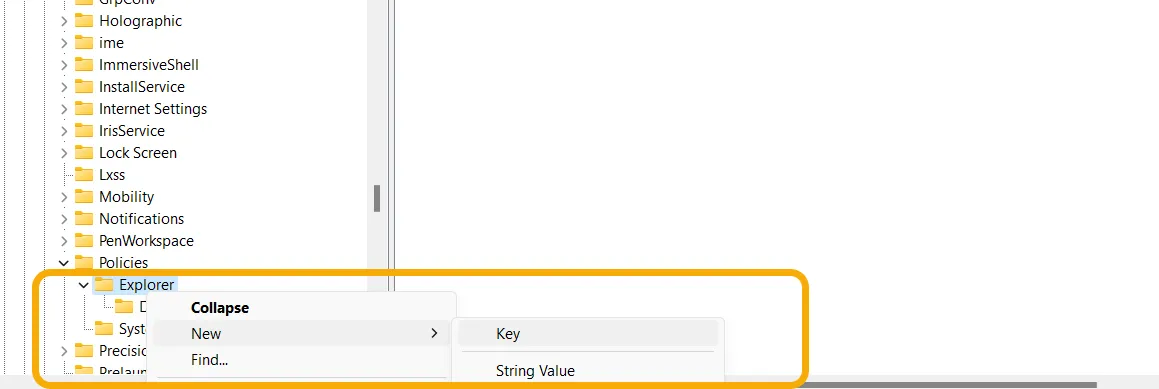
- 빈 공간을 마우스 오른쪽 버튼으로 클릭하고 “새로 만들기 -> 문자열 값”을 선택합니다.
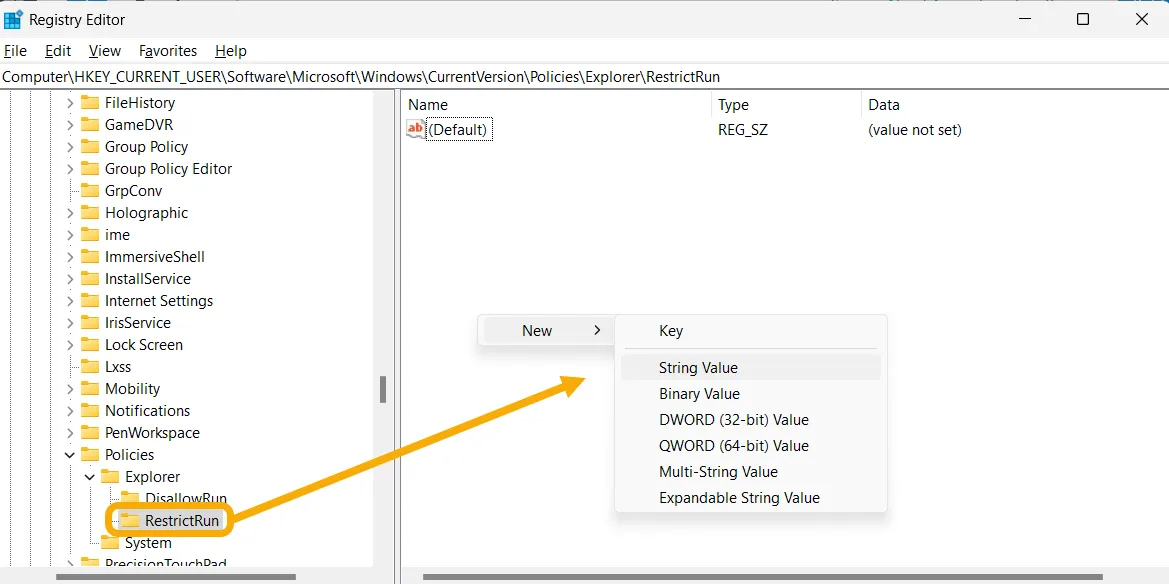
- 이 문자열 값은 하나의 앱만 실행하도록 허용하므로 액세스하려는 모든 앱에 대해 하나씩 만들어야 합니다. 원하는 대로 이름을 바꿀 수 있지만 나중에 찾을 수 있도록 앱을 생각나게 하는 이름을 지정하는 것이 가장 좋습니다.
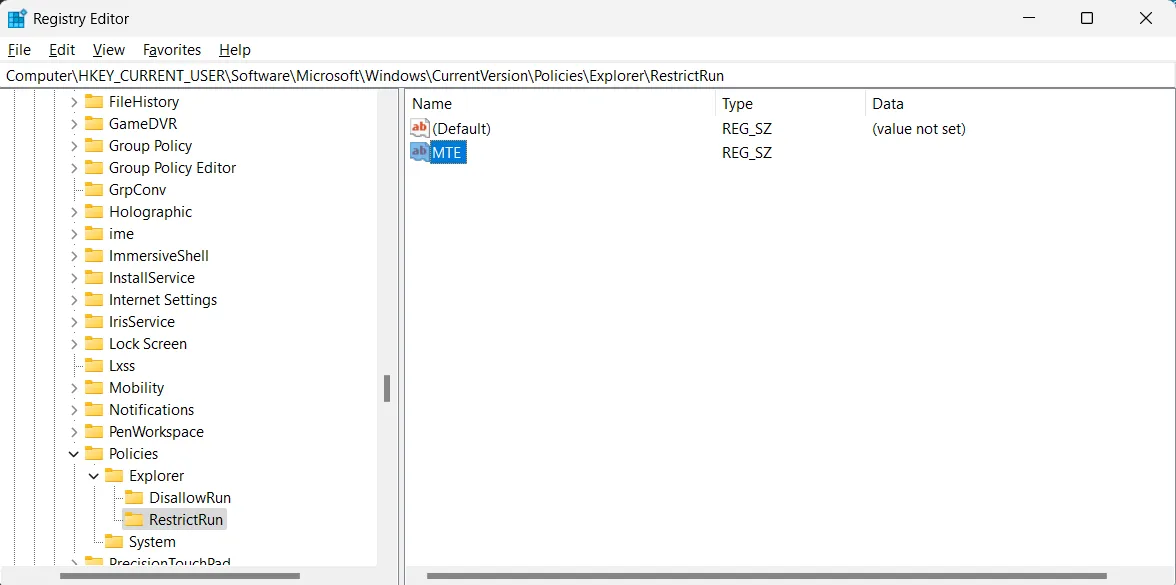
- 문자열 값을 두 번 클릭하고 허용하려는 앱의 실행 파일을 추가합니다.
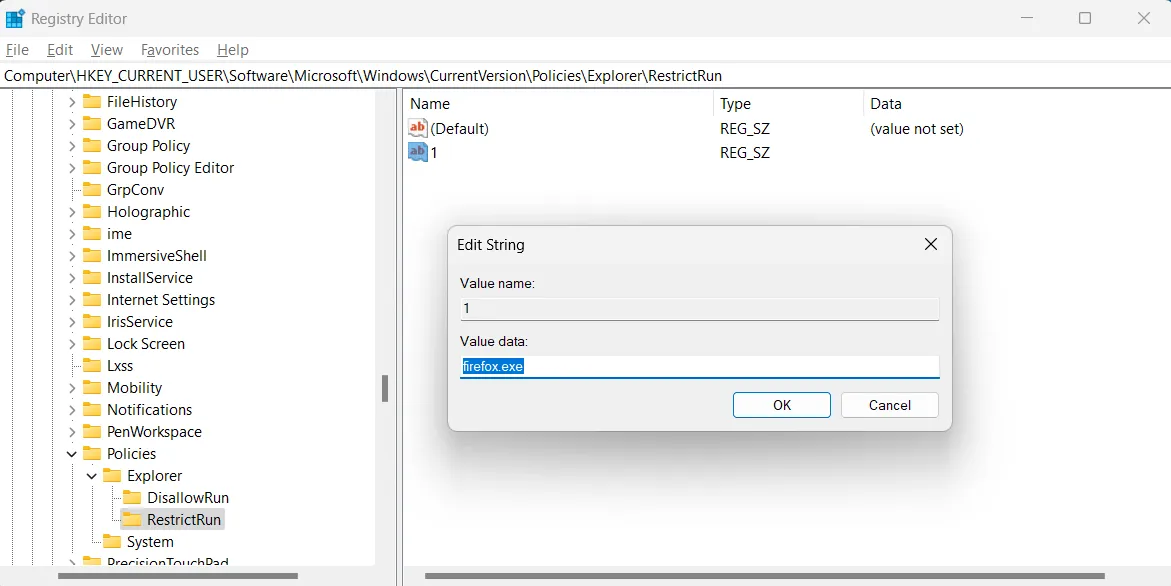
3. 로컬 보안 정책 사용
로컬 보안 정책 도구를 사용하여 특정 앱이 PC에서 실행되는 것을 즉시 차단할 수 있습니다.
- Windows 검색을 시작하고 “로컬 보안 정책”을 입력합니다.
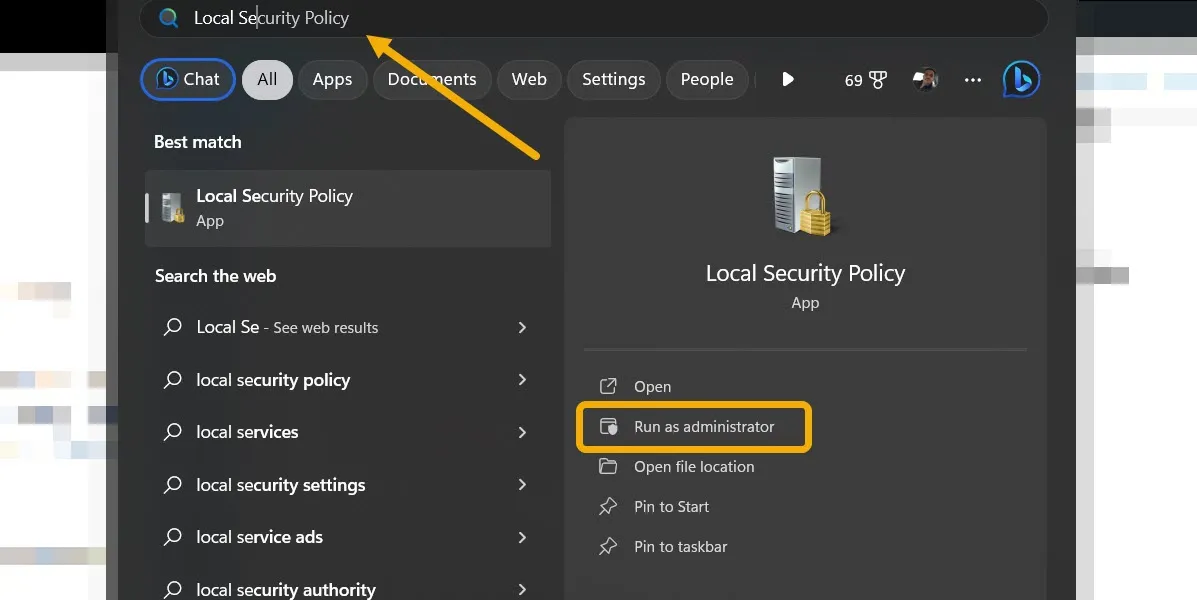
- “소프트웨어 제한 정책” 키를 두 번 클릭합니다.
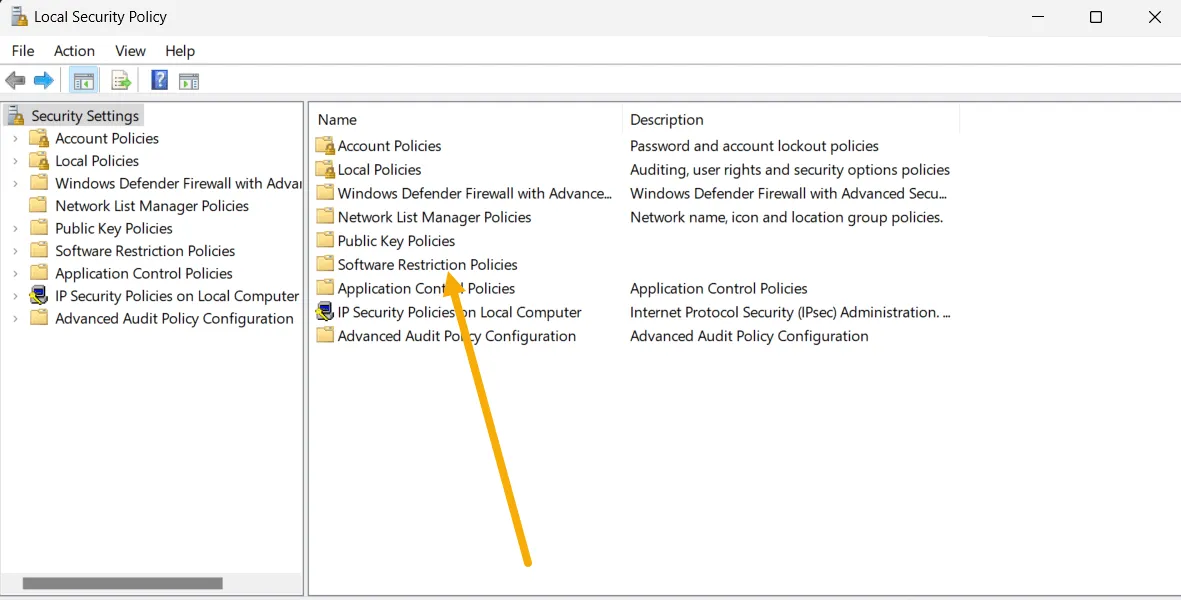
- 왼쪽 메뉴에서 “소프트웨어 제한 정책”을 마우스 오른쪽 버튼으로 클릭하고 “새 소프트웨어 제한 정책” 옵션을 선택합니다.
- “추가 규칙”이라는 이름의 새 키가 나타납니다. 계속하려면 클릭하십시오.
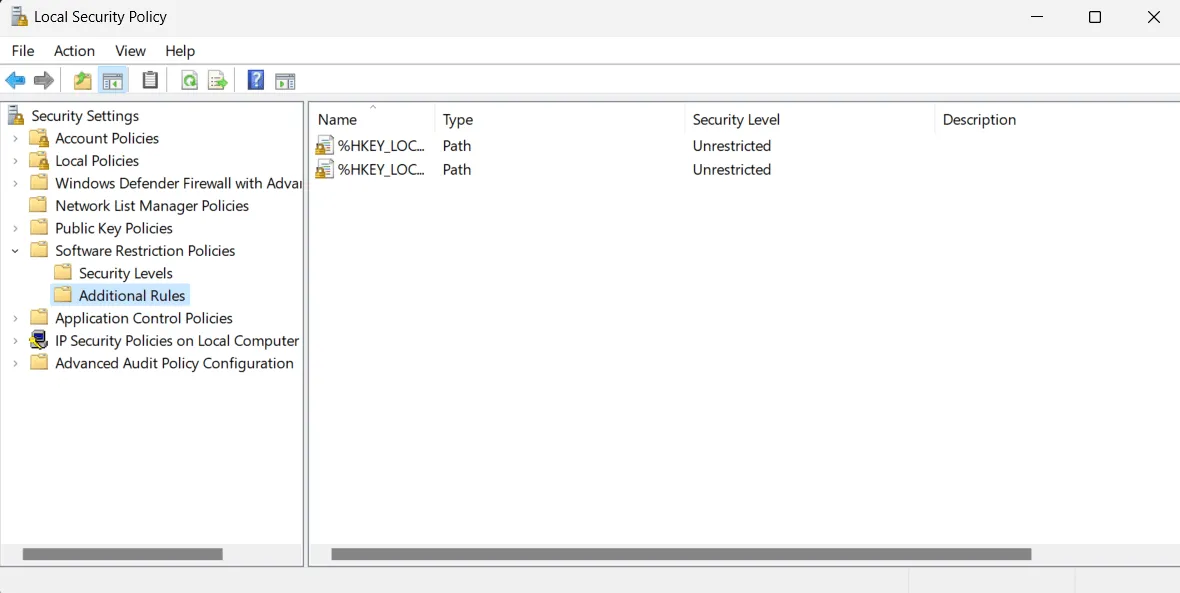
- 사이드바에서 “추가 규칙” 키를 마우스 오른쪽 버튼으로 클릭하고 “새 해시 규칙”을 선택합니다.
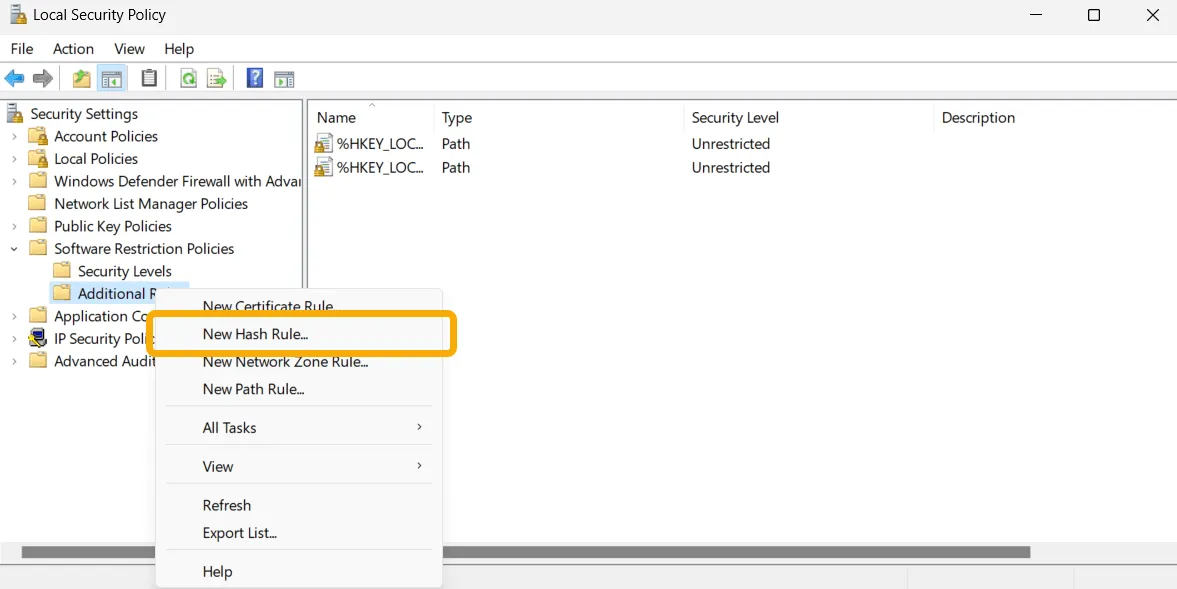
- “찾아보기” 버튼을 클릭하고 모든 항목을 선택합니다. 사용자가 실행하는 것을 원하지 않는 EXE 파일. 나중에 동일한 단계를 진행하여 이 작업을 취소할 수 있습니다.
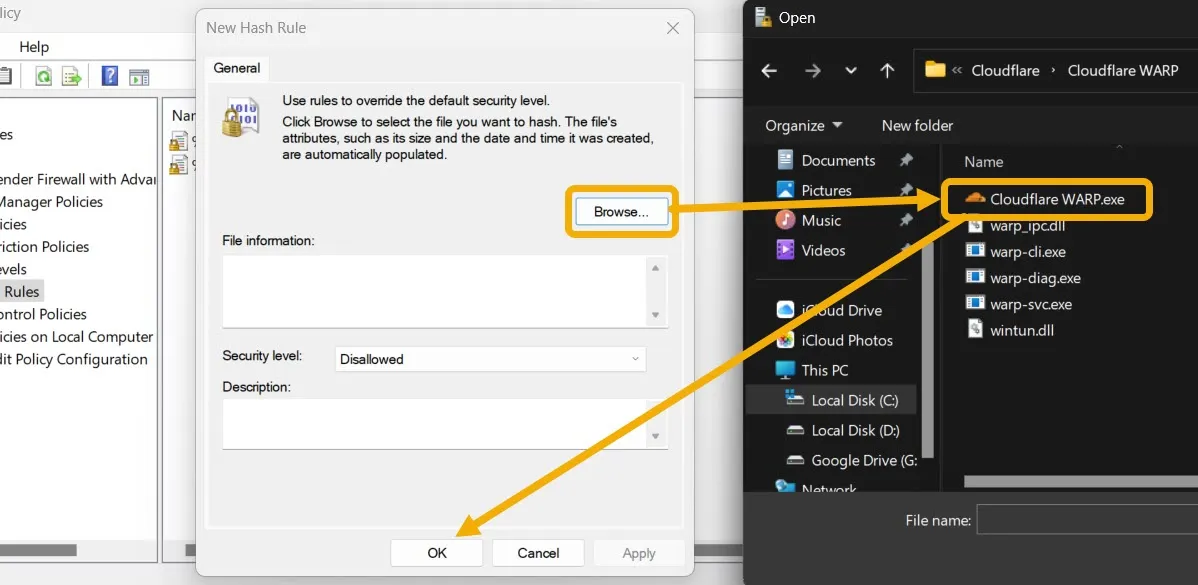
4. 타사 도구 사용
고급 사용자가 아니고 사용하기 쉬운 방법을 원하는 경우 타사 도구를 사용할 수 있습니다. 이 자습서에서는 컴퓨터의 모든 사용자가 앱을 사용하지 못하도록 차단할 수 있는 휴대용 프리웨어인 Simple Run Blocker 앱을 사용합니다.
- PC에서 Simple Run Blocker를 다운로드하세요 .
- 설치가 필요 없는 휴대용 앱입니다. 두 번 클릭하여 실행하십시오.
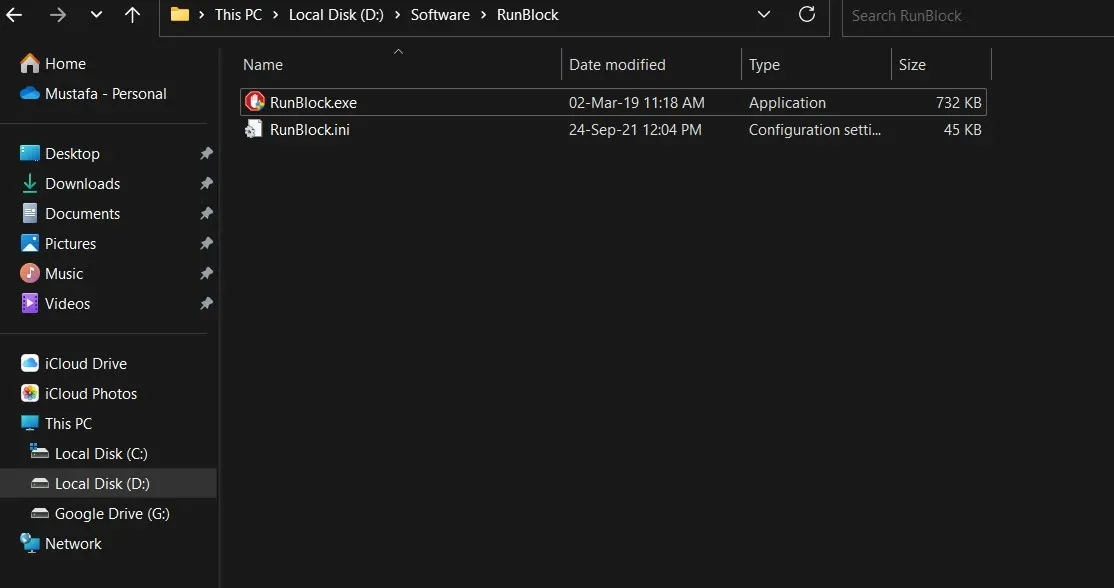
- 특정 앱의 실행을 차단하려면 상단의 “+” 버튼을 클릭한 다음 해당 앱을 찾으세요. 차단하려는 앱의 EXE 파일.
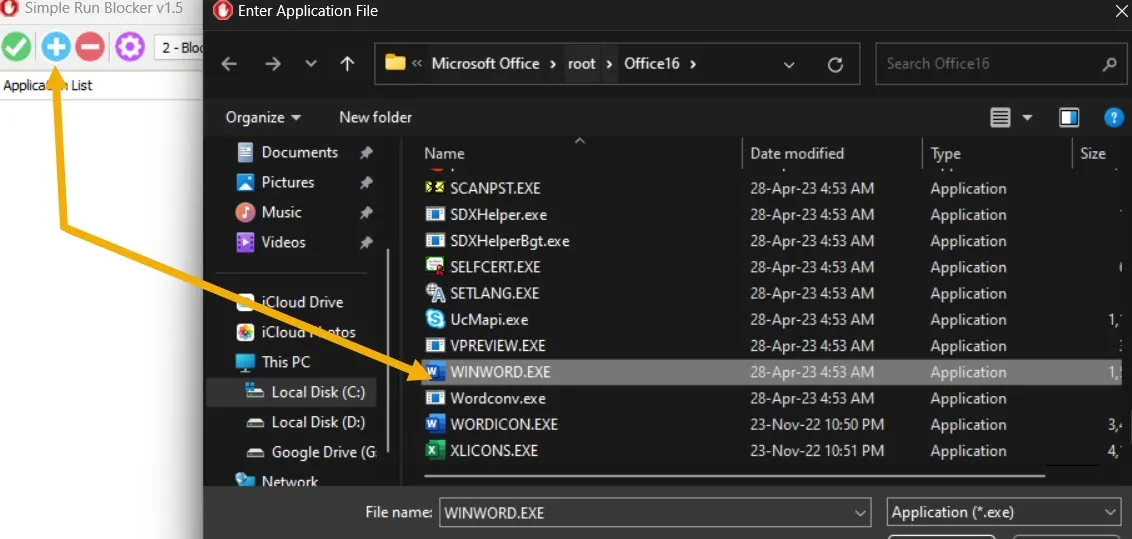
- 앱이 추가되면 녹색 버튼을 클릭하여 저장합니다.
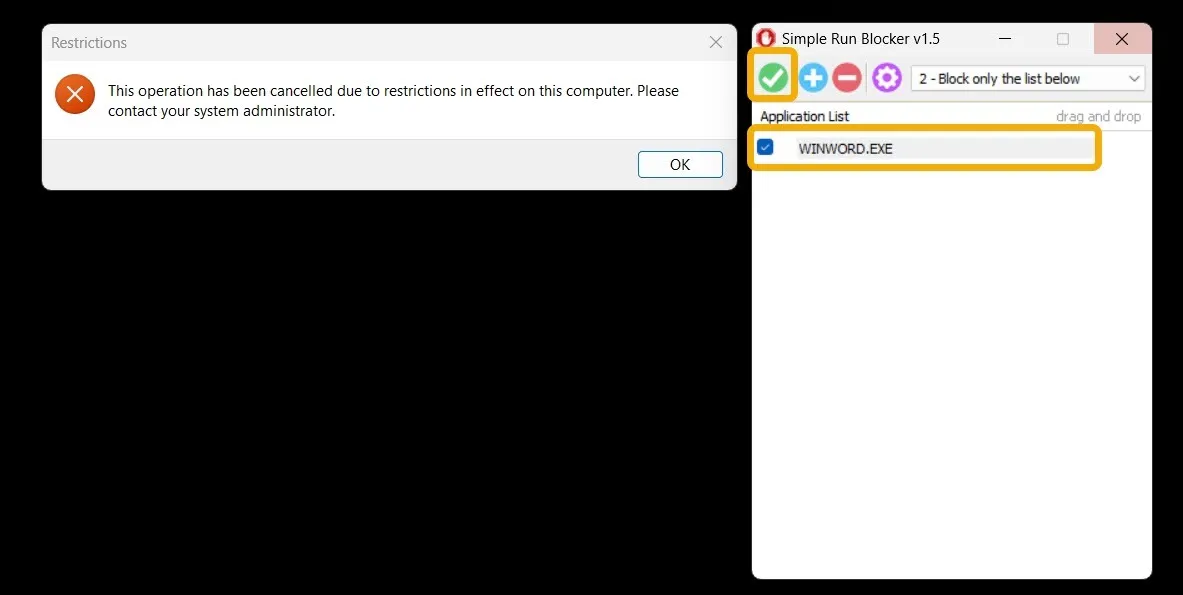
- 이제 방금 차단한 앱을 열려고 하면 오류 메시지가 표시됩니다.
- 차단을 해제하려면 애플리케이션을 다시 선택하고 “-” 버튼을 클릭하여 목록에서 제거합니다.
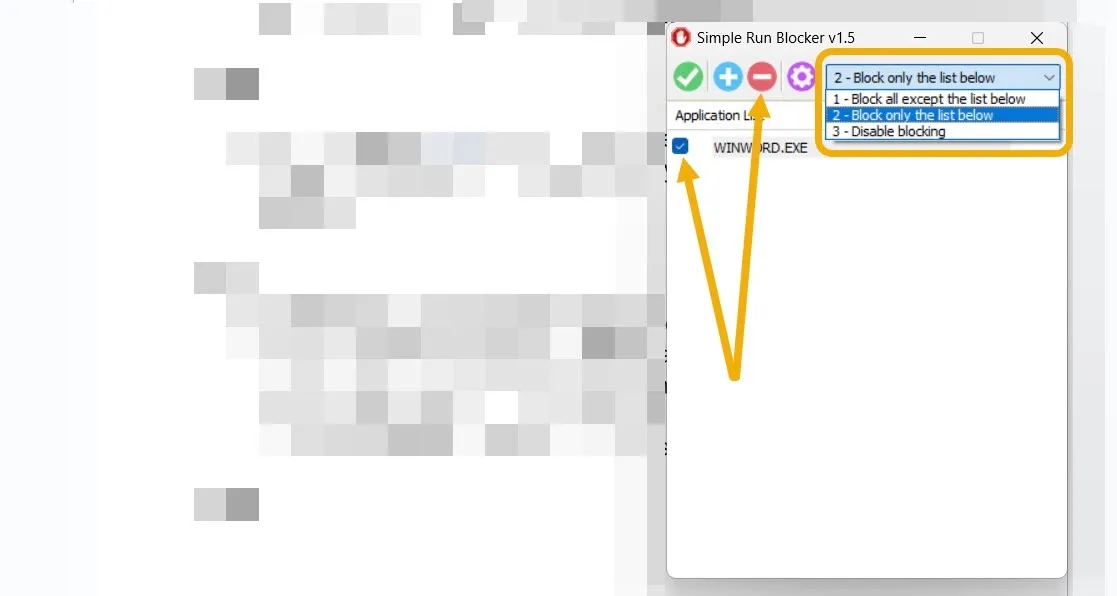
- 기어 모양의 설정 아이콘을 클릭하고 “드라이브 숨기기 또는 잠금” 옵션을 선택할 수도 있습니다. 이렇게 하면 특정 드라이브를 보호하여 다른 사용자가 액세스하지 못하도록 할 수 있습니다.
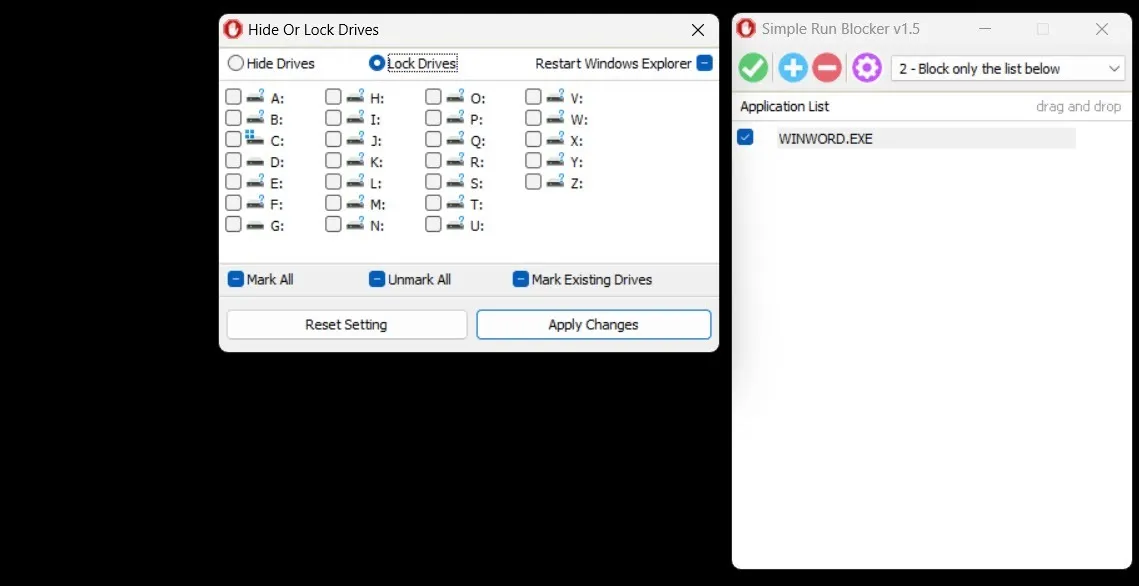
자주 묻는 질문
차단/제한된 앱에서 알림을 보내나요?
아니요. 특정 Windows 앱의 실행을 차단하면 실행할 수 없으므로 알림을 표시할 수 없습니다. 차단되거나 제한되지 않은 앱에 대한 알림은 계속 관리하거나 비활성화 할 수 있습니다 .
다른 사람이 Windows에 새 앱을 설치하지 못하도록 하려면 어떻게 해야 합니까?
Windows 설정 앱을 열고 “앱 -> 고급 앱 설정 -> 앱 다운로드 위치 선택 -> Microsoft Store 전용”으로 이동합니다. 이렇게 하면 설치가 되지 않습니다. EXE 파일. 유일한 단점은 액세스 권한이 있는 사람은 누구나 이 기능을 비활성화하고 설치를 진행할 수 있지만 기술에 익숙하지 않은 어린이와 사용자를 중지시키기에 충분해야 한다는 것입니다.
특정 사용자가 Windows에서 특정 앱을 열지 못하도록 할 수 있습니까?
예. 여러 사용자가 여러 사용자 계정으로 동일한 PC를 사용하는 경우 관리자는 게스트 계정이 특정 계정을 시작하지 못하도록 할 수 있습니다. EXE 파일. 먼저, 위치를 찾습니다. EXE 파일을 찾은 다음 마우스 오른쪽 버튼으로 클릭하고 “속성”을 선택합니다. “보안” 탭으로 전환하고 “편집” 버튼을 클릭합니다. 해당 사용자를 선택하고 “읽기 및 실행” 권한을 비활성화하십시오.
Mustafa Ashour의 모든 스크린샷과 이미지.


답글 남기기