Office 정품 인증 오류 0x8004FC12 수정하는 방법
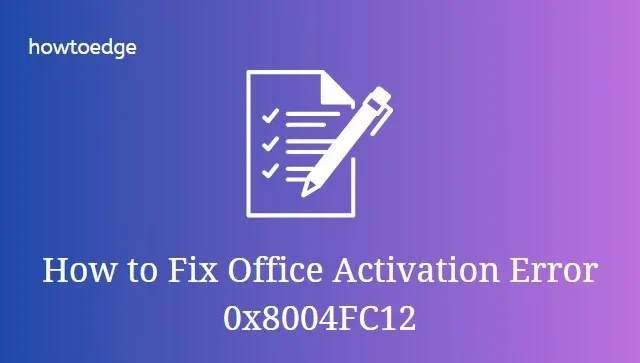
때때로 Office를 정품 인증하는 동안 여러 유형의 오류 코드가 표시될 수 있습니다. 오류 0x8004FC12는 사용자가 Windows 10으로 업그레이드한 후 Office 정품 인증을 시도할 때 발생하는 오류 코드 중 하나입니다. 이 오류 코드는 오류 메시지를 표시합니다. “죄송합니다. 문제가 발생하여 지금은 이 작업을 수행할 수 없습니다. . 나중에 다시 시도 해주십시오. (0x8004FC12)”.
이 문서에서는 이 문제를 해결할 수 있는 가장 일반적인 솔루션에 대해 설명했습니다. 따라서 각 솔루션을 적용한 후 Office를 활성화하십시오.
Office 정품 인증 시 Office 오류 0x8004FC12 발생
Office 정품 인증 오류 0x8004FC12를 수정하려면 다음 방법을 사용할 수 있습니다.
1. Windows 10 최신 업데이트 받기
때때로 이러한 유형의 문제는 일시적이며 Windows를 업데이트하는 것만으로 해결할 수 있습니다. Windows 업데이트를 통해 Windows 10 PC에서 업데이트를 확인할 수 있습니다. 이를 수행하는 절차는 다음과 같습니다.
- 먼저 시작을 마우스 오른쪽 버튼으로 클릭하고 메뉴 목록에서 설정을 선택합니다.
- 업데이트 및 보안 > Windows 업데이트를 선택합니다 .
- 그런 다음 업데이트 확인 버튼을 클릭하여 업데이트 세부 정보를 확인합니다.
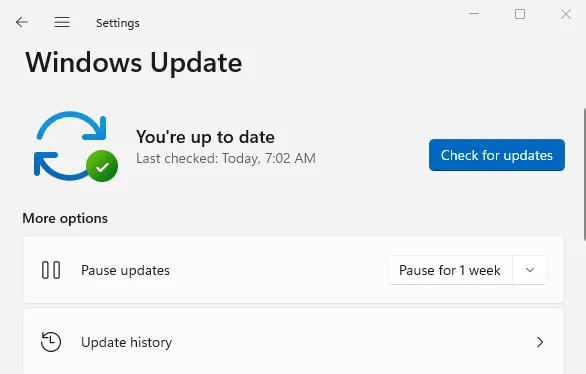
- PC에 사용 가능한 업데이트가 있는 경우 지금 설치 버튼이 나타납니다. 따라서 해당 버튼을 클릭하고 Windows를 업데이트하십시오.
- PC를 성공적으로 업데이트한 후 Office를 정품 인증해 보세요.
2. Net Local 그룹 추가
Net Local Group을 추가하는 것은 이 문제를 해결하기 위해 시도할 수 있는 또 다른 잠재적 솔루션입니다. 상승된 명령 프롬프트에서 몇 가지 명령을 실행하고 작동하는지 확인하기만 하면 됩니다. 프로세스는 다음과 같습니다.
- 관리자 권한으로 명령 프롬프트를 엽니다 .
- 열리면 다음 명령을 입력하고 각 명령 다음에 Enter 키를 누릅니다.
- 위의 명령을 실행한 후 컴퓨터를 다시 시작하고 Office 정품 인증을 다시 시도하십시오.
3. Windows 방화벽 끄기
많은 사용자가 이 오류를 수정하는 데 도움이 되는 또 다른 효과적인 솔루션은 Windows 방화벽을 비활성화하는 것입니다. 따라서 Windows Defender 방화벽을 일시적으로 비활성화하고 방화벽이 활성화 프로세스를 방해하지 않는지 확인하십시오. Windows 보안 문제 및 외부 위협을 방지하려면 이 솔루션을 시도한 후 방화벽을 다시 활성화하는 것을 잊지 마십시오.
- 제어판 창을 엽니다 .
- Windows Defender 방화벽 옵션을 선택합니다 .
- 다음 화면의 왼쪽 패널에서 Windows Defender 방화벽 켜기 또는 끄기 옵션을 선택합니다.

- 이제 개인 네트워크 설정 섹션 에서 Windows 방화벽 끄기 확인란을 선택합니다 .
- 마찬가지로 공용 네트워크 설정 섹션 에서 Windows 방화벽 끄기 확인란을 선택합니다 .
- 그런 다음 확인 버튼을 클릭하여 변경 사항을 저장합니다.
- 위의 단계를 수행한 후 Microsoft Office 정품 인증을 시도하십시오.
4. TCP/IP 재설정
다음 해결 방법으로 TCP/IP를 재설정하고 작동하는지 확인할 수 있습니다. 이 방법을 적용하려면 주어진 단계를 따르십시오.
- 시작을 클릭하고 ” cmd “를 입력합니다.
- 검색 결과를 마우스 오른쪽 버튼으로 클릭하고 관리자 권한으로 실행을 선택합니다 .
- UAC 메시지가 표시되면 예를 클릭하여 관리 권한을 부여합니다.
- 상승된 명령 프롬프트 창에서 다음 명령을 실행합니다.
net localgroup Administrators localservice /add
fsutil resource setautoreset true C:\
netsh int ip reset resetlog.txt
명령을 실행한 후 장치의 TCP/IP를 재설정합니다. 이제 컴퓨터를 다시 시작하고 Office를 다시 정품 인증해 보십시오. 여전히 작동하지 않으면 다음 해결 방법으로 이동합니다.
5. MS Office 제품군 복구
Microsoft Office에는 이러한 문제를 해결하는 데 도움이 되는 자체 문제 해결사가 있습니다. 따라서 Office를 복구하면 문제를 해결할 수 있는 방법이 제공될 수 있습니다. 단계는 다음과 같습니다.
- 시작을 클릭하고 제어판을 입력한 다음 Enter 키를 누릅니다.
- 메뉴 목록에서 프로그램 및 기능 옵션을 선택합니다 .
- Microsoft Office 제품군을 마우스 오른쪽 버튼으로 클릭한 다음 상황에 맞는 메뉴에서 변경 옵션을 선택합니다.
- 이렇게 하면 Office 진단 도구 페이지가 열립니다. 빠른 복구 확인란을 선택합니다 . 인터넷 연결 없이도 문제를 빠르게 해결합니다.
- 이제 복구 버튼을 클릭 하고 화면의 지시를 따릅니다.
6. 인터넷 옵션에서 TLS 1.2 활성화
위의 해결 방법 중 어느 것도 작동하지 않으면 인터넷 속성 창에서 TLS가 비활성화되었을 수 있습니다. 아래 단계에 따라 활성화되어 있는지 확인하십시오.
- 시작 버튼을 클릭하고 인터넷 옵션 을 입력한 다음 Enter 키를 누릅니다.
- 인터넷 속성 창에서 고급 탭으로 이동합니다.
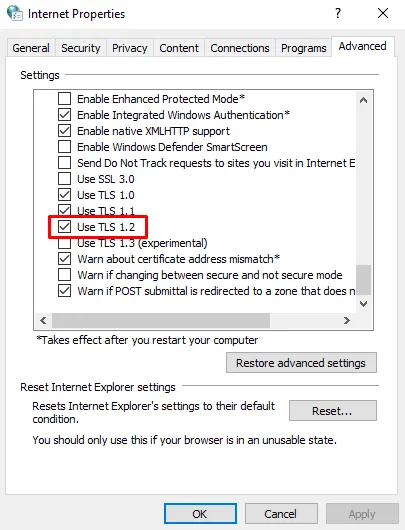
- 아래로 스크롤하여 TLS 1.2 사용 상자가 선택되어 있는지 확인합니다. 선택되어 있지 않으면 수동으로 확인하십시오.
- 적용 > 확인을 클릭합니다 .
위의 안내를 따른 후 속성 창을 닫고 Office를 정품 인증해 보세요.


답글 남기기