Microsoft Teams에서 조직도를 사용하는 방법
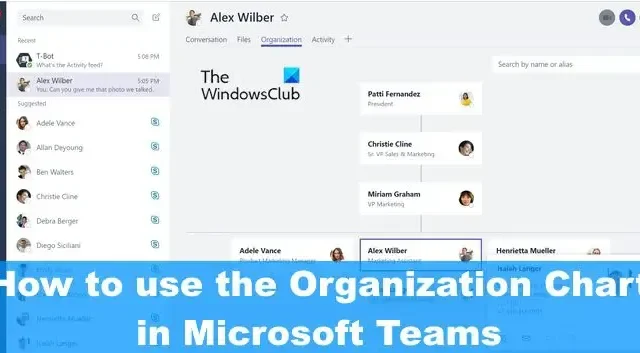
Microsoft Teams는 지난 몇 년 동안 Microsoft가 만든 최고의 도구 중 하나입니다. 회사 조직을 위해 Azure Active Directory 에서 사용하는 데이터를 기반으로 사용자가 회사의 계층 구조를 매우 쉽게 확인할 수 있는 기능이 함께 제공됩니다 . 이 모든 작업을 수행하려면 먼저 Azure Active Directory에서 조직도를 설정 해야 합니다 . 이 작업을 도와드릴 수 있습니다.
Azure Active Directory에서 조직도를 설정하는 방법
Microsoft Teams 조직도를 사용하기 전에 먼저 Azure에서 Active Directory를 설정해야 합니다. 이렇게 하려면 Azure Active Directory 포털을 연 다음 속성으로 이동하고 마지막으로 관리자를 추가해야 합니다.
- Azure Active Directory 포털로 이동합니다.
- 속성 편집으로 이동
- 관리자 추가
1] Azure Active Directory 포털로 이동합니다.

- 먼저 공식 웹 사이트를 방문하여 Microsoft 계정을 사용하여 로그인해야 합니다.
- 웹 브라우저를 연 다음 Azure Active Directory 포털 로 직접 이동합니다 .
- 관리자 계정으로 로그인합니다.
- 왼쪽에서 메뉴를 연 다음 Azure Active Directory를 선택합니다.
2] 속성 편집으로 이동
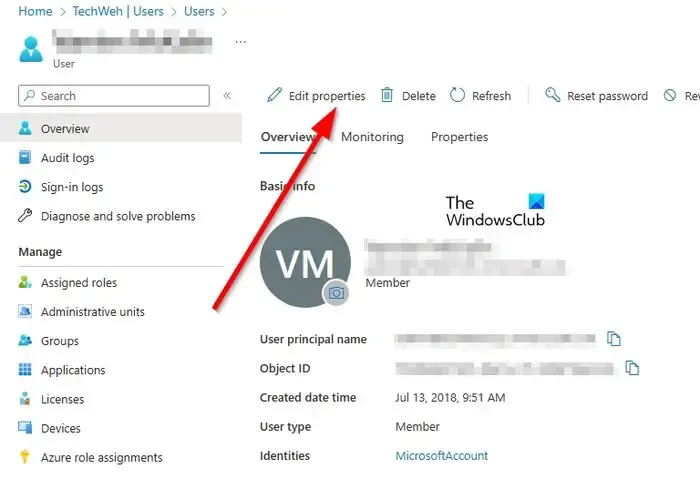
다음 단계는 속성 편집 영역으로 가는 길을 찾는 것입니다. 이 작업을 쉽게 수행하는 방법을 설명하겠습니다.
- 관리라는 섹션에서 사용자를 클릭하십시오.
- 입찰 목록에서 사용자를 선택하여 프로필을 편집합니다.
- 사용자 프로필 상단에서 속성 편집을 클릭합니다.
3] 관리자 추가
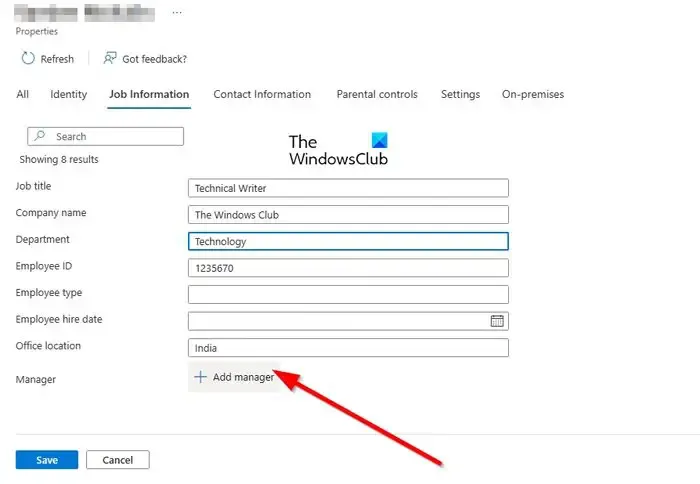
- 아래로 스크롤하여 작업 정보를 찾습니다.
- 관련 필드를 작성하십시오.
- 이제 관리자 필드에서 관리자 추가를 클릭하여 시간을 낭비하지 마십시오.
- 선택한 사용자의 관리자로 표시되는 사용자를 선택했습니다.
마지막으로 저장 버튼을 클릭한 후 조직도에 다른 사용자를 포함시키려면 위의 단계를 반복해야 합니다.
PC를 사용하여 조직도를 보는 방법
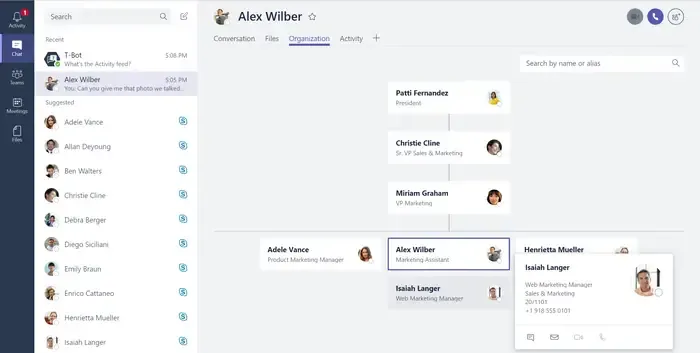
Azure Active Directory 설정 작업을 완료하면 이제 Azure로 되돌릴 필요 없이 Microsoft Teams에서 조직도를 볼 수 있습니다. 이 기능은 다른 Teams 사용자와의 일대일 대화에만 사용할 수 있습니다.
또한 이는 전달된 모든 계정이 동일한 조직 및 동일한 Azure 도메인의 일부인 경우에만 작동합니다.
- Microsoft Teams 앱 또는 웹에서 Teams를 엽니다.
- 왼쪽 사이드바를 통해 채팅 탭으로 이동합니다.
- 조직도 내에서 통신하려는 사용자와 차트 위협을 선택합니다.
- 오른쪽 상단 섹션에서 조직을 클릭하십시오.
- 즉시 선택한 사용자에게 보고하는 사람을 강조 표시하는 다이어그램을 보게 될 것입니다.
또한 사용자가 직업 정보와 함께 누구에게 보고하는지 설명합니다.
Microsoft Teams의 조직도는 무엇입니까?
Microsoft Teams의 조직 탭에는 회사의 조직도가 표시됩니다. 다른 사용자와 일대일 대화를 할 때 보고하는 사람과 보고하는 다른 사용자를 볼 수 있습니다. 또한 다른 사람을 검색하여 차트의 어디에 표시되는지 확인할 수 있습니다.
회의에서 조직도를 어떻게 발표합니까?
회의에서 조직도를 제시해야 할 필요성을 느낀다면 회사 구조의 디자인을 반영하는 차트를 그려야 합니다. 상단에 관리자 아래에 나열된 각 팀원과 함께 최고 경영진을 추가합니다. 라인이 팀 구성원과 그가 보고하는 관리자를 연결하는지 확인하십시오.


답글 남기기