댓글이 YouTube에 표시되지 않음, 해결 방법

YouTube에서 동영상을 시청하는 동안 대부분의 사용자가 게시하는 댓글은 실시간 경험으로 인해 항상 유익합니다. 그러나 YouTube 사용자가 YouTube 동영상에 대해 다른 사람이 게시한 댓글을 볼 수 없다는 문제를 표현하는 여러 보고서를 보았습니다.
특히 교육 목적으로 댓글 섹션을 찾고 있다면 심각한 문제가 될 수 있습니다. 문제를 깊이 분석한 결과 문제가 발생할 수 있는 여러 가지 이유를 발견했습니다.
- 휴대기기의 YouTube 앱에 기술적인 결함이 있습니다.
- 사용자가 Google 계정을 사용하여 로그인하지 않았습니다.
- 모바일에서 YouTube 데이터가 손상되었습니다.
- 오래된 YouTube 앱.
- 사용자가 만든 YouTube 채널에 어린이용 동영상 설정이 지정되었습니다.
- 사용자가 YouTube 채널에 대한 댓글 설정을 비활성화했습니다.
이 게시물에서는 아래 방법에 따라 이 문제를 쉽게 해결할 수 있는 방법에 대해 자세히 설명했습니다.
수정 1 – YouTube 앱 업데이트
1단계: iPhone에서 App Store를 시작합니다.
2단계: 아래와 같이 오른쪽 하단에 있는 검색 표시 줄로 이동합니다.
3단계: 상단에 youtube를 입력 하고 그림과 같이 드롭다운 결과에서 YouTube 페이지를 선택합니다.
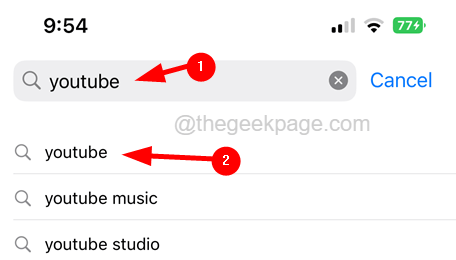
4단계: 열리면 업데이트 옵션이 있는지 확인합니다.
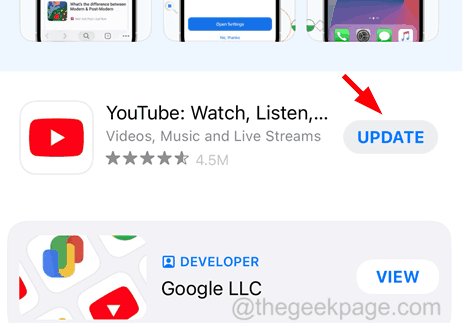
5단계: YouTube 앱에 대한 업데이트가 없으면 Open으로 표시됩니다.
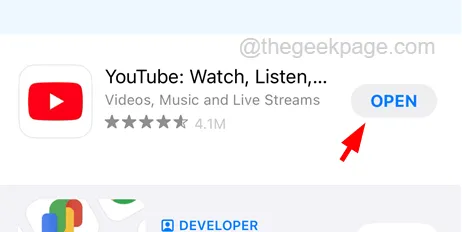
수정 2 – 제한 모드 옵션 끄기
1단계: iPhone에서 YouTube 앱을 엽니다.
2단계: 열리면 아래와 같이 오른쪽 상단 모서리에 있는 프로필 아이콘을 클릭합니다.

3 단계: 이제 탭하여 나타나는 목록에서 설정 옵션을 선택하십시오.

4단계: 설정 페이지 목록에서 일반을 클릭합니다.

5단계: 여기에서 토글 스위치를 클릭하여 제한 모드 옵션이 회색 으로 꺼져 있는지 확인해야 합니다 .

수정 3 – iPhone에서 YouTube 앱 오프로드
1단계: 설정 아이콘을 클릭하여 설정 앱을 엽니다.
2단계: 아래 스크린샷과 같이 일반 옵션을 클릭합니다 .

3단계: 아래로 스크롤하여 iPhone 저장소를 클릭합니다 .

4단계: iPhone에 iPhone 저장 데이터를 로드하도록 합니다.
5단계: 그런 다음 목록에서 YouTube 앱을 찾아 클릭합니다.
6단계: 이제 앱 오프로드 옵션을 탭합니다 .

7 단계: 그 후 iPhone 화면에 팝업이 나타납니다.
8단계: 앱 오프로드를 클릭하여 계속합니다.

9단계: 완료되면 앱 다시 설치를 클릭하여 다시 설치를 시작합니다.
수정 4 – 아동용 YouTube 채널을 설정하지 마세요.
1단계: 시스템에서 Chrome 과 같은 브라우저 앱을 엽니다 .
2단계: 주소 표시줄에 아래 링크를 입력하여 YouTube 웹 주소로 이동합니다.
3단계: 로그인하지 않은 경우 로그인하십시오.
4단계: 그런 다음 오른쪽 상단의 프로필 사진 으로 이동하여 목록에서 YouTube 스튜디오를 클릭합니다.

5단계: 그런 다음 설정 옵션을 클릭합니다.

6단계: 설정 메뉴가 나타납니다.
7단계: 이제 왼쪽의 채널 탭을 선택하고 고급 설정을 클릭합니다.
8단계: 아니요, 이 채널을 아동용으로 설정하지 않음을 선택해야 합니다 . 저는 절대 아동용 콘텐츠를 업로드하지 않습니다 .

YouTube 채널의 기본 댓글 설정 변경
1단계: 완료되면 왼쪽에서 기본 업로드를 클릭 하고 오른쪽에서 고급 설정 옵션을 선택합니다.
2단계: 이제 아래로 스크롤하여 모든 댓글 허용을 클릭합니다 .
3단계: 마지막으로 아래 스크린샷과 같이 창 하단에 있는 저장을 클릭합니다.

수정 5 – iPhone에 YouTube 앱 다시 설치
1단계: 홈 화면에서 YouTube 앱을 길게 탭하고 상황에 맞는 메뉴에서 앱 제거 옵션을 선택합니다 .

2단계: 이제 팝업 메뉴에서 앱 삭제를 클릭합니다.

3단계: 화면에서 삭제를 다시 탭하여 이를 확인합니다 .

4단계: 이렇게 하면 iPhone에서 YouTube 앱이 삭제되기 시작합니다.
5단계: 그런 다음 App Store에서 YouTube 앱을 다시 설치 해야 합니다 .
수정 6 – iPhone에서 YouTube 앱용 백그라운드 앱 새로 고침 활성화
1단계: iPhone에서 설정 아이콘을 클릭합니다 .
2단계: 목록을 맨 아래로 스크롤하고 YouTube를 누릅니다 .

3단계: 이제 Background App Refresh의 토글 버튼을 클릭하여 아래 스크린샷과 같이 켭니다 .



답글 남기기