Omadmclient.exe: 정의 및 높은 CPU 사용량 수정 방법
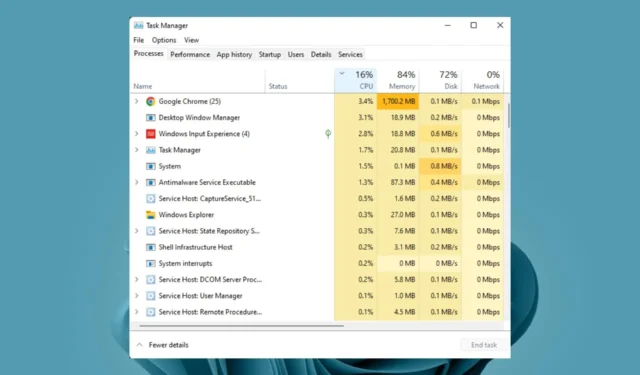
Windows 시스템에는 거의 항상 높은 CPU 사용량을 유발하는 프로세스가 있습니다 . 일부는 이미 알고 있을 수도 있고 일부는 완전히 새로운 것이므로 비활성화 버튼을 누르기 전에 약간의 조사가 필요합니다.
이러한 프로세스 중 하나는 CPU를 너무 많이 사용하는 omadmclient.exe입니다. 그러나 이 프로세스를 빨리 종료하기 전에 이 프로세스가 무엇인지, CPU를 너무 많이 사용하는 이유 및 비활성화하는 방법에 대한 약간의 배경 정보를 살펴보겠습니다.
OMA DM 클라이언트 Windows 11이란 무엇입니까?
OMA DM 클라이언트 또는 omadmclient.exe는 사용자가 모바일 장치를 데스크톱 컴퓨터와 동기화하고 데스크톱 컴퓨터에서 모바일 장치의 데이터에 액세스할 수 있게 해주는 Windows 시스템 파일입니다.
OMA DM 클라이언트를 사용하면 Intune이 Microsoft Azure에서 제공하는 보안 통신 채널을 사용하여 디바이스와 통신할 수 있습니다. 이 채널을 통해 Intune은 Intune에 등록된 디바이스를 관리하기 위한 정책 및 설정을 제공할 수 있습니다.
조직은 OMA DM 클라이언트를 통해 펌웨어 업데이트, 애플리케이션 설치, 보안 정책 시행 등을 통해 서버의 장치를 관리할 수 있습니다.
수행하는 작업의 수를 보면 CPU를 너무 많이 사용하는 이유를 쉽게 알 수 있습니다. 다른 이유는 다음과 같습니다.
- 이전 버전의 OMA DM 클라이언트 소프트웨어를 사용하고 있습니다 . OMA DM 클라이언트 소프트웨어가 한동안 업데이트되지 않은 경우 호환성 문제로 인해 작업을 완료하기 위해 두 배 더 열심히 작동해야 할 수 있습니다.
- CPU를 많이 사용하는 애플리케이션 – 장치에서 언제든지 백그라운드에서 실행 중인 앱이 많으면 메모리를 소비하므로 메모리 사용량이 높아지고 결국 더 많은 CPU 리소스를 소비하게 됩니다.
- 오래된 OS – 오래된 버전의 Windows를 실행 중인 경우 OMA DM 클라이언트 소프트웨어에서 수행하는 활동과 일치하지 않을 수 있습니다.
- 바이러스 감염 – 포괄적인 바이러스 백신이 설치되어 있지 않고 바이러스가 PC에 침투했거나 실제 프로세스로 위장한 다른 omadmclient.exe 프로세스가 있는 경우 CPU 사용량이 급증할 수밖에 없습니다.
Omadmclient.exe의 높은 CPU 사용량을 어떻게 해결할 수 있습니까?
omadmclient.exe의 높은 CPU 사용량을 줄이기 위한 주요 단계 전에 다음을 시도하십시오.
- PC가 Windows 11을 실행하기 위한 시스템 요구 사항을 충족하는지 확인하세요 .
- 불필요한 응용 프로그램을 모두 닫습니다.
- 시작 항목을 확인하고 필수적이지 않은 앱 이나 서비스를 비활성화하십시오.
- 사용하지 않는 프로그램을 제거하거나 비활성화합니다 .
- 정크 파일을 제거하려면 레지스트리를 정리하십시오 .
- PC를 다시 시작하십시오.
1. Windows 업데이트 확인
- 키를 누르고 설정을Windows 클릭합니다 .
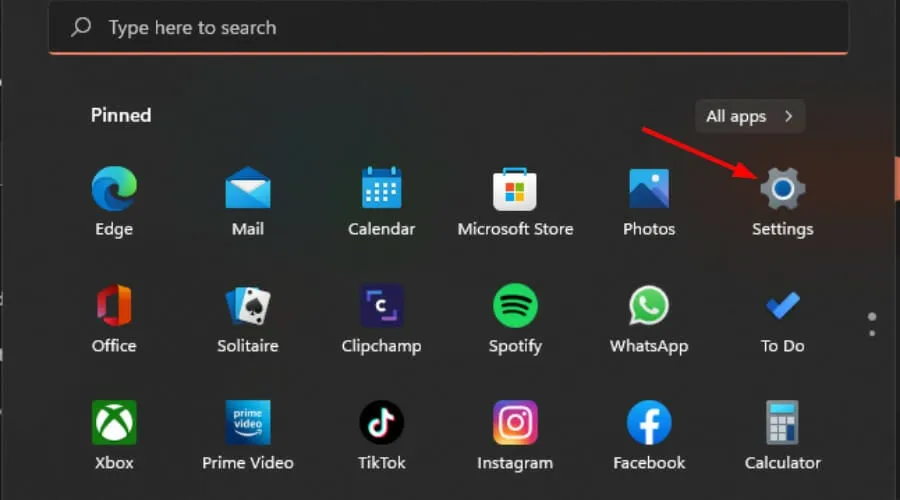
- Windows 업데이트를 클릭한 다음 업데이트 확인을 선택합니다 .
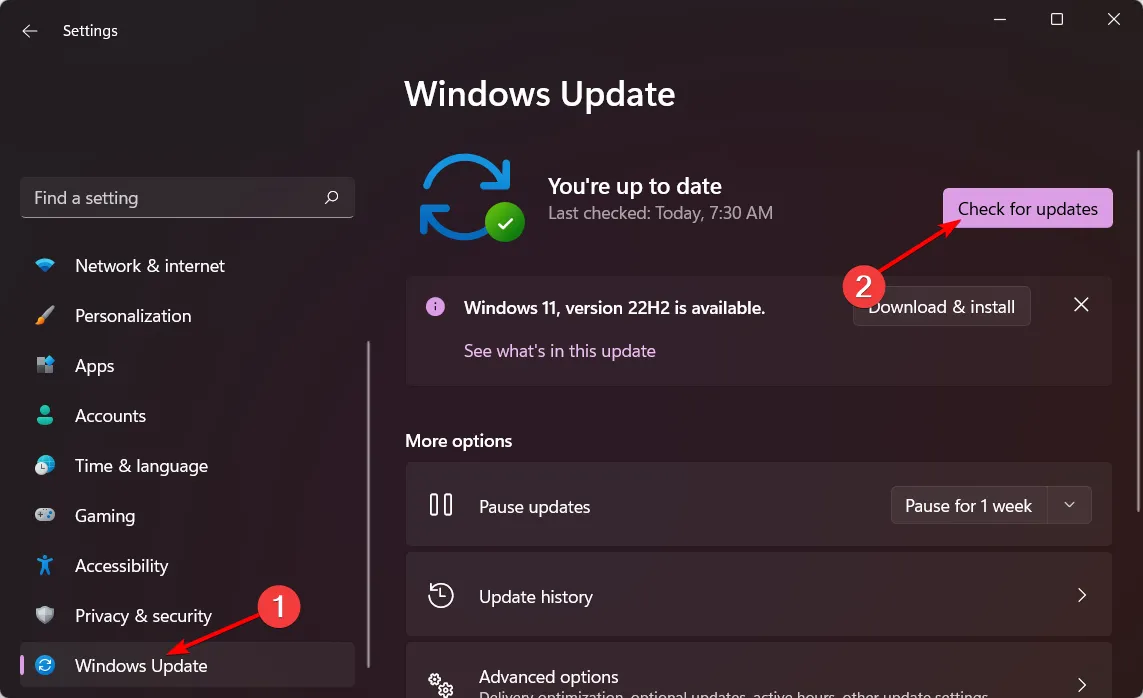
- 가능한 경우 다운로드하여 설치하십시오.
2. PC 드라이버 업데이트
- 검색 아이콘을 클릭하고 검색 표시줄에 장치 관리자를 입력한 다음 열기를 클릭합니다.
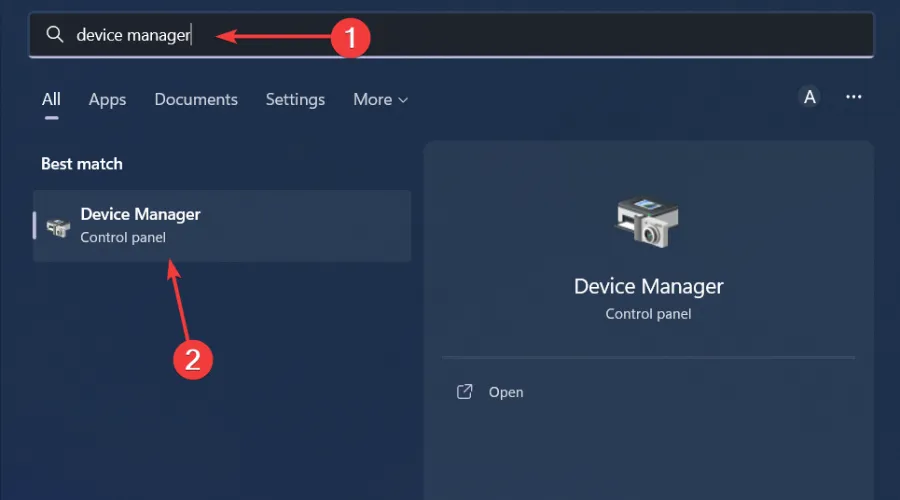
- 디스플레이 어댑터 로 이동하여 확장하고 그래픽 카드를 마우스 오른쪽 버튼으로 클릭한 다음 드라이버 업데이트를 선택합니다.

- 자동으로 드라이버 검색을 선택합니다 .
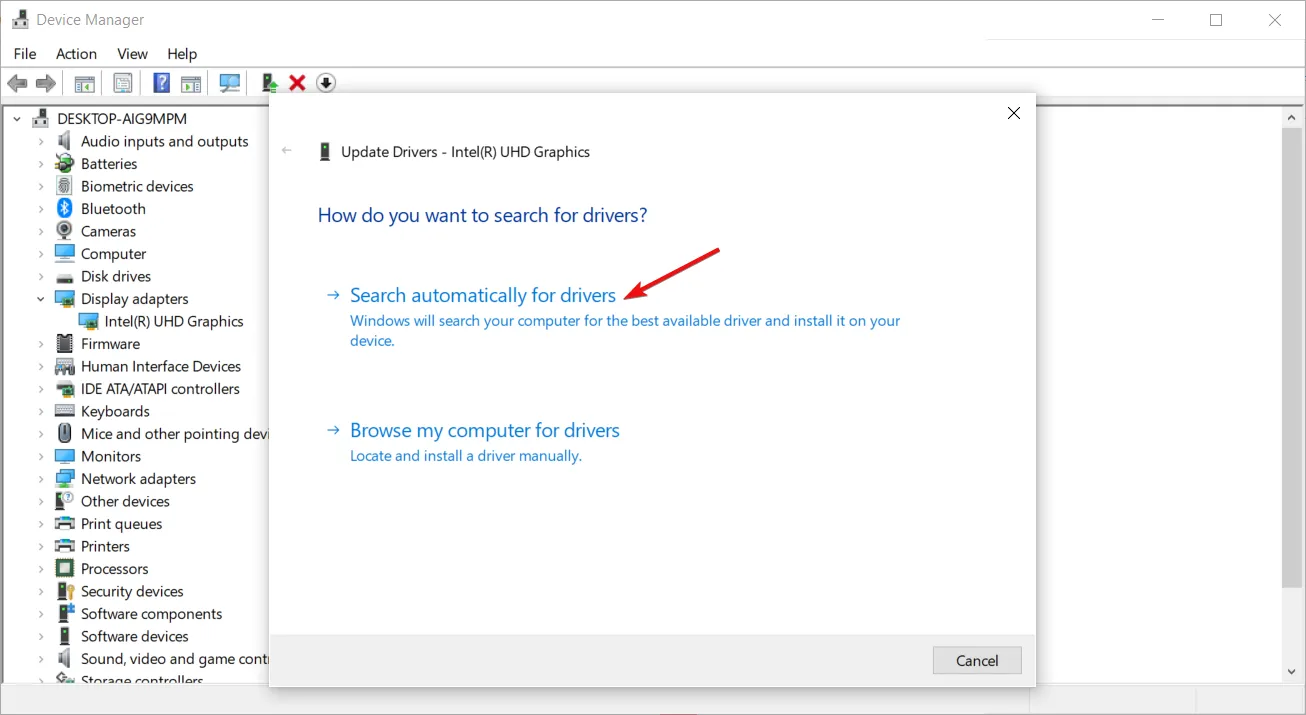
이 단계에서는 그래픽 드라이버를 업데이트하는 방법을 강조하지만 PC에서 업데이트가 필요한 유일한 드라이버는 아닙니다. 보시다시피 목록이 매우 길고 모든 항목을 살펴보는 것은 피곤하고 시간이 많이 소요될 수 있습니다.
3. 바이러스 검사
- 키를 누르고 Windows Windows 보안을 검색한 다음 열기를 클릭합니다 .
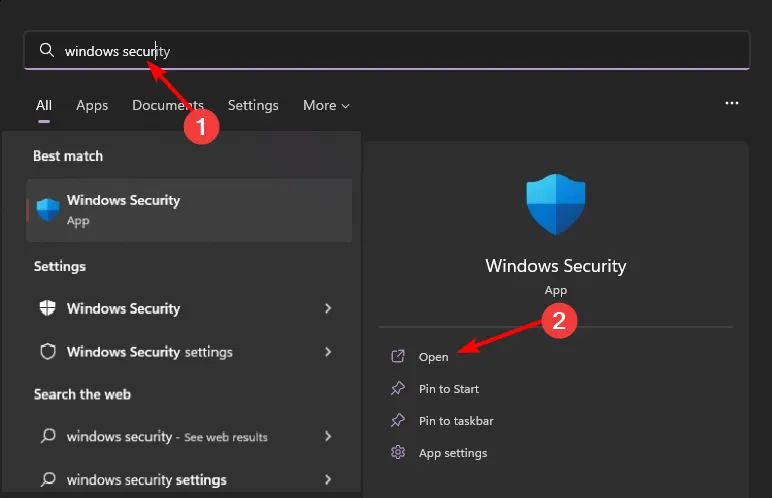
- 바이러스 및 위협 방지를 선택합니다.
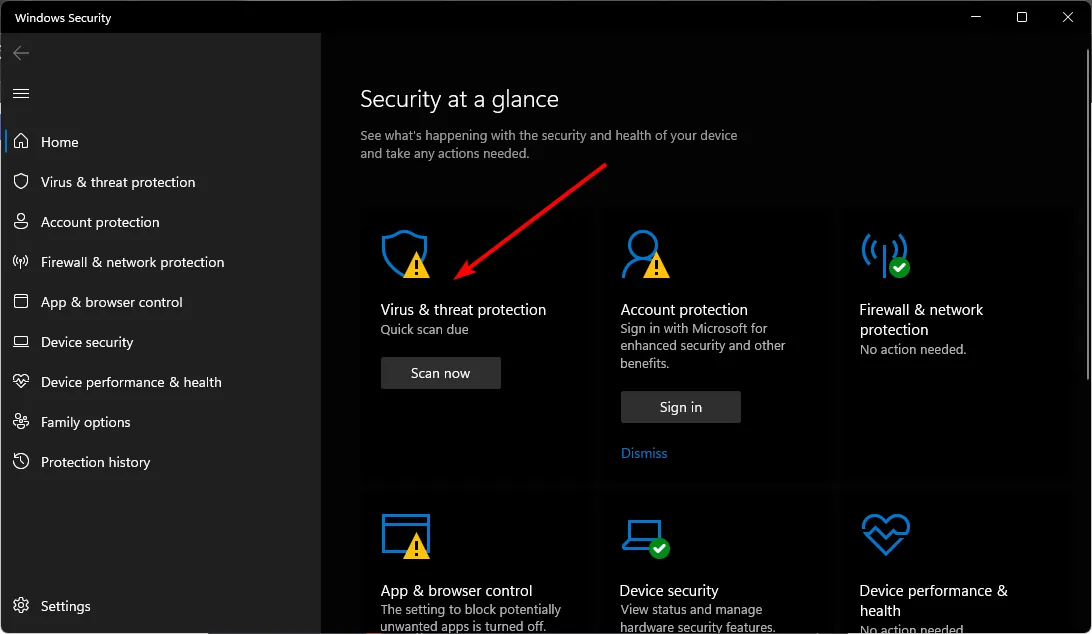
- 그런 다음 현재 위협에서 빠른 검사를 누릅니다 .

- 위협이 발견되지 않으면 빠른 검사 바로 아래에 있는 검사 옵션을 클릭하여 전체 검사를 진행하십시오.
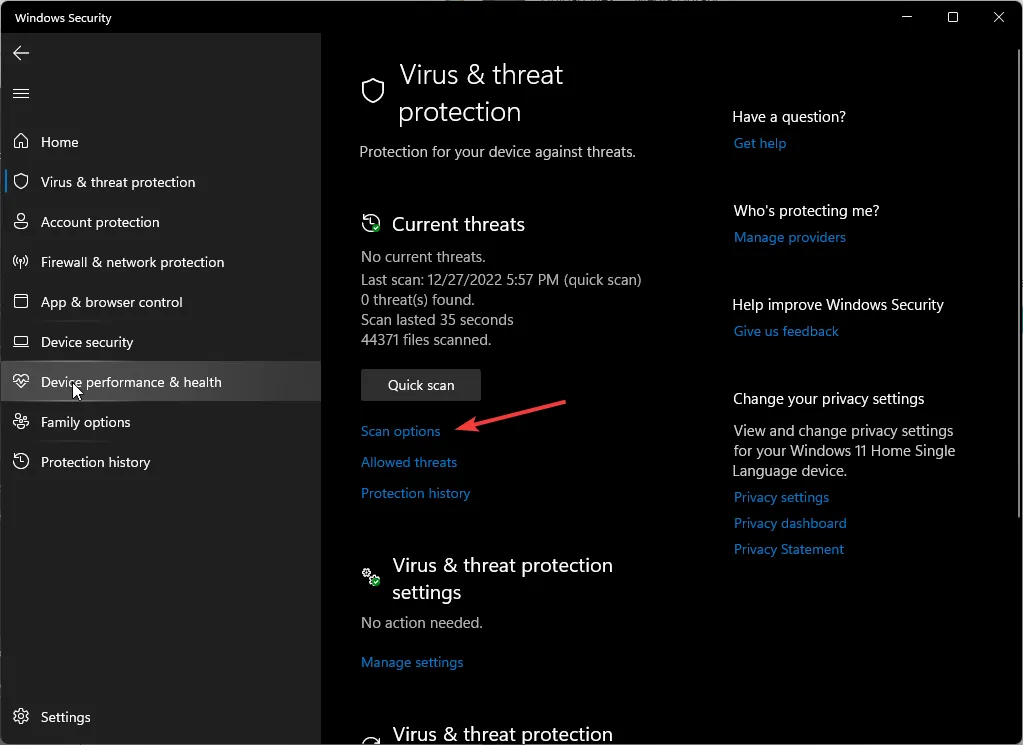
- 전체 검사를 클릭한 다음 지금 검사를 클릭하여 PC의 정밀 검사를 수행합니다.
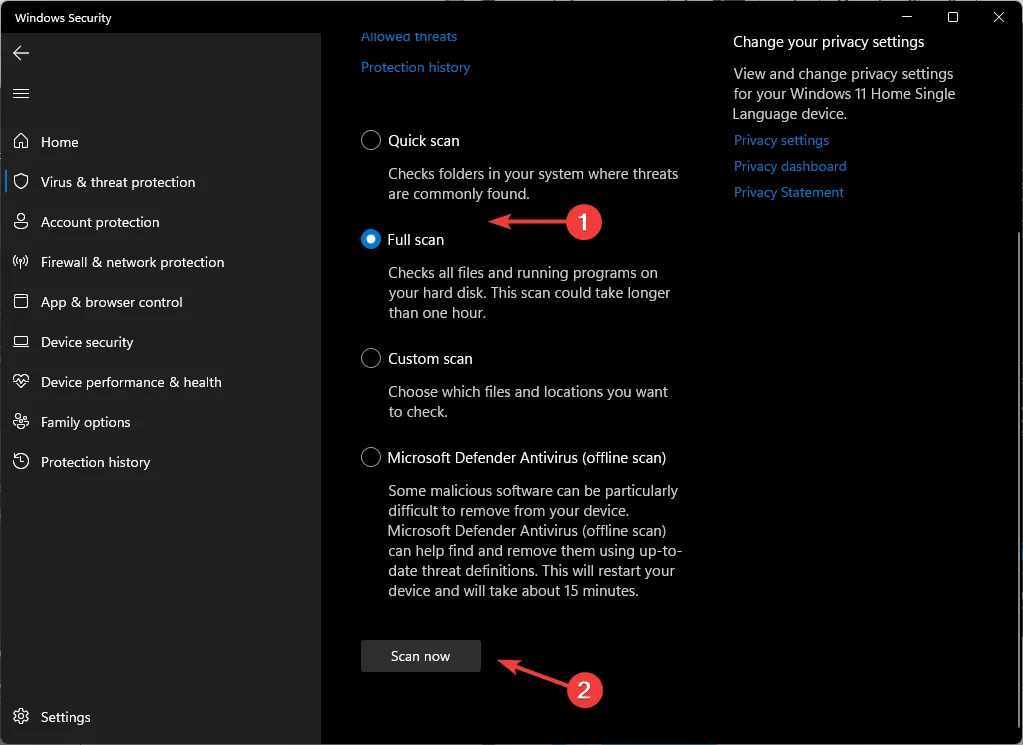
- 프로세스가 완료될 때까지 기다렸다가 시스템을 다시 시작하십시오.
4. 바이러스 백신을 일시적으로 비활성화
- 시작 메뉴 아이콘을 누르고 검색 표시줄에 Windows 보안을 입력한 다음 열기를 클릭합니다 .
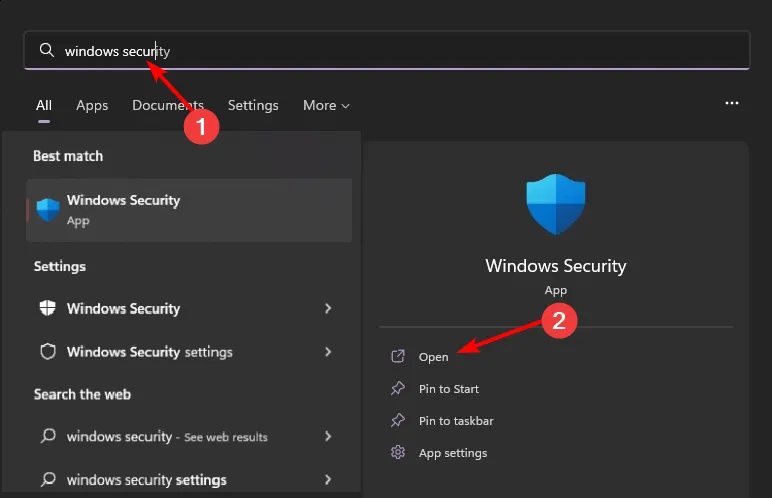
- 방화벽 및 네트워크 보호를 클릭한 다음 공용 네트워크를 선택합니다 .
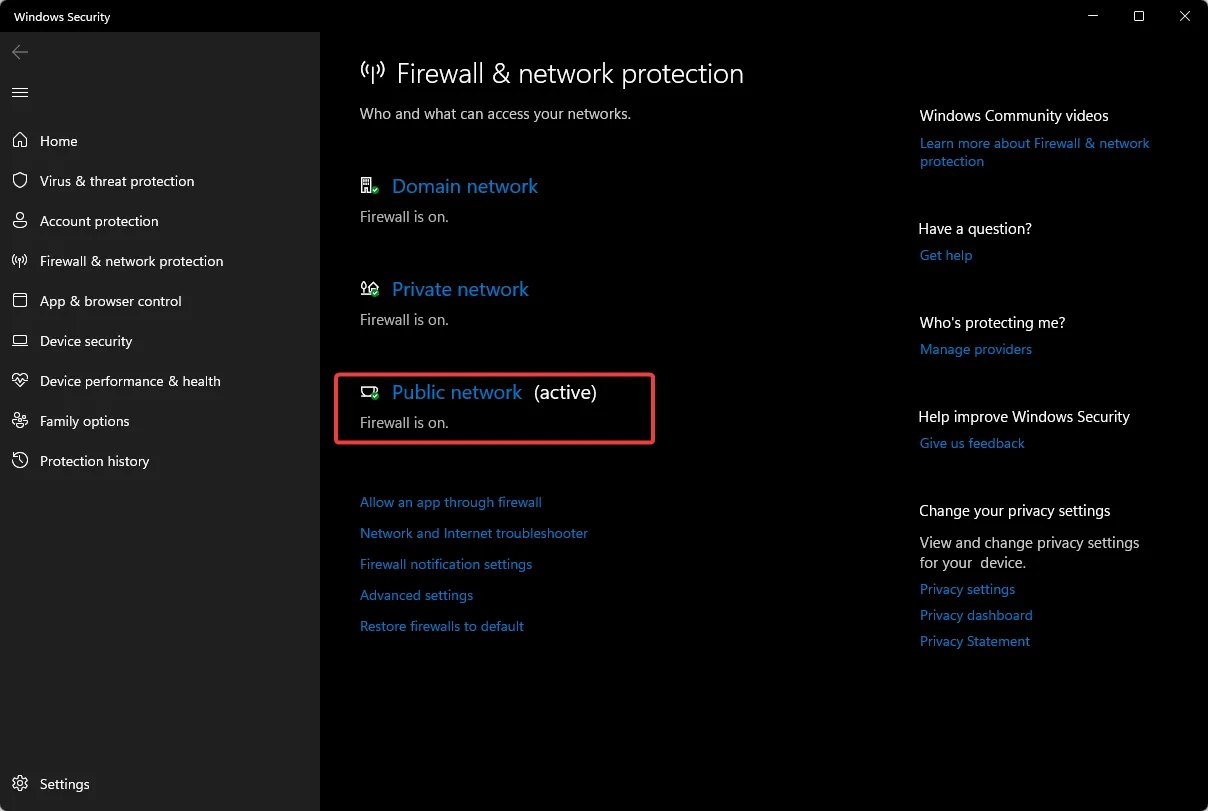
- Microsoft Defender 방화벽을 찾아 끄기 버튼을 토글합니다.
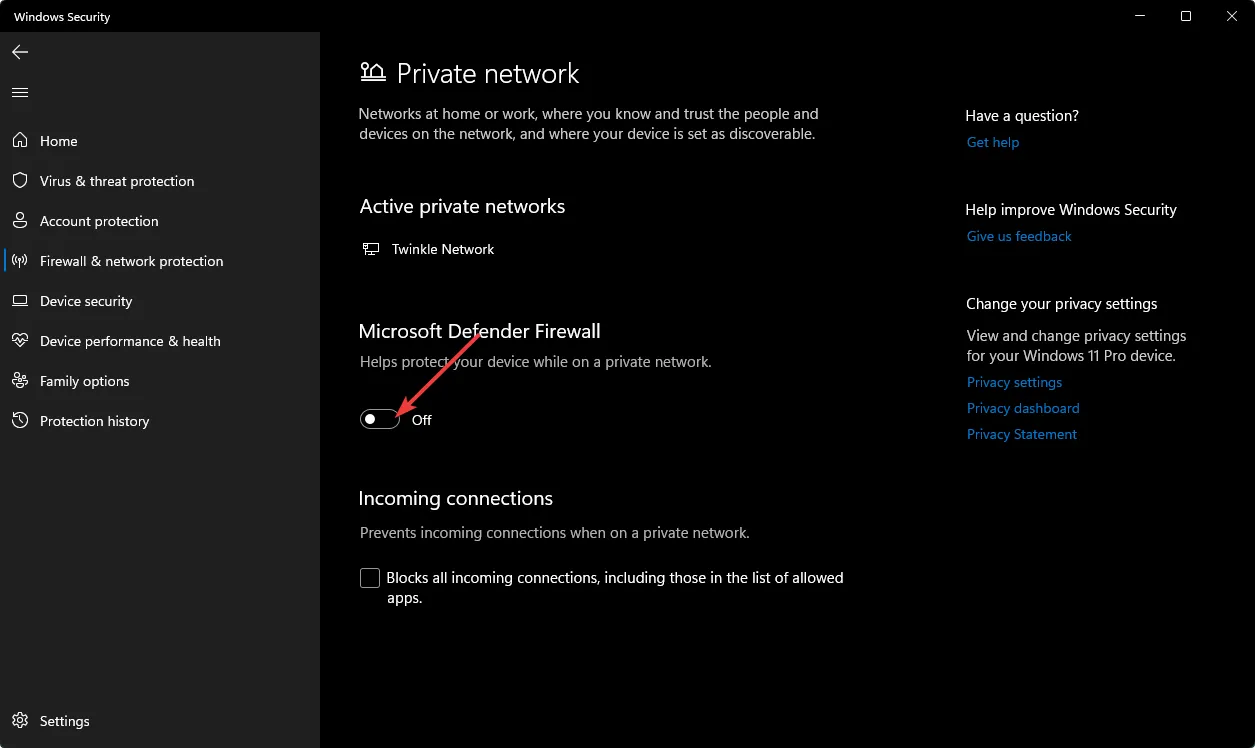
5. SFC 스캔 실행
- 시작 메뉴 아이콘을 누르고 검색 표시줄에 cmd를 입력한 다음 관리자 권한으로 실행을 클릭합니다 .
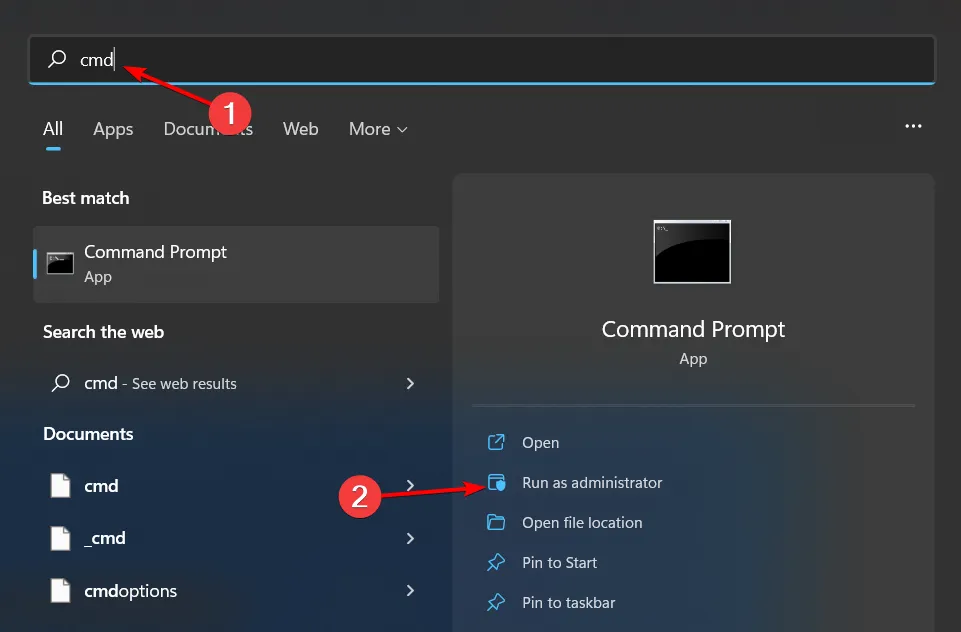
- 다음 명령을 입력하고 누릅니다 Enter.
sfc /scannow
강력한 PC에 대해 이야기하면서 항상 최고의 성능을 유지하는 것도 중요합니다. 이는 PC 유지 관리 소프트웨어를 설치 하여 달성할 수 있습니다 . 이러한 도구는 일반적인 PC 문제가 확대되기 전에 모니터링, 진단 및 해결하는 데 중요합니다.
omadmclient.exe 프로세스를 접했는지 여부와 아래 설명 섹션에서 CPU 문제가 있는지 알려주십시오.


답글 남기기