수정: 이 장치용 드라이버 재설치(코드 18)
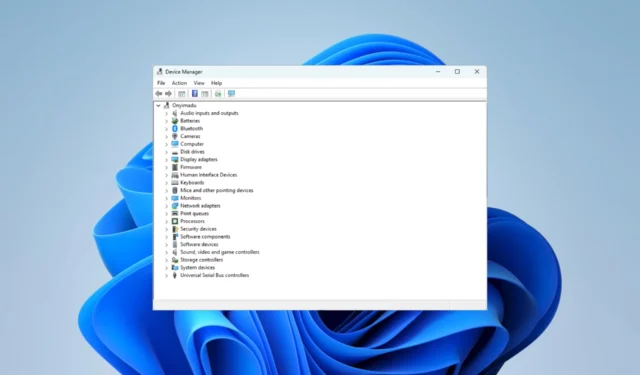
Windows 장치에서 독자 중 일부는 이 장치 코드 18에 대한 드라이버 재설치 오류 메시지에 대해 불평했습니다. 짐작할 수 있듯이 이 오류는 드라이버 문제와 관련이 있습니다.
우리는 문제를 조사했으며 이 기사에서는 가능한 원인과 몇 가지 실용적인 해결책을 소개합니다.
이 장치 코드 18에 대한 드라이버 재설치 원인은 무엇입니까?
사용자와의 상호 작용에서 다음 중 하나에 의해 문제가 발생할 수 있습니다.
- 호환되지 않는 드라이버 – 경우에 따라 장치의 드라이버가 설치한 Windows 버전과 호환되지 않는 경우 코드 18 오류가 나타날 수 있습니다.
- 손상되거나 오래된 드라이버 – 장치 드라이버가 오래되었거나 손상된 경우 다시 설치하면 오류를 해결할 수 있습니다.
- 하드웨어 충돌 – 시스템의 하드웨어 장치 간에 충돌이 있는 경우 코드 18 오류가 발생할 수 있습니다.
- 하드웨어 결함 – 장치에 결함이 있거나 손상된 경우 코드 18 오류가 발생할 수 있습니다.
- 맬웨어 또는 바이러스 감염 – 맬웨어 또는 바이러스는 장치 드라이버를 손상시키거나 손상시켜 코드 18 오류를 유발할 수 있습니다.
이 장치 코드 18에 대한 드라이버 재설치를 어떻게 수정합니까?
다음과 같은 간단한 사전 솔루션을 시도하는 것이 좋습니다.
- 컴퓨터 다시 시작 – 경우에 따라 다시 시작하면 코드 18 오류를 유발할 수 있는 번거로운 프로세스를 효과적으로 종료할 수 있습니다.
- 하드웨어 손상 테스트 – 하드웨어에 결함이 없는지 확인하기 위해 다른 컴퓨터에서 테스트할 수 있습니다.
- 바이러스 검색 – 신뢰할 수 있는 바이러스 백신 소프트웨어를 사용하여 철저한 바이러스 검색을 실행하면 맬웨어로 인한 오류 발생 위험을 크게 줄일 수 있습니다.
이러한 해결 방법을 시도한 후에도 오류가 지속되면 아래 나열된 해결 방법으로 이동할 수 있습니다.
1. 드라이버 재설치
- 시작 메뉴를 마우스 오른쪽 버튼으로 클릭하고 장치 관리자를 선택합니다 .

- 오래된 드라이버가 있는 범주를 확장합니다(일반적으로 노란색 배지가 있음).
- 드라이버를 마우스 오른쪽 버튼으로 클릭하고 장치 제거 를 선택합니다 .
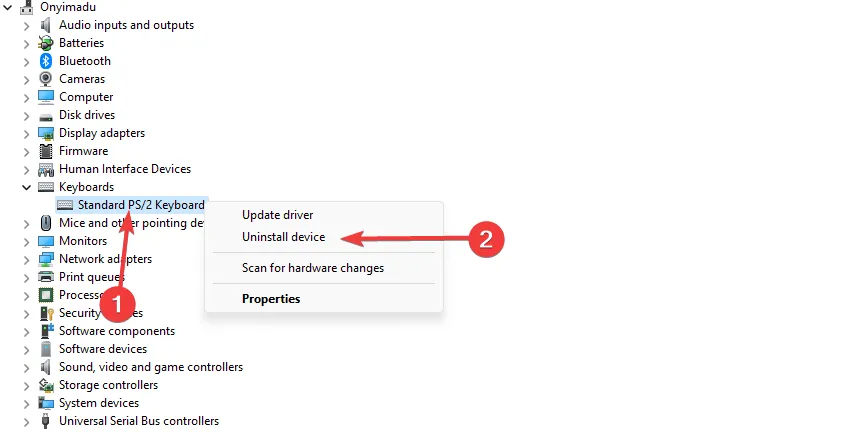
- 선택을 확인합니다.
- 컴퓨터를 다시 시작하고 장치 관리자를 다시 시작하십시오.
- 하드웨어 변경 사항 검색 을 클릭합니다 .
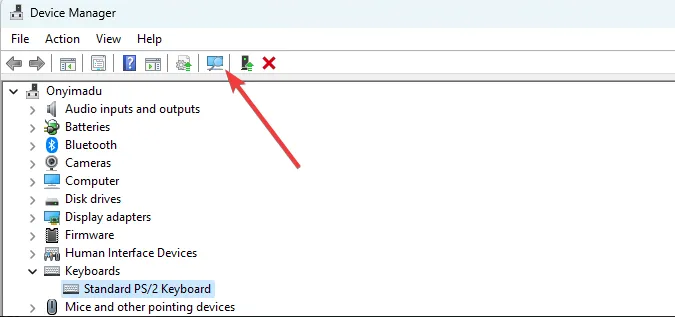
- 마지막으로 오류가 해결되었는지 확인합니다.
2. 드라이버 업데이트
- 시작 메뉴를 마우스 오른쪽 버튼으로 클릭하고 장치 관리자를 선택합니다 .
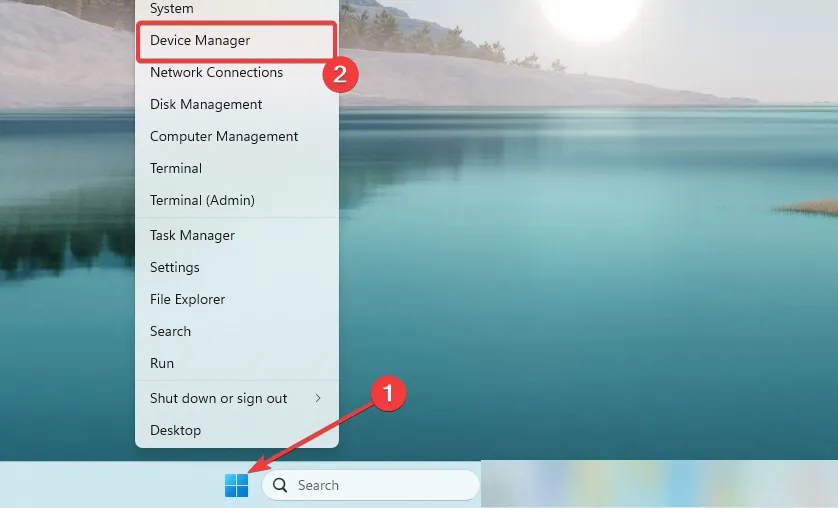
- 오래된 드라이버가 있는 범주를 확장합니다(일반적으로 노란색 배지가 있음).
- 드라이버를 마우스 오른쪽 버튼으로 클릭하고 드라이버 업데이트를 선택합니다 .
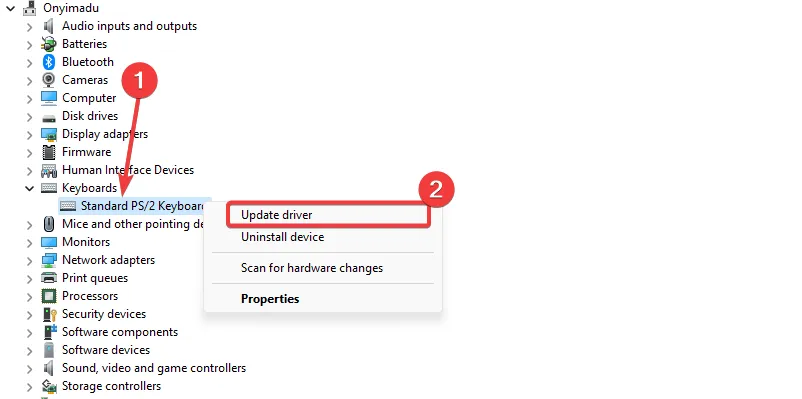
- 업데이트 자동 검색 옵션을 선택합니다 .
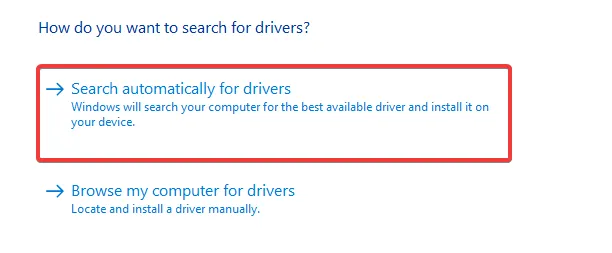
- 마지막으로 이 장치 코드 18 오류에 대한 재설치 드라이버가 수정되었는지 확인하십시오.
위의 단계가 PC에서 작동하지 않더라도 걱정하지 마십시오. 항상 전용 드라이버 지원을 받을 수 있습니다.
따라서 시스템에서 오래된 드라이버를 스캔하고 공식 제조업체 버전으로 수정할 수 있습니다.
3. 특정 하드웨어 문제 해결사 실행
- Windows+를 눌러 설정I 앱을 엽니다 .
- 오른쪽 창에서 문제 해결을 클릭합니다 .
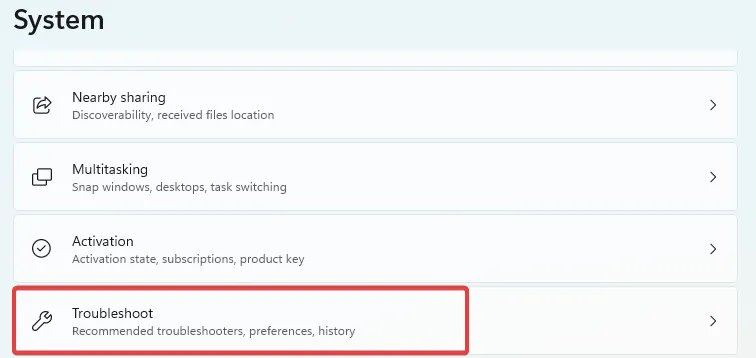
- 기타 문제 해결사 를 선택합니다 .

- 오류를 유발하는 하드웨어 구성 요소를 검색하고 실행 버튼을 클릭합니다.
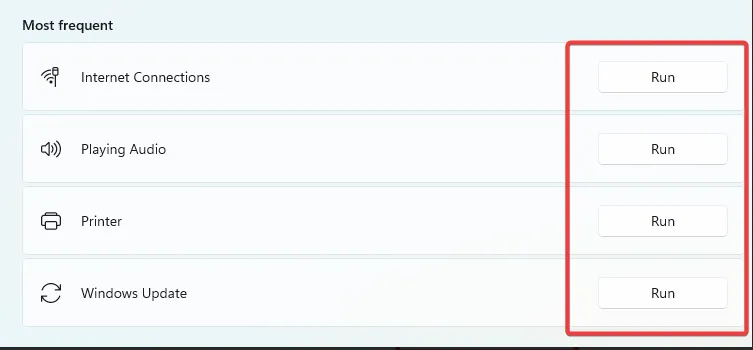
- 마지막으로 이 장치 코드 18에 대한 드라이버 재설치가 수정되었는지 확인하십시오.
4. OS 업데이트
- Windows+를 눌러 설정I 앱을 엽니다 .
- 왼쪽 창에서 Windows 업데이트를 클릭한 다음 오른쪽에서 업데이트 확인을 클릭합니다.
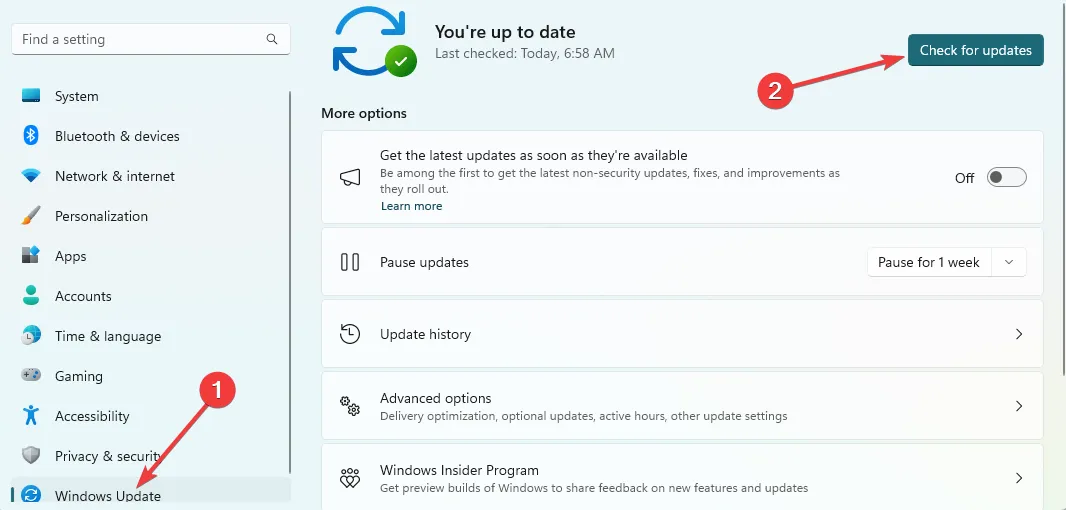
- 마지막으로 다운로드 및 설치를 클릭한 다음 오류가 수정되었는지 확인합니다.
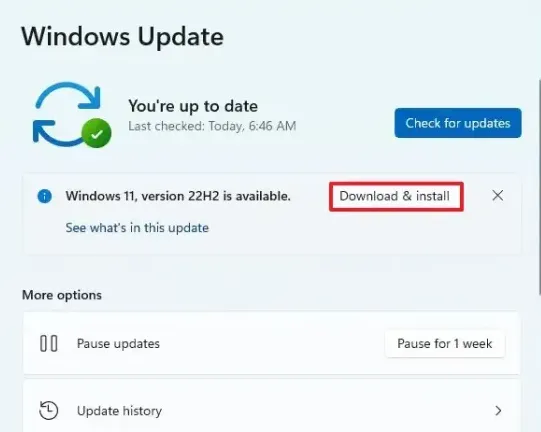
위의 수정 사항은 드라이버 오류를 수정하는 경우 유용합니다. 그러나 특정 순서로 작성하지 않았으므로 적합하다고 생각되는 솔루션을 시도하는 것이 좋습니다.
또한 아무것도 작동하지 않는 경우 최후의 수단으로 Windows 장치를 재설정 할 수 있습니다 .
마지막으로, 귀하의 의견을 듣고 싶습니다. 의견 섹션을 통해 연락하여 오류를 수정한 수정 사항을 알려주십시오.


답글 남기기