PC에서 자동 GPT를 설정하고 사용하는 방법

AI 기술의 세계는 지난 몇 달 동안 엄청난 성장을 보였으며 수많은 회사가 이 최신 트렌드를 활용하기를 희망하며 시류에 편승했습니다. 본격적인 언어 모델부터 워크플로에 도움이 되는 상황별 도우미에 이르기까지 다양한 AI 도우미가 있습니다. 따라서 한 번의 클릭으로 모든 작업을 수행하는 AI가 등장하는 것은 시간 문제였으며 Auto GPT가 바로 그것입니다.
인기 있는 GPT LLM을 기반으로 하는 Auto GPT는 설정한 목표를 달성하기 위해 다양한 LLM 생각을 함께 연결하는 GPT 4 기반 AI입니다. 따라서 한 번에 모든 작업을 수행할 수 있는 AI를 찾고 있다면 Auto GPT를 사용해 볼 수 있습니다. Windows PC에서 설정하고 사용하는 방법은 다음과 같습니다.
Auto GPT 설정 및 사용 방법
자동 GPT는 GitHub 리포지토리를 복제하여 PC에 설정할 수 있습니다. 그렇게 하려면 PC에 Python과 Git을 다운로드하여 설치해야 합니다. 아래 단계에 따라 PC에서 Auto GPT를 설정하고 사용하는 데 도움이 됩니다.
1단계: Python 다운로드 및 설치
https://www.python.org/downloads/ 에서 최신 버전의 Python을 다운로드하여 시작합니다 . 링크를 방문하면 Python 다운로드(버전 번호)를 클릭합니다 .
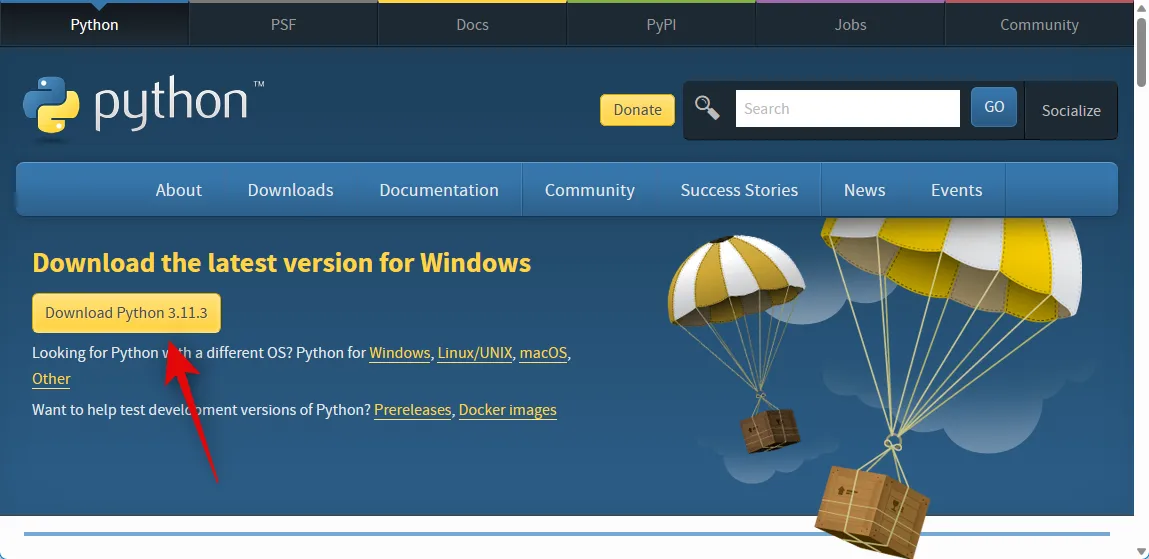
설정이 다운로드되면 두 번 클릭하여 PC에서 실행합니다. 하단의 Add python.exe to PATH 상자를 클릭하여 선택합니다 .
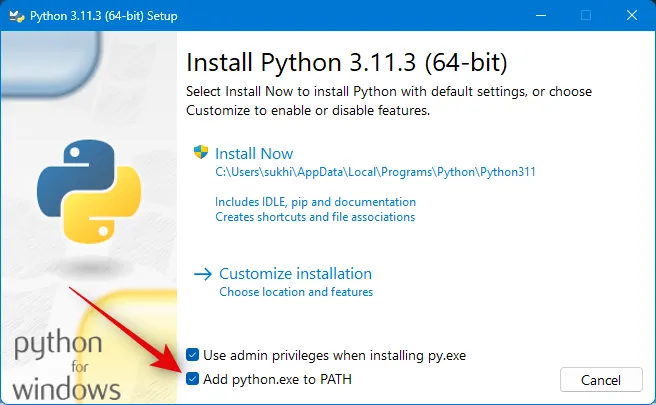
완료되면 지금 설치를 클릭합니다 .
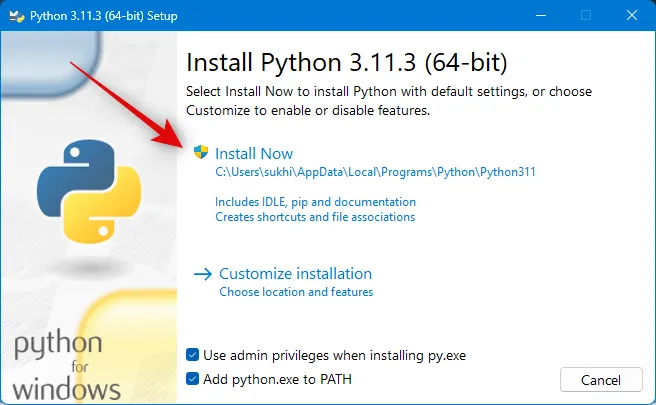
참고: PC에 이전 버전의 Python이 이미 설치되어 있는 경우 이 가이드를 사용하여 최신 버전을 설치하기 전에 제거하는 것이 좋습니다.
이제 Python이 PC에 설치됩니다. 제대로 설치되었는지 테스트해 봅시다. Windows + R키보드를 눌러 실행을 엽니다 .
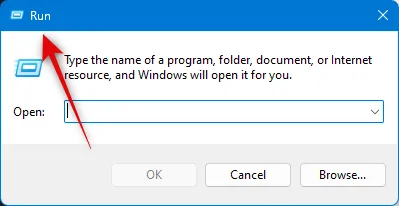
이제 다음을 입력하고 를 누릅니다 Ctrl + Shift + Enter.
cmd
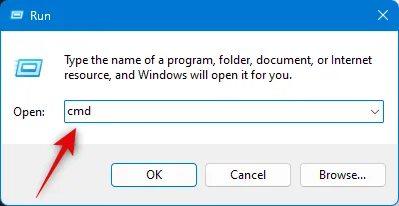
다음을 입력하고 PC에서 명령 프롬프트가 열리면 Enter 키를 누릅니다.
python --version
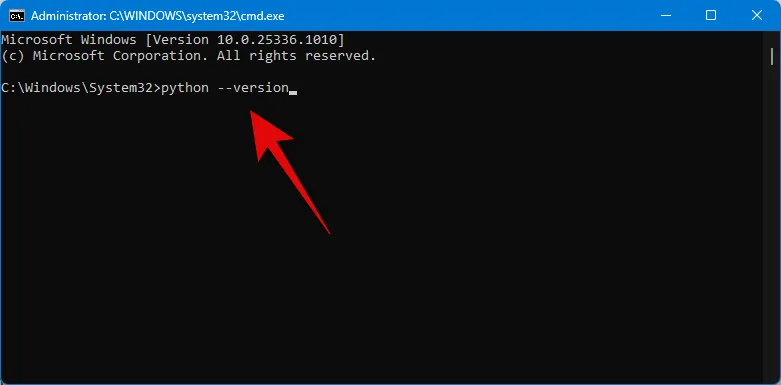
현재 설치된 Python 버전이 이제 화면에 표시됩니다.
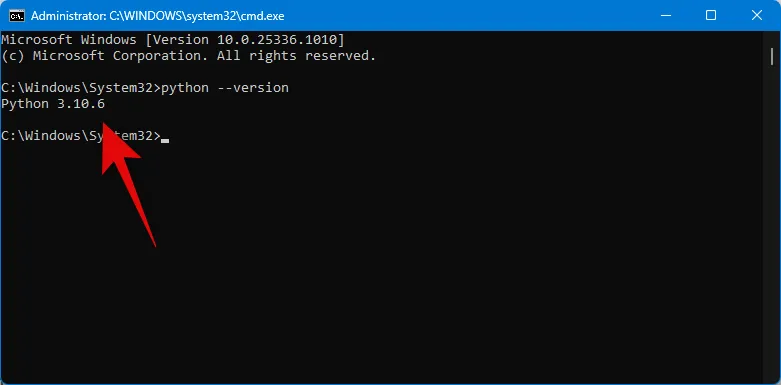
즉, 설치가 의도한 대로 진행되었으며 이제 Git을 다운로드하여 PC에 설치할 수 있습니다.
2단계: Git 다운로드 및 설치
Windows PC에 Git을 다운로드하고 설치하는 방법은 다음과 같습니다.
브라우저에서 https://git-scm.com/download/win을 방문 하고 Windows용 64비트 Git 설정을 클릭합니다 .
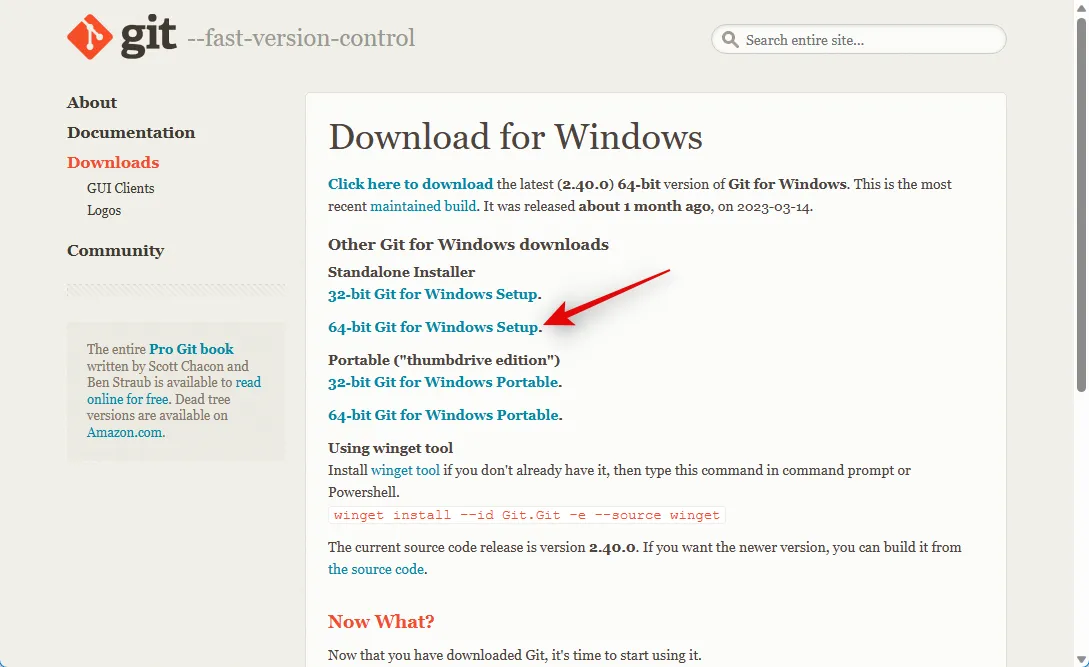
이제 설치 파일에 대한 다운로드가 시작됩니다. 파일을 PC의 편리한 위치에 저장합니다. 다운로드가 완료되면 파일을 두 번 클릭하여 실행합니다.
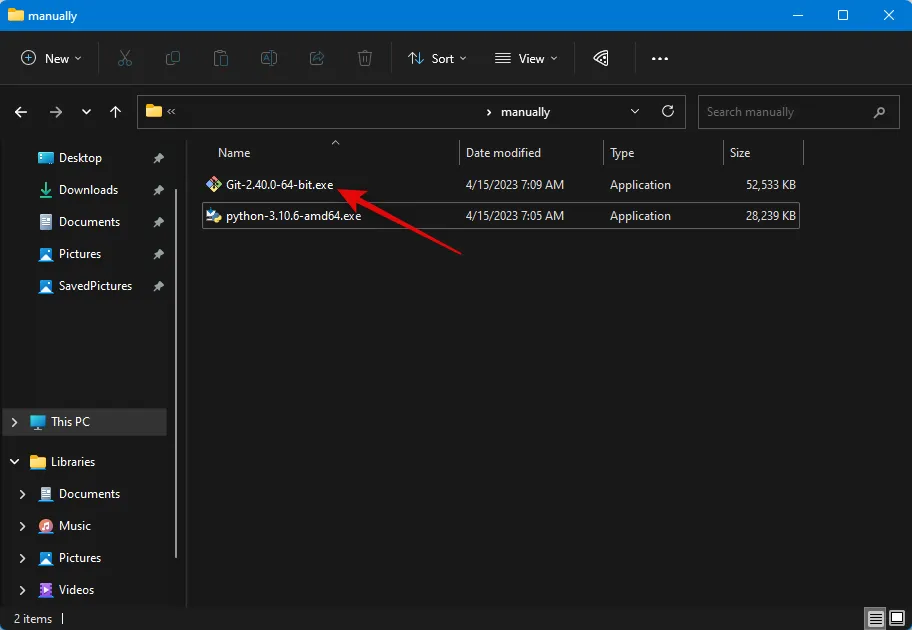
라이센스 계약을 검토하고 다음 을 클릭하십시오 .
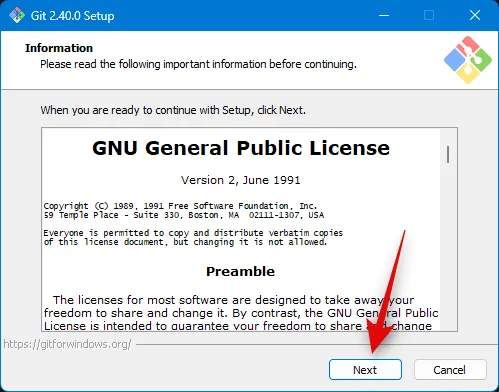
찾아보기…를 클릭 하고 Git을 설치할 위치를 선택합니다.
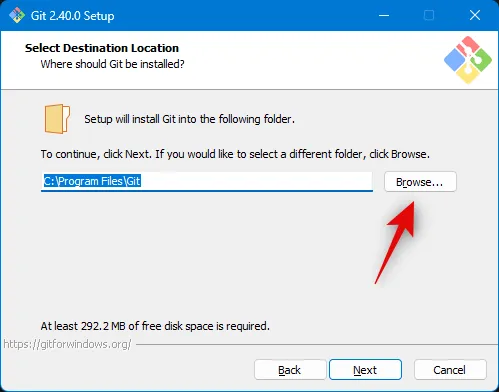
완료되면 다시 다음을 클릭합니다 .
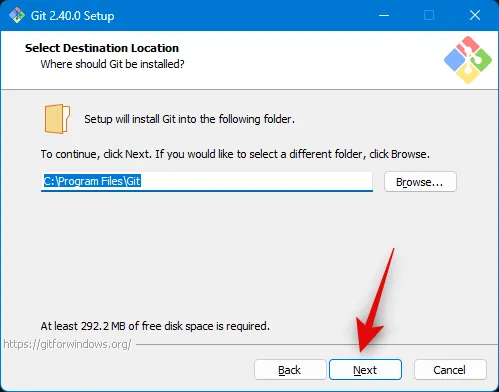
구성 요소 선택을 기본값으로 두고 다음 을 클릭합니다 .
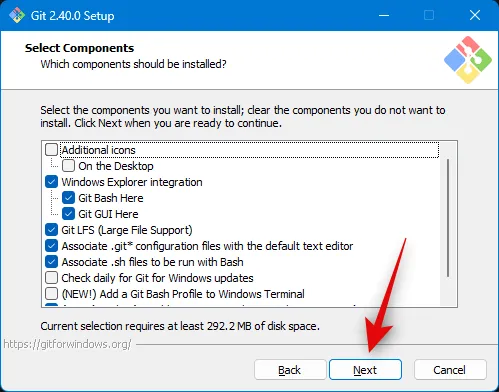
다음을 다시 클릭합니다 .
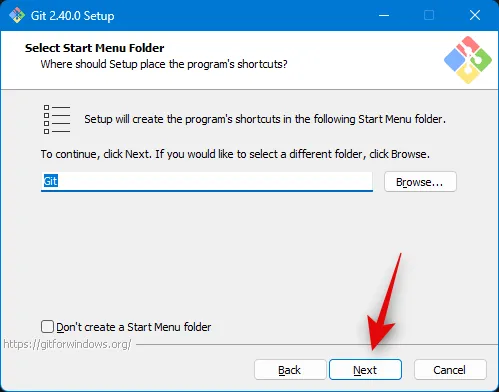
다음 단계에서 다음을 클릭합니다 .
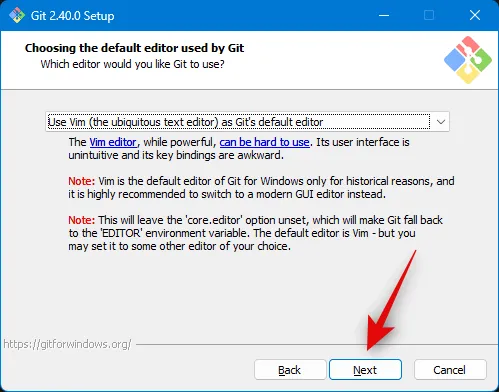
다음 단계에서 Git 결정 허용이 선택되었는지 확인하고 다음을 다시 클릭합니다.

명령줄과 타사 소프트웨어에서 Git을 선택합니다 .
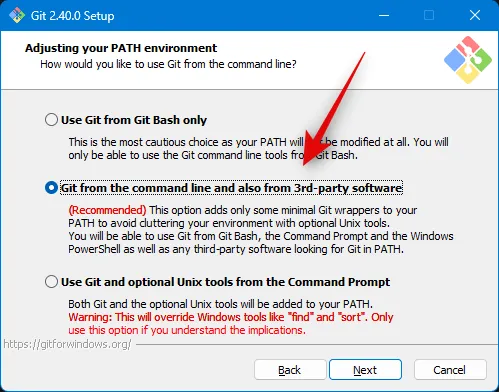
다음 을 클릭합니다 .
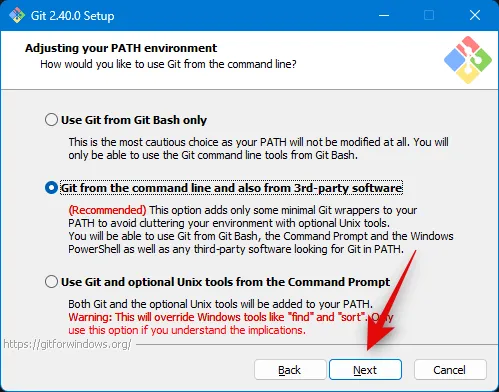
다음을 다시 클릭합니다 .
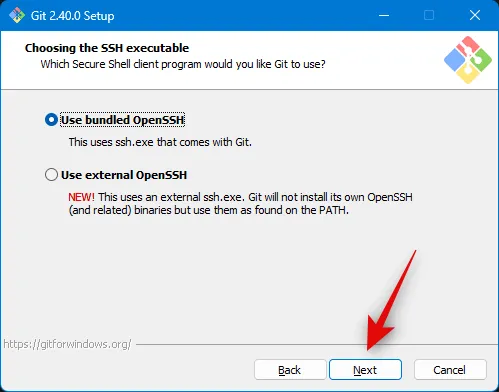
HTTPS 전송 백엔드 선택을 기본값으로 두고 다음을 클릭합니다 .
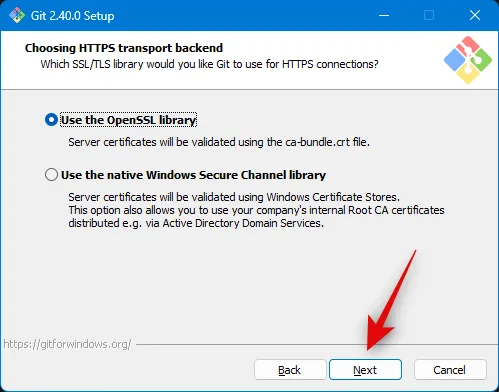
다음을 다시 클릭합니다 .
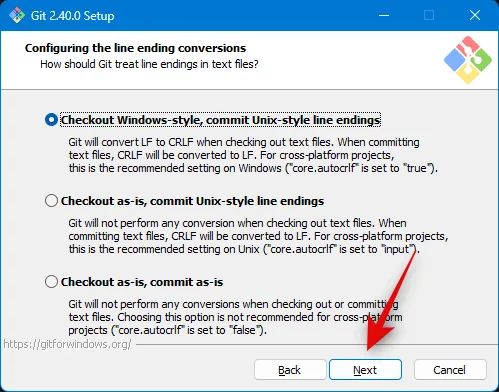
터미널 에뮬레이터 선택을 기본값으로 두고 다음을 클릭합니다 .
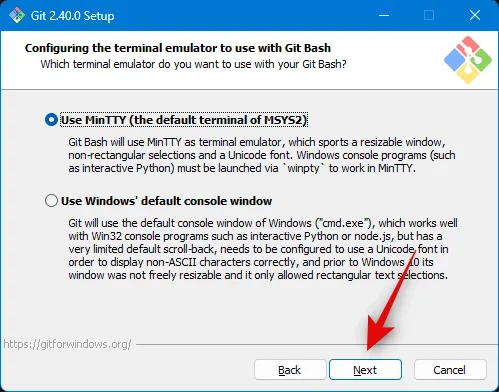
다음을 다시 클릭합니다 .
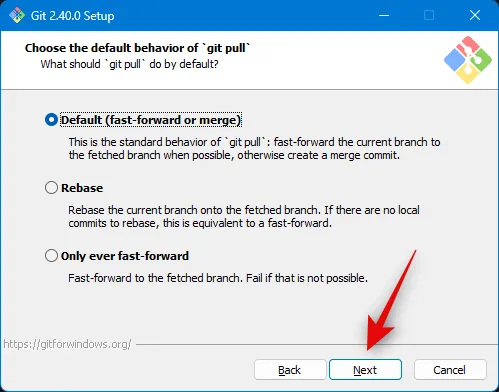
을 클릭하고 Git Credential Manager를 선택한 후 다음을 클릭합니다 .
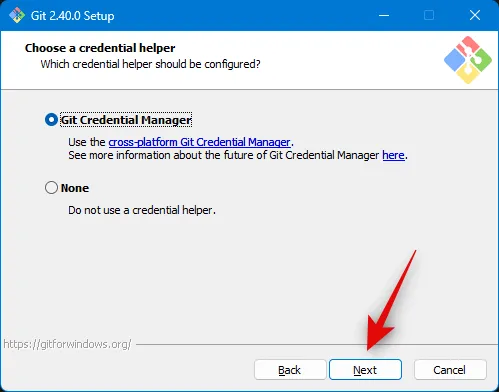
Enable file system caching 확인란이 선택되어 있는지 확인하고 Next 를 클릭합니다 .
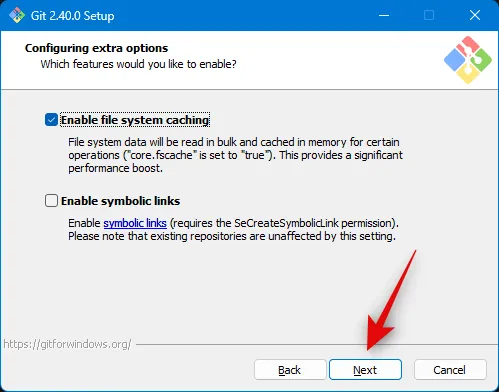
실험적 기능을 선택하지 말고 설치를 클릭하십시오 .
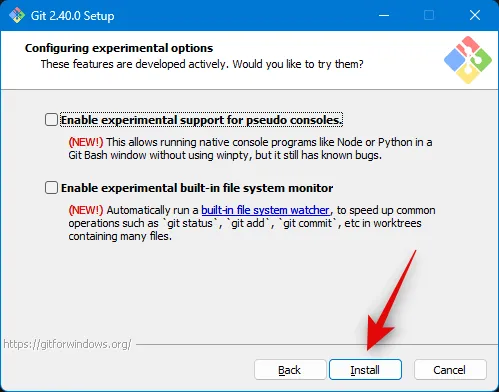
이제 Git이 PC에 설치됩니다. 설치가 완료되면 마침 을 클릭합니다 .
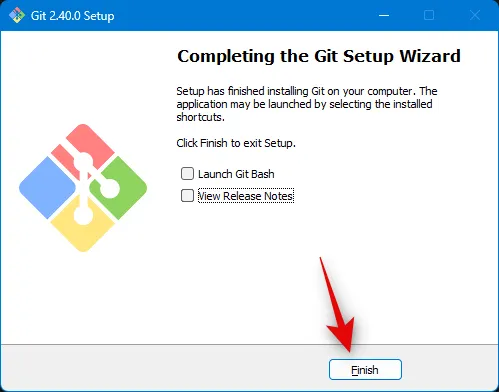
이제 Git이 PC에 설치되어야 합니다. 이제 이를 사용하여 Auto-GPT 리포지토리를 복제할 수 있습니다.
3단계: Auto-GPT 저장소 복제
Auto-GPT 리포지토리가 PC에 설치되면 복제하는 방법은 다음과 같습니다.
를 눌러 파일 탐색기를 열고 Windows + E부팅 드라이브를 엽니다.
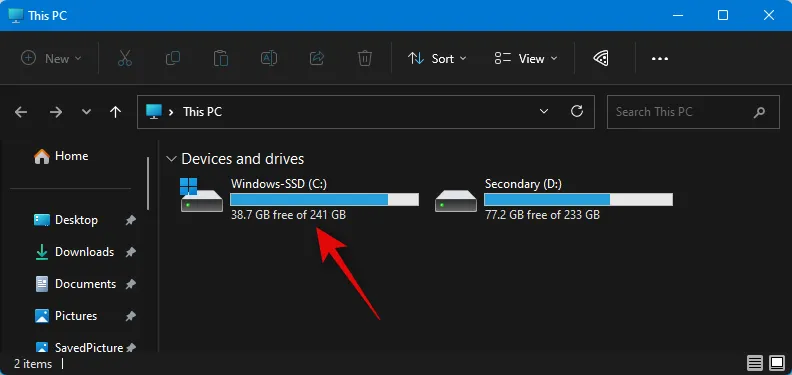
이제 Ctrl + Shift + N키보드를 눌러 새 폴더를 만듭니다. 새 폴더 이름을 Auto-GPT 로 지정 하고 Enter 키를 누릅니다.
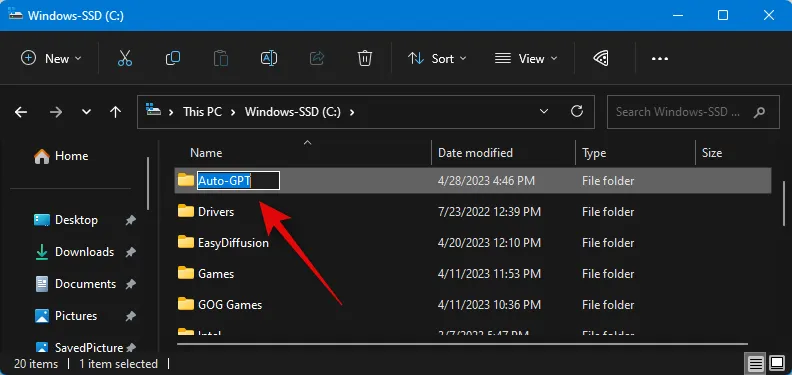
Windows + R완료되면 실행을 눌러 엽니 다.
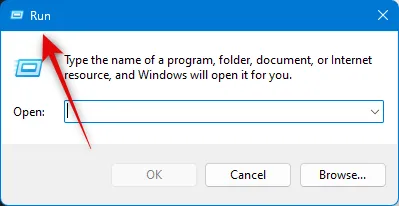
다음을 입력하고 를 누릅니다 Ctrl + Shift + Enter.
cmd
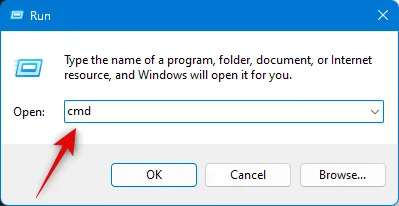
이제 다음 명령을 사용하여 부팅 드라이브의 루트로 이동합니다.
cd /
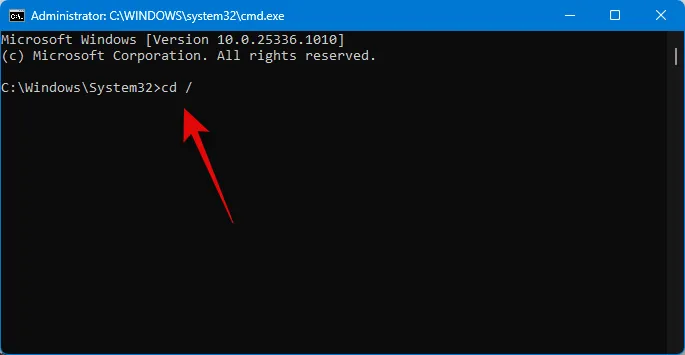
그런 다음 이 명령을 사용하여 새로 생성된 Auto-GPT 폴더로 이동합니다.
cd Auto-GPT
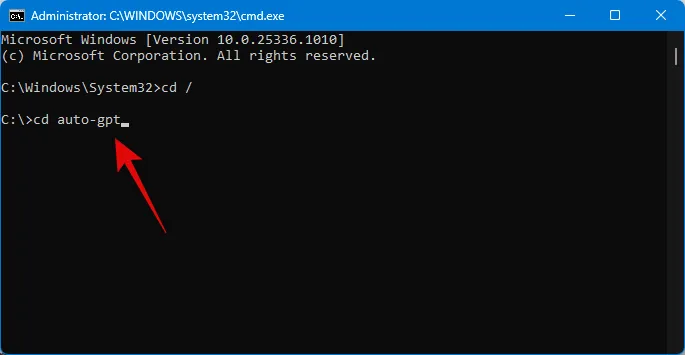
이제 다음 명령을 사용하여 저장소를 복제하십시오.
git clone https://github.com/Torantulino/Auto-GPT.git
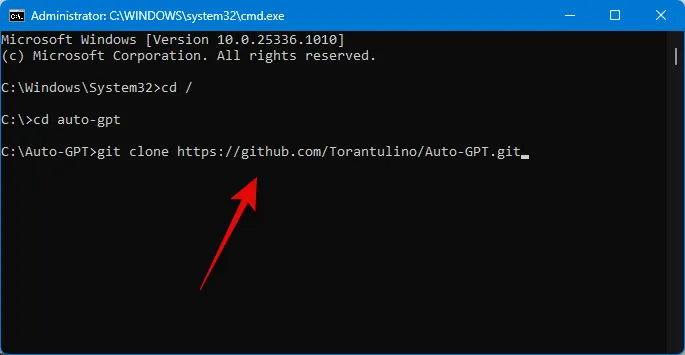
복제되면 다음 명령을 사용하여 명령 프롬프트를 닫습니다.
exit

이제 부팅 드라이브에서 다음 경로로 이동합니다.
C:\Auto-GPT\Auto-GPT

.env.template 파일을 마우스 오른쪽 버튼으로 클릭합니다 .
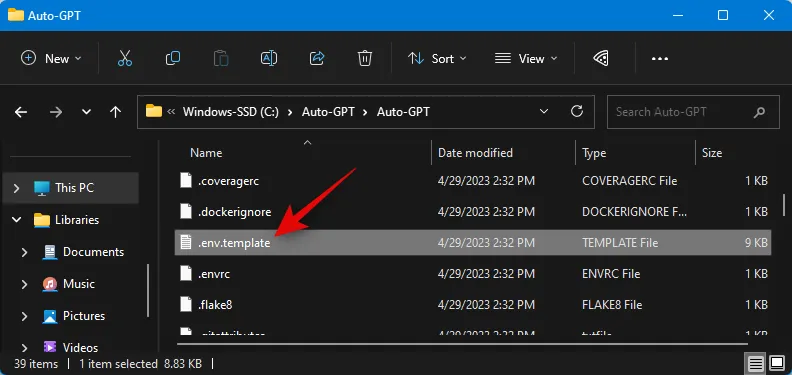
연결 프로그램을 선택합니다 .
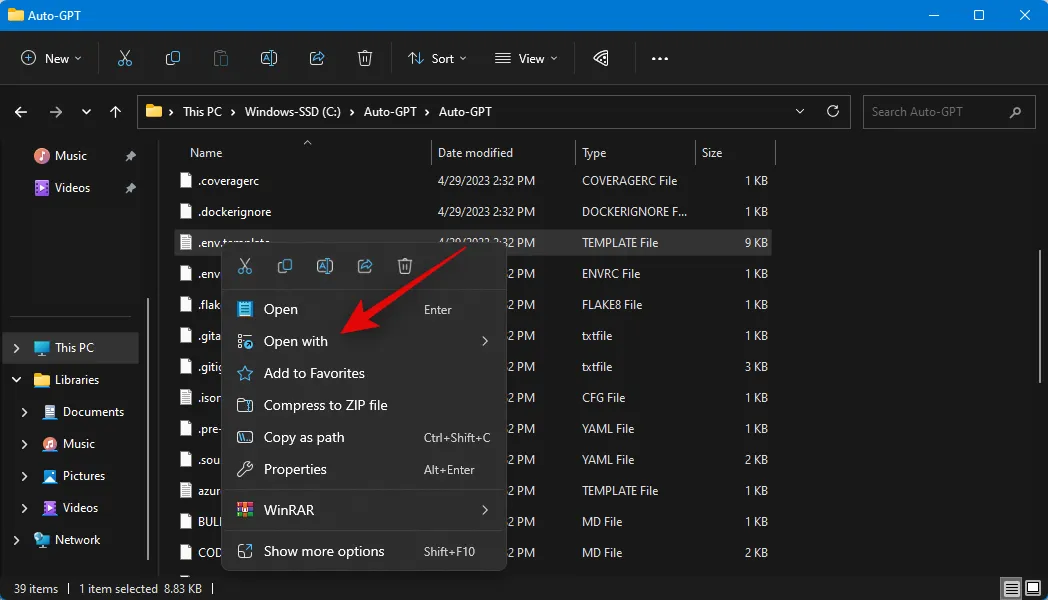
더 많은 앱 또는 다른 앱 선택 을 클릭 합니다 .

메모장 을 클릭하고 선택합니다 .

이제 확인을 클릭합니다 .
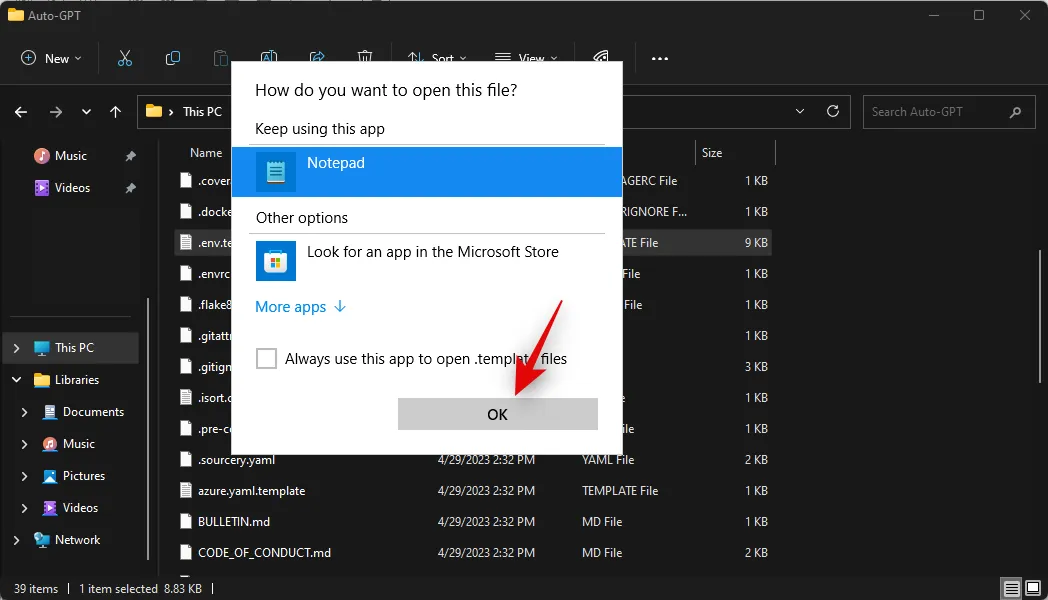
기본 브라우저로 전환하고 https://platform.openai.com/account/api-keys 를 방문하세요 . 필요한 경우 OpenAI 계정에 로그인하고 + Create new secret key 를 클릭합니다 .
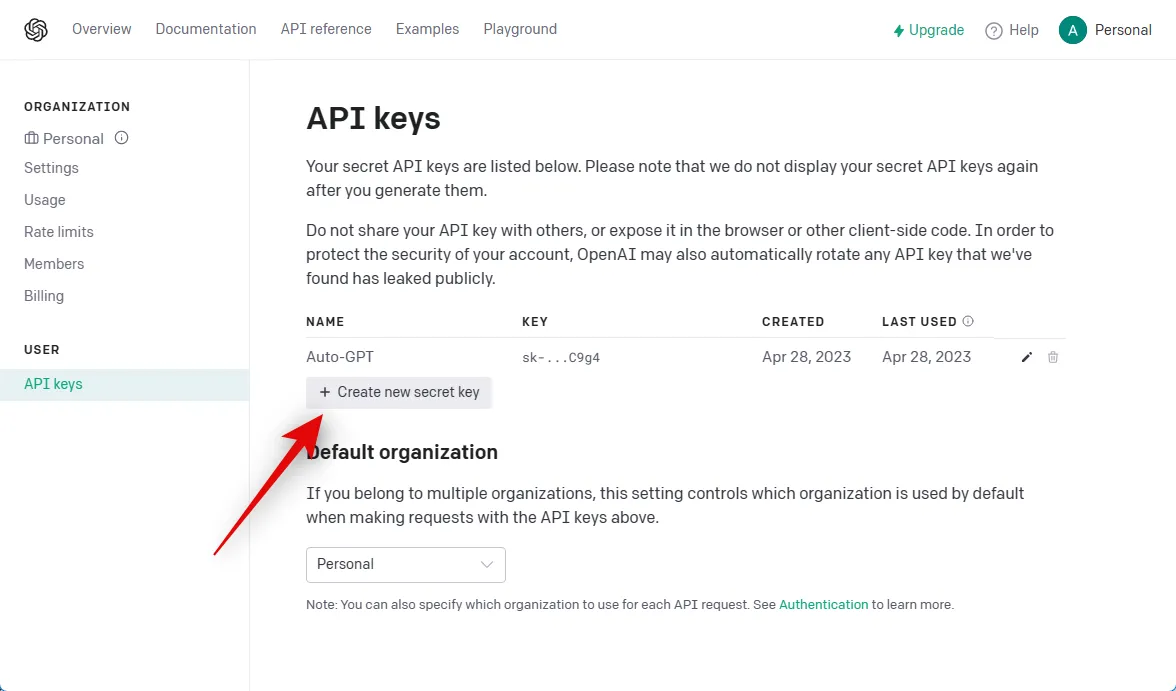
나중에 쉽게 식별할 수 있도록 API 키의 이름을 지정하십시오. 이 가이드에서는 이름을 Auto-GPT로 지정하겠습니다.
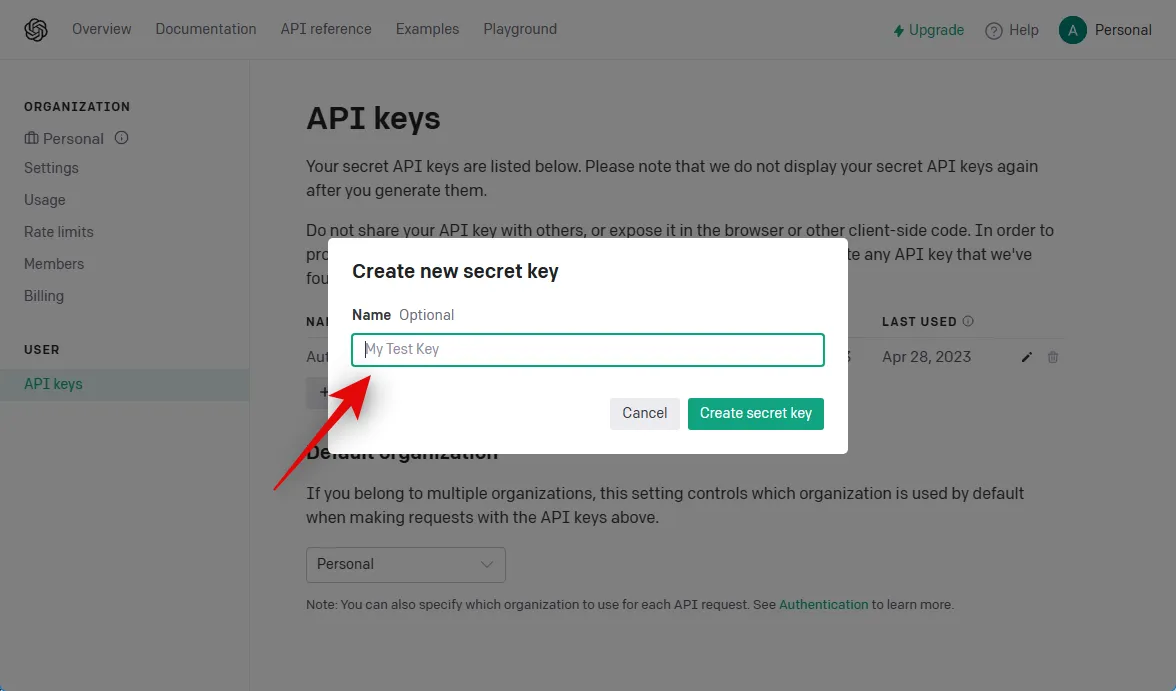
비밀 키 만들기 를 클릭합니다 .

이제 복사 아이콘을 클릭하여 키를 클립보드에 복사합니다. 이 키는 다시 표시되거나 사용할 수 없으며 나중에 다시 사용하려면 새 키를 생성해야 합니다. 따라서 나중에 이 가이드에서 필요할 때 쉽게 소싱할 수 있도록 일시적으로 안전한 공간에 보관하는 것이 좋습니다.
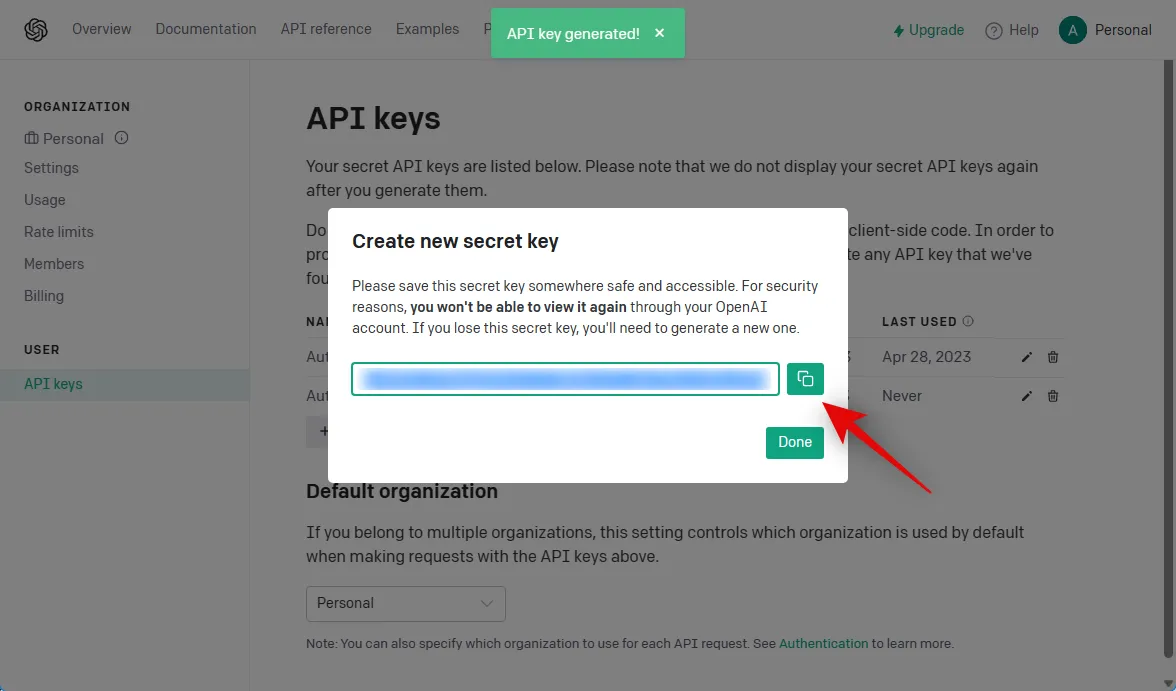
완료 를 클릭합니다 .

이제 메모장 파일로 다시 전환하고 복사한 API 키를 OPENAI_API_KEY 옆에 붙여넣습니다 .
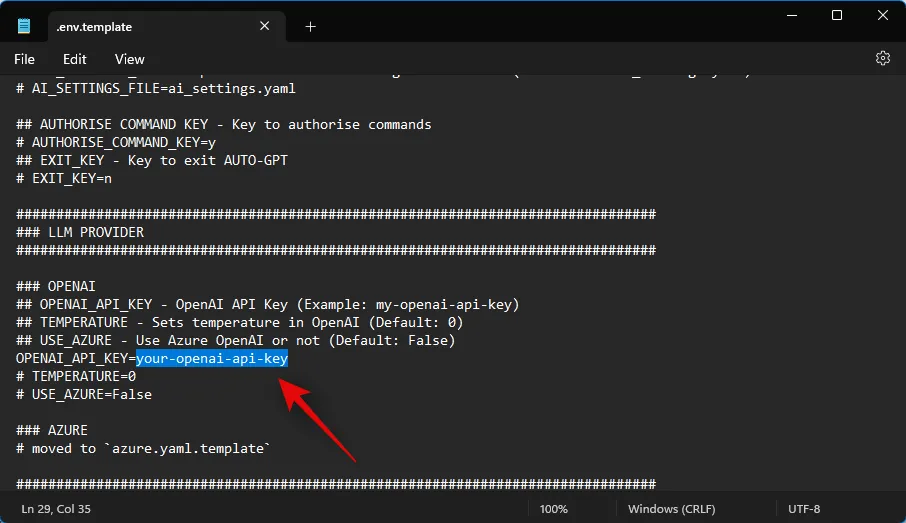
참고: your-openai-api-key 를 대체하여 # 없이 값 옆에 키를 붙여넣습니다 .
키보드에서 를 눌러 Ctrl + S파일을 저장합니다.
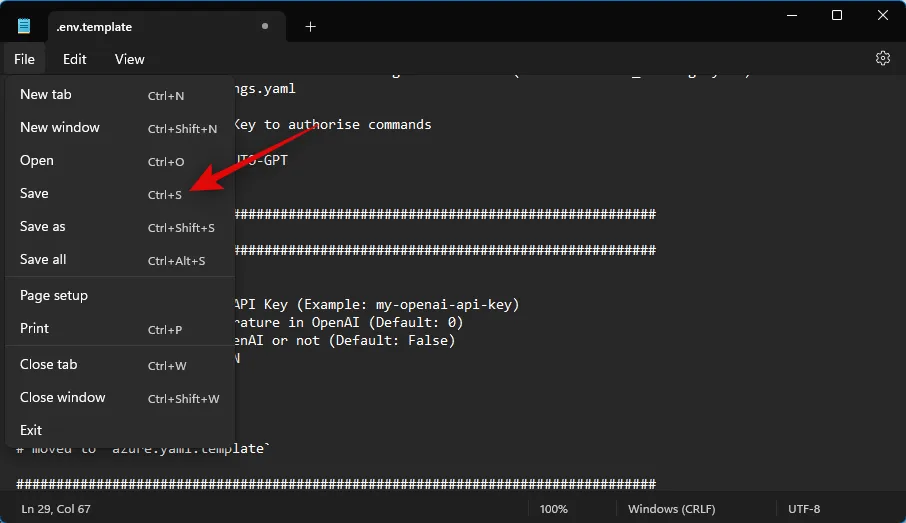
메모장을 닫고 .env.template 파일을 클릭하여 선택합니다. F2선택한 후 키보드를 누릅니다 .
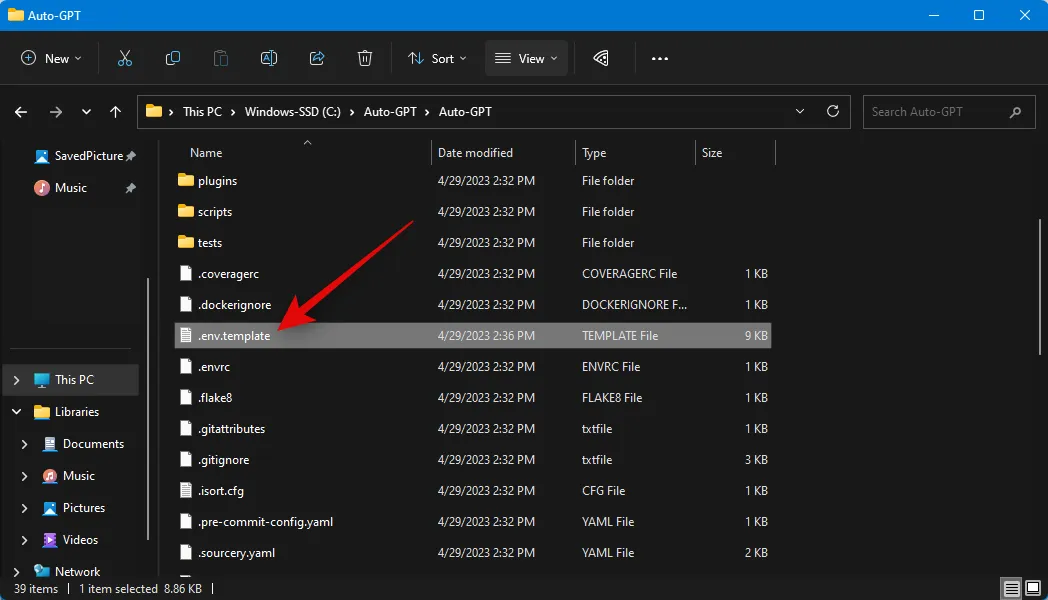
이제 파일 이름을 .env 로 바꾸고 Enter 키를 눌러 변경 사항을 저장합니다.
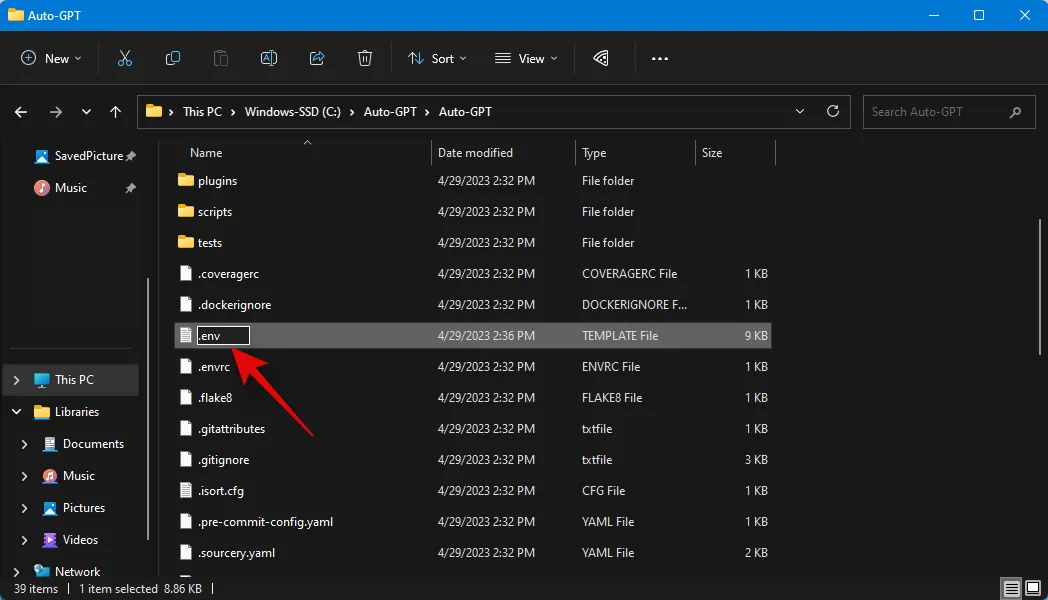
이제 다음 단계를 사용하여 PC에서 Auto-GPT를 실행하는 데 필요한 요구 사항을 설치할 수 있습니다.
4단계: 요구 사항 설치
Auto-GPT에 필요한 구성 요소를 PC에 설치하는 방법은 다음과 같습니다.
키보드 단축키를 사용하여 PC에서 실행을 엽니다 Windows + R.
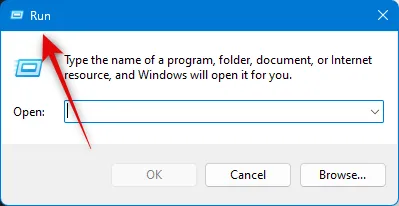
이제 다음을 입력하고 키를 누릅니다 Ctrl + Shift + Enter.
cmd
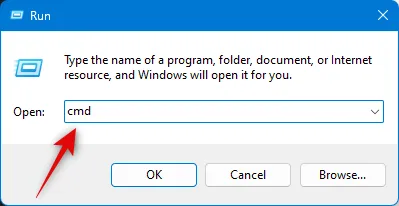
다음 명령을 입력하고 Enter 키를 누릅니다.
cd /
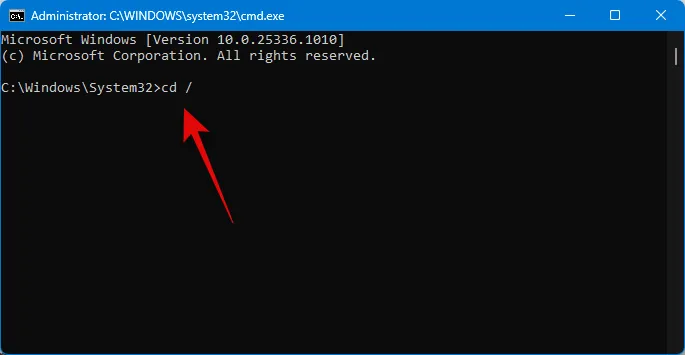
이제 다음 명령을 실행합니다.
cd auto-gpt\auto-gpt
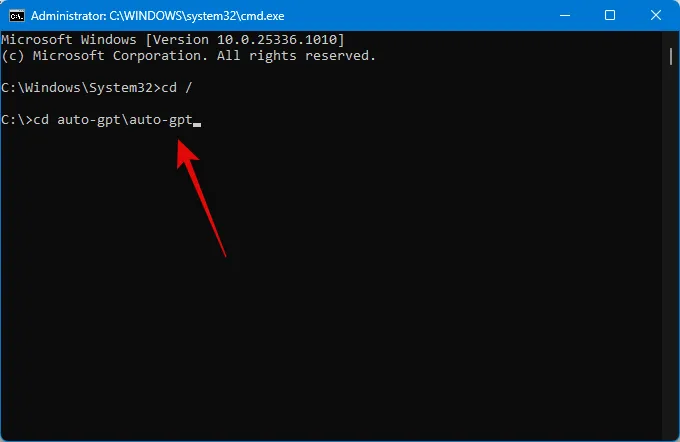
다음 명령을 사용하여 PC에 필요한 구성 요소를 설치합니다.
pip install -r requirements.txt

이제 필요한 구성 요소가 다운로드되어 PC에 설치됩니다.

명령 프롬프트를 닫지 마십시오. 다음 단계에서 동일한 창을 사용하여 PC에서 Auto-GPT를 실행합니다.
5단계: 자동 GPT 실행
이제 모든 것이 설정되었으므로 Auto-GPT를 실행하고 사용하는 방법은 다음과 같습니다. 이전 단계에서 명령 프롬프트 창을 열어 둔 경우 아래 가이드의 처음 몇 단계를 건너뛸 수 있습니다. 프로세스와 함께 도움이 되도록 아래 단계를 따르십시오.
키보드 단축키를 사용하여 실행을 엽니다 Windows + R. 그런 다음 아래 명령을 입력하고 Ctrl + Shift + Enter키보드에서 키를 누릅니다.
cmd
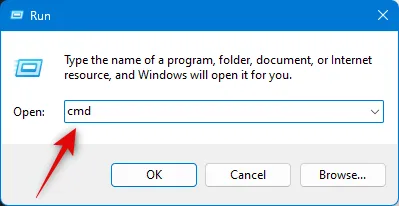
이제 다음 명령을 사용하여 부팅 드라이브의 루트로 이동합니다.
cd /
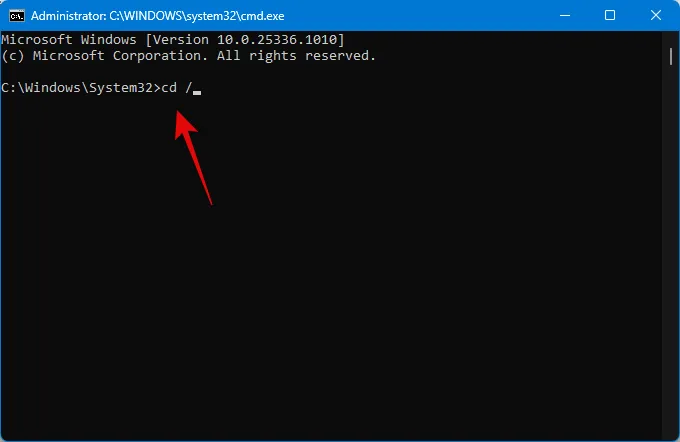
그런 다음 이 명령을 사용하여 PC의 Auto-GPT 설치 디렉터리로 이동합니다.
cd auto-gpt\auto-gpt
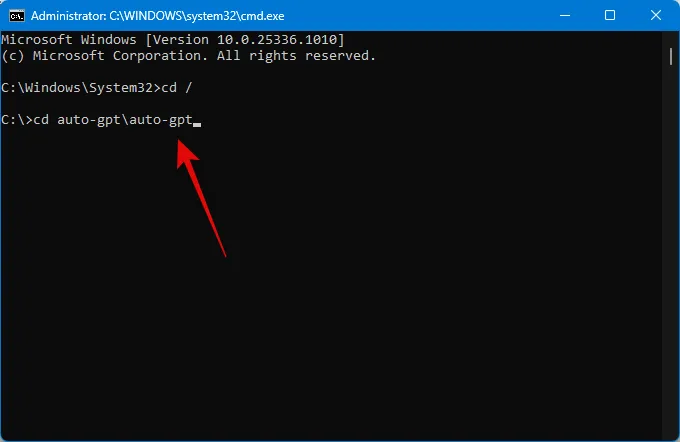
이제 이 명령을 사용하여 Auto-GPT를 실행하십시오.
python -m autogpt
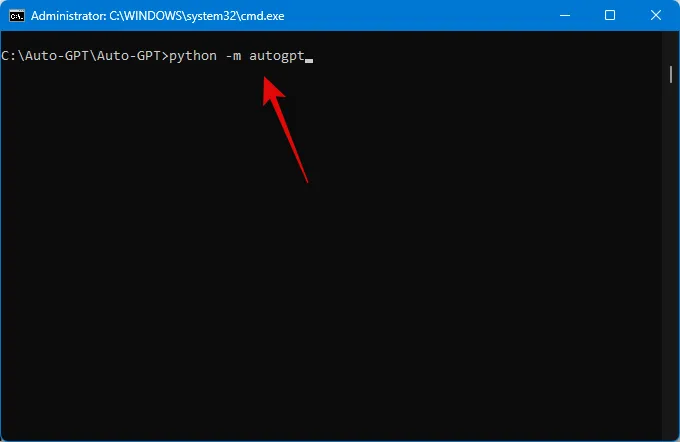
이제 AI가 무엇을 하길 원하는지 묻는 메시지가 표시됩니다. 생각하고 있는 목표를 입력합니다. 목표를 입력했으면 Enter 키를 누릅니다.
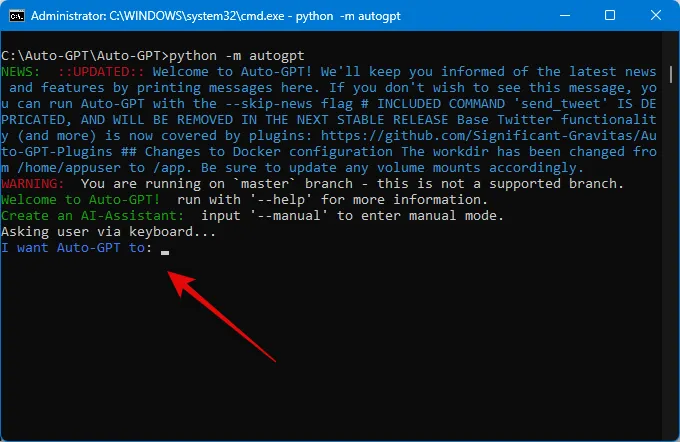
그리고 그게 다야! Auto GPT는 이제 할당된 작업을 수행하며 진행 상황을 실시간으로 추적할 수 있습니다.
Auto-GPT 수동 모드로 들어가는 방법은 무엇입니까?
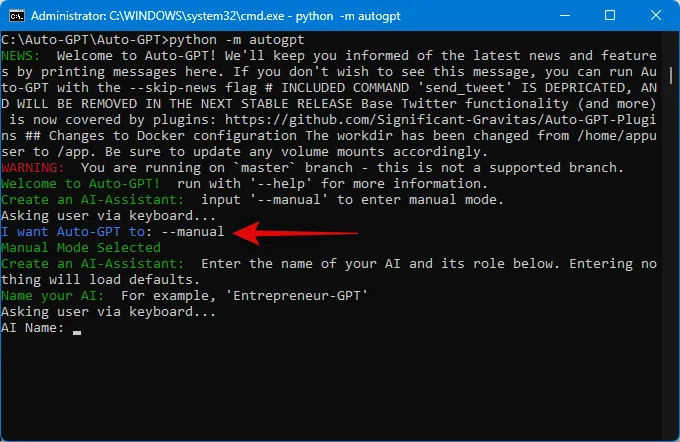
AI에 이름을 지정하고 고유한 목표를 설정할 수 있는 수동 모드로 들어가려면 AI의 목표를 설정하라는 메시지가 표시될 때 –manual을 입력합니다 . 이렇게 하면 수동 모드로 들어가 AI의 이름을 설정하고 필요와 요구 사항에 따라 목표를 설정할 수 있습니다.
이 게시물이 PC에서 Auto GPT를 쉽게 설정하고 사용하는 데 도움이 되었기를 바랍니다. 더 궁금한 점이 있거나 문제가 발생하면 아래 의견을 사용하여 언제든지 문의하십시오.


답글 남기기