Windows 11/10에서 HandBrake로 비디오를 압축하고 다듬는 방법

HandBrake는 전 세계 자원 봉사자들이 만든 오픈 소스 비디오 변환 및 압축 도구입니다. 모든 비디오 형식에서 작동할 수 있습니다. HandBrake에는 비디오를 모든 형식으로 변환할 수 있는 많은 내장 사전 설정이 있습니다. DVD 또는 BluRay 소스에서 3GP와 같은 저품질 파일까지 모든 미디어 파일을 처리할 수 있습니다. 이 가이드에서는 Windows 11/10에서 HandBrake로 비디오를 압축하고 자르는 방법을 보여줍니다 .
Windows 11/10에서 HandBrake로 비디오를 압축하는 방법
HandBrake로 비디오를 압축하려면 프로그램에 내장된 다양한 사전 설정을 사용할 수 있습니다. 여러 설정을 조정하고 비디오를 압축할 수도 있습니다. Windows 11/10에서 HandBrake를 사용하여 비디오를 압축하려면,
- HandBrake에서 비디오 열기
- 비디오를 저장할 사전 설정을 선택합니다.
- 비디오 및 음질 설정
- 그런 다음 “인코딩 시작”을 클릭하여 비디오를 내보냅니다.
자세한 과정을 살펴보고 HandBrake에서 동영상을 압축해 보겠습니다.
시작하려면 PC에서 HandBrake 프로그램을 열고 HandBrake 홈 화면 의 파일 버튼을 사용하여 비디오를 가져옵니다. 소스 미리보기 탭 에서 비디오 미리보기를 볼 수 있습니다 . ” 사전 설정 ” 옆에 있는 드롭다운 버튼을 클릭하고 변환할 사전 설정을 선택하고 비디오를 압축합니다. 그런 다음 “비디오” 탭으로 이동하여 프레임 속도와 품질을 조정합니다. 같은 방법으로 오디오 탭에서 오디오 코덱과 비트레이트를 조정합니다. 압축하려면 원본 비디오 설정보다 중간 수준으로 유지해야 합니다. 매개변수 설정을 완료한 후 인코딩 시작 을 클릭합니다.. 몇 분 동안 비디오를 내보내고 기본 내보내기 폴더에 저장합니다.
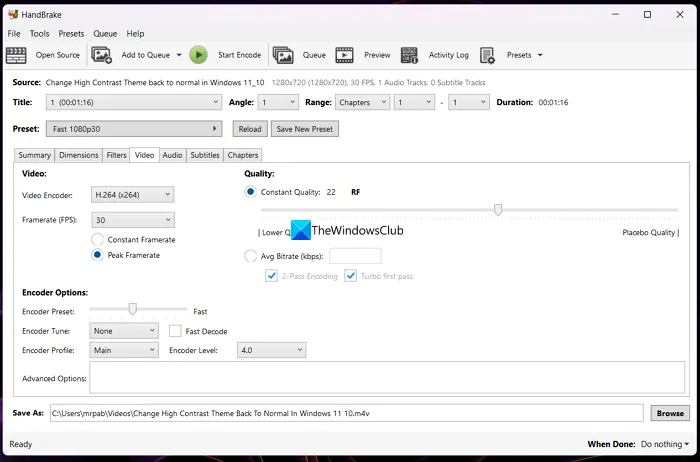
따라서 비디오를 모든 형식으로 변환하고 압축하여 HandBrake에서 상당한 품질 손실 없이 하드 드라이브의 크기를 유지할 수 있습니다.
Windows 11/10에서 HandBrake를 사용하여 비디오를 자르는 방법
몇 단계로 HandBrake에서 비디오를 쉽게 트리밍할 수 있습니다. HandBrake에서 비디오 트리밍의 유일한 단점은 트리밍하기 전에 미리 트리밍된 비디오를 미리 볼 수 없다는 것입니다. PC의 다른 비디오 플레이어에서 재생하여 트리밍하려는 비디오의 정확한 타임스탬프를 기억해야 합니다. 그런 다음 HandBrake에 타임스탬프를 입력하고 비디오를 저장해야 합니다. 챕터, 초 및 프레임별로 HandBrake의 비디오를 트리밍할 수 있습니다.
HandBrake에서 비디오를 자르려면,
- HandBrake에서 비디오 열기
- 범위 옆에 있는 자르기 방법을 선택하십시오.
- 비디오를 다듬을 데이터 입력
- “인코딩 시작”을 클릭하여 저장하십시오.
자세한 과정을 살펴보고 HandBrake에서 동영상을 잘라봅시다.
시작하려면 파일 메뉴를 사용하여 HandBrake에서 트리밍하려는 비디오를 엽니다. 그런 다음 사전 설정 옆에 있는 드롭다운 버튼을 클릭하여 비디오를 저장할 사전 설정 을 선택합니다. 그런 다음 범위 옆에 있는 드롭다운 버튼을 클릭하여 트리밍할 비디오 범위를 선택합니다 . 챕터를 선택하면 트리밍할 시작 및 끝 챕터를 선택하는 두 개의 드롭다운 버튼이 표시됩니다. “초”를 선택하면 비디오를 올바르게 자르기 위해 타임스탬프를 밀리초 단위로 입력해야 합니다. 다른 미디어 플레이어에서 비디오를 재생하여 타임스탬프를 기록해야 합니다. 프레임을 선택하는 경우 시작 및 끝 프레임 번호를 입력해야 하며, 이는 일반인에게 어려운 작업입니다.
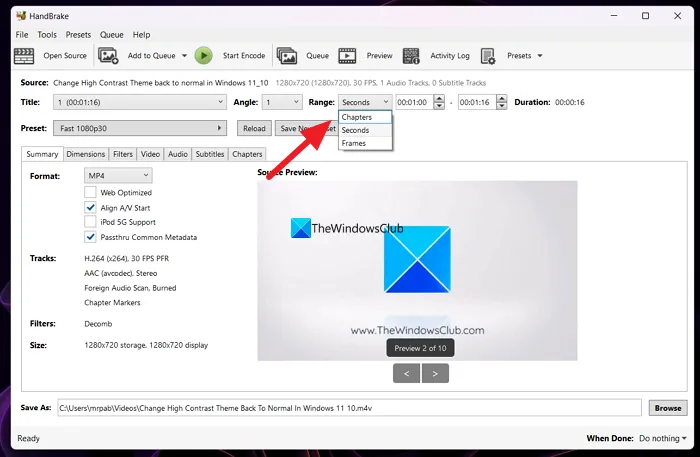
트리밍할 비디오 범위를 선택했으면 원하는 경우 비디오 및 오디오 설정을 조정하고 ” 인코딩 시작 ” 버튼을 클릭하여 트리밍된 비디오를 저장할 수 있습니다.
이것이 Windows 11/10에서 HandBrake를 사용하여 비디오를 압축하고 자르는 방법입니다.
Windows 11에서 비디오를 압축하는 방법은 무엇입니까?
사진 앱에서 비디오 편집기를 사용하고 비디오를 자동으로 압축하는 비디오를 내보낼 수 있습니다. 원본 동영상보다 낮은 품질을 선택하면 낮은 수준으로 압축됩니다. 무료 오픈 소스 동영상 편집기인 Clipchamp 또는 HandBrake를 사용할 수도 있습니다.
HandBrake로 비디오를 압축할 수 있습니까?
예, 기본 사전 설정으로 HandBrake로 비디오를 압축할 수 있습니다. 사전 설정을 선택하고 각 탭에서 비디오 및 오디오 품질을 조정하고 “인코딩 시작”을 클릭하여 압축된 비디오를 저장합니다. 자신만의 HandBrake 비디오 압축 사전 설정을 만들 수도 있습니다.
출처: Windows 클럽


답글 남기기