Windows 11에서 시작 앱을 활성화 또는 비활성화하는 7가지 방법
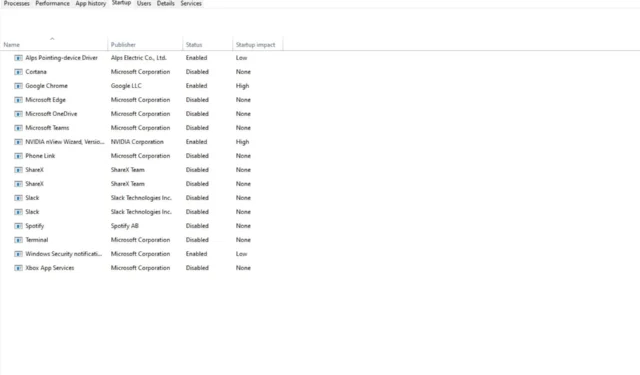
컴퓨터를 켜면 Windows가 부팅되는 데 약간의 시간이 걸립니다 . 이는 주로 백그라운드에서 실행되고 작업을 수행하는 애플리케이션 때문입니다. 이러한 응용 프로그램을 시작 앱이라고 합니다.
작업을 더 쉽게 해주지만 컴퓨터에 아무런 이점도 제공하지 않는 경우 비활성화할 수 있습니다. 부팅 시간을 개선하는 방법이 궁금하시다면 비활성화할 앱과 비활성화 방법을 공유합니다.
시작 앱을 활성화/비활성화해야 하는 이유는 무엇입니까?
PC를 켜면 여러 응용 프로그램이 자동으로 실행됩니다. 시작 앱은 컴퓨터에 좋을 수도 있고 나쁠 수도 있습니다. 그렇다면 시작 앱을 활성화하면 어떤 이점이 있습니까?
- 시스템이 부팅될 때 자동으로 실행되므로 시간이 절약됩니다. 이를 통해 해야 할 일을 최대한 빨리 처리할 수 있습니다.
- 시작 앱은 또한 잠재적인 보안 위험을 줄여줍니다. 특히 시스템이 부팅된 직후 맬웨어를 확인하기 위해 시작 앱으로 바이러스 백신을 활성화한 경우 더욱 그렇습니다 .
이제 단점:
- 시작 시 자동으로 실행되도록 설정된 시작 응용 프로그램이 여러 개 있는 경우 컴퓨터 부팅에 필요한 시간이 상당히 느려질 수 있습니다. 운영 체제가 계속 부팅되기 전에 이러한 각 응용 프로그램을 로드해야 하므로 시스템 성능에 영향을 줄 수 있습니다.
- 일부 시작 앱은 특정 순간에 작업을 수행해야 하는지 여부에 관계없이 지속적으로 실행되기 때문에 성능 문제가 발생하거나 평소보다 배터리가 더 빨리 소모 될 수 있습니다.
- 불필요한 시작 앱이 너무 많으면 RAM을 잡아먹을 수 있습니다. PC 의 메모리 가 부족 하면 임의 충돌이 멈추는 등의 PC 작동 문제가 발생합니다.
- PC를 부팅하는 데 시간이 오래 걸릴 수 있습니다. 컴퓨터를 부팅하는 데 걸리는 시간은 로드한 시작 앱의 수에 정비례합니다. 따라서 시작 시 실행 중인 앱이 많을수록 컴퓨터가 완전히 부팅되는 데 더 오래 걸립니다.
비활성화하면 컴퓨터의 메모리 사용량을 줄이고 긴급하게 필요한 다른 프로그램에 더 많은 메모리를 사용할 수 있도록 하여 전반적인 속도와 성능을 향상시키는 데 도움이 됩니다 .
시작 시 실행되는 프로그램을 어떻게 변경합니까?
1. 작업 관리자 사용
- 키를 누르고 검색 표시줄에 작업 관리자를Windows 입력한 다음 열기를 클릭합니다.

- 시작 앱 목록을 보려면 시작 탭 으로 이동합니다 .
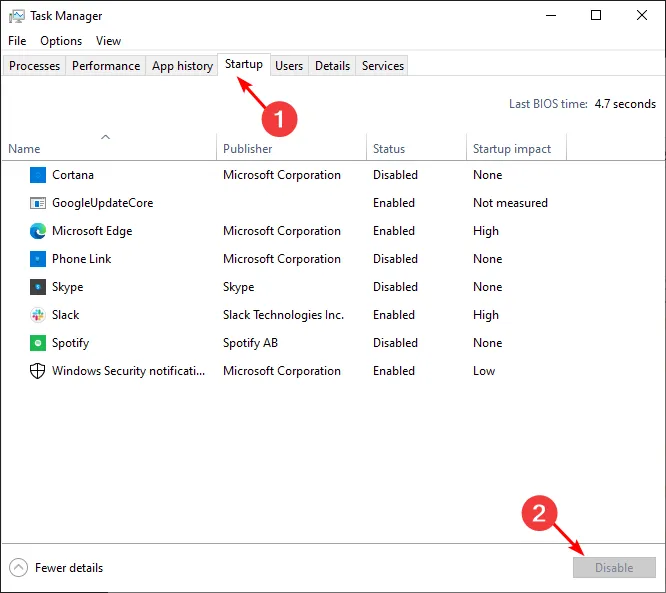
- 목록을 살펴보고 하단의 옵션을 클릭하여 비활성화하거나 활성화 할 각 앱을 선택합니다 .
2. 설정 사용
- 시작 메뉴 아이콘을 누르고 설정을 클릭합니다 .
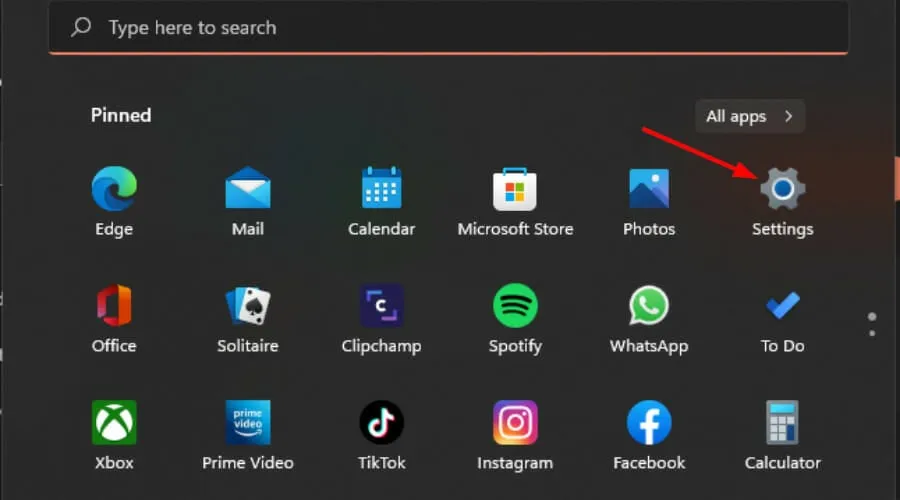
- 왼쪽 창에서 앱을 클릭한 다음 오른쪽 창에서 시작을 선택합니다.

- 시작 시 앱 목록이 나타납니다. 비활성화하려면 끄기 버튼을, 활성화하려면 켜기 버튼을 토글합니다.
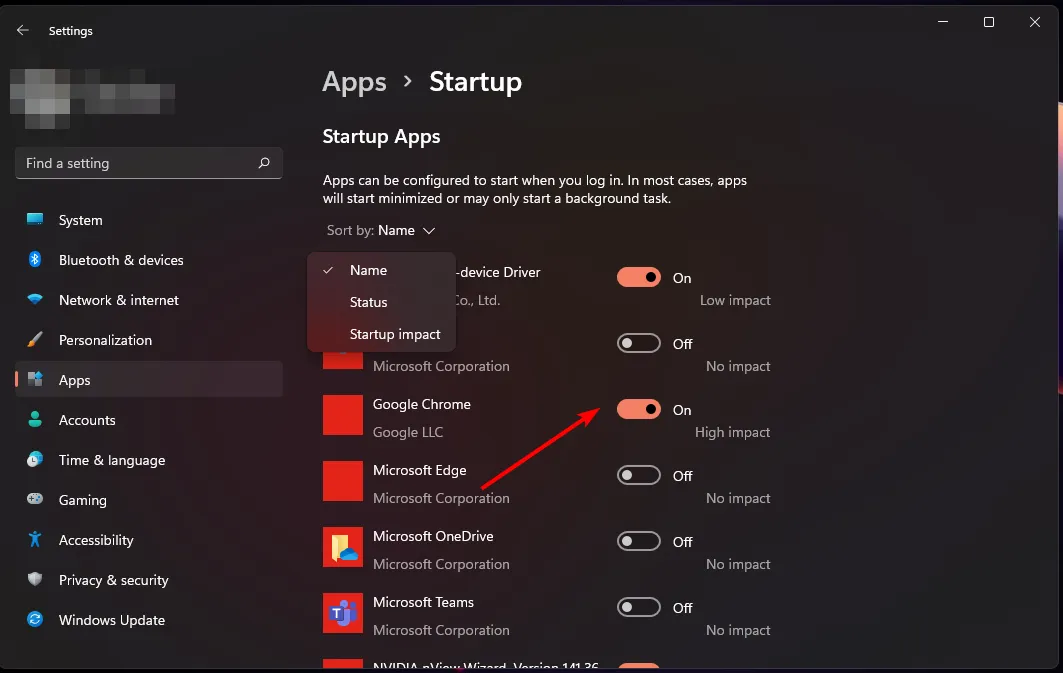
비활성화할 앱이 확실하지 않은 경우 영향이 큰 순으로 정렬할 수 있습니다. 영향력이 큰 앱과 영향력이 낮은 앱의 차이는 사용하는 리소스의 양입니다.
영향력이 큰 앱은 실행하는 데 많은 리소스가 필요한 프로그램입니다. 이러한 프로그램을 한 번에 너무 많이 실행하면 컴퓨터 속도가 느려질 수 있습니다.
영향이 적은 앱은 일반적으로 하드 드라이브에서 많은 공간을 차지하지 않거나 컴퓨터의 CPU 또는 RAM에서 많은 전력을 필요로 하지 않는 가벼운 애플리케이션입니다.
따라서 두 범주 간에 균형을 유지하고 필요한 앱만 활성화할 수 있습니다.
3. 앱 내장 설정 사용
- 키를 누르고 Windows 설정을 클릭합니다.
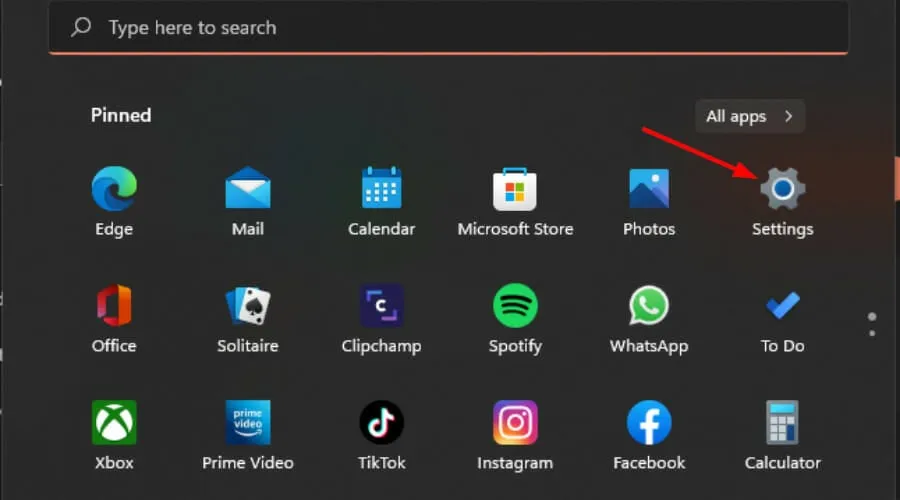
- 왼쪽 창에서 앱을 클릭한 다음 앱 및 기능을 선택합니다.
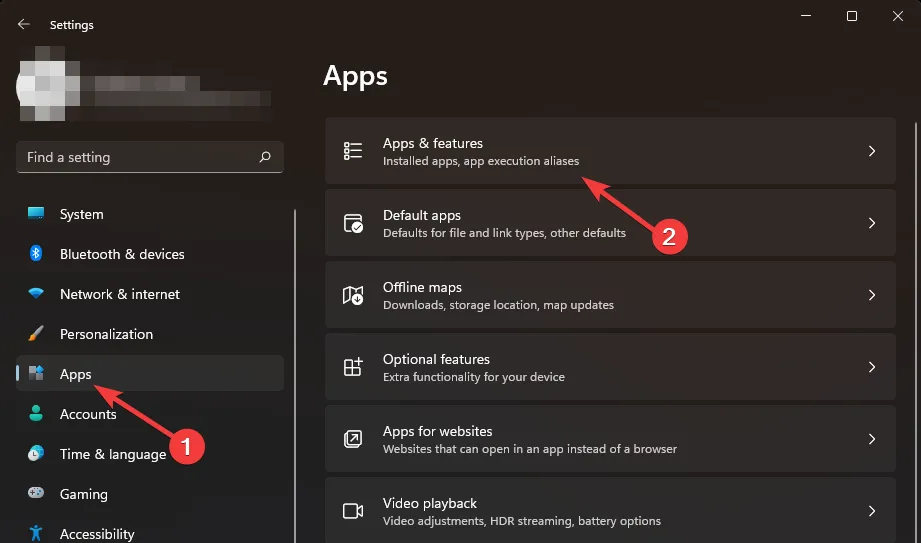
- 목록을 검토하고 시작 시 비활성화할 앱을 찾으십시오.
- 선택한 앱의 세 개의 타원을 클릭하고 고급 옵션을 클릭합니다 .
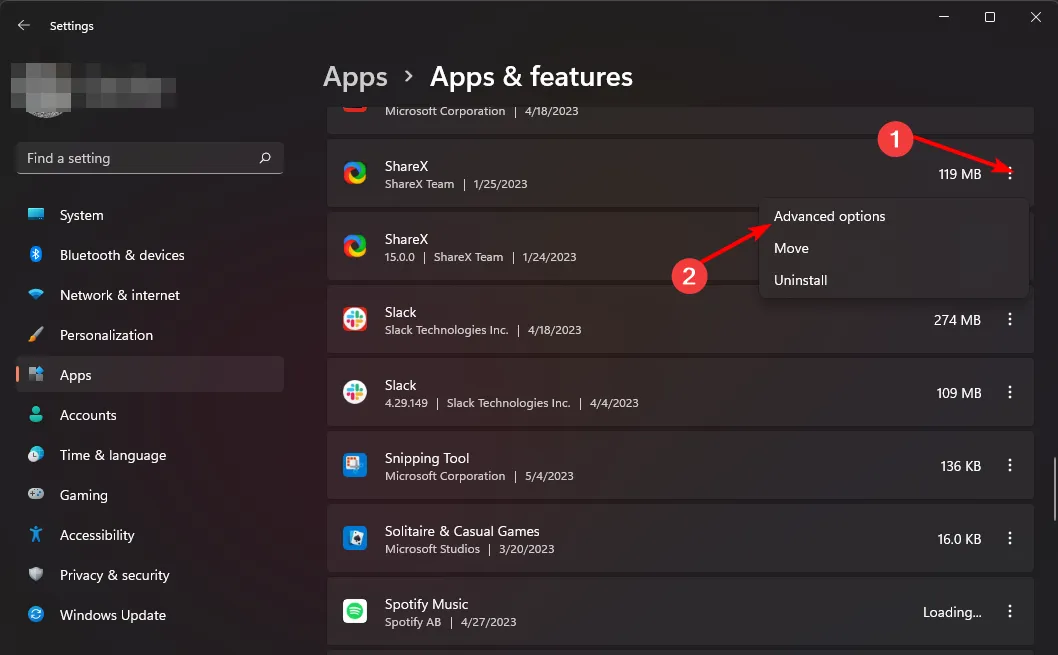
- 로그인 시 실행 옵션에서 끄기 버튼을 토글하여 비활성화하고 다시 켜서 활성화합니다.
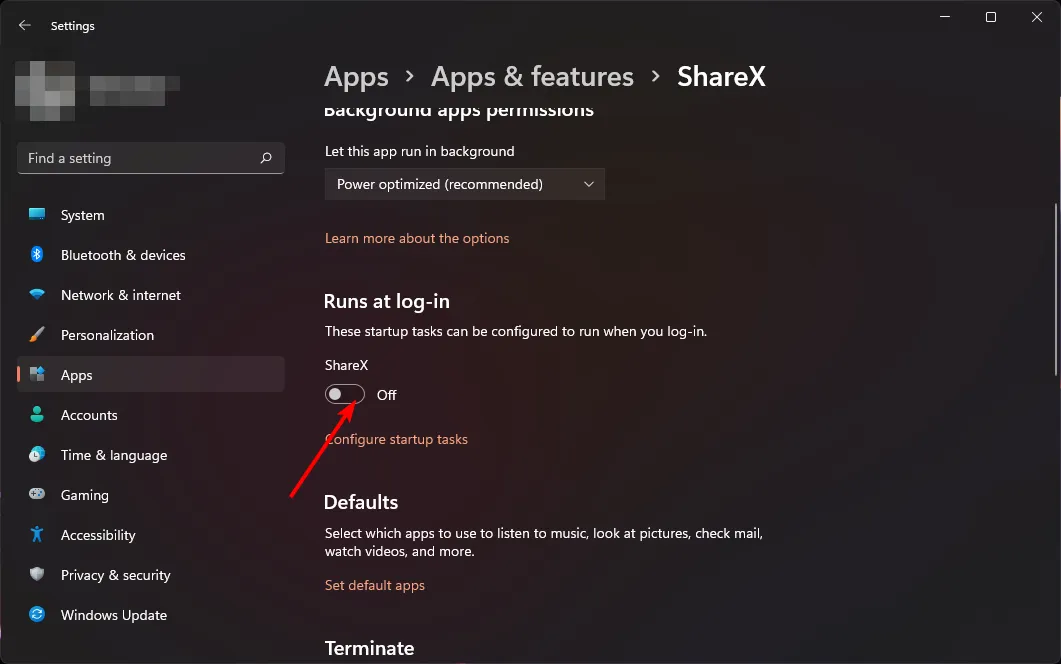
4. 타사 앱 사용
Windows는 Windows 11에서 시작 프로그램을 변경할 수 있는 몇 가지 옵션을 제공하지만 이러한 단계는 번거롭고 특히 프로그램이 많은 경우 상당한 시간이 걸릴 수 있음을 눈치챘을 것입니다.
CCleaner 는 우리가 추천하는 파이터이며, 이것이 그 방법입니다.
- CCleaner 앱을 다운로드하고 실행합니다.
- 도구 옵션을 클릭한 다음 시작을 선택합니다.
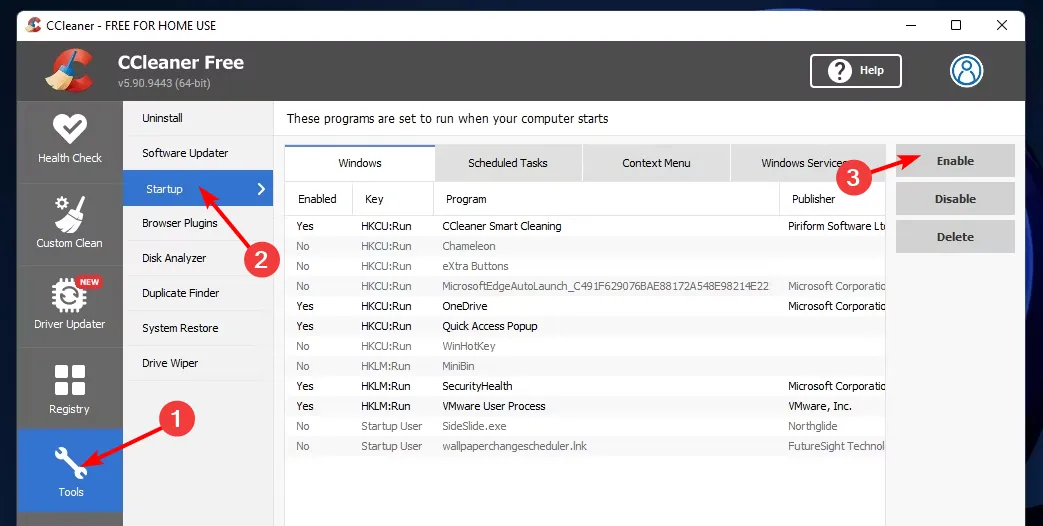
- Windows 탭 으로 이동 하고 오른쪽에 있는 옵션을 클릭하여 활성화 또는 비활성화할 앱을 선택합니다.
5. 시작 폴더 사용
- Windows+ 키를 눌러 실행R 명령을 엽니다 .
- 대화 상자에 shell:startup 을 입력하고 를 눌러 시작 폴더를Enter 엽니다 .
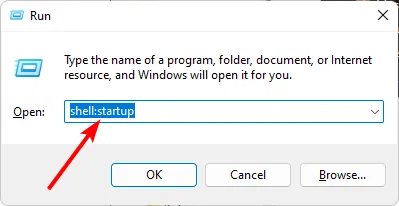
- 비활성화하려는 앱을 선택한 다음 휴지통 아이콘을 클릭하여 삭제하십시오. 활성화하려면 휴지통에서 이 폴더를 복원하십시오.
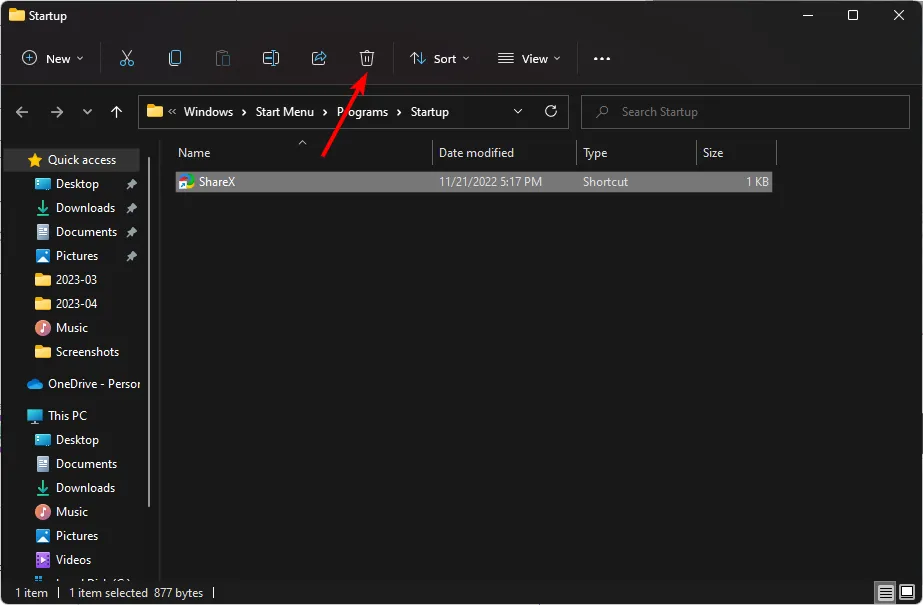
- 새 시작 프로그램을 추가하려면 실행 파일을 찾아 시작 폴더에 놓습니다.
시작 폴더가 작동하지 않는 경우 이 문제를 우회하는 방법에 대한 훌륭한 기사가 있습니다.
6. 시스템 구성 사용
- 작업 표시줄에서 검색 아이콘을 누르고 msconfig를 입력한 다음 열기를 클릭합니다.
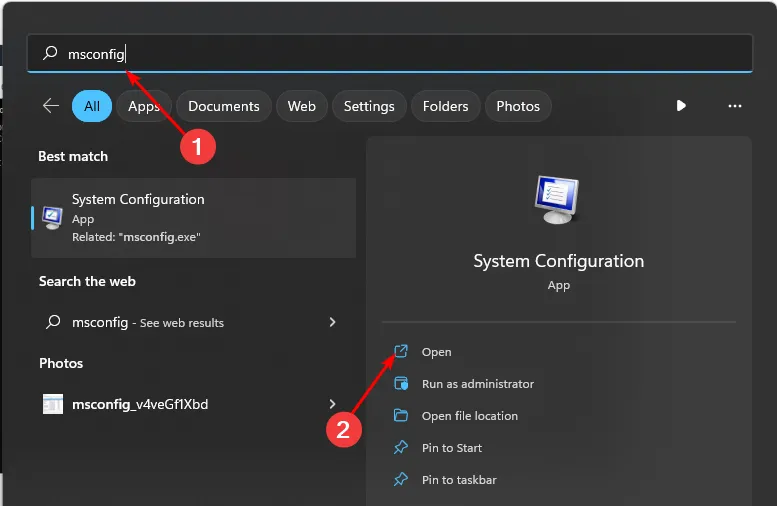
- 서비스 탭으로 이동하고 작업 관리자 열기를 클릭하여 모든 시작 프로그램을 봅니다.
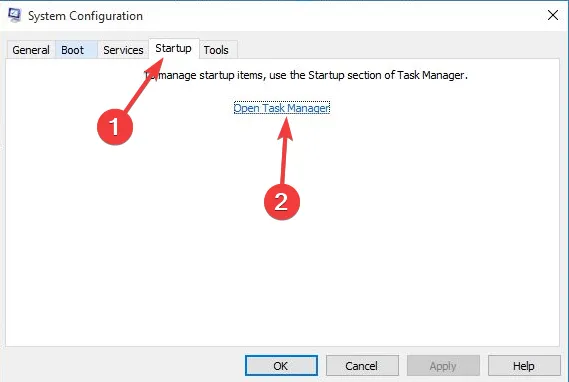
- 목록을 클릭하여 비활성화하려는 모든 앱을 비활성화한 다음 활성화하려는 앱을 선택합니다.
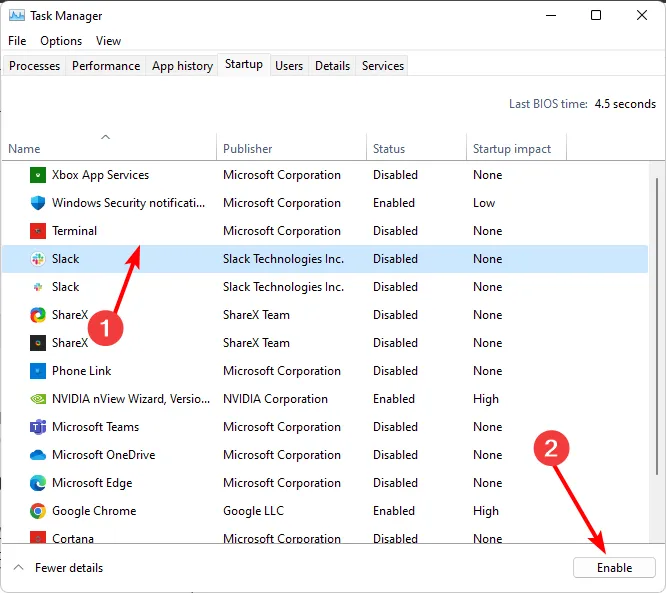
- 변경 사항을 적용하려면 PC를 다시 시작하십시오.
7. 레지스트리 편집기 사용
- Windows+ 키를 눌러 실행R 명령을 엽니다 .
- 대화 상자에 regedit를 입력하고 키를 눌러 레지스트리 편집기를Enter 엽니다 .
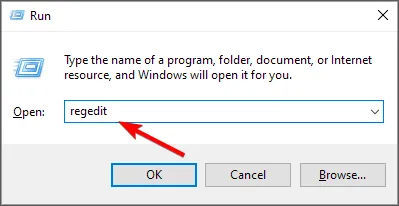
- 다음 위치로 이동합니다.
Computer\HKEY_LOCAL_MACHINE\SOFTWARE\Microsoft\Windows\CurrentVersion\Run - 시작 앱 목록이 오른쪽에 나타납니다.
- 비활성화하려는 항목을 마우스 오른쪽 버튼으로 클릭한 다음 삭제를 선택하여 Windows 11의 레지스트리에서 시작 프로그램을 제거합니다.
- 새 시작 프로그램을 활성화하려면 왼쪽 창에서 실행을 마우스 오른쪽 버튼으로 클릭하고 새 문자열 값을 선택합니다 .
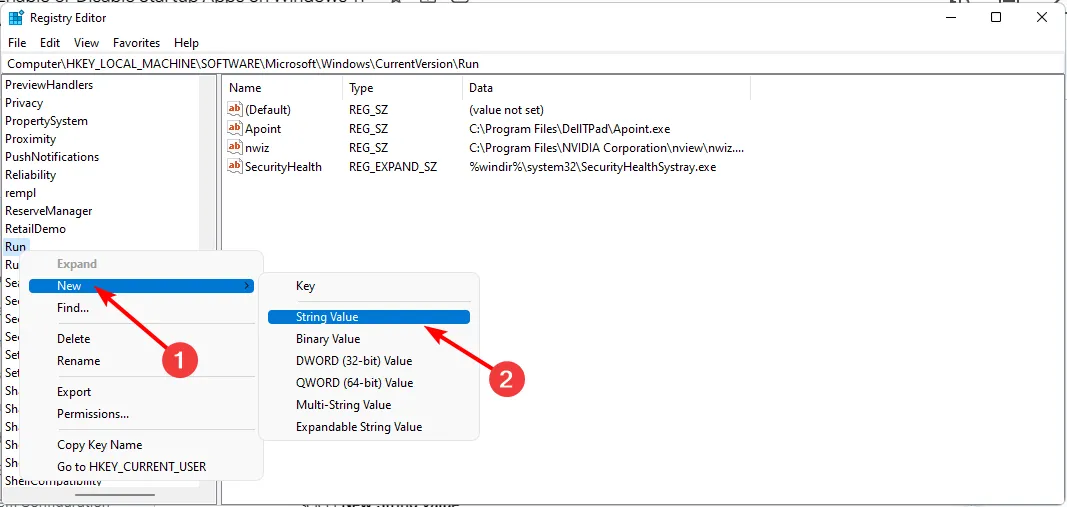
- 값 이름 항목에서 활성화하려는 프로그램의 이름으로 설정합니다. 예를 들어, 이 경우 Slack입니다.
- 값 데이터에서 앱의 경로 위치를 입력한 다음 를 누릅니다 Enter.
- 시작을 위해 활성화하려는 모든 앱에 대해 이 단계를 반복합니다.
면책 조항으로서 레지스트리의 일부를 변경하면 컴퓨터에 예측할 수 없는 영향을 미칠 수 있습니다. 무서운 것은 일부는 즉시 명백하지 않을 수도 있다는 것입니다.
레지스트리를 변경하는 것이 불편하다면 하지 마십시오. 그러나 필요한 경우 안전망 역할을 할 복원 지점을 먼저 생성하십시오 . 이런 식으로 어떤 일이 발생하면 PC가 제대로 작동하던 이전 시간으로 되돌릴 수 있습니다.
리소스의 과도한 사용을 최소화하기 위해 시작을 최적화하는 방법도 살펴볼 수 있습니다 . 또한 Windows 10에서 시작 앱을 비활성화하는 방법을 확인하십시오 .
이것이 Windows 11에서 시작 프로그램을 변경하는 방법입니다. 아래에서 이 주제에 대한 추가 생각이 있으면 알려주십시오.


답글 남기기