원격 데스크톱에서 컴퓨터를 찾을 수 없습니까? 8단계로 수정
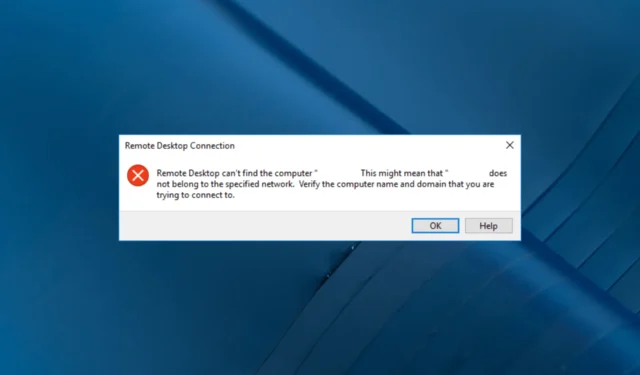
원격 데스크톱은 원격 위치에서 컴퓨터에 액세스할 수 있게 해주는 강력한 도구입니다. 그러나 때때로 원격 데스크톱이 컴퓨터를 찾을 수 없다는 오류 메시지가 표시되어 당황스러울 수 있습니다.
원격 데스크톱이 컴퓨터를 찾을 수 없는 이유는 무엇입니까?
컴퓨터에 원격으로 연결할 수 없는 이유는 여러 가지가 있을 수 있습니다. 일반적인 것 중 일부는 다음과 같습니다.
- 호스트 파일에 항목 없음 – 시스템 호스트 파일에 RDP 서버에 대한 항목이 없는 경우 이 오류가 발생할 수 있습니다. 문제를 해결하려면 수동으로 추가해 보십시오.
- 네트워크 연결 문제 – 약한 인터넷 연결로 인해 원격 PC와의 연결을 설정할 수 없습니다. 네트워크 문제 해결을 시도하십시오 .
- DNS가 구성되지 않음 – DNS가 시스템에 대해 구성되지 않은 경우 이 오류가 표시될 수 있습니다. DNS를 구성 하고 원격 장치에 액세스를 시도하십시오.
- 원격 데스크톱 연결 자격 증명 캐시 – RDP 연결의 자격 증명 캐시가 문제의 원인일 수도 있습니다. 문제를 해결하려면 삭제하세요.
이제 문제의 원인을 알았으니 솔루션으로 이동하겠습니다.
원격 데스크톱에서 컴퓨터 오류를 찾을 수 없음을 어떻게 수정합니까?
고급 문제 해결 단계를 시작하기 전에 다음 확인을 수행하는 것이 좋습니다.
- 컴퓨터와 라우터를 다시 시작하십시오.
- 보류 중인 Windows 업데이트가 없는지 확인합니다.
- 인터넷 연결을 확인하십시오.
- 호스트 컴퓨터 이름을 확인하십시오.
위의 수정 사항 중 어느 것도 효과가 없는 경우 자세한 해결 방법으로 바로 이동하여 오류를 제거하십시오.
1. 컴퓨터에 대한 원격 연결 허용
- Windows +를 눌러 실행R 대화 상자를 엽니다 .

- sysdm.cpl을 입력 하고 확인을 클릭하여 시스템 속성을 엽니다 .
- 원격 지원 아래의 원격 탭 으로 이동 하고 이 컴퓨터에 대한 원격 지원 연결 허용을 선택합니다 .
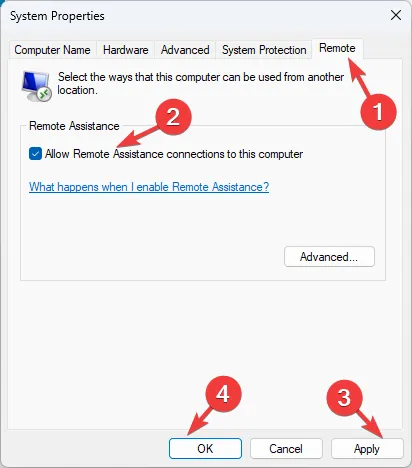
- 적용 및 확인을 클릭합니다 .
2. 원격 액세스가 활성화되어 있는지 확인
- Windows+를 눌러 설정I 앱을 엽니다 .
- 시스템으로 이동한 다음 원격 데스크톱 을 클릭합니다 .
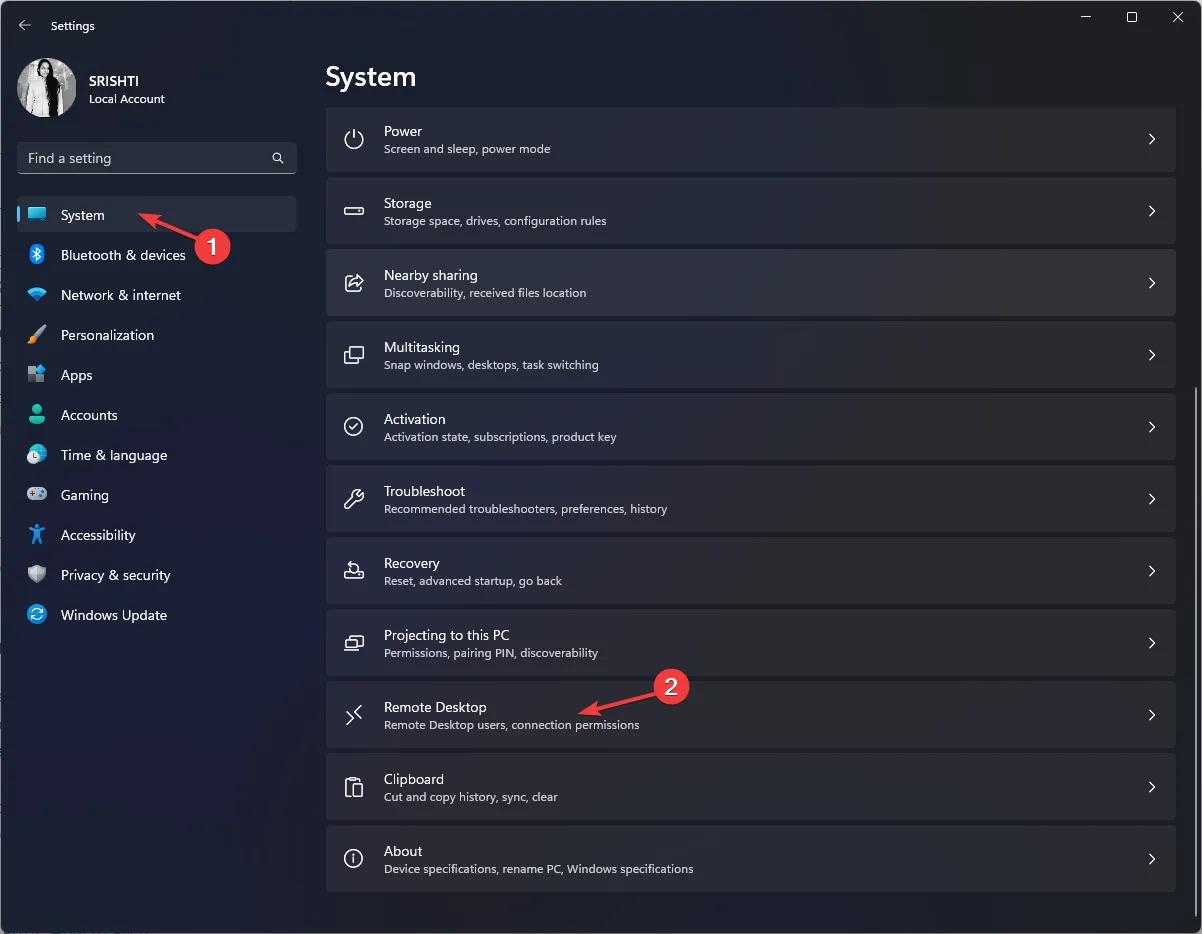
- 원격 데스크톱을 찾아 스위치를 켜서 활성화합니다.
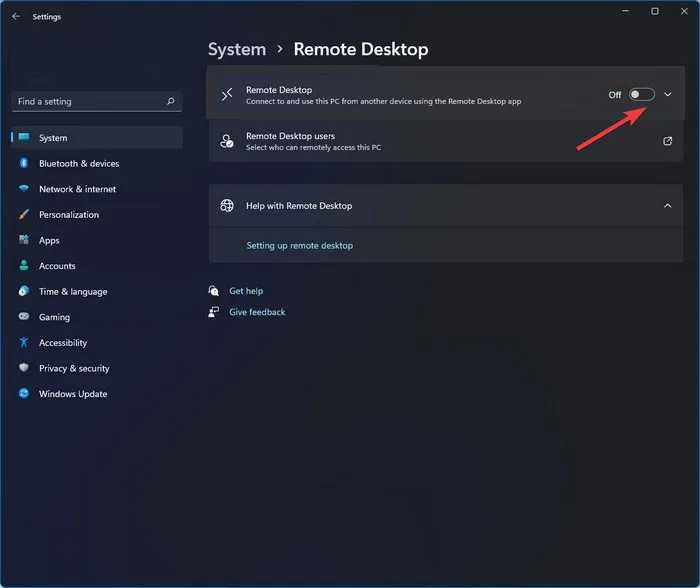
- 확인을 클릭하여 변경 사항을 저장합니다.
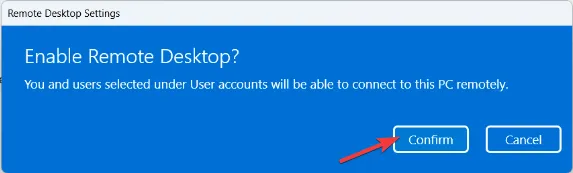
이제 원격 컴퓨터에 액세스할 수 있는지 확인하십시오.
3. DNS 플러시
- Windows 키를 누르고 cmd를 입력한 다음 관리자 권한으로 실행을 클릭합니다.
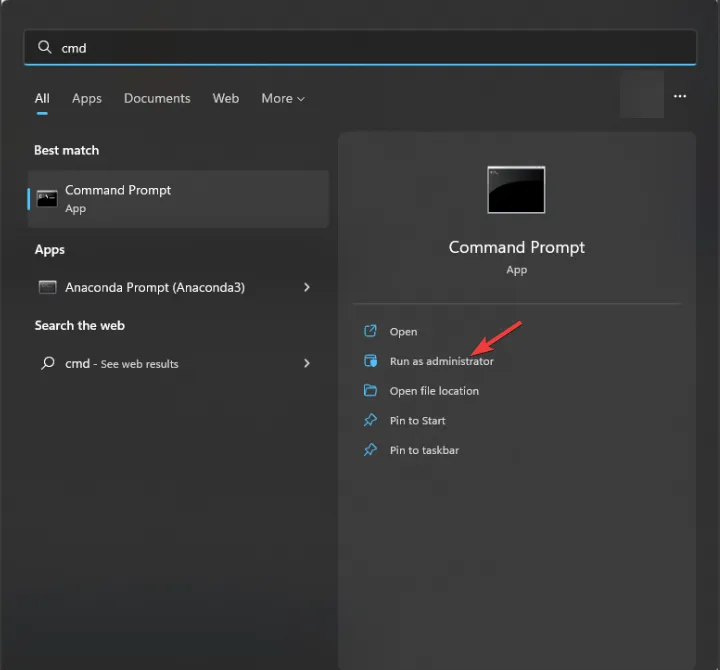
- 다음 명령을 복사하여 붙여넣어 DNS를 플러시하고 다음을 누르십시오 Enter.
ipconfig/flushdns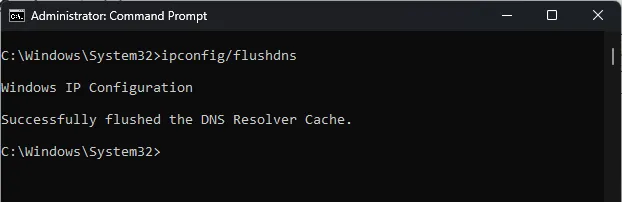
- 명령 프롬프트를 닫고 컴퓨터를 다시 시작하십시오.
4. RDP 연결 기록 삭제
- Windows +를 눌러 실행R 대화 상자를 엽니다 .

- regedit를 입력 하고 확인을 클릭하여 레지스트리 편집기를 엽니다 .
- 다음 경로로 이동합니다.
Computer\HKEY_CURRENT_USER\Software\Microsoft\Terminal Server Client\Default - MRU0 을 선택 하고 마우스 오른쪽 버튼으로 클릭한 다음 삭제를 선택하여 모든 항목을 제거합니다.

- 레지스트리 편집기를 닫고 PC를 재부팅합니다.
5. 호스트 파일에 호스트 이름 추가
- Windows 키를 누르고 cmd 를 입력한 다음 관리자 권한으로 실행을 클릭합니다.

- 다음 명령을 복사하여 붙여넣어 메모장에서 호스트 파일을 열고 Enter 키를 누릅니다.
Notepad C:\Windows\System32\drivers\etc\hosts
- 다음 형식으로 문자열을 추가해야 합니다.
127.0.0.1 [hostname of the server]
- Ctrl+를 눌러 S변경 사항을 저장합니다. 메모장을 닫은 다음 명령 프롬프트를 닫습니다.
6. 방화벽을 통한 원격 접속 허용
- 키를 누르고 제어판을Windows 입력한 다음 열기를 클릭합니다.
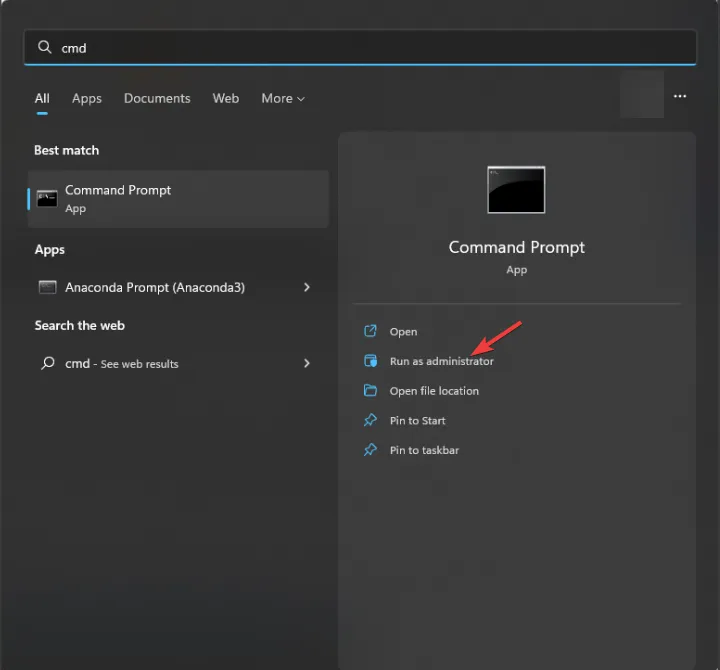
- 범주 로 보기를 선택 하고 시스템 및 보안을 클릭합니다 .

- Windows Defender 방화벽을 클릭합니다.
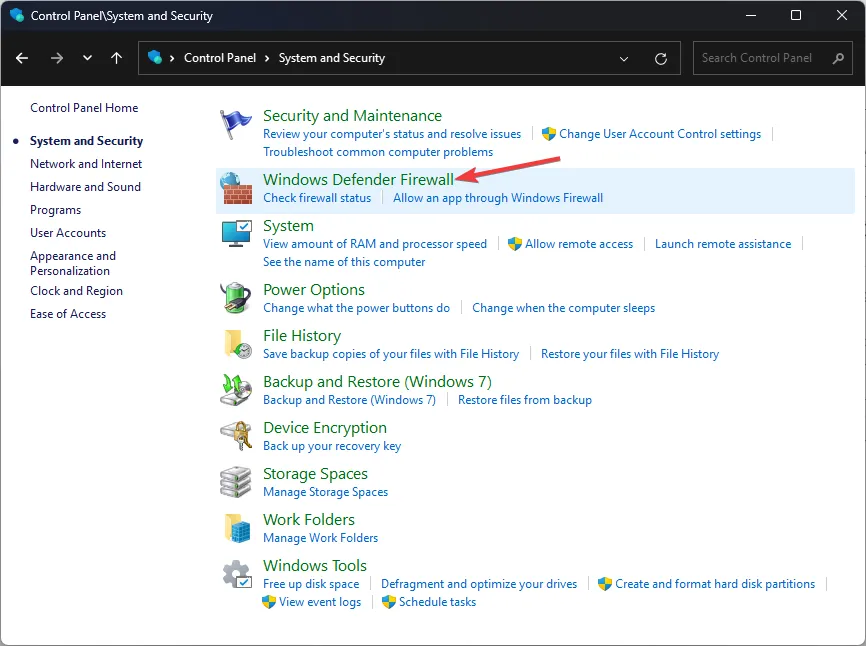
- 이제 Windows Defender 방화벽을 통해 앱 또는 기능 허용을 클릭합니다 .
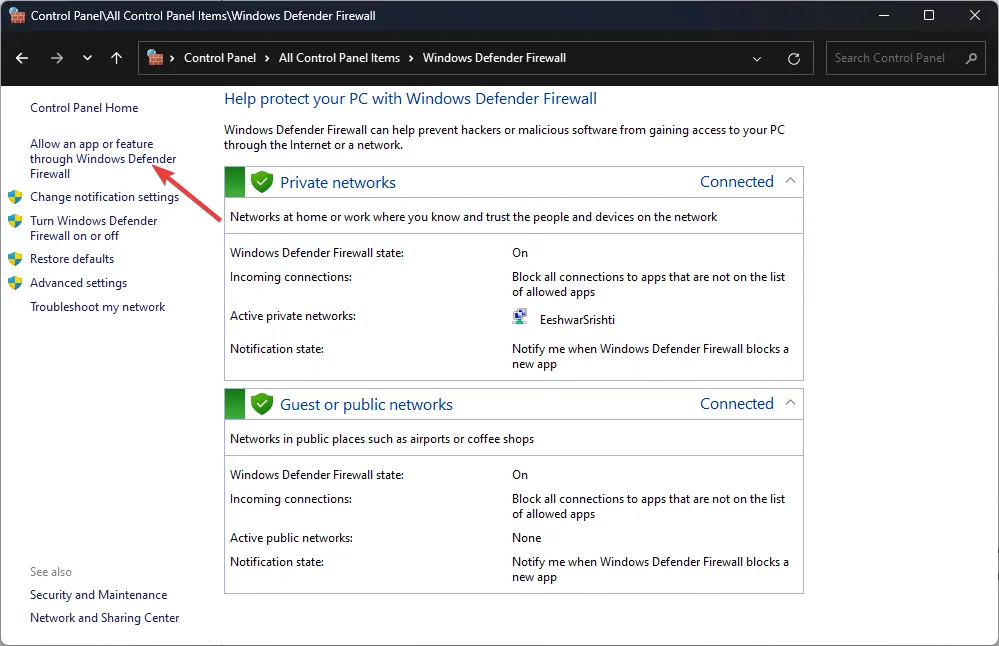
- 설정 변경을 클릭합니다.

- 원격 지원 및 원격 데스크톱을 찾아 선택하고 둘 다 개인 및 공용 옵션이 선택되어 있는지 확인합니다 .
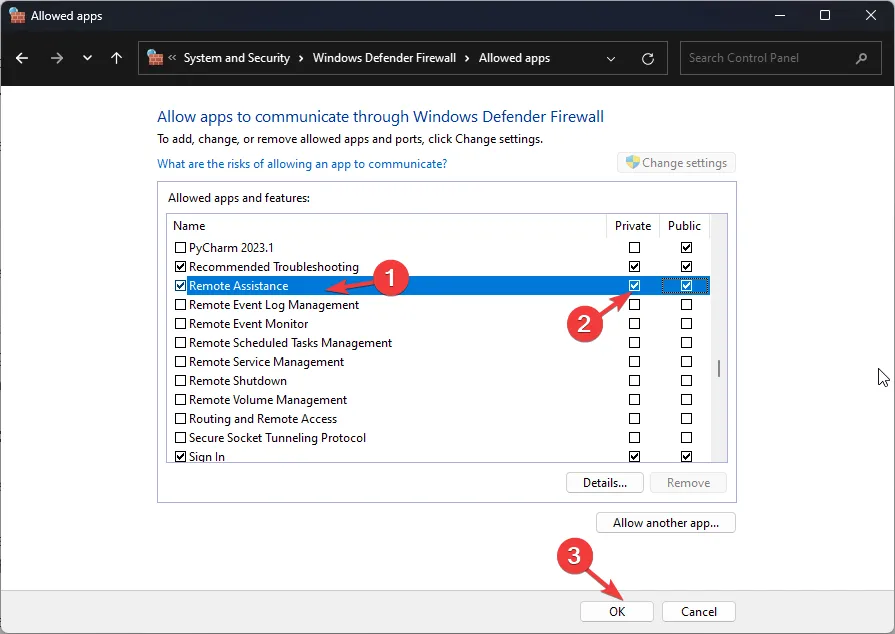
- 확인을 클릭하여 창을 닫습니다.
7. 포트 번호 변경
- Windows +를 눌러 실행R 창을 엽니다 .
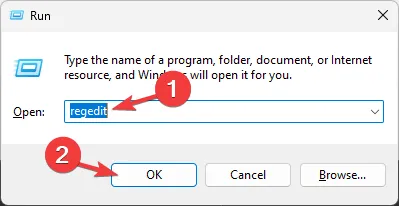
- regedit를 입력 하고 확인을 클릭하여 레지스트리 편집기를 엽니다 .
- 다음 경로로 이동합니다.
Computer\HKEY_LOCAL_MACHINE\SYSTEM\ControlSet001\Control\Terminal Server\WinStations\RDP-Tcp - PortNumber를 찾아 두 번 클릭합니다.
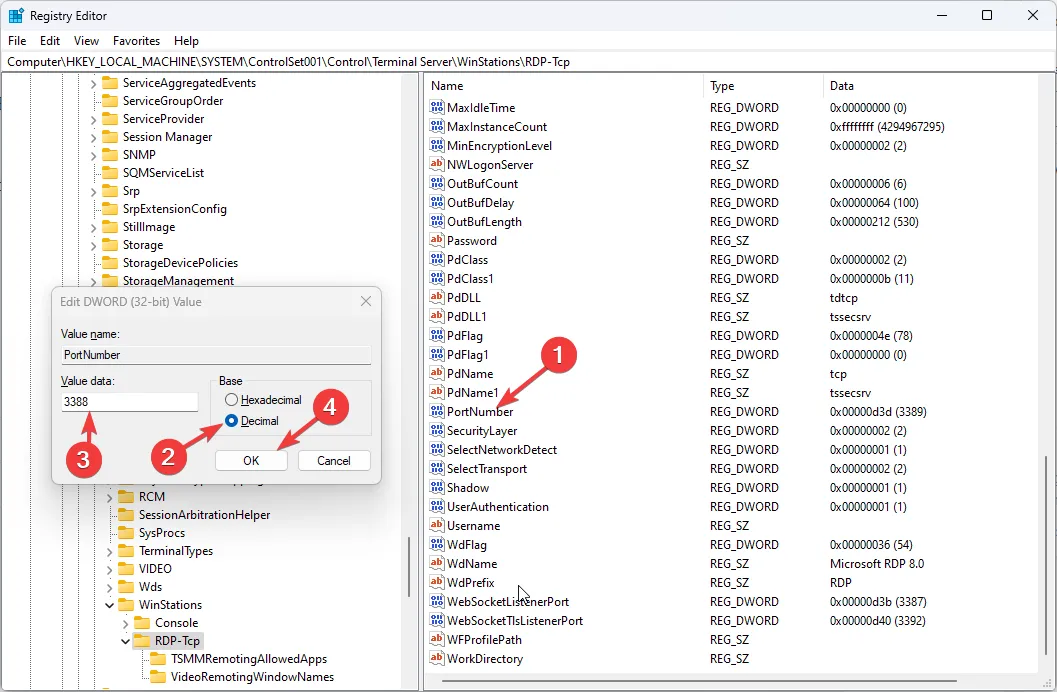
- Base를 Decimal로 변경 하고 Value 데이터를 3389에서 3388 로 변경합니다 .
- 확인을 클릭하고 컴퓨터를 재부팅합니다.
8. 원격 데스크톱 서비스 활성화
- Windows +를 눌러 실행R 대화 상자를 엽니다 .

- services.msc를 입력 하고 확인을 클릭하여 서비스 앱을 엽니다 .
- 원격 데스크톱 서비스를 찾아 두 번 클릭하여 속성을 엽니다 .
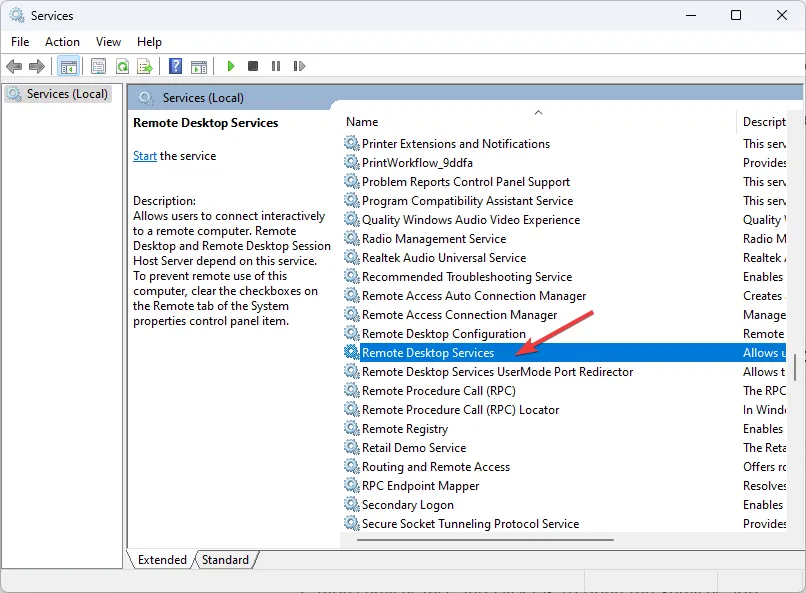
- 시작 유형을 수동 으로 선택 하고 적용, 확인을 차례로 클릭합니다 .
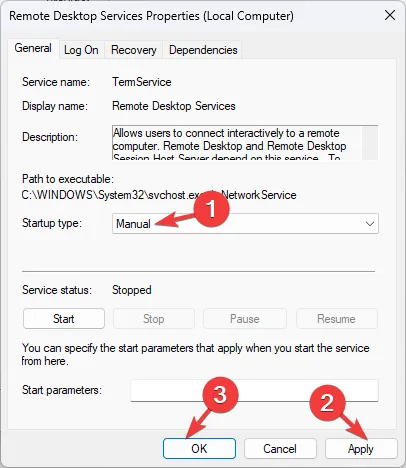
- PC를 다시 시작하여 변경 사항을 확인하십시오.
따라서 원격 데스크톱에서 컴퓨터를 찾을 수 없음 오류를 제거하는 데 사용할 수 있는 방법입니다. 질문이나 제안 사항이 있으면 아래 의견 섹션에 알려주십시오.


답글 남기기