오류 코드 10088, 10006 또는 10003으로 인해 Zoom 설치 실패를 수정하는 방법

Zoom은 오늘날의 원격 작업 환경에서 필수적인 커뮤니케이션 도구가 되었지만 사용자가 설치하는 동안 문제가 발생할 수 있습니다 . 오류 코드 10088, 10006 및 10003은 사용자에게 발생할 수 있는 일반적인 설치 오류 입니다.
이 블로그 내에서 Zoom 문제를 해결하기 위해 수행할 수 있는 여러 조치를 살펴보겠습니다 .
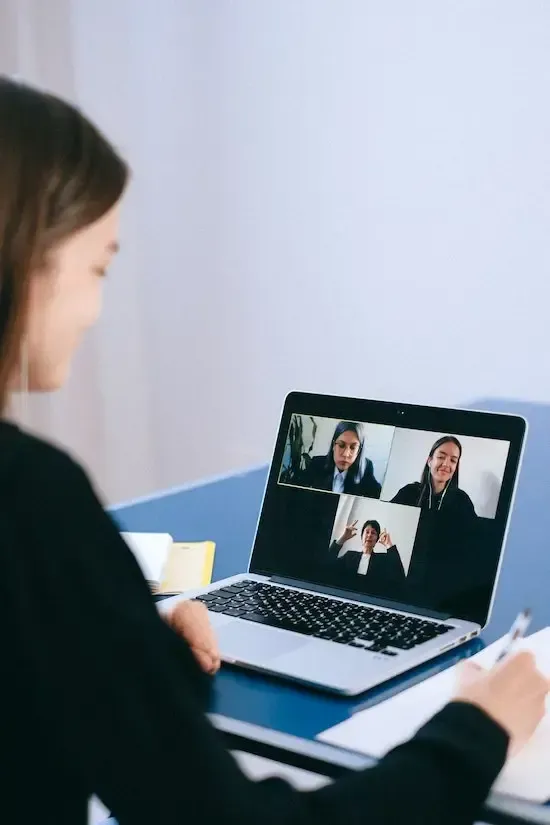
Zoom 설치 오류 코드 10003을 해결하기 위한 최고의 솔루션
Zoom을 설치하는 동안 오류 코드 10003이 발생하는 경우 다음 단계를 시도할 수 있습니다.
Zoom 디지털 인증서 설치
- 설치 패키지를 마우스 오른쪽 버튼으로 클릭하고 속성을 클릭합니다.
- 디지털 서명 탭을 클릭합니다. 서명 목록에서 Zoom Video Communications 옵션을 선택한 다음 세부 정보를 클릭합니다.
- 인증서 보기를 클릭합니다.
- 인증서 설치를 클릭합니다.
- 가져오기 마법사가 열립니다.
- Store Location에서 Local Machine을 선택한 후 Next를 클릭합니다. 이 단계에서는 오류의 원인이 될 수 있는 Zoom용 디지털 인증서를 설치합니다.
Microsoft 문제 해결사 도구 실행
Microsoft 문제 해결사 도구를 사용하여 Zoom 설치를 방해하는 문제를 자동으로 감지하고 해결합니다 . Microsoft의 문제 해결사를 다운로드하고 자동화된 해결 프로세스에 대한 지침을 따르십시오. 그래도 작동하지 않으면 바이러스 백신 및 방화벽을 일시적으로 비활성화하십시오. 결국 당신이 보스입니다!
컴퓨터를 이전 상태로 복원
위의 방법이 작동하지 않으면 고급 컴퓨터 사용자를 위한 수동 수정 솔루션을 시도할 수 있습니다.
- 컴퓨터에 Zoom을 설치하는 데 필요한 권한을 얻으려면 관리자로 로그인하십시오.
- “이 목록에서 복원 지점을 클릭하십시오” 목록에서 가장 최근의 시스템 복원 지점을 선택한 후 다음을 클릭합니다.
- 확인 창에서 다음을 클릭합니다. 이 단계는 Zoom이 제대로 작동했을 때의 이전 상태로 컴퓨터를 복원합니다.
Zoom 오류 코드 10006 설치 실패 문제 해결 방법
Zoom을 설치하는 동안 오류 코드 10006이 발생하는 경우 다음 단계를 시도할 수 있습니다.
바이러스 백신 소프트웨어 비활성화
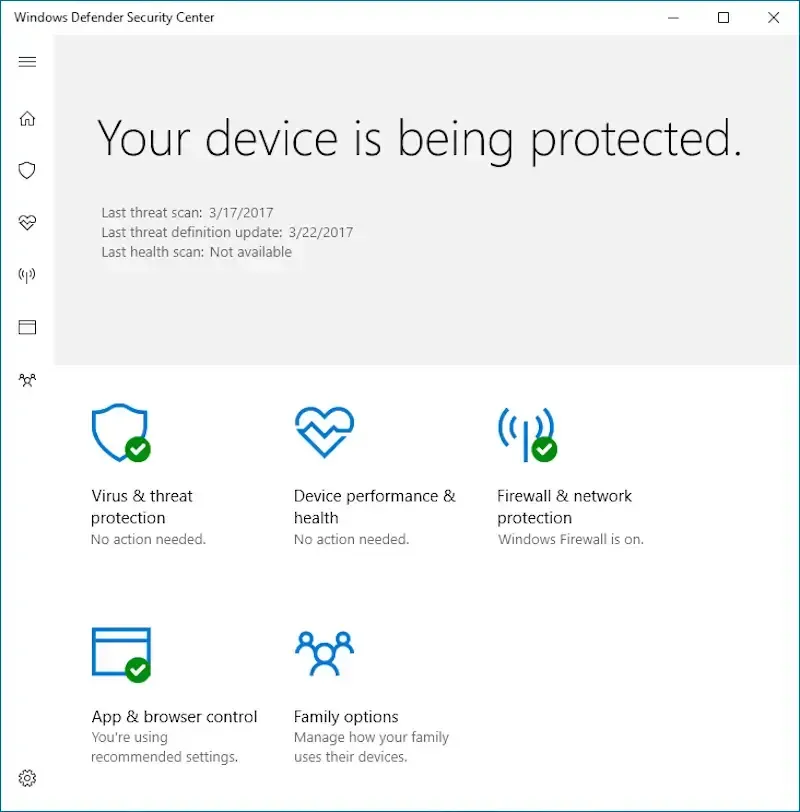
노트북의 백그라운드에서 실행 중인 이전 버전의 바이러스 백신 소프트웨어가 있는지 확인합니다. 그렇다면 소프트웨어를 제거한 다음 Zoom을 다시 설치해 보십시오. 이 단계는 오류를 일으킬 수 있는 바이러스 백신 소프트웨어의 간섭을 방지합니다.
줌 고객 서비스에 문의
추가 지원이 필요하면 Zoom 지원팀에 문의하세요. 운영 체제 및 수신하는 정확한 오류 메시지에 따라 특정 지침을 제공할 수 있습니다.
줌 오류 코드 10088을 수정하는 방법
Zoom을 설치하는 동안 오류 코드 10088이 발생하는 경우 다음 단계를 시도할 수 있습니다.
관리 액세스를 통해 Zoom 설치
컴퓨터에 대한 관리 권한이 있는지 확인하십시오. 그렇지 않은 경우 IT 부서나 컴퓨터 관리 담당자에게 연락하여 관리 액세스를 요청하십시오. 이 절차는 PC에서 Zoom을 설정하는 데 필요한 승인을 받았는지 확인합니다.
바이러스 백신 끄기
바이러스 백신 및 방화벽을 일시적으로 비활성화하여 문제가 해결되는지 확인하십시오. 그렇다면 바이러스 백신 및 방화벽 예외 목록에 Zoom을 추가해야 할 수 있습니다. 이 단계는 설치를 차단할 수 있는 바이러스 백신 또는 방화벽 소프트웨어의 간섭을 방지합니다.
Zoom 앱을 제거하고 다시 설치해 보세요.
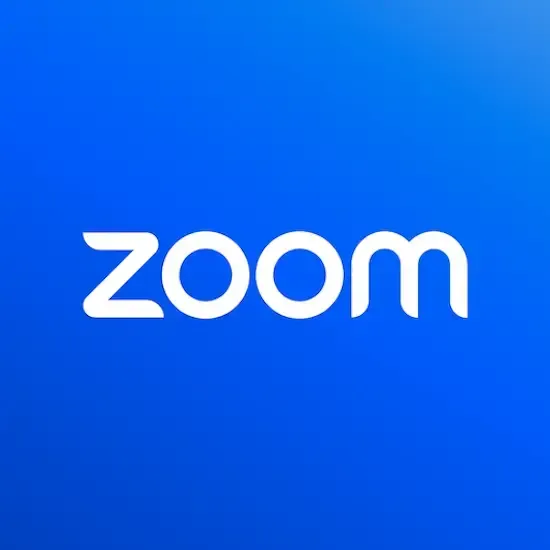
위의 방법이 작동하지 않으면 Zoom을 완전히 제거한 다음 처음부터 다시 설치해 보십시오. 합법적인 온라인 사이트에서 최신 Zoom 버전을 구했는지 확인하십시오. 이 단계는 오류를 일으키는 호환성 문제를 해결할 수 있는 최신 버전의 Zoom을 보유하고 있는지 확인합니다.
Zoom 고객 지원팀에 문의
추가 지원이 필요하면 Zoom 지원팀에 문의하세요. 운영 체제 및 수신하는 정확한 오류 메시지에 따라 특정 지침을 제공할 수 있습니다.
Zoom을 설치하는 과정은 간단해야 하지만 오류가 발생할 수 있습니다. 이 튜토리얼이 도움이 되길 바랍니다!


답글 남기기