0x80070569 오류 코드: 정의 및 해결 방법
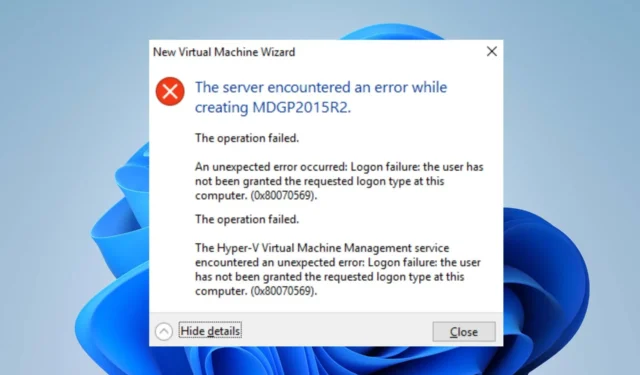
많은 독자들이 Hyper-V 관리자에서 가상 컴퓨터를 시작하려고 할 때 발생하는 오류 0x80070569를 보고했습니다. 오류는 여러 가지 이유로 발생할 수 있으며 처리하기 어려울 수 있습니다. 그러나 이 가이드는 오류를 해결하기 위한 솔루션을 제공하는 데 전념합니다.
0x80070569 오류는 무엇입니까?
오류 코드 0x80070569는 두 가지 다양한 오류 메시지와 함께 나타날 수 있습니다.
- (‘VM_NAME’이 작업자 프로세스를 시작하지 못했습니다. 로그온 실패: 이 컴퓨터에서 사용자에게 요청된 로그온 유형이 부여되지 않았습니다.)
- 마이그레이션 대상에서 계획된 가상 컴퓨터를 만들지 못했습니다. 로그온 실패: 이 컴퓨터에서 사용자에게 요청된 로그온 유형이 부여되지 않았습니다.
이 오류는 가상 머신을 시작할 수 없거나 Windows Server에서 Hyper-V 가상 머신에 대한 실시간 마이그레이션을 수행할 수 없을 때 발생합니다.
오류 코드 0x80070569의 원인은 무엇입니까?
오류를 일으킬 수 있는 몇 가지 요인은 다음과 같습니다.
- GPO 정책의 권한 오류 – GPO 정책의 권한과 관련된 구성 문제가 있을 때 오류가 나타날 수 있습니다. 또한 NT Virtual Machine\Virtual Machines 특수 ID에 Hyper-V 호스트 컴퓨터에 대한 서비스로 로그온 권한이 없을 수도 있습니다.
- Hyper-V 컴퓨터와 도메인 간의 연결 문제 – Hyper-V 컴퓨터가 손실되었거나 도메인에 대한 연결을 설정할 수 없는 경우 오류 코드 0x80070569가 발생할 수도 있습니다 . 자격 증명 불일치와 같은 문제로 인해 로그온 오류가 발생할 수 있습니다.
다행히 몇 가지 기본 단계에 따라 문제를 해결할 수 있습니다. 이 기사를 더 자세히 살펴보면서 이에 대해 논의할 것입니다.
오류 코드 0x80070569를 어떻게 수정할 수 있습니까?
고급 단계를 시도하기 전에 아래의 예비 검사를 따르십시오.
- PC에 연결하기 위한 Hyper-V 인증 과 관련된 문제를 수정합니다 .
- 바이러스 백신 소프트웨어에 대한 방화벽 서비스를 비활성화합니다.
오류가 지속되면 다음 단계를 실행하십시오.
1. Hyper-V 호스트에서 gpupdate /force 실행
- 도메인 관리자 로 머신에 로그인합니다 .
- 서버 관리자 콘솔로 이동하여 그룹 정책 관리 기능을 설치합니다.
- 화면의 지시에 따라 설치를 완료하십시오.
- GPMC MMC 스냅인을 열고 사용자 권한을 관리하는 정책으로 이동합니다.
- 정책을 마우스 오른쪽 버튼으로 클릭하고 드롭다운 메뉴에서 편집을 선택한 다음 서비스로 로그온 항목에 다음을 포함합니다 .
NT Virtual Machine\Virtual Machines - 정책 편집기를 종료합니다.
- 시작 버튼을 마우스 왼쪽 버튼으로 클릭 하고 명령 프롬프트를 입력한 다음 관리자 권한으로 실행 옵션을 선택합니다.
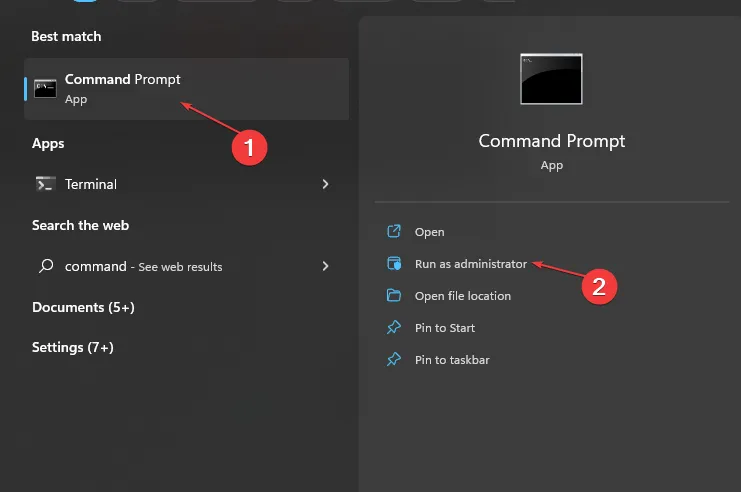
- 사용자 계정 컨트롤 프롬프트 에서 예를 클릭합니다 .
- 명령 모음에 다음을 복사하여 붙여넣고 Enter 키를 눌러 실행합니다.
gpupdate /force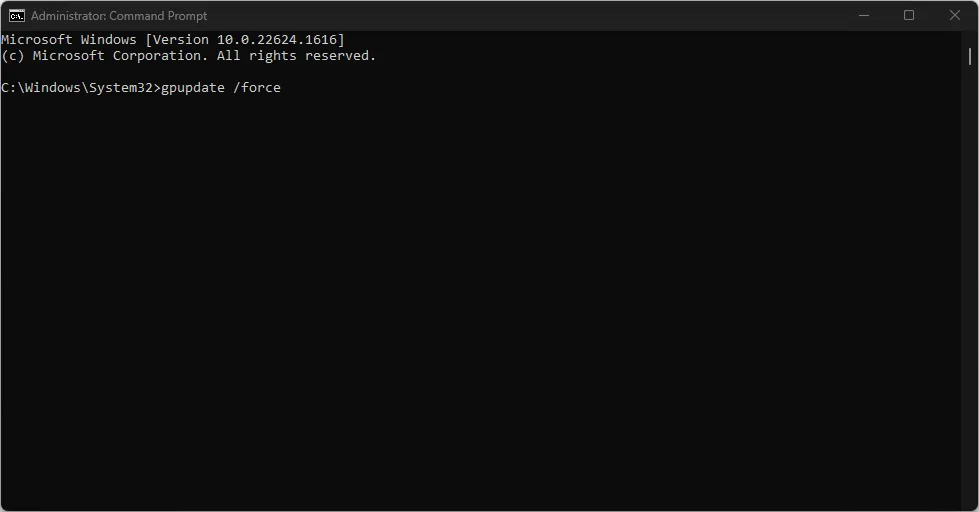
위 명령을 실행하면 정책이 새로 고쳐지고 정책에 추가된 사용자 권한이 제거됩니다. 따라서 로컬 보안 정책에 정의된 사용자 권한이 적용되고 권한 문제가 해결됩니다.
2. 그룹 정책 편집기 편집
- Windows + R 키를 누르고 gpedit.msc 를 입력한 다음 확인을 클릭하여 그룹 정책 편집기를 엽니다 .
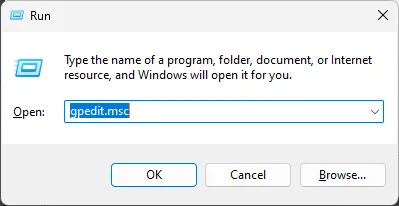
- 다음 경로를 탐색합니다.
Computer Configuration\Windows Settings\Security Settings\Local Policies\User Rights Assignment - 일괄 작업으로 로그온을 두 번 클릭합니다.
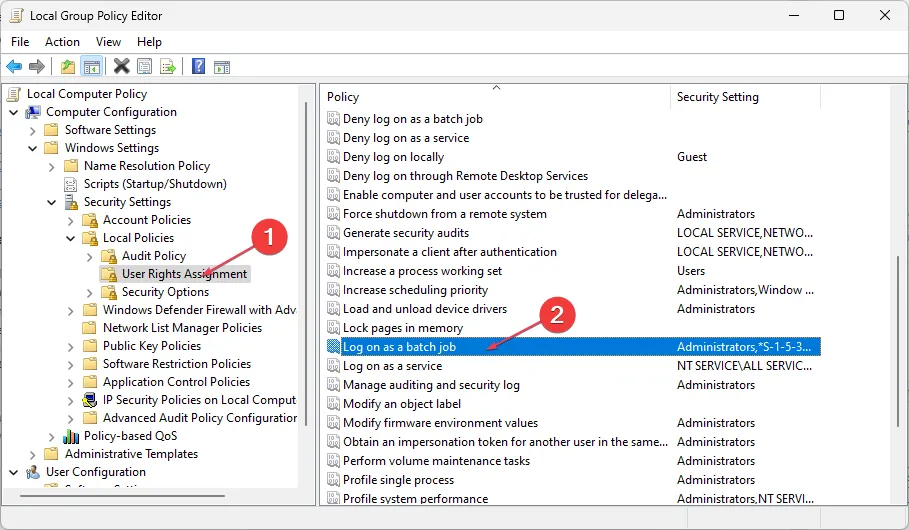
- 사용자 또는 그룹 추가 버튼을 클릭합니다 .
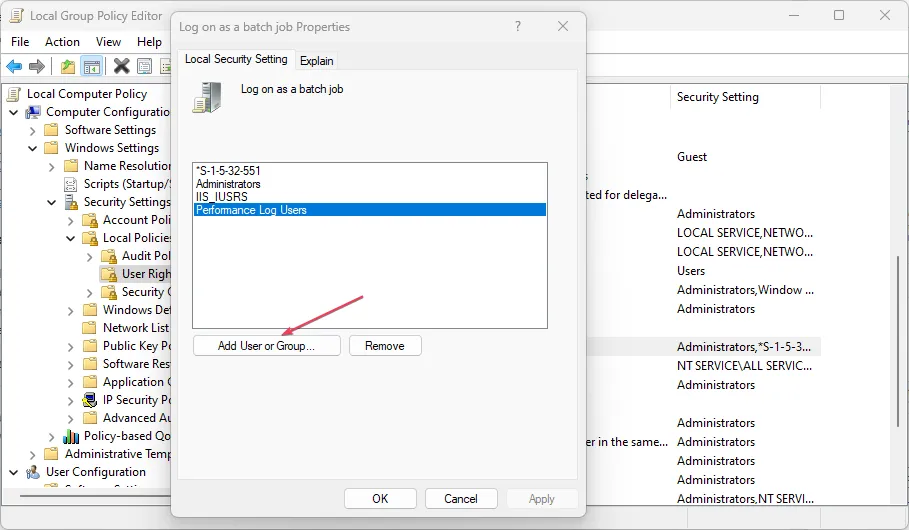
- 빈 공간에 Administrator를 입력하고 이름 확인을 클릭한 다음 확인을 클릭합니다.

- 이제 적용을 선택 하고 확인을 클릭합니다.
또한 PC의 펌웨어에서 가상화 지원이 비활성화된 경우 수행할 작업에 대해 읽어보십시오 .
어떤 솔루션이 효과가 있었습니까? 아래 의견에 알려주십시오.


답글 남기기