Mac용 Microsoft Outlook 앱에서 프로필을 생성, 관리 및 사용하는 방법

여러 이메일 계정을 처리하는 것은 특히 많은 양의 일일 이메일을 수신할 때 어려울 수 있습니다. Mac용 Microsoft Outlook 메일 앱의 새로운 기능인 ID 또는 프로필을 사용하면 다른 프로필을 설정하여 이메일 계정 , 알림 및 테마를 관리할 수 있습니다.
이 문서에서는 macOS 장치용 Microsoft Outlook 앱 에서 전자 메일 계정의 프로필을 설정, 사용 및 관리하는 과정을 안내합니다 .
macOS 장치용 Microsoft Outlook에서 새 프로필 또는 ID 만들기
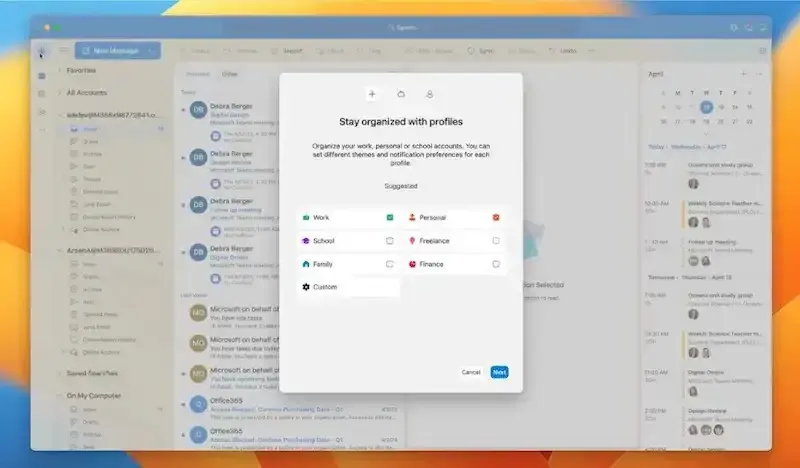
다음 단계에 따라 Apple iMac 또는 Mac Mini 데스크탑 컴퓨터와 MacBook 노트북용 MS Outlook 메일 앱 에서 새 프로필을 설정, 생성 및 추가하십시오 .
- 프로그램 창에서 왼쪽 탐색 모음에 있는 지구본 아이콘을 클릭합니다.
- 프로필을 만들려면 Gmail 또는 Live.com과 같은 이메일 계정을 추가하고 프로필 이름을 지정할 수 있습니다.
- 생성된 프로필은 탐색 모음에 표시됩니다.
Mac용 Outlook에서 프로필을 만들어 비즈니스 및 개인 이메일 계정을 나누거나 팀 또는 프로젝트별로 이메일 계정을 그룹화할 수 있습니다. 다양한 프로필을 설정하여 로그아웃했다가 다시 로그인하지 않고 계정 간에 전환할 수 있습니다.
Apple Mac 컴퓨터에서 Outlook 프로필 및 ID 관리
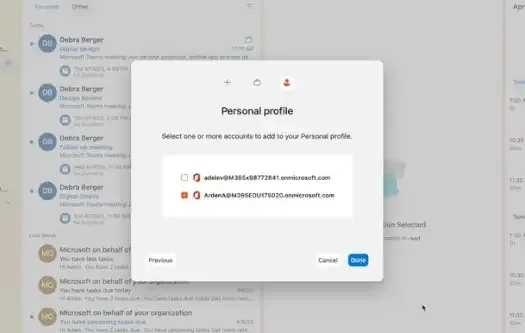
Mac 컴퓨터에서 Outlook 프로필 관리자를 사용하여 Outlook 프로필과 ID를 관리할 수 있습니다. 단계는 다음과 같습니다.
- Finder에서 응용 프로그램 폴더를 엽니다.
- Microsoft용 Outlook 응용 프로그램을 마우스 오른쪽 단추로 클릭합니다.
- “패키지 내용 보기”를 선택합니다. 삼.
- 콘텐츠 섹션 아래의 SharedSupport 폴더에서 Outlook Profile Manager.app을 검색합니다.
Outlook의 기본 프로필 또는 ID를 설정하고 Outlook 프로필 관리자를 사용하여 프로필을 추가, 삭제 또는 변경할 수 있습니다. 결과적으로 요구 사항에 맞게 Outlook 설정을 조정할 수 있습니다.
Outlook에서 기본 프로필 기본 설정 편집
기본 프로필 기본 설정을 변경하려면 다음 단계를 따르세요.
- 프로필에서 프로필 관리를 클릭합니다.
- 변경할 프로필을 결정합니다.
- 프로필을 Outlook의 기본 프로필로 만들려면 “기본값으로 설정”을 클릭합니다.
기본 프로필 옵션을 변경하여 소프트웨어를 시작할 때마다 Outlook이 원하는 방식으로 구성되도록 할 수 있습니다.
Mac에서 Microsoft Office 기본 설정 사용자 지정
Outlook에서 프로필을 만들고 설정하는 것 외에도 Mac에서 Outlook을 비롯한 Microsoft Office의 설정을 변경할 수 있습니다. 기본 설정 파일에 보관되는 이러한 선택 사항은 plist의 자동 프로그램 업그레이드 파일에 대한 옵션을 제공합니다.
아래 나열된 단계를 사용하여 Mac에서 Office 옵션을 수정할 수 있습니다.
- Finder에서 응용 프로그램 폴더를 엽니다.
- Microsoft용 Outlook 응용 프로그램을 마우스 오른쪽 단추로 클릭합니다.
- “패키지 내용 보기”를 선택합니다. 삼.
- SharedSupport 아래의 Contents 폴더에서 Microsoft 자동 업데이트 애플리케이션을 검색합니다.
그렇게 함으로써 Office 기본 설정이 맞춤화되고 앱이 최신 상태인지 확인할 수 있습니다.
마지막으로, Mac용 Outlook에서 프로필을 만들고 여러 전자 메일 계정을 관리하는 것이 상당히 간단할 수 있습니다. 이러한 프로필은 Mac 사용자에게 방해 없는 경험을 제공하고 이메일 계정, 알림 및 테마를 정렬할 수 있도록 합니다.
이 문서에 제공된 지침을 구현하여 Mac용 Microsoft Outlook 앱 내에서 프로필을 만들고 구성하고 액세스하십시오. 기본 설정에 따라 프로그램이 작동하도록 하려면 Office 설정을 조정할 수도 있습니다.


답글 남기기