Android, Mac 또는 PC에서 WiFi 로그인 또는 로그인 페이지가 로드되지 않거나 표시되지 않는 문제를 해결하는 방법
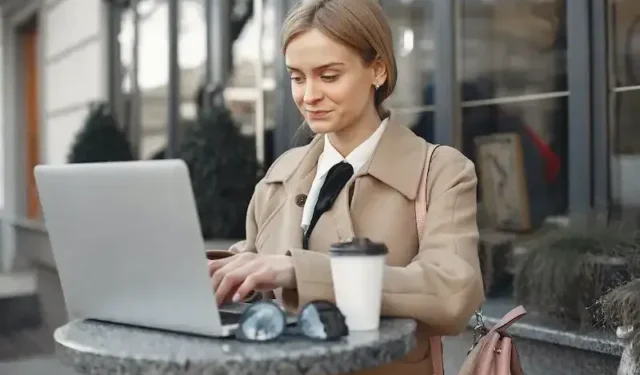
여행을 많이 하는 사람이라면 WiFi 로그인 페이지가 상당히 일반적입니다. 공용 Wi-Fi 공간에 연결할 때마다 도착하는 랜딩 페이지입니다. 공항, 지역 스타벅스 또는 쇼핑몰에 있는 경우 Wi-Fi를 사용하려고 할 때 종종 Wi-Fi 로그인 페이지에 있는 자신을 발견하게 될 것입니다 .
WiFi 로그인 페이지가 없으면 공용 WiFi를 사용할 수 없습니다. WiFi 로그인 페이지가 작동하지 않으면 어떻게 됩니까?

공용 WiFi 네트워크에 연결할 때 연결 이 작동하지 않는 경우는 놀라울 정도로 자주 발생합니다 . 아무리 시도해도 WiFi 페이지가 표시되지 않을 수 있으며 외부에 있을 때 작업을 처리하려고 할 때 처리하기가 답답할 수 있습니다.
이것이 바로 저희가 도움을 드리는 이유입니다. WiFi 문제를 해결하는 방법에 대해 자세히 알아보려면 계속 읽으십시오 .
Android, Mac 또는 PC에서 WiFi 로그인 페이지가 로드되지 않거나 표시되지 않는 문제를 해결하는 방법
WiFi 로그인 페이지가 아무 소용이 없는 것처럼 보이도록 하려면 걱정하지 마십시오. 사용 중인 장치에 관계없이 페이지를 강제로 표시하는 방법이 있습니다.
상당한 양의 기술 지식이 필요하며 기꺼이 도와드리겠습니다. 페이지를 강제로 표시하거나 완전히 무시하는 간단한 방법 목록을 작성했습니다. 자, 준비가 되셨다면 바로 시작하겠습니다.
브라우저 데이터 지우기
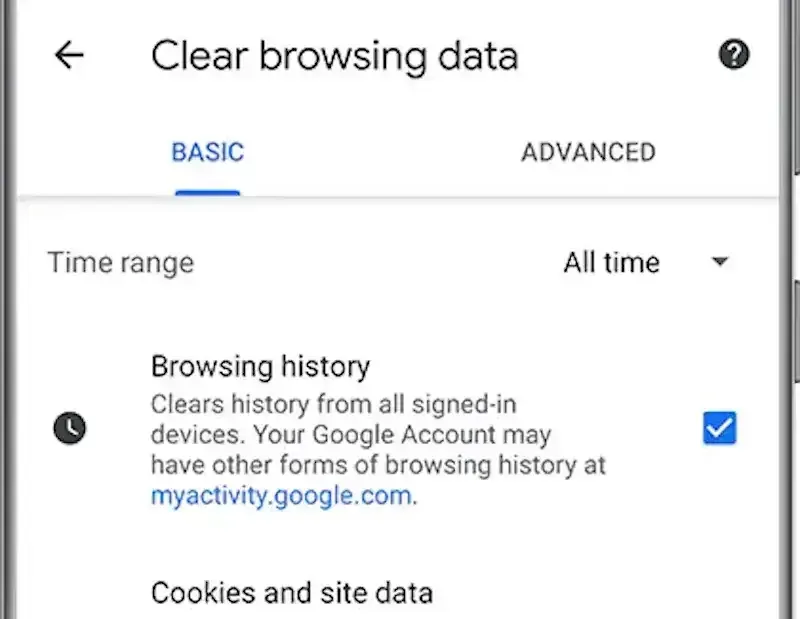
- PC 및 Mac에서 브라우저 정보를 지우면 종종 이 문제에 도움이 될 수 있습니다.
- 브라우저 설정 메뉴로 이동합니다.
- 개인 정보 및 보안 섹션을 찾습니다.
- 검색 데이터 지우기를 클릭합니다.
- 인터넷 사용 기록, 쿠키 및 캐시를 지우고 있는지 확인하십시오.
- 범위를 항상으로 설정합니다.
- 데이터 지우기를 클릭합니다.
- WiFi 로그인 페이지에 다시 접속해 보십시오.
DNS 설정 변경
- 일반적으로 타사 DNS 서버를 사용하면 공용 WiFi에 액세스하는 데 문제가 발생할 수 있습니다.
- 이 문제를 해결하려면 기기의 설정 메뉴로 이동하세요.
- 무선 연결 섹션을 검색합니다.
- DNS 설정을 검색하고 클릭합니다.
- 타사 DNS 서버를 제거하십시오.
- WiFi를 껐다가 다시 켭니다.
- WiFi 로그인 페이지에 다시 접속해 보십시오.
VPN 서버 사용
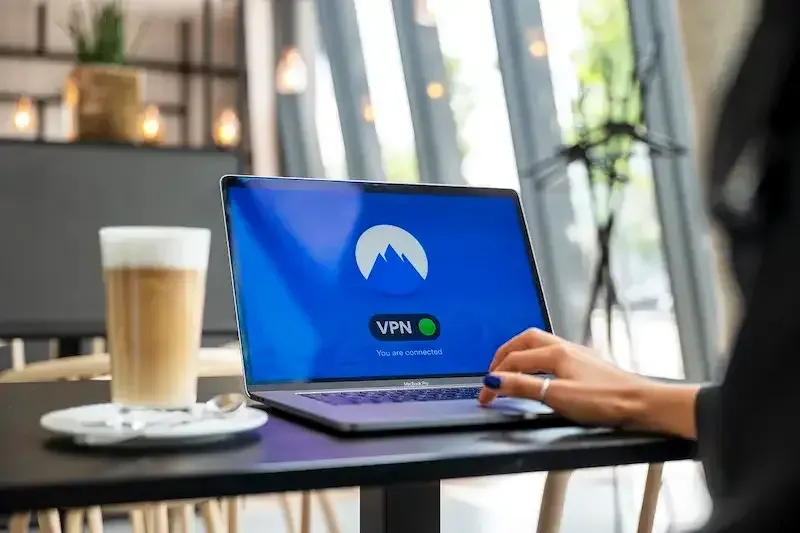
- 로그인 메뉴의 필요성을 완전히 우회하려는 경우 VPN을 사용할 수 있습니다.
- VPN을 사용하면 장치에서 VPN에 연결하기만 하면 됩니다.
- 거기에서 공용 WiFi 네트워크에 연결을 시도합니다.
- WiFi 로그인 페이지가 나타나지 않아도 작동해야 합니다.
사용할 수 있는 무료 VPN 서비스는 다음과 같습니다.
이러한 단계를 적절하게 수행한 경우 다시 한 번 문제 없이 공용 Wi-Fi를 사용할 수 있습니다.
Wi-Fi 로그인 페이지의 문제를 해결하는 데 도움이 되었기를 바라며 이와 같은 추가 가이드 및 수정 사항을 계속 지켜봐 주시기 바랍니다.


답글 남기기