런타임 오류: Proc를 호출할 수 없음 [수정 가이드]
![런타임 오류: Proc를 호출할 수 없음 [수정 가이드]](https://cdn.thewindowsclub.blog/wp-content/uploads/2023/05/runtime-error-could-not-call-proc-640x375.webp)
런타임 오류는 중단되거나 충돌하는 프로그램을 실행하거나 실행하여 오류 메시지를 표시할 때 발생합니다. proc 부분을 호출할 수 없음은 앱 또는 스크립트가 함수 또는 프로시저를 실행할 수 없음을 의미합니다. 이 문제는 누락된 라이브러리 또는 종속성으로 인해 자주 발생합니다.
런타임 오류가 발생하는 이유: proc을 호출할 수 없습니까?
런타임 오류에는 여러 가지 원인이 있습니다. proc을 호출할 수 없지만 가장 가능성 있는 원인을 강조하겠습니다.
- PC가 시스템 요구 사항을 충족하지 않음 – 최소 시스템 요구 사항을 충족하지 않고 소프트웨어나 게임을 설치하려고 하면 이 오류가 발생할 수 있습니다.
- 메모리 누수 – 메모리 누수 로 인해 RAM 또는 GPU 메모리 양이 적절하더라도 앱이 더 적게 감지합니다.
- 손상된 설치 프로그램 – 설치 프로그램 다운로드가 제대로 완료되지 않은 경우 손상된 소프트웨어 키트가 있을 수 있으며 이를 설치하면 대신 이 오류가 반환됩니다.
- 바이러스 또는 맬웨어 감염 – 바이러스 및 맬웨어는 시스템 및 파일을 엉망으로 만드는 것으로 알려져 있으며 일부 설치 파일이 손상된 경우 이 런타임 오류가 발생합니다.
이제 런타임 오류의 가능한 원인을 알았습니다. proc을 호출할 수 없습니다. 문제를 해결해 보겠습니다.
런타임 오류: proc을 호출할 수 없음을 어떻게 수정합니까?
더 복잡한 솔루션을 시작하기 전에 더 빠른 복구를 위한 몇 가지 신뢰할 수 있는 방법을 확인하십시오.
- 장치가 앱 시스템 요구 사항을 충족하는지 확인하십시오.
- 앱 설치 프로그램을 다시 다운로드하고 모든 파일이 있는지 확인하십시오.
- 설치 프로그램을 실행하기 전에 필요하지 않은 모든 프로그램과 프로세스를 닫으십시오.
- 신뢰할 수 있는 바이러스 백신을 사용하여 전체 검사를 실행합니다 .
이러한 예비 조치로 문제가 해결되지 않으면 아래 해결 방법을 적용하십시오.
1. Temp 폴더 위치 변경
- 시작 버튼을 클릭 하고 cmd를 입력한 후 결과에서 관리자 권한으로 실행을 선택합니다.
- 다음 명령을 하나씩 입력하거나 붙여넣고 매번 Enter 키를 누릅니다.
set TEMP=C:\Windows\temp
set TMP=C:\Windows\tmp
- 이제 설치 프로그램을 다시 실행하고 오류가 지속되는지 확인하십시오.
이상하게 보이지만 Temp 폴더의 위치가 올바르지 않으면 애플리케이션을 설치하는 동안 런타임 오류가 발생할 수 있습니다. 올바르게 설정하면 마법처럼 문제가 해결됩니다.
2. SFC 및 DISM 스캔 실행
- Windows 버튼을 클릭 하고 cmd를 입력한 후 결과에서 관리자 권한으로 실행을 선택합니다.
- 다음 명령을 입력하거나 붙여넣고 키를 눌러 Enter 실행합니다.
sfc /scannow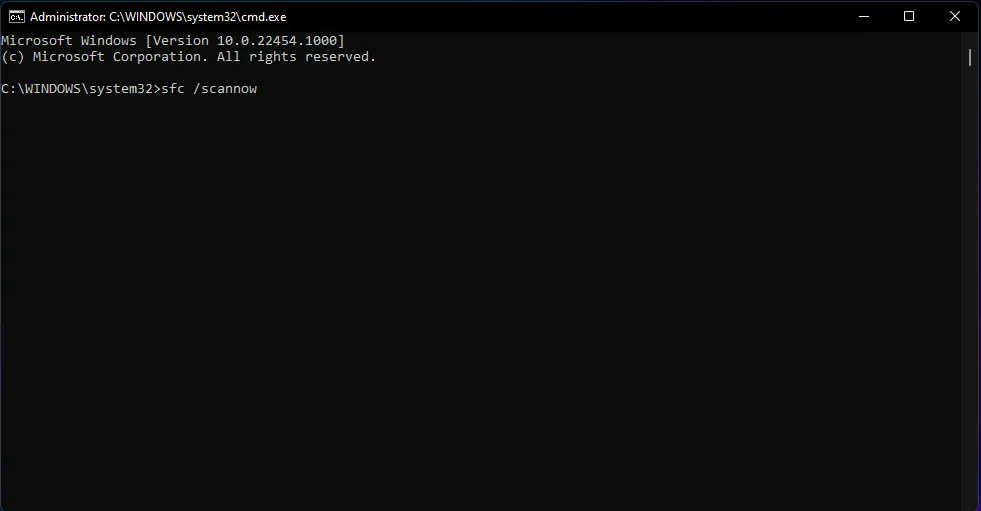
- 스캔이 완료될 때까지 기다린 후 다음 명령을 붙여넣어 DISM 스캔을 실행하고 다음을 누릅니다 Enter.
DISM /Online /Cleanup-Image /RestoreHealth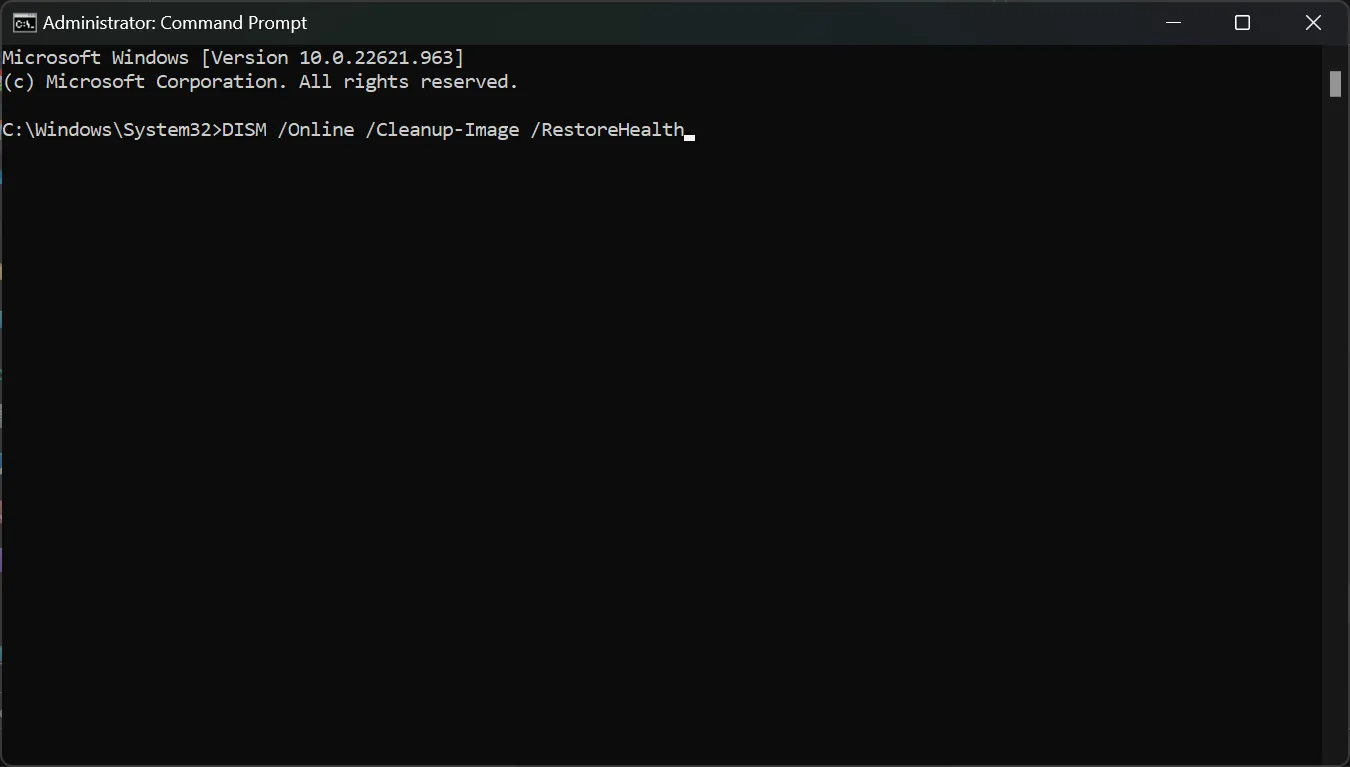
- 스캔이 완료될 때까지 기다린 다음 PC를 다시 시작하고 오류가 지속되는지 확인하십시오.
아래의 단계가 너무 기술적이고 시간 소모적이라고 생각하는 경우 테스트한 다른 방법이 있습니다.
전용 PC 복구 도구를 사용하여 이 런타임 오류 코드를 수정할 가능성이 더 높습니다. 시스템을 진단하고 손상된 시스템 파일을 즉시 교체할 수 있기 때문입니다.
3. 프로그램 설치 및 제거 문제 해결사 사용
- Microsoft 공식 페이지 로 이동하여 프로그램 설치 및 제거 문제 해결사를 다운로드합니다 .
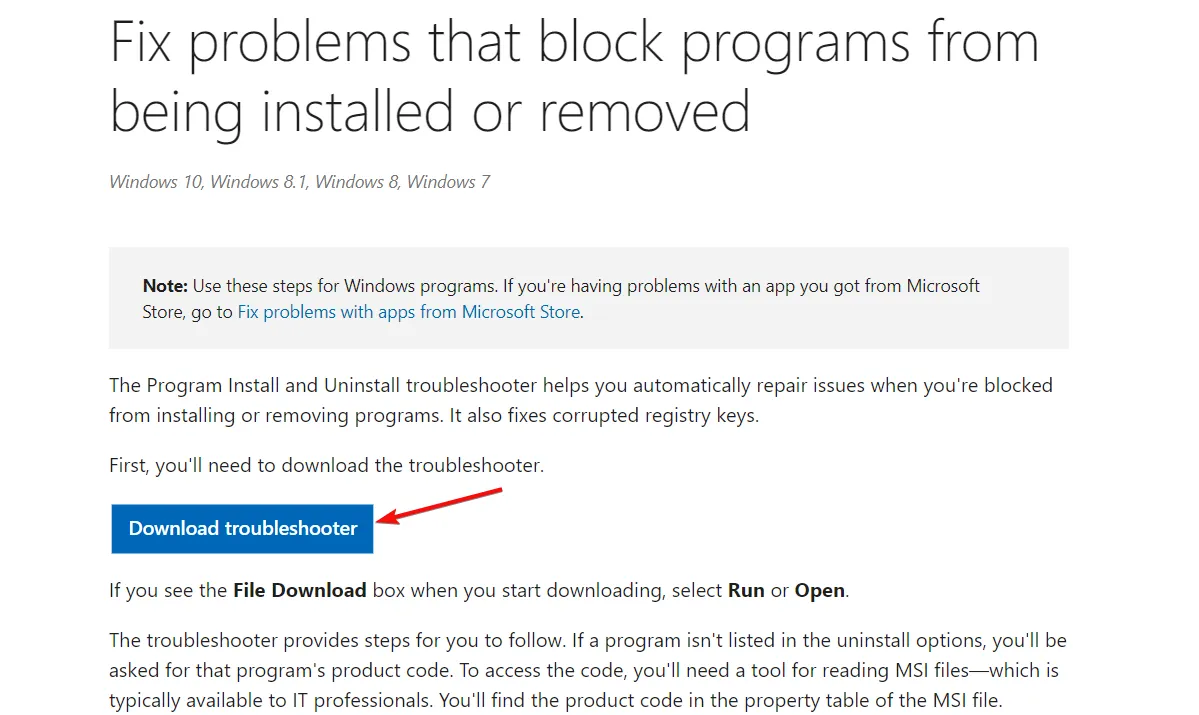
- 설치 프로그램을 두 번 클릭한 후 다음 및 설치를 누르십시오.
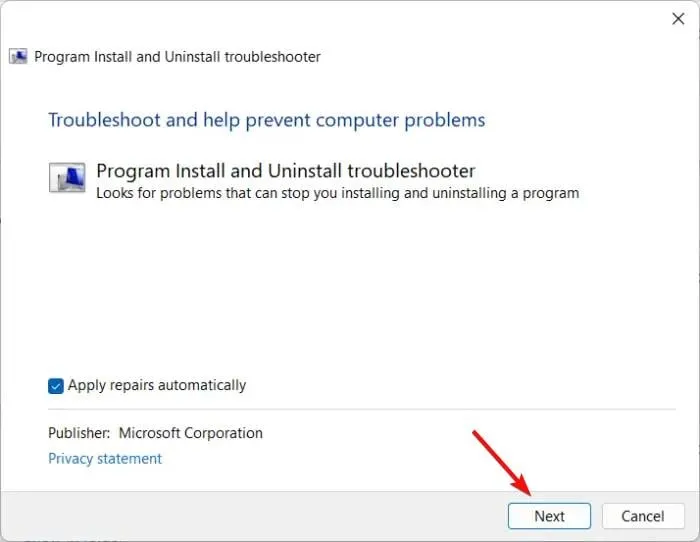
- 설치에 문제가 있는 프로그램을 선택하고 화면의 지시에 따라 문제를 해결하십시오.
4. 호환성 모드에서 설치 프로그램 실행
- PC에서 앱 바로 가기 파일을 마우스 오른쪽 버튼으로 클릭하고 속성을 선택합니다 .
- 호환성 탭 으로 이동합니다 .
- 호환성 모드에서 이 프로그램 실행 옵션을 선택 하고 아래 드롭다운에서 Windows 8을 선택합니다.
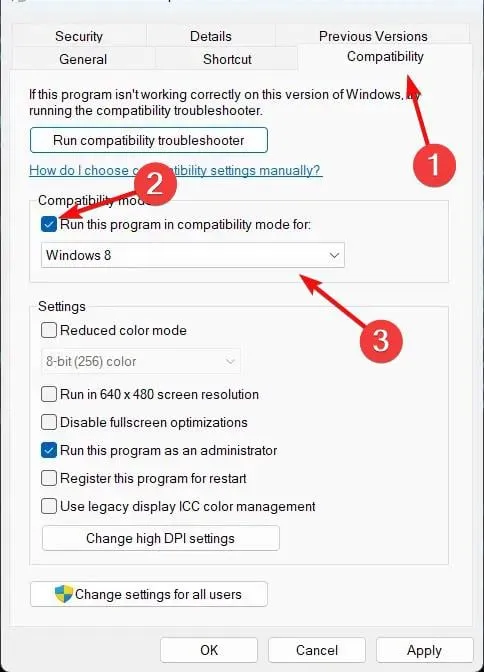
- 이제 이 프로그램을 관리자로 실행 옵션을 선택하십시오 .
- 확인을 클릭하여 변경 사항을 저장합니다.
실행하려는 앱이 Windows 11 또는 이전 Windows 10과 호환되지 않을 수 있으며 이 솔루션으로 해당 문제를 해결할 수 있습니다.
위에서 강조한 모든 솔루션은 Windows 10에도 문제 없이 적용할 수 있습니다.
질문이나 제안 사항이 있으면 아래 의견 섹션에서 피드백을 기다리겠습니다.


답글 남기기