Mac에서 알람을 설정하는 방법: 4가지 간단한 방법
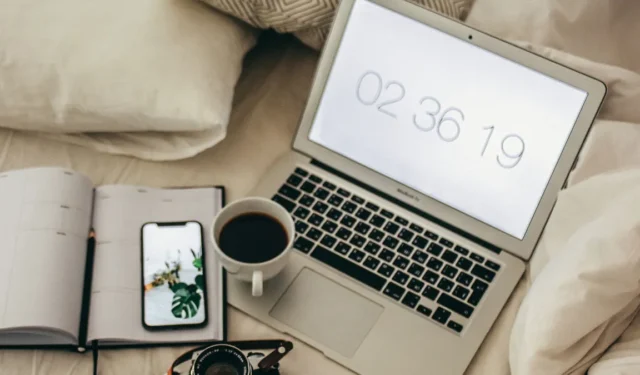
iOS 또는 Android 스마트폰에서 알람을 설정하는 것이 항상 더 편리합니다. 그러나 다른 선택의 여지가 없고 알람을 위해 Mac을 사용해야 하는 경우 프로세스가 더 간단할 수 없습니다. 특히 macOS Ventura를 사용하면 더욱 그렇습니다. 이 가이드는 macOS Ventura를 실행 중인 경우 사전 설치된 소프트웨어를 사용하여 Mac에서 알람을 설정하는 과정을 안내합니다. 이전 macOS 버전을 실행 중인 경우 기본 앱에 대한 대안도 있습니다.
1. macOS Ventura에서 시계 앱 사용하기
Apple은 macOS Ventura 출시와 함께 Mac에 시계 앱을 추가했습니다. UI가 비슷해서 아이폰을 사용하시는 분들은 매우 친숙하게 느껴지실 겁니다. 다중 구역 시계가 아닌 알람, 타이머 및 스톱워치가 될 수도 있습니다.
Mac에서 시계 앱으로 알람을 설정하려면 다음 단계를 따르세요.
- 런치패드 또는 애플리케이션에서 시계 앱을 실행합니다. 상단 메뉴 표시줄에서 “알람” 탭을 클릭합니다.
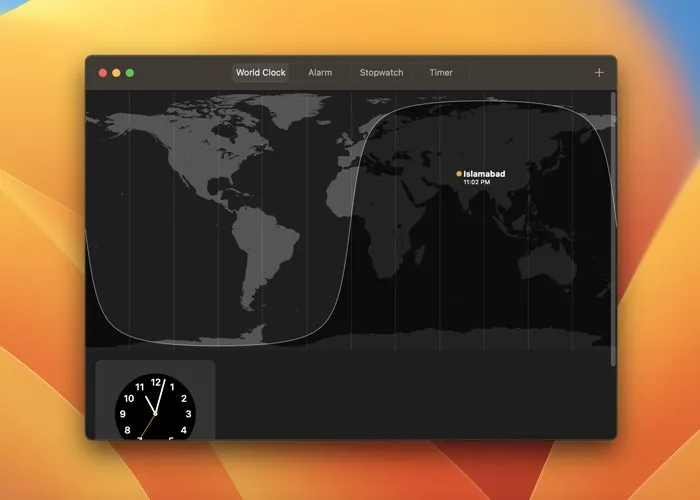
- 앱의 오른쪽 상단 모서리에 있는 더하기(+) 버튼을 클릭합니다 .
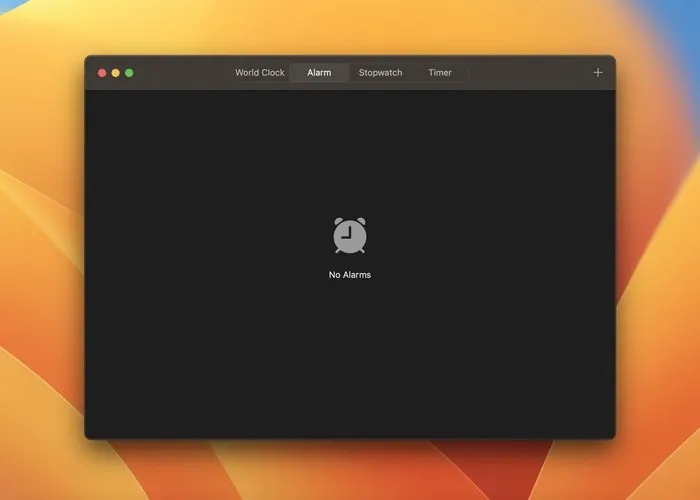
- 키보드를 사용하여 원하는 알람 시간을 설정하십시오. 알람에 대한 레이블을 설정하고 알람음을 선택하고 선택한 요일에 반복되도록 할 수도 있습니다.
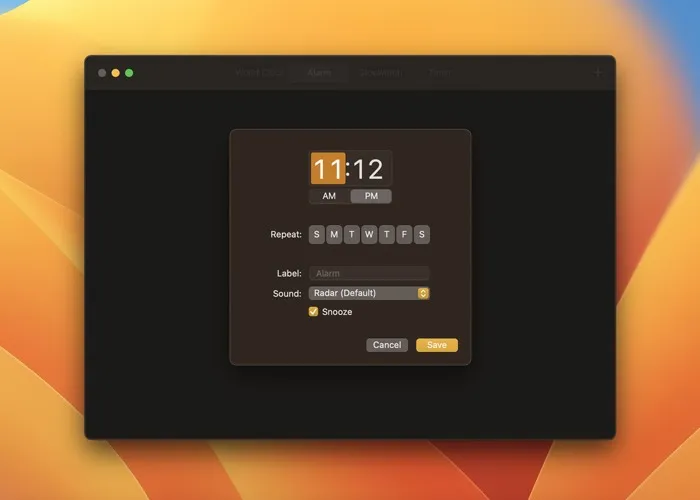
- 설정에 만족하면 “저장”을 클릭합니다.
알람이 울리면 오른쪽 상단에 알림이 표시되고 알람 소리가 들립니다. 거기에서 알람을 일시 중지하거나 중지할 수 있습니다. 알람은 기기가 깨어 있는 경우에만 macOS에서 작동하므로 MacBook 덮개를 닫지 마십시오. 또한 Mac이 스피커에 연결되어 있으면 알람 소리가 스피커로 다시 전달됩니다.
2. 미리 알림 앱 사용
물론 macOS Ventura로 업데이트할 수 없다면 시계 앱의 대안에 만족해야 합니다. 한 가지 옵션은 미리 알림 앱을 사용하는 것입니다. 정확한 알람은 아니지만 간단한 미리 알림으로 충분하며 여전히 핑을 보내는 알림 역할을 할 수 있습니다.
알람으로 사용하려면:
- Mac에서 미리 알림 앱을 엽니다 .
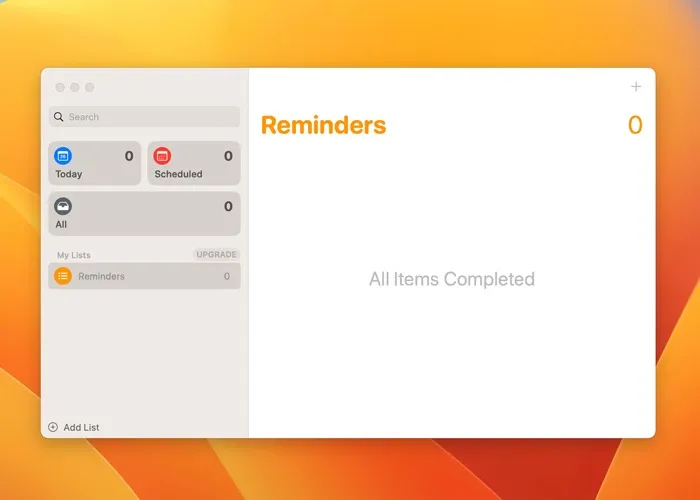
- 새 미리 알림을 수동으로 설정하려면 오른쪽 상단 모서리에 있는 더하기(+) 아이콘을 클릭합니다 . Command+ 키보드 단축키를 사용할 수도 있습니다 N.
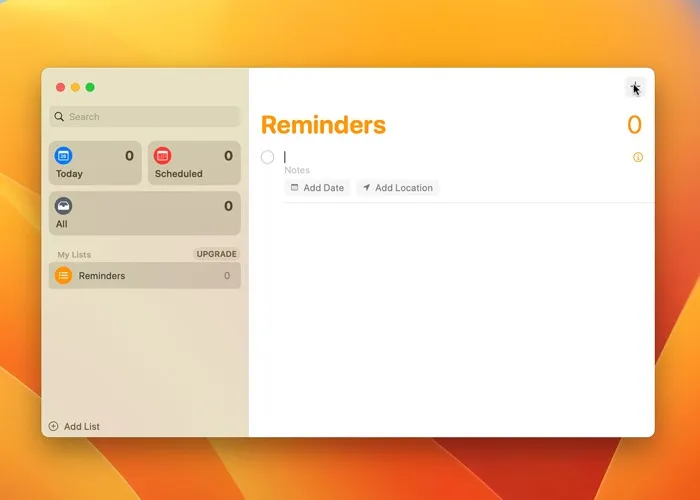
- 정보(i) 아이콘을 클릭 하고 알림 제목을 추가합니다.
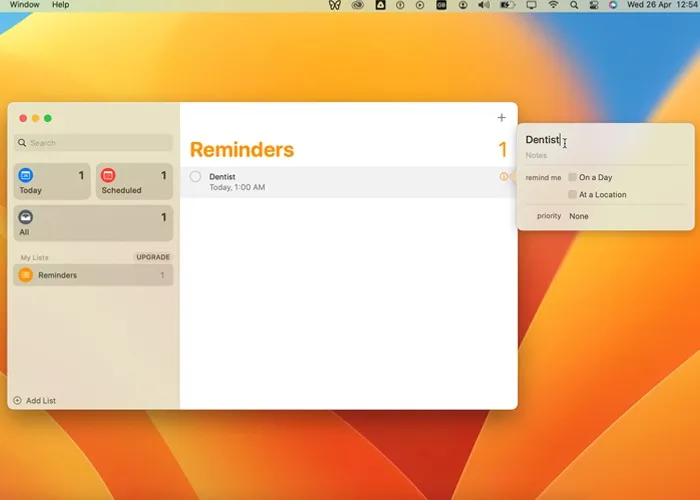
- “알림”에 대한 “하루에” 및 “한 번에” 옵션이 활성화되어 있는지 확인한 다음 알람으로 사용할 날짜와 시간을 설정하십시오.
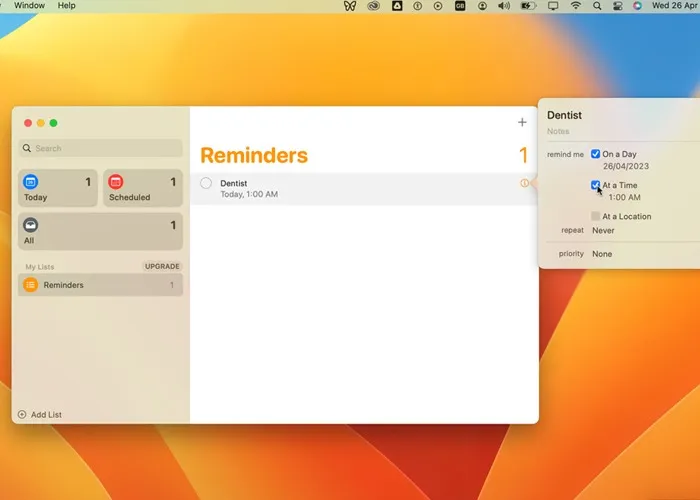
- 또는 미리 알림을 트리거할 특정 위치를 지정합니다.
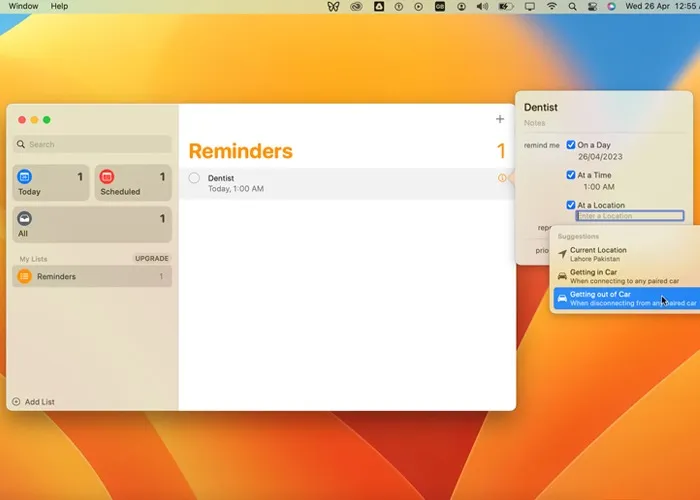
시간이 되면 미리 알림 앱이 알림음과 함께 팝업 알림으로 알려줍니다.
참고 : 음성 제어를 사용하여 Mac에서 옵션을 늘리십시오 .
3. 시리 사용하기
macOS Ventura 및 이후 버전을 사용하는 경우 Siri에게 알람을 설정하도록 요청할 수 있습니다. 예를 들어 Siri에게 “오후 5시에 알람 설정”이라고 요청하면 준비가 완료됩니다.
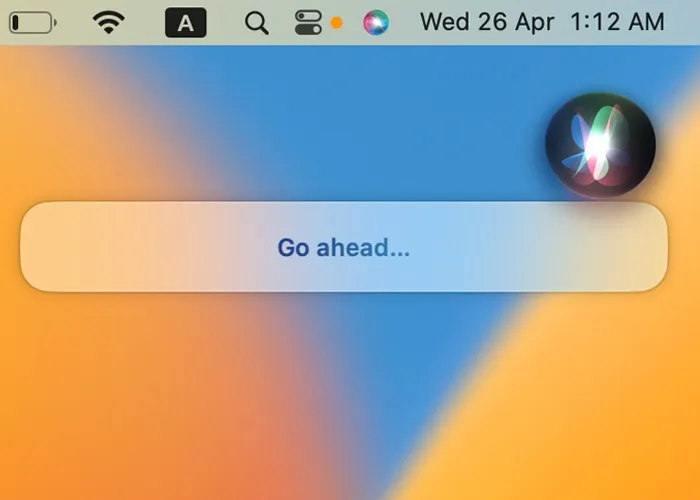
물론 macOS Monterey 또는 이전 버전에서는 시계 앱이 없으므로 작동하지 않습니다. 이 경우 Siri에게 기본 미리 알림 앱에서 미리 알림을 설정하도록 요청하거나 대신 기본 캘린더 앱에서 이벤트를 생성하십시오.
그렇게 하기 전에 Mac에서 Siri가 활성화되어 있는지 확인하십시오. “시스템 설정 -> Siri & Spotlight”로 이동합니다. “Ask Siri” 토글이 활성화되어야 합니다.
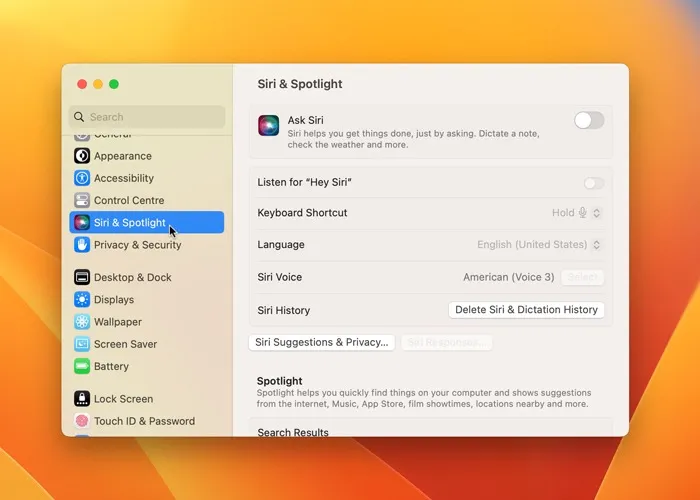
Siri를 활성화하면 Siri를 사용하여 미리 알림을 설정할 수 있습니다. 예를 들어 Siri를 불러 “오늘 오후 2시에 Jason에게 전화하라고 알려줘”라고 말할 수 있습니다. Siri에게 캘린더에 새 이벤트를 추가하고 싶다고 말하여 동일한 방식으로 캘린더 앱을 사용할 수도 있습니다. 이벤트의 날짜, 시간 및 제목을 지정하라는 메시지가 표시됩니다.
4. 타사 앱 또는 웹사이트 사용
알림 설정이 알람만큼 효과적이지 않다고 생각되면 Wake Up Time과 같은 타사 앱을 사용할 수 있습니다. 이름에서 알 수 있듯이 Mac에서 알람을 설정할 수 있습니다. Mac에서 알람을 설정하려면 다음 단계를 따르세요.
- Mac App Store에서 Wake Up Time을 다운로드하십시오 .
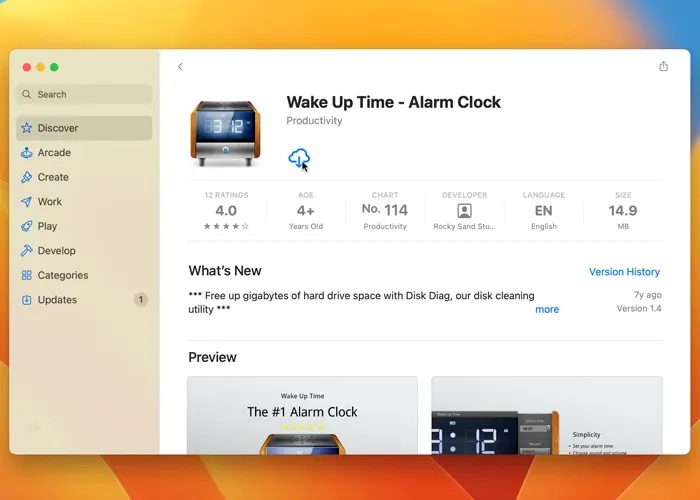
- 앱을 열고 오른쪽 메뉴에서 알람 시간을 설정합니다.
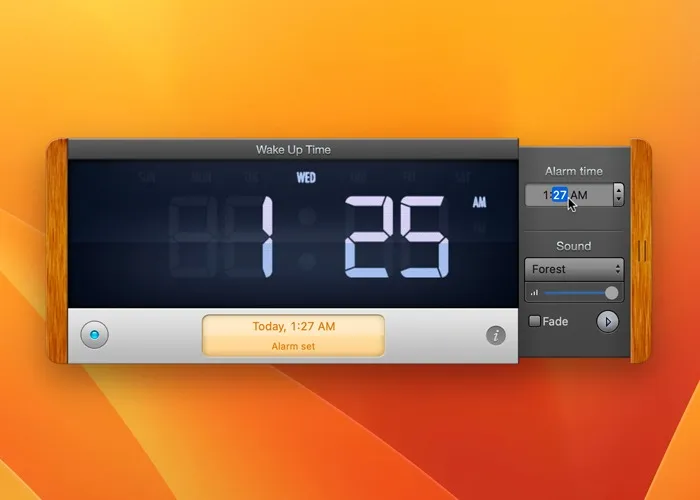
- “사운드” 메뉴에서 알람 톤을 선택하고 알림 볼륨을 설정합니다.

- “페이드”를 활성화하면 알람이 점차 커집니다.
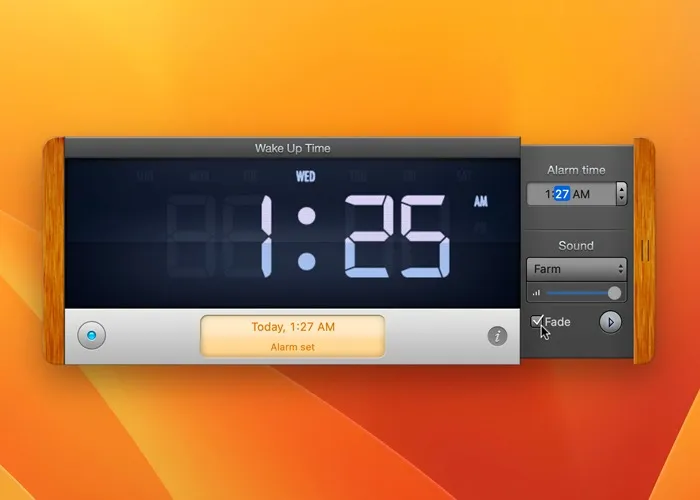
- 알람이 울리면 앱의 아무 곳이나 클릭하여 일시 중지한 다음 다시 클릭하여 알람을 완전히 중지할 수 있습니다.
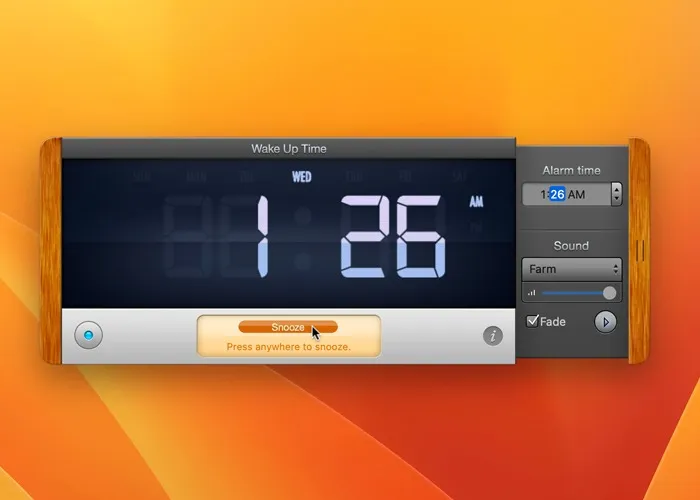
Wake Up Time은 잘 작동하지만 타이머와 스톱워치가 없습니다. 이러한 기능이 필요한 경우 vClock 과 같은 온라인 도구를 사용하는 것이 좋습니다 .
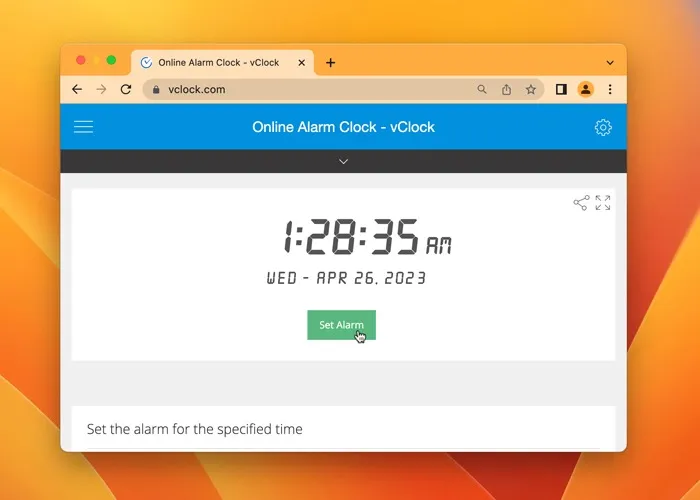
라벨을 추가하고, 글꼴 크기와 색상을 변경하고, 다크 모드를 제공할 수도 있습니다. Wake Up Time에서는 이러한 기능을 사용할 수 없습니다. 알람을 설정하고 전체 화면 모드로 전환한 다음 잠을 잘 수도 있습니다.
자주 묻는 질문
Mac에서 알람 소리를 사용자화할 수 있습니까?
시계 앱에서 다른 톤을 선택하여 알람 소리를 변경할 수 있습니다. 사용자 지정하려는 알람을 선택하고 “사운드” 메뉴를 클릭하여 다른 톤을 선택합니다. Apple Music 라이브러리에서 사용자 지정 노래를 선택할 수도 있습니다.
Mac에서 반복 알람을 설정할 수 있습니까?
예, 시계 앱이나 타사 알람 앱을 사용하여 Mac에서 반복 알람을 설정할 수 있습니다. 원하는 날짜 또는 간격으로 알람을 반복하는 옵션을 선택하기만 하면 됩니다.
모든 Apple 기기에서 알람이 동기화됩니까?
iCloud가 활성화되어 있으면 모든 사진, 캘린더 이벤트 및 미리 알림이 Apple 기기 간에 동기화됩니다. 그러나 여기에서 알람은 예외입니다. 기기별로 설정되므로 iPhone의 알람이 Mac의 사용자를 방해하지 않습니다.
이미지 크레디트: Unsplash . Hashir Ibrahim의 모든 스크린샷 .


답글 남기기