Windows 11에서 RGB 컨트롤을 활성화하고 변경하는 방법
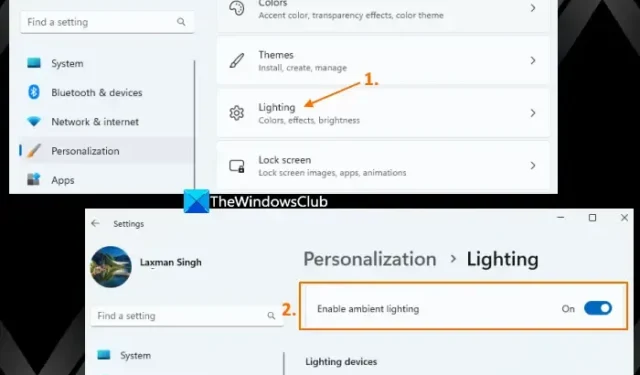
이 자습서에서는 Windows 11에서 RGB 컨트롤을 활성화하고 변경하는 방법을 보여줍니다 . Microsoft는 단일 위치에서 연결되고 지원되는 각 장치의 RGB 조명을 제어할 수 있는 Windows 11의 기본 조명 기능을 제공합니다. 따라서 동일하거나 다른 브랜드의 주변 장치에 대한 RGB 조명을 관리하기 위해 별도의 도구에 액세스하고 사용할 필요가 없습니다.
일반적으로 RGB 조명이 내장된 장치(예: 헤드폰, 키보드, 게임 컨트롤러, 마우스 등 독점 소프트웨어가 꽤 잘 작동하지만 다른 브랜드의 여러 RGB 장치를 사용할 때 각 장치에 대해 밝기, 조명 효과를 조정하기 위해 별도의 소프트웨어를 설치해야 하기 때문에 관리하기 어려울 수 있습니다 등. 이를 쉽게 하기 위해 Windows 11의 이 조명 기능은 편리한 옵션입니다.
현재 이 기능은 Windows 11의 미리 보기 빌드(빌드 25295 이상)에서 사용할 수 있는 실험적이고 숨겨진 기능입니다. 지원되는 빌드를 사용하는 경우 ViVeTool 이라는 널리 사용되는 명령줄 도구를 사용하여 이 기능을 활성화하고 사용할 수 있습니다 .
Windows 11에서 RGB 컨트롤을 활성화하는 방법
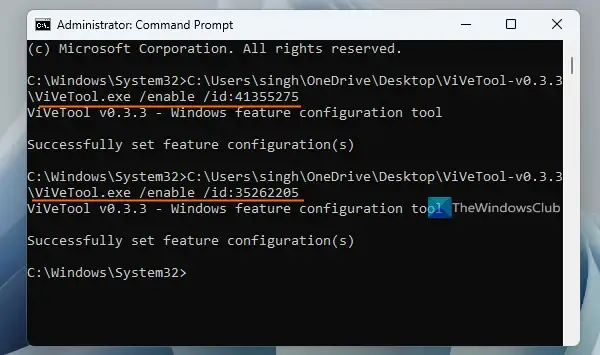
Windows 11에서 RGB 제어를 활성화하려면 다음 단계를 따르십시오.
- github.com 에서 ViVeTool의 ZIP 파일을 가져와 해당 파일을 폴더에 추출합니다.
- 해당 폴더에 액세스하고 ViVeTool.exe 응용 프로그램의 경로를 복사합니다. 해당 응용 프로그램 파일을 선택하고 Ctrl+Shift+C를 눌러 경로를 복사합니다.
- 상승된 명령 프롬프트 창 열기
- 이제 ViVeTool.exe의 경로 , 매개 변수 활성화 및 Windows 11에서 RGB 제어 기능을 활성화하기 위한 기능 ID를 포함하는 두 개의 명령을 실행해야 합니다 . 이러한 명령은 다음과 같습니다.
ViVeTool.exe /enable /id:41355275 ViVeTool.exe /enable /id:35262205
명령이 성공적으로 실행되면 파일 탐색기를 다시 시작하십시오 . 그래도 작동하지 않으면 Windows 11 PC를 다시 시작해야 합니다.
필요한 경우 위의 명령(사소한 변경 포함)을 사용하여 Windows 11에서 RGB 제어 기능을 비활성화할 수도 있습니다. 비활성화 매개변수를 사용하기만 하면 됩니다. 따라서 명령은 다음과 같습니다.
ViVeTool.exe /disable /id:41355275 ViVeTool.exe /disable /id:35262205
Windows 11에서 RGB 컨트롤을 변경하는 방법
Windows 11에서 RGB 컨트롤을 사용하고 변경하는 단계는 다음과 같습니다.
- Win+I 단축키를 사용하여 설정 앱 열기
- 개인화 카테고리 선택
- 오른쪽 부분에 조명 섹션이 표시됩니다 . 그것을 클릭하여 액세스하십시오
- 주변 조명 활성화 옵션을 켭니다.
- 지원되는 장치 목록(연결된 경우)이 표시됩니다. 목록에서 장치를 선택하십시오
- 이제 해당 주변 조명 지원 장치에 대해 다음 작업을 수행할 수 있습니다.
- 제공된 드롭다운 메뉴에서 조명 효과를 선택합니다: Rainbow, Blink, Rainbow(reverse) 등.
- 슬라이더로 밝기 수준 조정
- 사용 가능한 슬라이더를 이동하여 효과 속도 설정
- 내 Windows 강조 색상 등을 일치시킵니다.
Windows 11의 이 RGB LED 조명 기능은 확실히 사용자, 특히 게이머에게 도움이 될 것입니다. 그러나 현재로서는 LED 조명 제어 도구의 완전한 대체 또는 대안으로 사용할 수 없습니다. 그 이유는 옵션과 지원 장치가 제한되어 있기 때문입니다. 그러나 기능이 진행됨에 따라 더 많은 장치에 대한 새로운 옵션과 지원을 보는 것이 흥미로울 것입니다.
Windows 11에서 RGB를 어떻게 끕니까?
Windows 11에서 장치의 RGB를 활성화 또는 비활성화하는 가장 좋은 방법은 공식 소프트웨어 또는 호환 소프트웨어를 사용하는 것입니다. 예를 들어 Corsair iCUE, ASUS Auro Sync 등을 사용하여 RGB 조명을 끄거나 관리할 수 있습니다. RGB 조명 제어를 위해 Windows 11의 기본 기능을 사용하는 경우 설정 > 개인 설정 > 조명을 열고 주변 조명 활성화 옵션을 끕니다. 고급 메뉴의 BIOS 설정에서 RGB LED 조명을 비활성화할 수도 있습니다.
어떤 앱이 모든 RGB를 제어합니까?
단일 앱에서 연결된 모든 RGB 장치를 제어하거나 관리하려면 OpenRGB라는 무료 오픈 소스 앱을 사용할 수 있습니다. 이 크로스 플랫폼 앱은 마더보드, 그래픽 카드, 헤드셋, 스피커, 쿨러, 마우스 매트, 키보드, 케이스 및 AMD, MSI, GIGABYTE, Corsair 등 다양한 제조업체의 기타 장치를 지원합니다. SignalRGB는 RGB 장치를 제어하는 데에도 좋은 소프트웨어입니다. . 또한 장치가 지원되지 않는 경우 장치를 요청할 수 있습니다.


답글 남기기