USB 없이 새 SSD에 Windows 설치 [3가지 방법]
![USB 없이 새 SSD에 Windows 설치 [3가지 방법]](https://cdn.thewindowsclub.blog/wp-content/uploads/2023/05/windows-on-new-ssd-without-usb-640x375.webp)
USB 없이 SSD에 Windows를 설치할 수 있습니까?
예, USB나 HDD(하드 디스크 드라이브) 없이도 SSD에 Windows를 설치할 수 있습니다. 이것은 그 어느 때보다 빠르게 프로그램을 로드하는 데 도움이 될 뿐만 아니라 부팅 시간을 줄이는 데 도움이 됩니다. 그리고 그것이 대부분의 사용자가 그것을 찾는 주된 이유입니다!
프로세스는 생각만큼 간단하지 않으며 원활한 실행을 위해 하나 이상의 타사 도구(무료 및 유료)를 사용하는 것이 종종 최선의 선택입니다. 그러나 이를 위한 기본 제공 방법이 있습니다. 알아 보자!
USB 없이 새 SSD에 Windows를 어떻게 설치합니까?
1. ISO 파일을 사용하여 Windows 설치
- Microsft의 공식 웹 사이트 로 이동하여 필요한 OS 버전을 선택하고 다운로드를 클릭하여 Windows 11 ISO를 다운로드합니다.
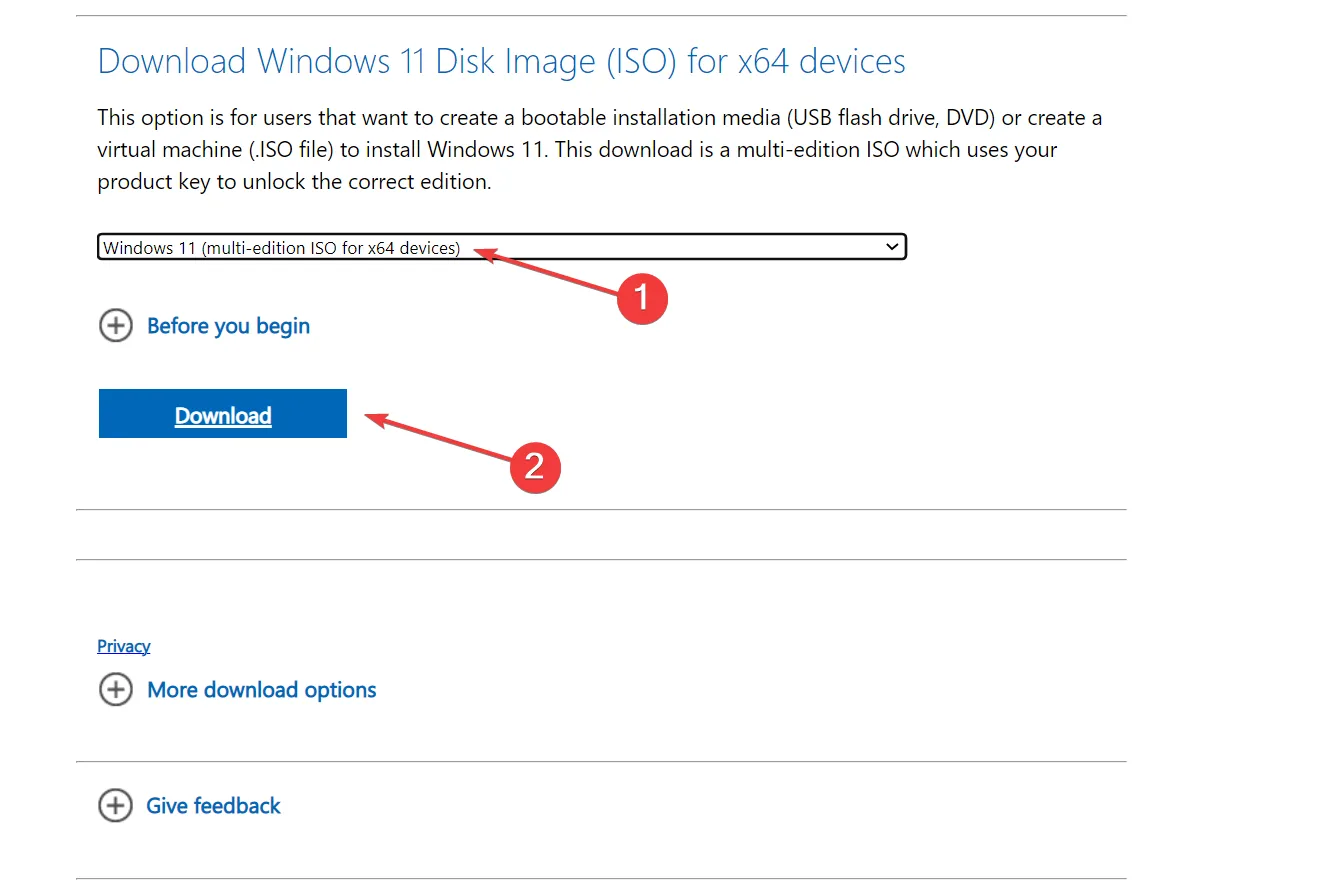
- 드롭다운 메뉴에서 제품 언어를 선택하고 확인을 클릭합니다 .
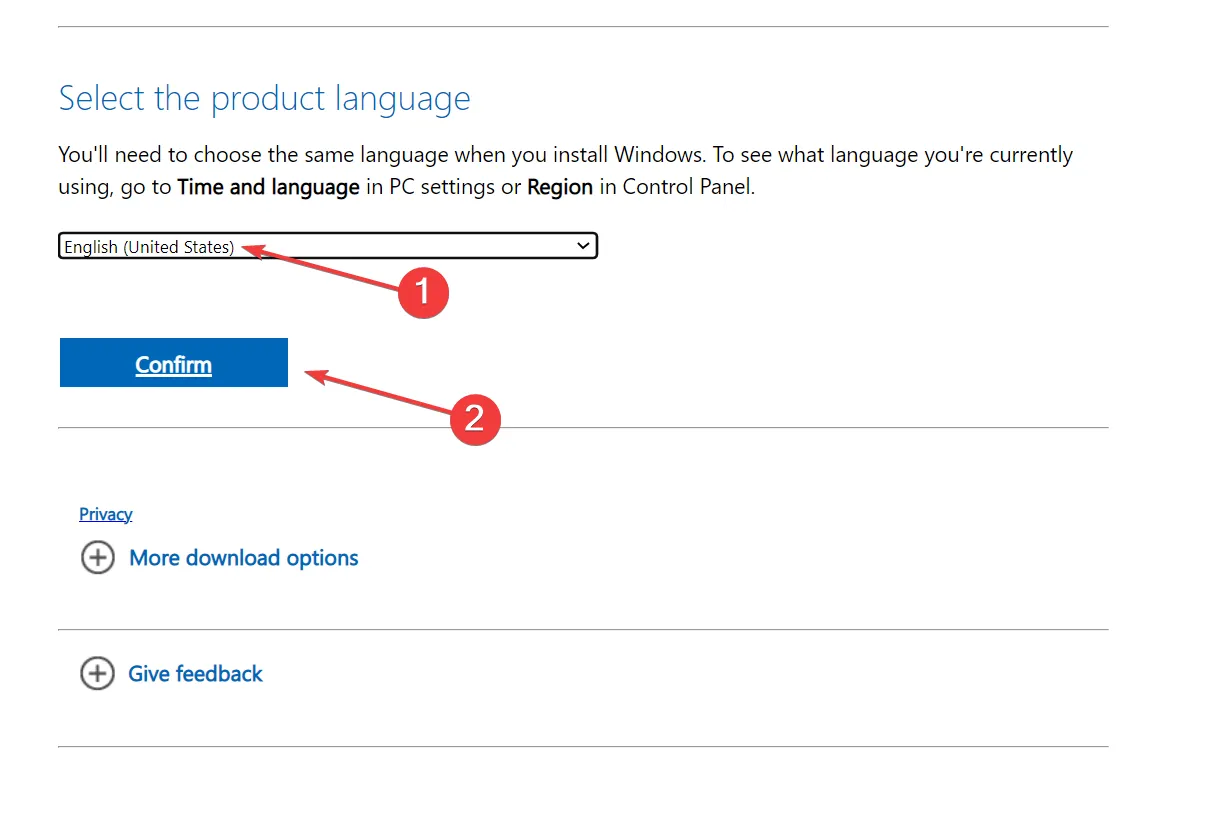
- 제공된 링크를 클릭하여 다운로드를 시작하십시오.
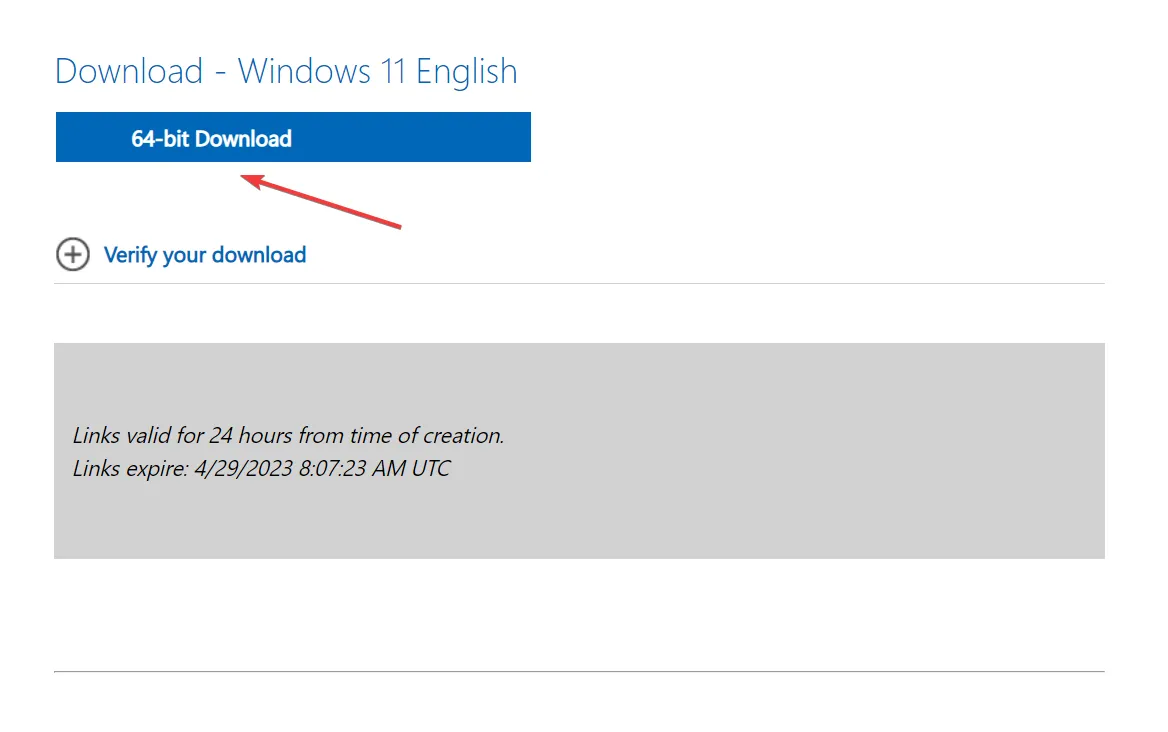
- 이제 ISO 파일을 마우스 오른쪽 버튼으로 클릭하고 연결 프로그램을 선택합니다 .
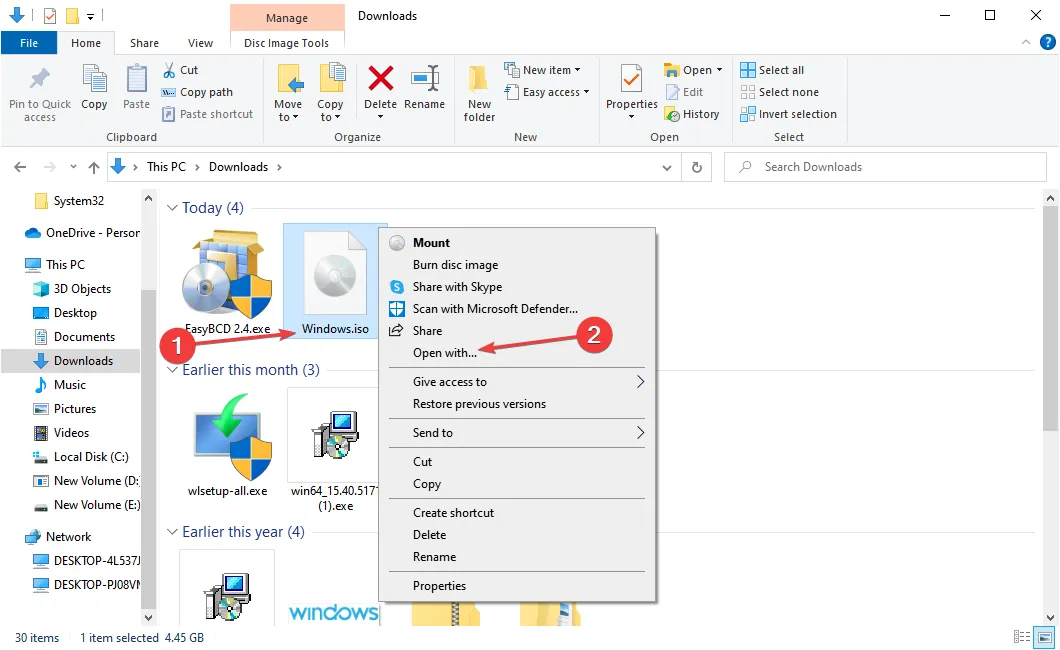
- Windows 탐색기 를 선택 하고 확인을 클릭합니다.
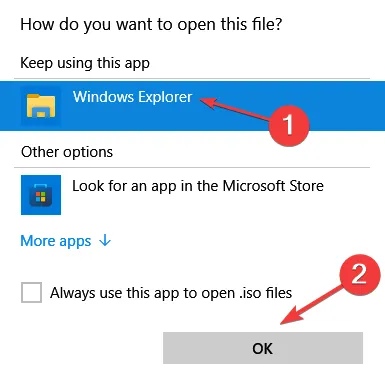
- 확인 프롬프트에서 열기를 클릭합니다 .
- setup.exe 파일을 실행합니다 .
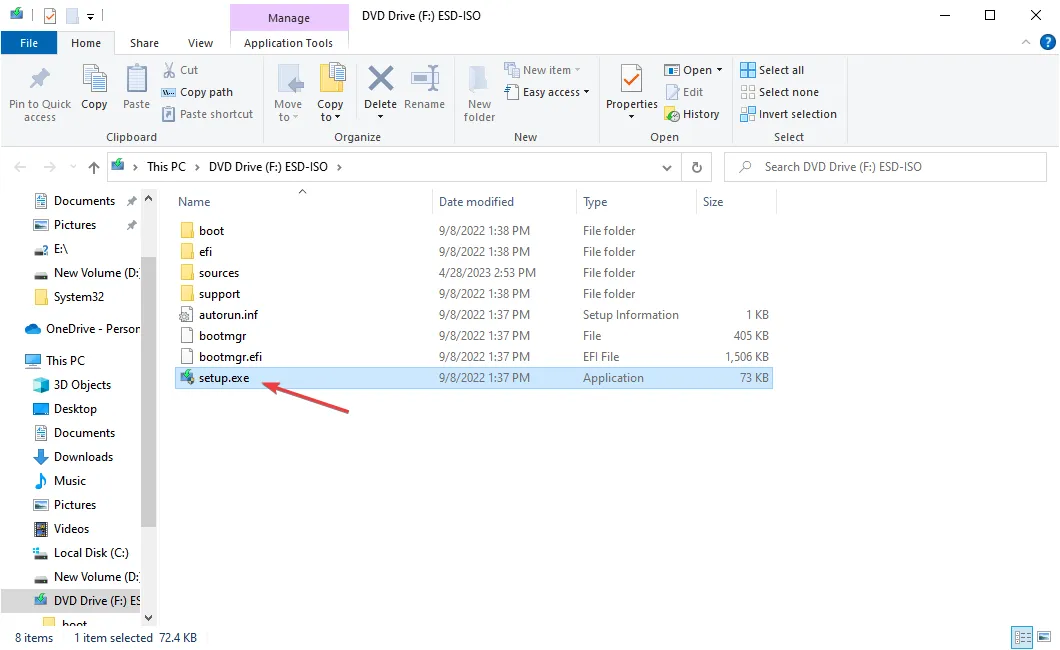
- 설치 프로그램이 업데이트를 다운로드하는 방법 변경을 클릭합니다 . 업데이트를 함께 설치할 수 있지만 더 빠른 설치 옵션을 선택하고 있습니다.

- 지금은 아님을 클릭 한 후 다음을 클릭합니다.
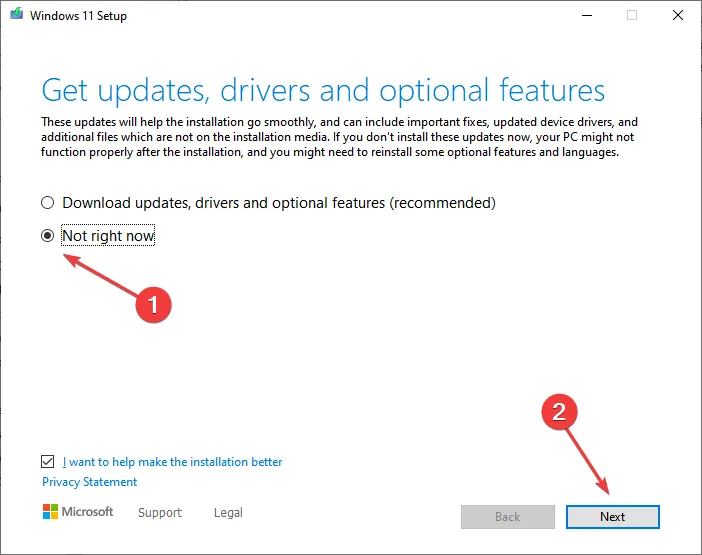
- 화면의 지시에 따라 Windows를 설치합니다.
이것은 USB 없이 새 SSD에 Windows를 설치하는 가장 빠른 방법입니다. ISO 파일에는 설치와 관련된 모든 관련 정보 및 파일이 포함되어 있으며 HDD를 제거하지 않고도 SSD에 Windows 10을 설치할 수 있습니다.
이 방법은 특히 Windows가 사전 설치된 SSD와 함께 제공되는 경우 이전의 기존 버전에 Windows 반복을 설치할 때 업그레이드로 작동합니다. SSD에 아직 OS가 없는 경우 다음 솔루션을 사용하십시오.
2. 하드 디스크에 부팅 가능한 파티션 생성
2.1 파티션 생성
- 앞에서 설명한 대로 Windows용 ISO 파일을 가져옵니다.
- 새 SSD를 컴퓨터에 연결합니다.
- Windows +를 눌러 R 실행을 열고 텍스트 필드에 diskmgmt.msc를Enter 입력한 다음 키를 누릅니다 .
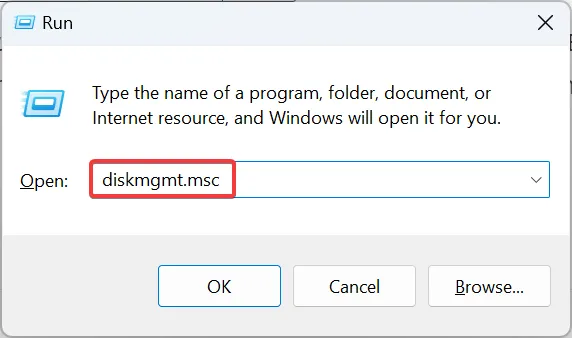
- SSD를 마우스 오른쪽 버튼으로 클릭하고 스토리지가 충분한 파티션에서 볼륨 축소를 선택합니다.
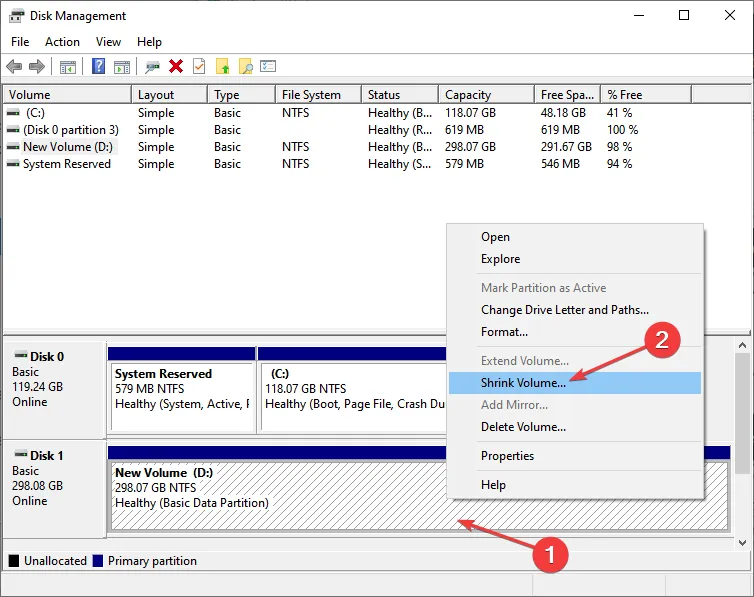
- 이제 텍스트 필드에 10240(10GB)을 입력하고 축소를 클릭하여 계속 진행합니다.

- 그런 다음 새로 생성된 파티션을 마우스 오른쪽 버튼으로 클릭하고 새 단순 볼륨을 선택합니다 .
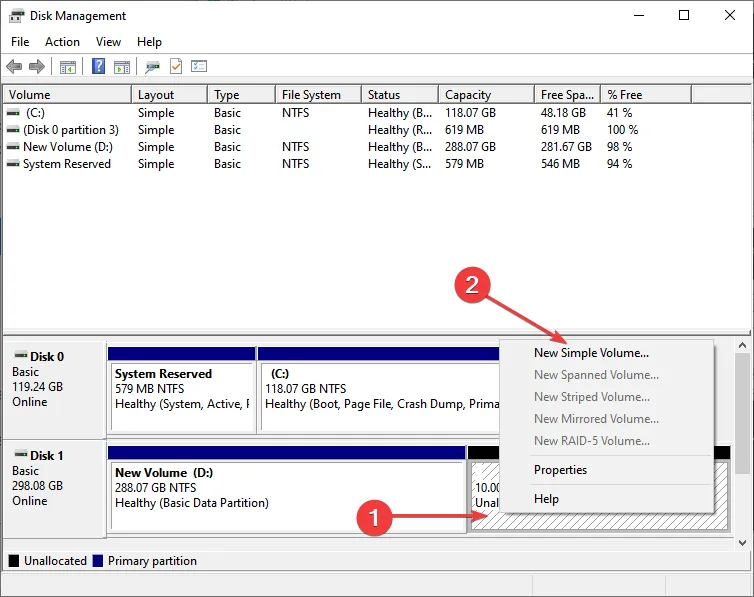
- 화면의 지시에 따라 파일을 저장할 파티션을 준비하십시오. 기본 옵션으로 가십시오.
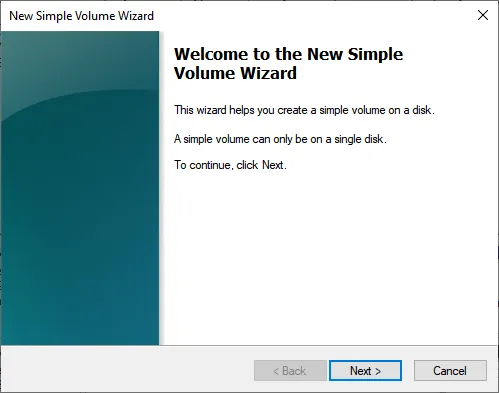
2.2 전용 도구 설치
2.3 설치 파일 이동
- 이제 ISO를 마우스 오른쪽 버튼으로 클릭하고 연결 프로그램을 선택합니다 .
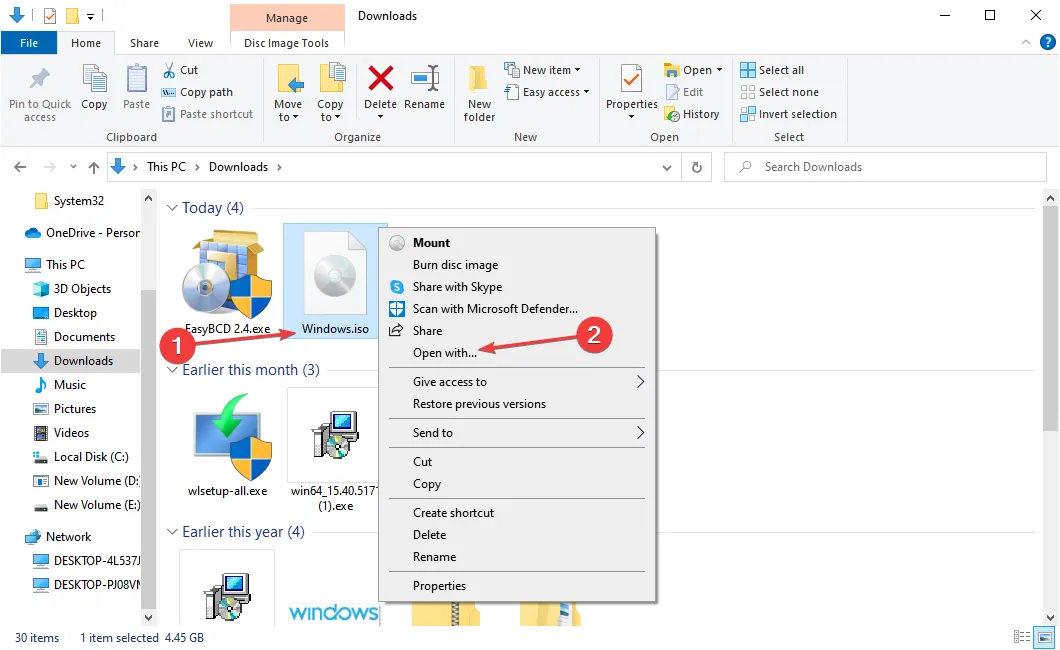
- Windows 탐색기 를 선택 하고 확인을 클릭합니다.
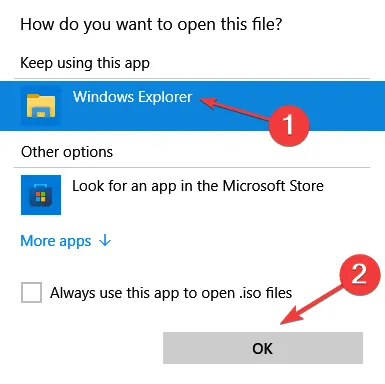
- 이제 여기에서 이전에 만든 파티션으로 모든 파일을 복사합니다.
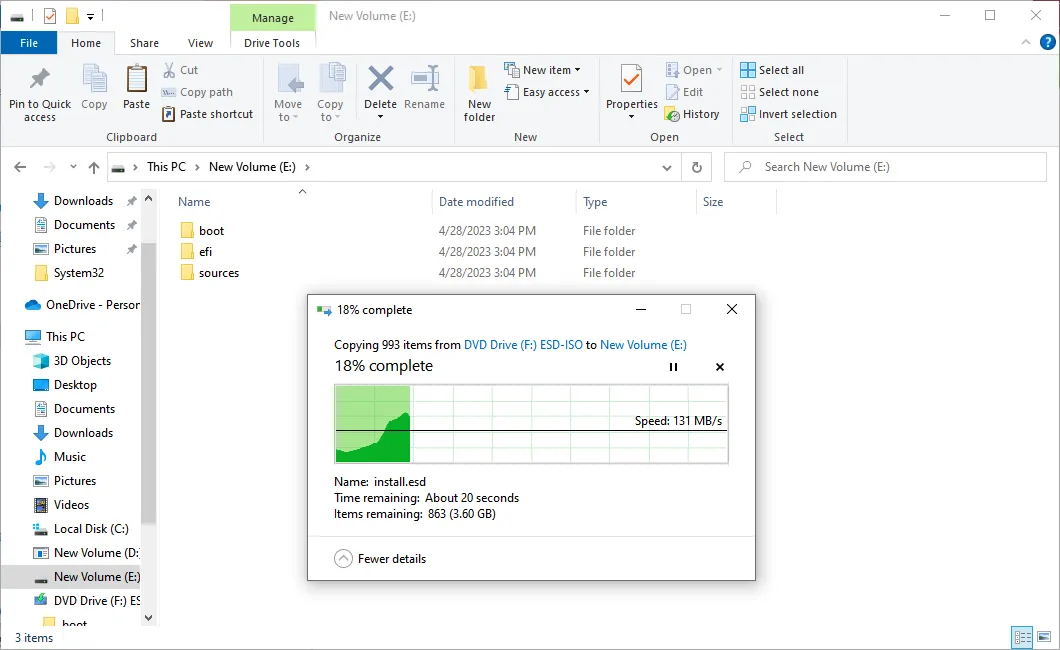
2.4 윈도우 설치하기
- EasyBCD 도구를 실행하고 새 항목 추가를 클릭합니다 .
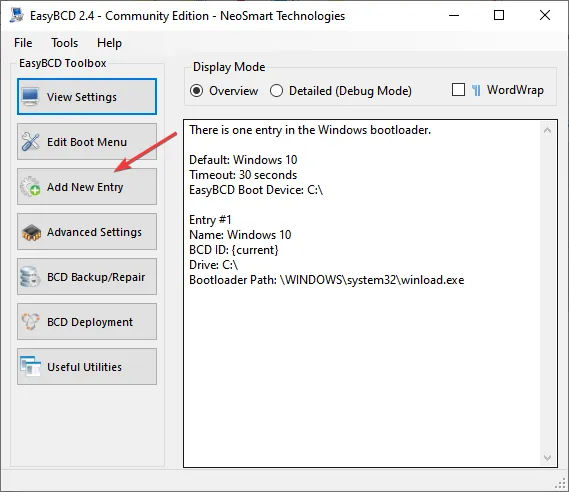
- WinPE 탭 으로 이동 하고 찾아보기 아이콘을 클릭합니다.
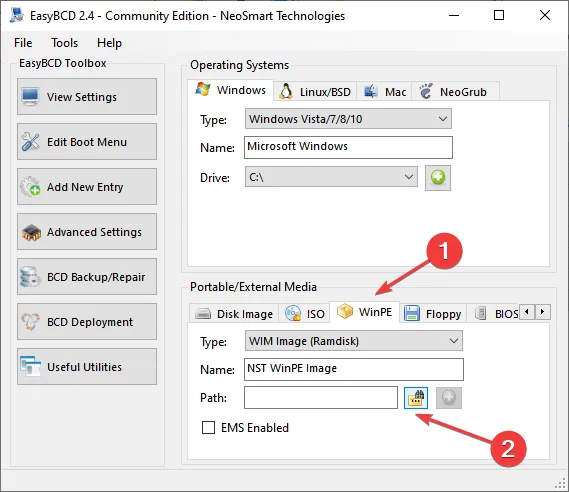
- Windows 설치 파일이 저장된 폴더로 이동하여 소스 폴더를 연 다음 boot.wim 파일을 선택하고 열기를 클릭합니다.
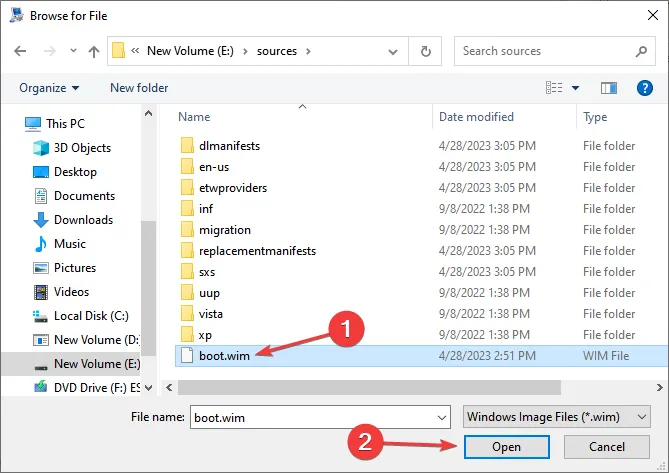
- 완료되면 추가 아이콘을 클릭합니다.
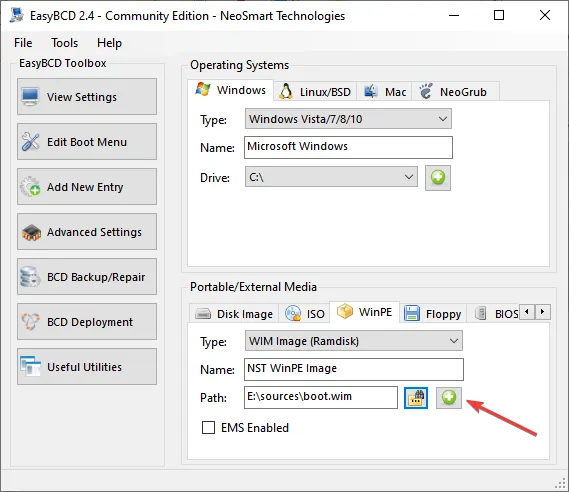
- 이제 컴퓨터를 다시 시작하고 NST WinPE 이미지 옵션을 선택합니다. 옵션은 몇 초만 지속되므로 빨리 선택해야 합니다.
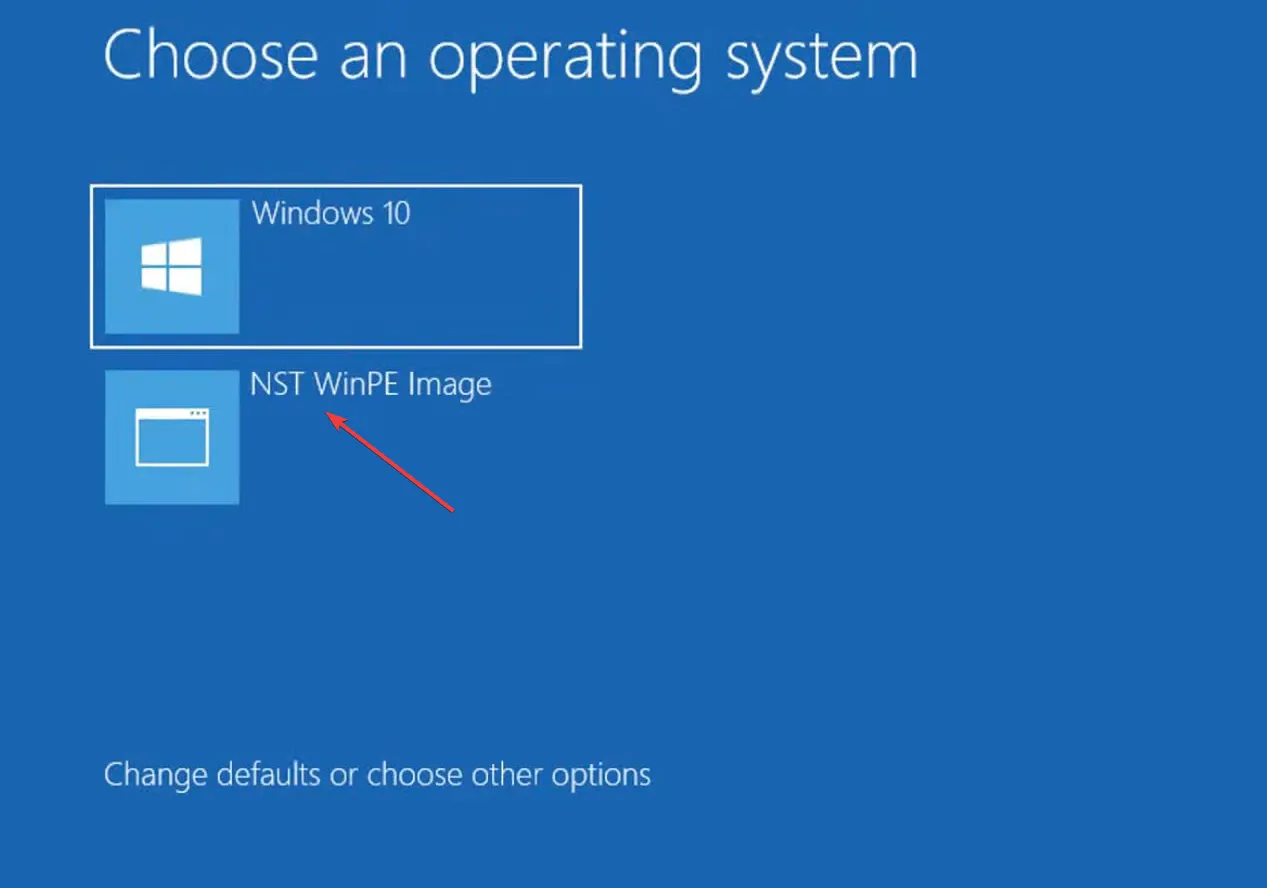
- 이제 Windows 설정이 나타납니다. 화면의 지시에 따라 진행하십시오.
- Windows를 설치할 파티션을 선택하라는 메시지가 표시되면 SSD를 선택한 후 다음을 클릭합니다 .

- 설치가 완료될 때까지 기다리십시오.
2.5 변경 사항 되돌리기
- 컴퓨터를 켜고 디스크 관리를 열고 이전에 생성한 파티션을 마우스 오른쪽 버튼으로 클릭한 다음 볼륨 삭제를 선택합니다 .

- 확인 프롬프트에서 예를 클릭합니다 .

- 옆에 있는 파티션을 마우스 오른쪽 버튼으로 클릭하고 볼륨 확장을 선택합니다 .
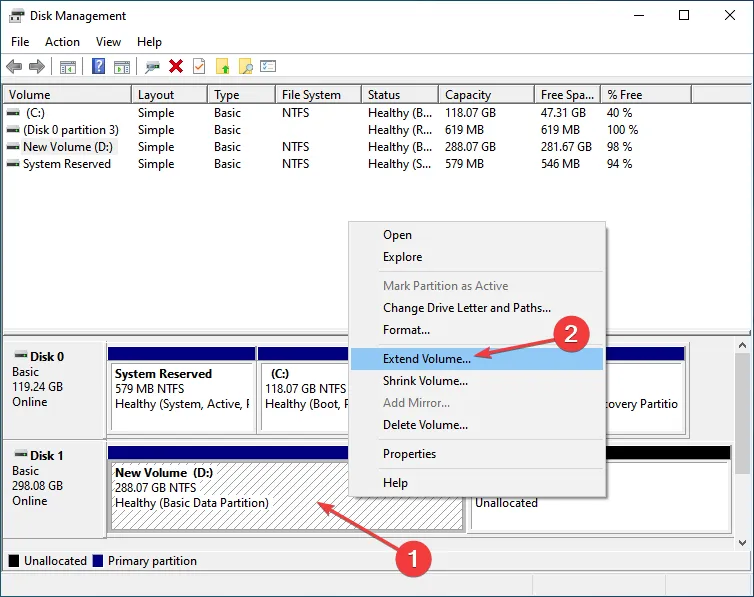
- 방금 삭제한 볼륨의 공간(이 경우 10240)을 입력하고 프로세스를 완료합니다.
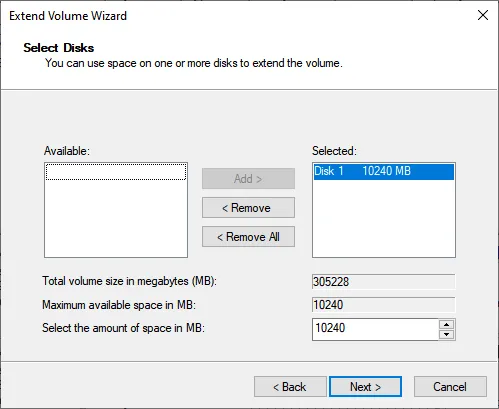
- 이제 EasyBCD를 시작 하고 부팅 메뉴 편집으로 이동하여 이전에 생성한 항목을 선택하고 삭제를 클릭합니다 .
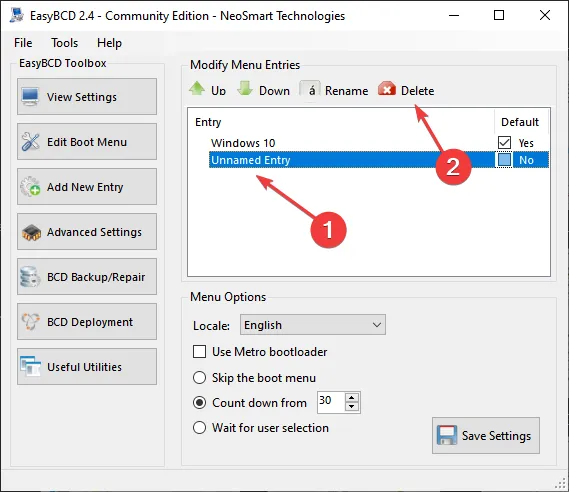
- 프롬프트에서 예를 클릭합니다 .
그게 다야! 완료되면 이제 Windows가 설치된 것을 제외하고 컴퓨터가 이전 상태로 유지됩니다. 이 방법은 저장된 데이터가 없을 때 PC에 이미 연결된 SSD에 Windows를 설치하려는 사용자에게 유용합니다.
따라서 디스크나 USB 없이 새 하드 드라이브에 Windows를 설치하는 방법이 궁금하다면 EasyBCD와 같은 타사 도구를 사용하고 다른 파티션을 생성하면 됩니다.
3. 디스크 복제
이러한 방법 중 하나를 사용하지 않으려는 경우 다른 옵션은 디스크를 복제하는 것입니다. 여기에서 HDD 또는 Windows가 설치된 다른 디스크에 있는 파일이 동일한 형태로 SSD로 전송됩니다. 결과적으로 이제 SSD를 시스템 드라이브로 사용할 수 있습니다.
이제 새 SSD와 기존 SSD 모두에 Windows를 두 번째 SSD에 설치하는 방법을 알게 되었습니다. 프로세스는 간단하며 몇 시간 이상 걸리지 않습니다.
질문이 있거나 SSD에 Windows를 설치한 방법을 공유하려면 아래에 의견을 남겨주십시오.


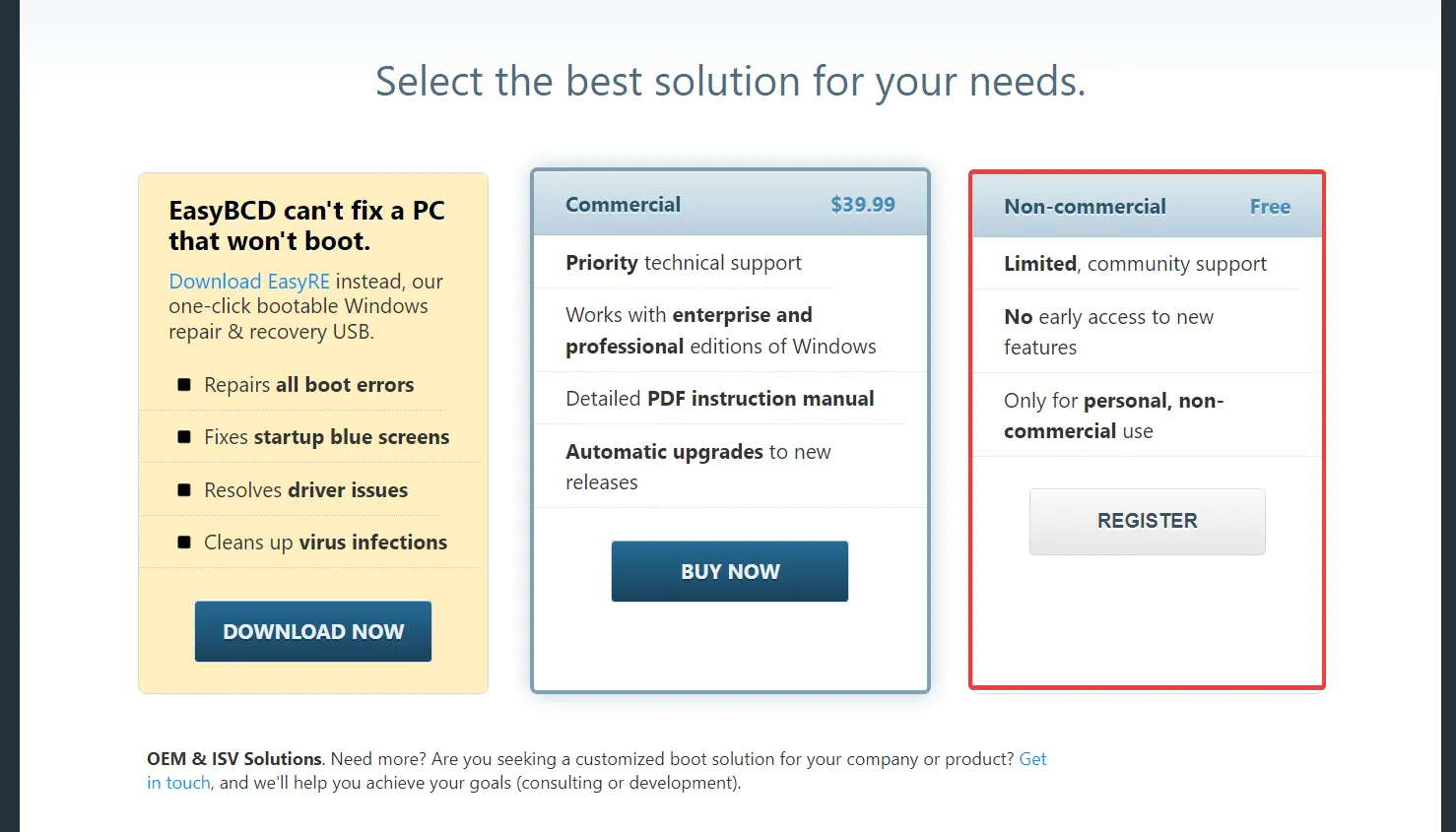
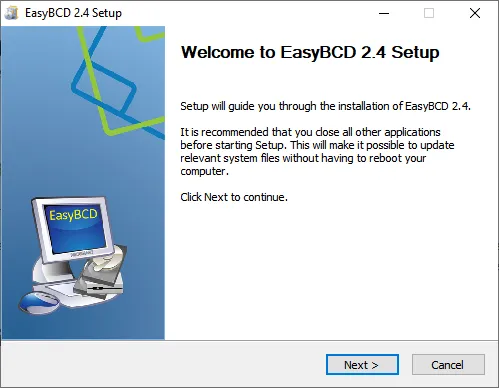
답글 남기기