생산성을 위한 11개 이상의 OneNote 템플릿

Microsoft OneNote는 훌륭한 메모 작성 도구이지만 훨씬 더 많은 작업을 수행할 수 있습니다. 프로젝트 관리, 근무일 계획 또는 작업 유지에 사용하려는 경우 빠른 시작을 위해 이 OneNote 템플릿을 확인하세요.
기본 제공 OneNote 페이지 템플릿
OneNote 템플릿을 시작하기에 가장 좋은 곳 중 하나는 응용 프로그램입니다. 내장된 프로젝트 개요 템플릿을 사용하고 다양한 회의록 및 할 일 목록 페이지 템플릿 중에서 선택할 수 있습니다.
노트북을 열고 “삽입” 탭으로 이동합니다. 리본의 “페이지” 섹션에서 “페이지 템플릿”을 선택합니다. 몇 가지 목록이 표시될 수 있지만 하단에서 “페이지 템플릿”을 선택하여 템플릿 사이드바를 사용하여 모두 볼 수도 있습니다.
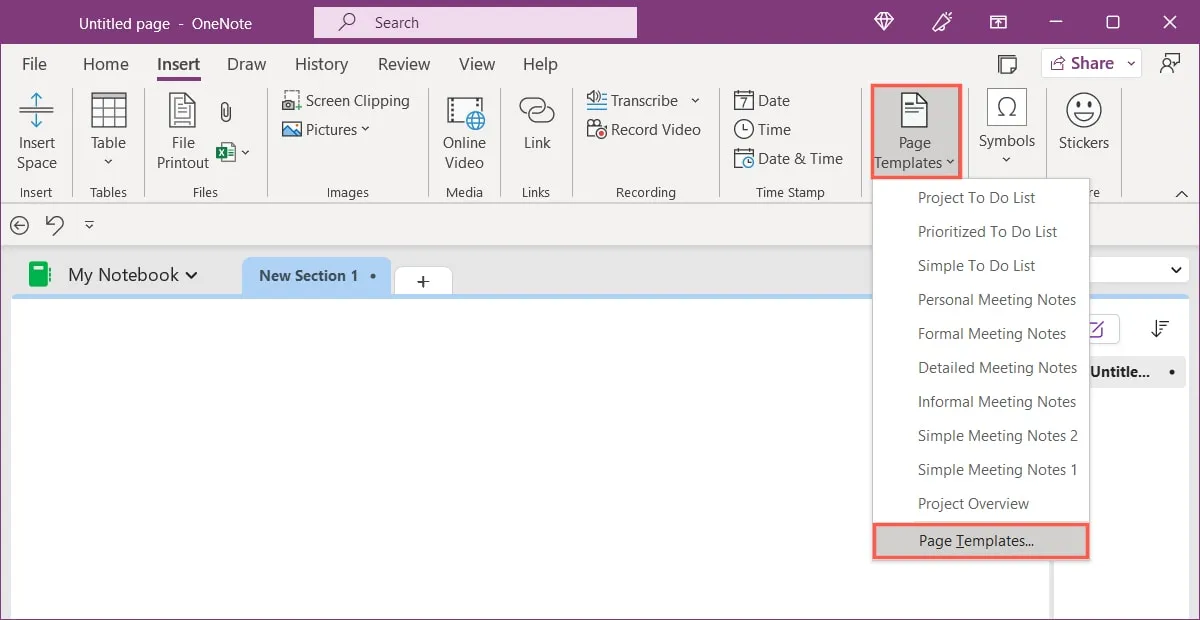
1. 프로젝트 개요
사이드바에서 범주별로 그룹화된 템플릿을 볼 수 있습니다. “비즈니스” 범주를 확장하고 “프로젝트 개요” 템플릿을 선택하여 노트북의 페이지로 추가합니다.
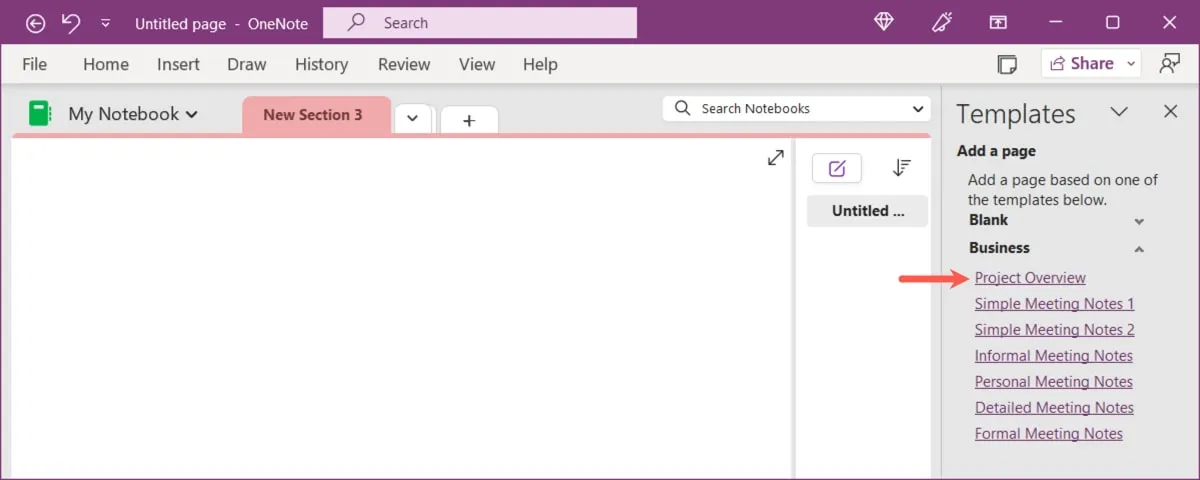
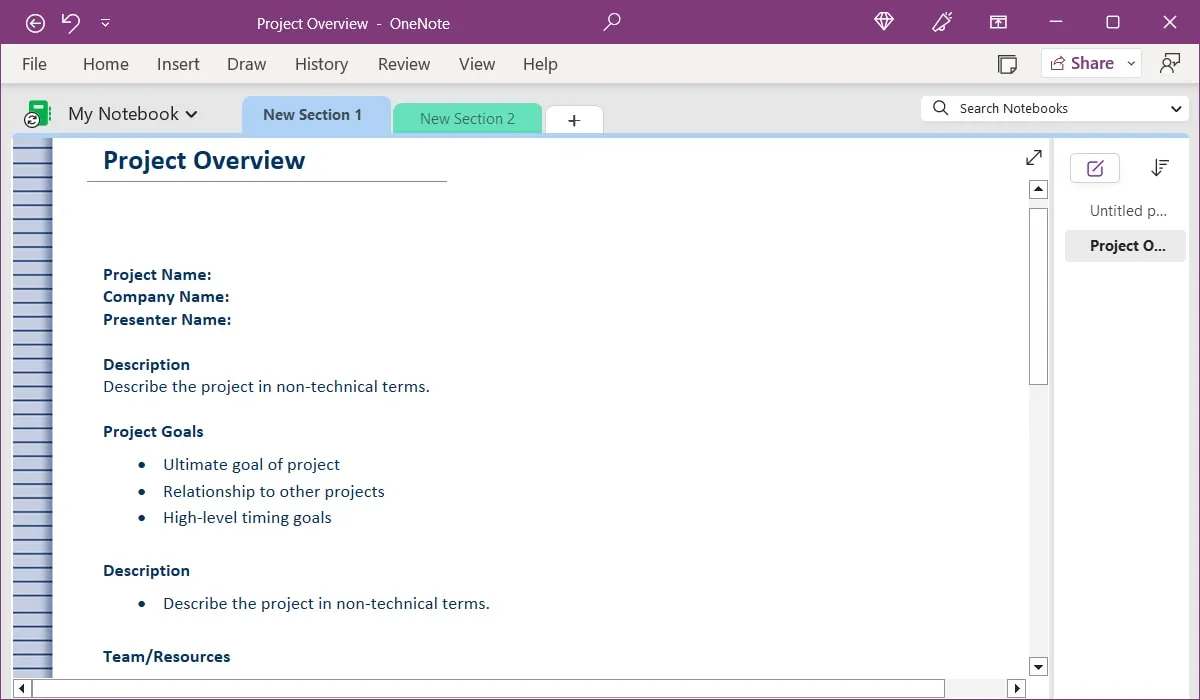
2. 회의록
또한 사이드바의 “비즈니스” 섹션에는 몇 가지 회의록 템플릿 옵션이 표시됩니다. 간단한 것부터 세부적인 것, 공식적인 것까지 각 템플릿은 약간씩 다른 것을 제공합니다. “자세한 회의록”을 선택합니다.
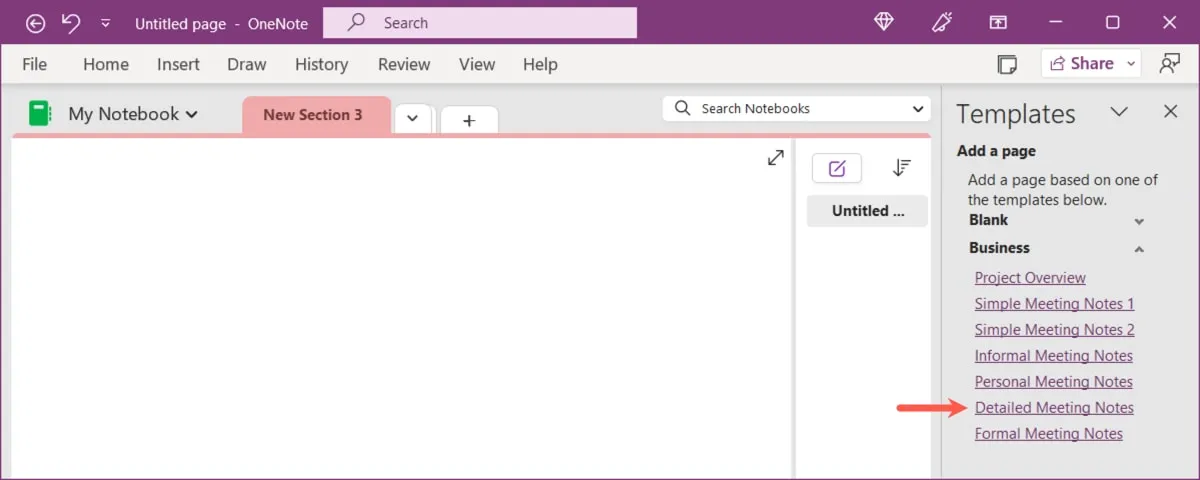
날짜, 시간, 위치, 의제를 포함한 회의 세부 정보부터 시작합니다. 그런 다음 참석자, 공지 사항, 이전 항목의 상태, 요약 및 다음 회의 정보를 추가합니다.
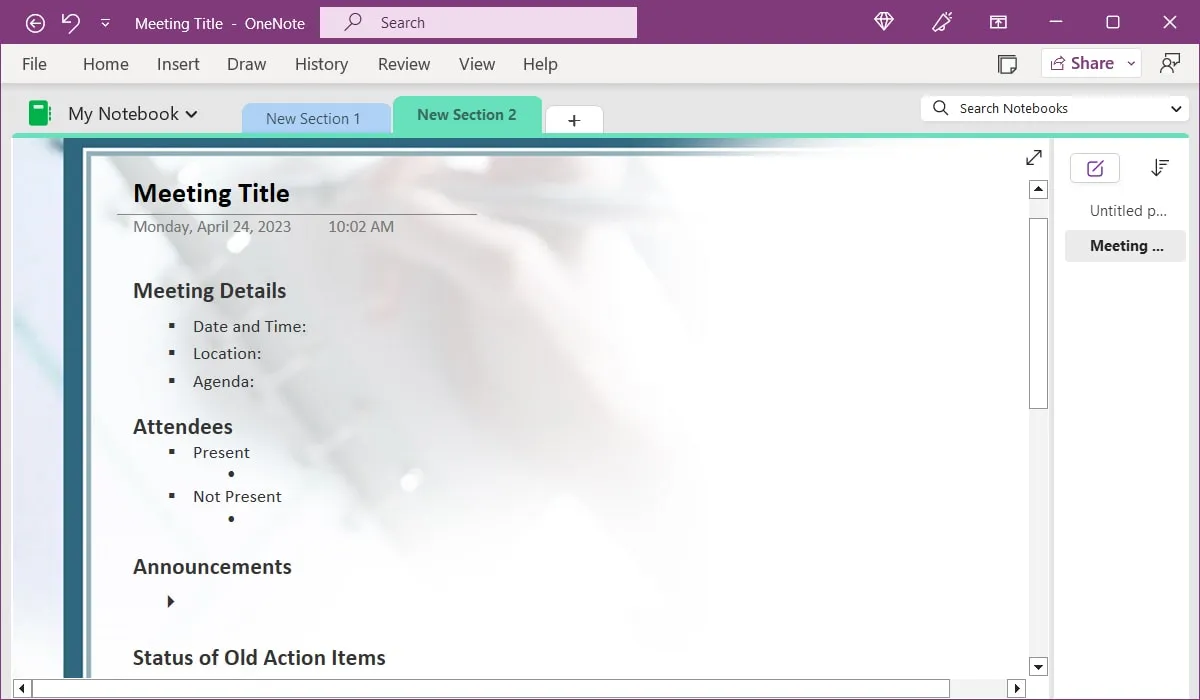
3. 할 일 목록
몇 가지 다른 할 일 목록 템플릿을 보려면 사이드바에서 “플래너” 섹션을 확장합니다. “간단한 할 일 목록” 템플릿은 항목에 대한 체크박스를 제공하고 “프로젝트 할 일 목록”은 각 프로젝트에 대한 섹션을 제공합니다.
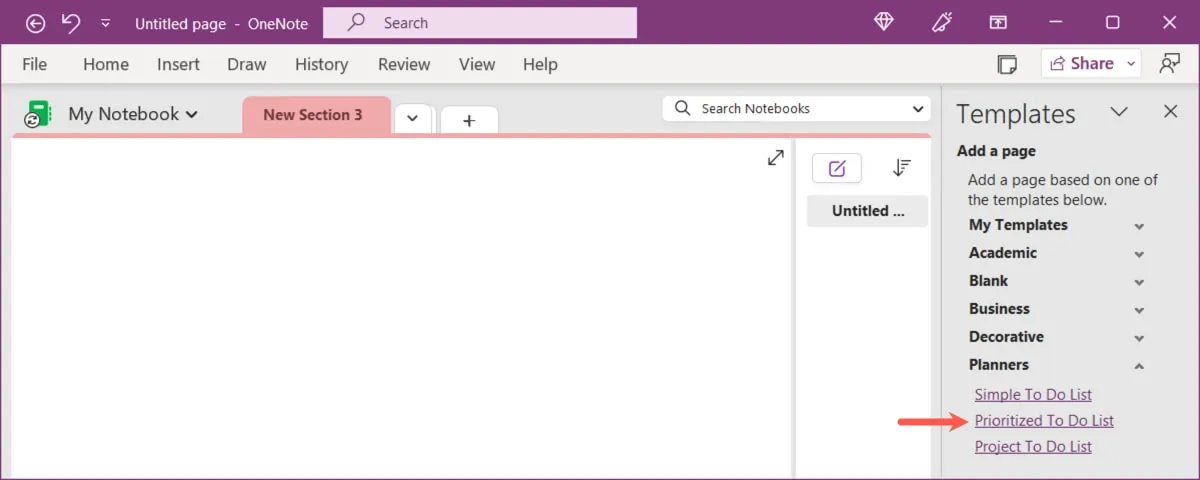
“Prioritized To Do List”는 3개의 열을 사용하여 중요도에 따라 작업을 나눕니다. 필요에 따라 높음, 중간 및 낮음 우선순위 열에 항목을 추가합니다.
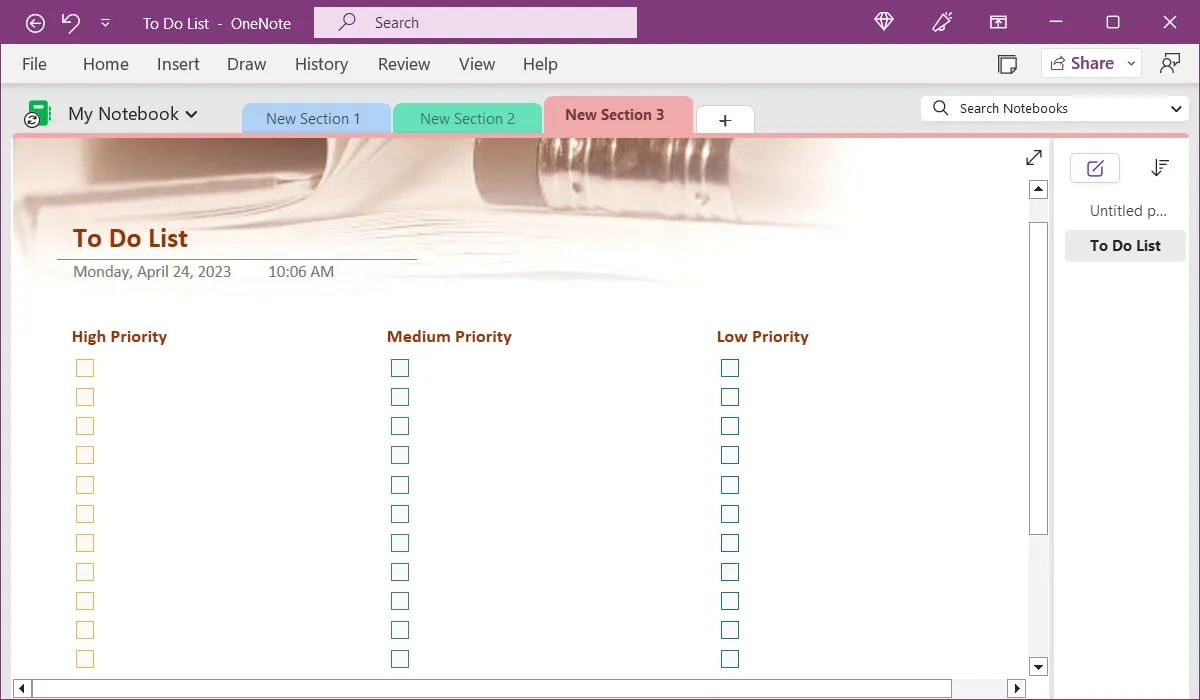
4. 일일 작업 일정
하루를 계획하는 데 도움이 되는 깔끔한 일정을 보려면 OneNote Gem에서 이 일일 작업 일정을 확인하세요 .
상단에 날짜를 추가한 후 각 작업, 회의, 약속, 휴식 시간을 입력하세요. 30분 단위로 항목을 입력할 수 있지만 장시간 항목을 쉽게 휴대할 수 있습니다.
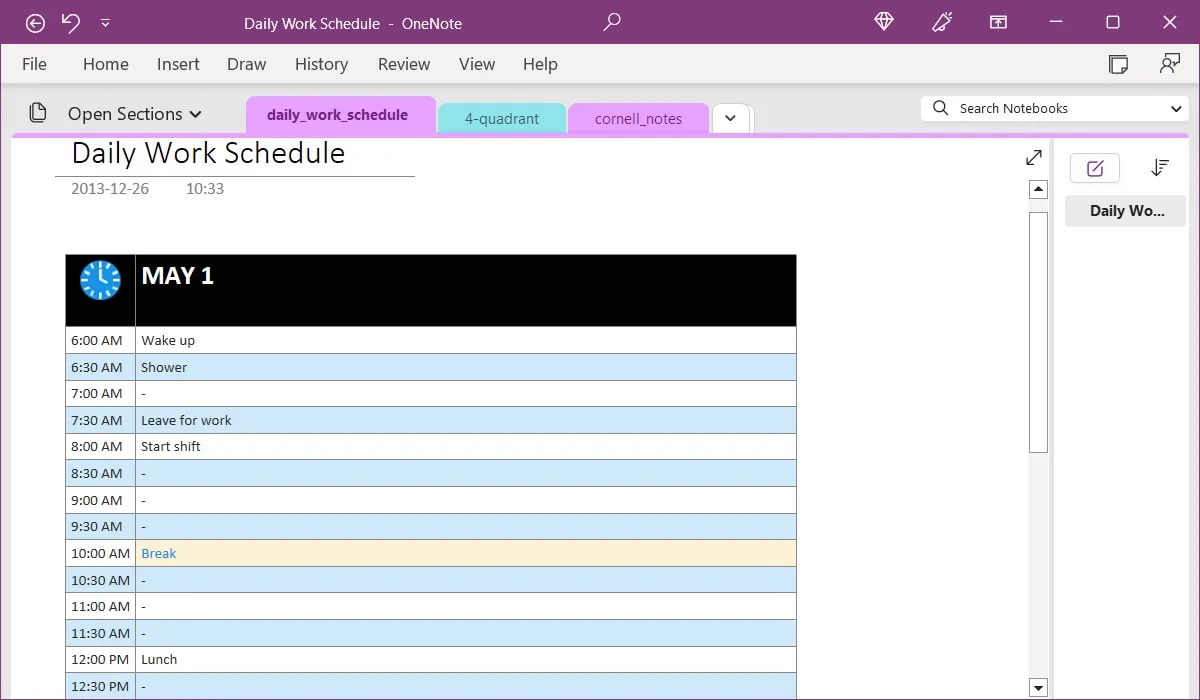
다음 날에는 날짜를 변경하고 일정을 조정하거나 페이지를 복사하여 처음부터 새로운 날을 시작하세요. 사본을 만들려면 페이지 이름을 마우스 오른쪽 버튼으로 클릭하고 “이동 또는 복사”를 선택하십시오.
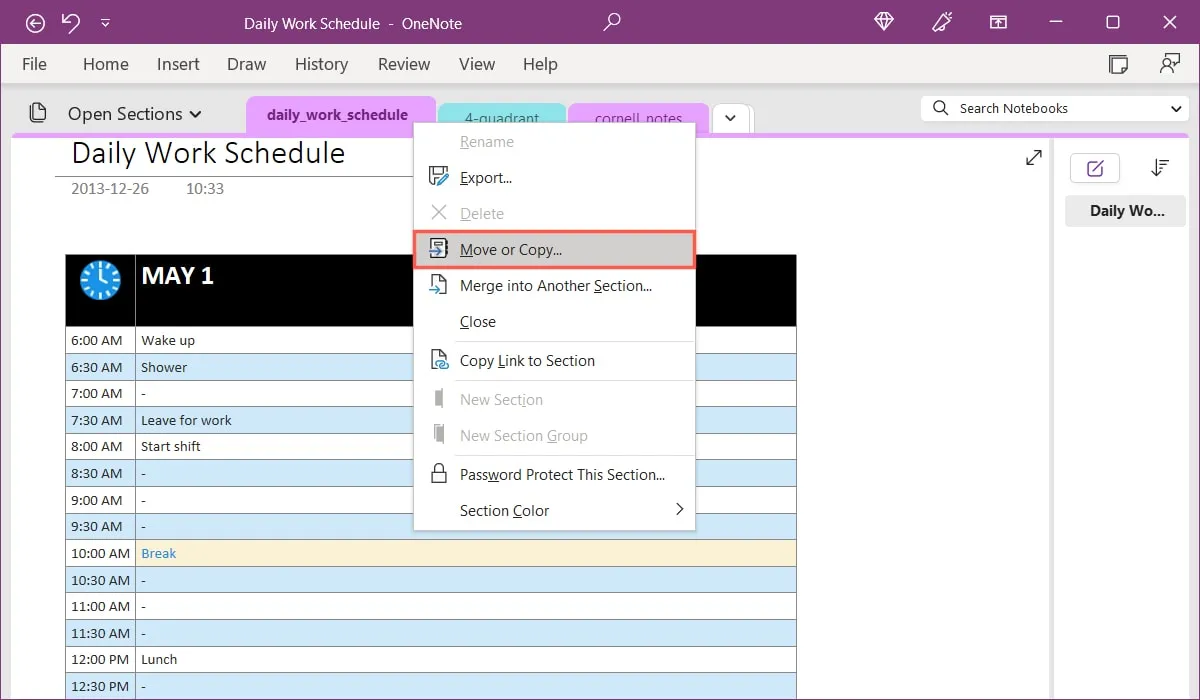
팝업 상자에서 노트북을 선택한 다음 “복사”를 클릭합니다.
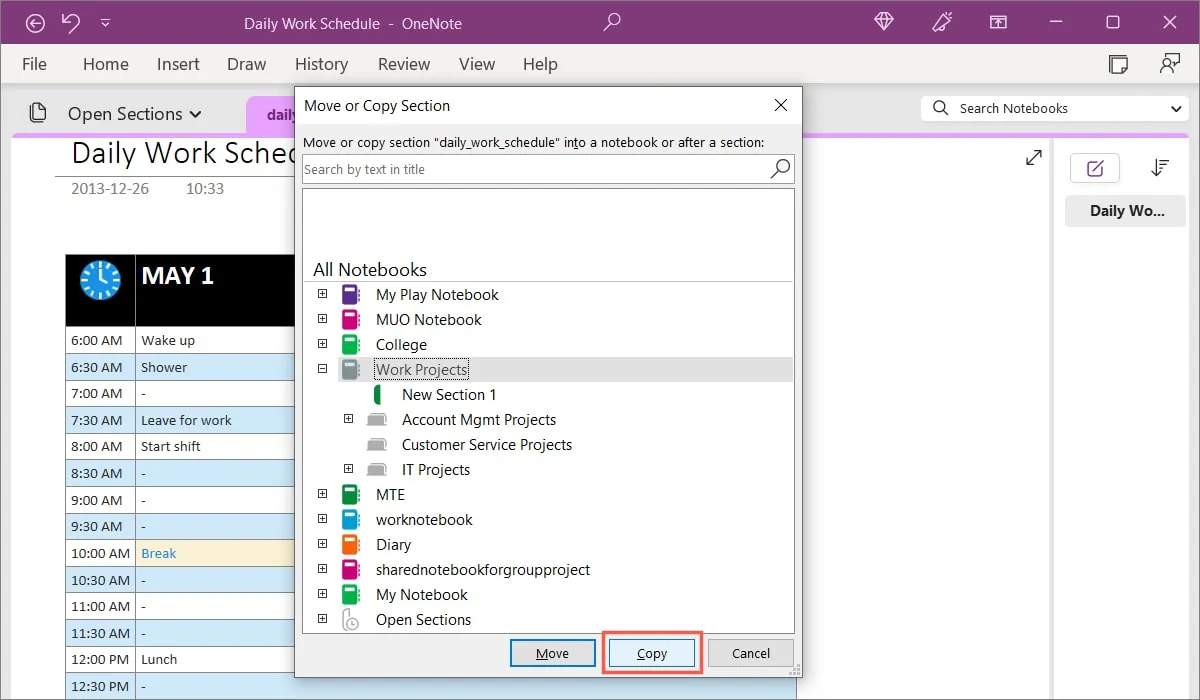
5. 주간 플래너
일일 작업 일정이 중요하지 않지만 한 주를 계획하는 것이 중요하다면 Calendar Labs의 주간 플래너가 적합합니다.
상단에 주의 시작 날짜를 입력한 다음 각 요일에 대한 섹션으로 한 주를 계획하세요. 섹션 내의 라인을 사용하여 비즈니스 또는 개인 항목에 대한 약속 및 할 일을 추가하십시오.
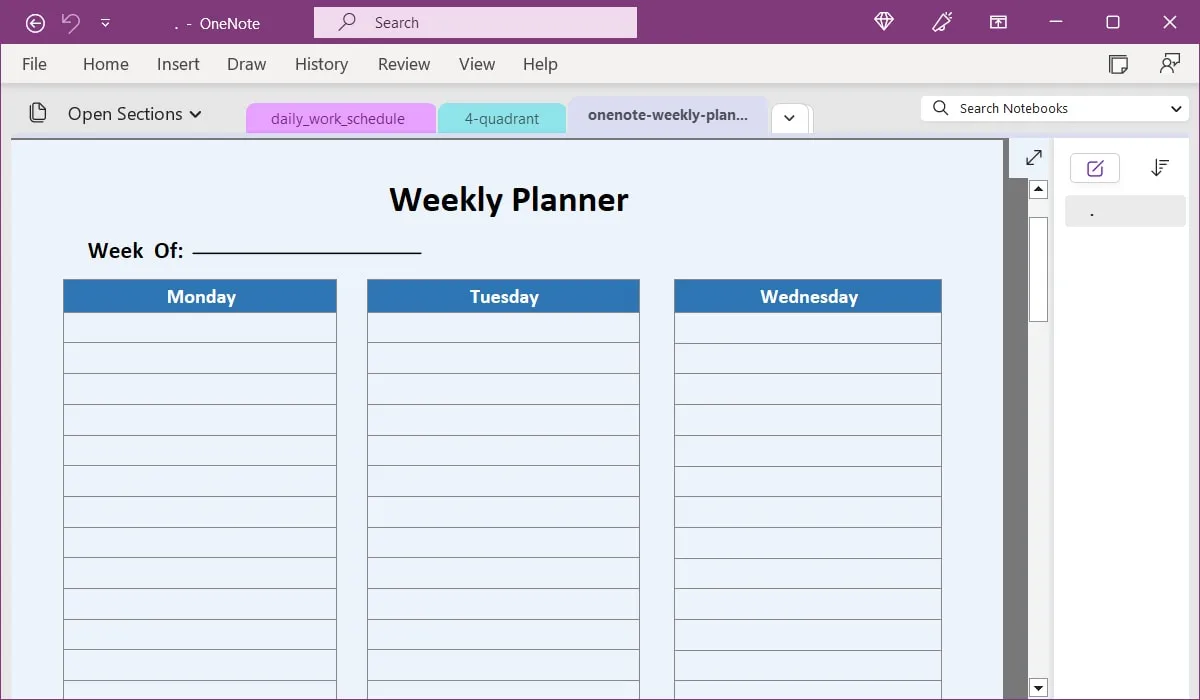
위의 일일 작업 일정과 마찬가지로 다음 주에 대한 템플릿의 복사본을 만들 수 있습니다.
6. 분기별 플래너
Calendar Labs의 Quarterly Planner는 3개월 단위로 한 해를 계획하는 데 적합합니다. “메모” 섹션에 미국 공휴일이 포함되어 있으며 해당 월의 달력에 일치하는 빨간색 날짜가 있습니다.
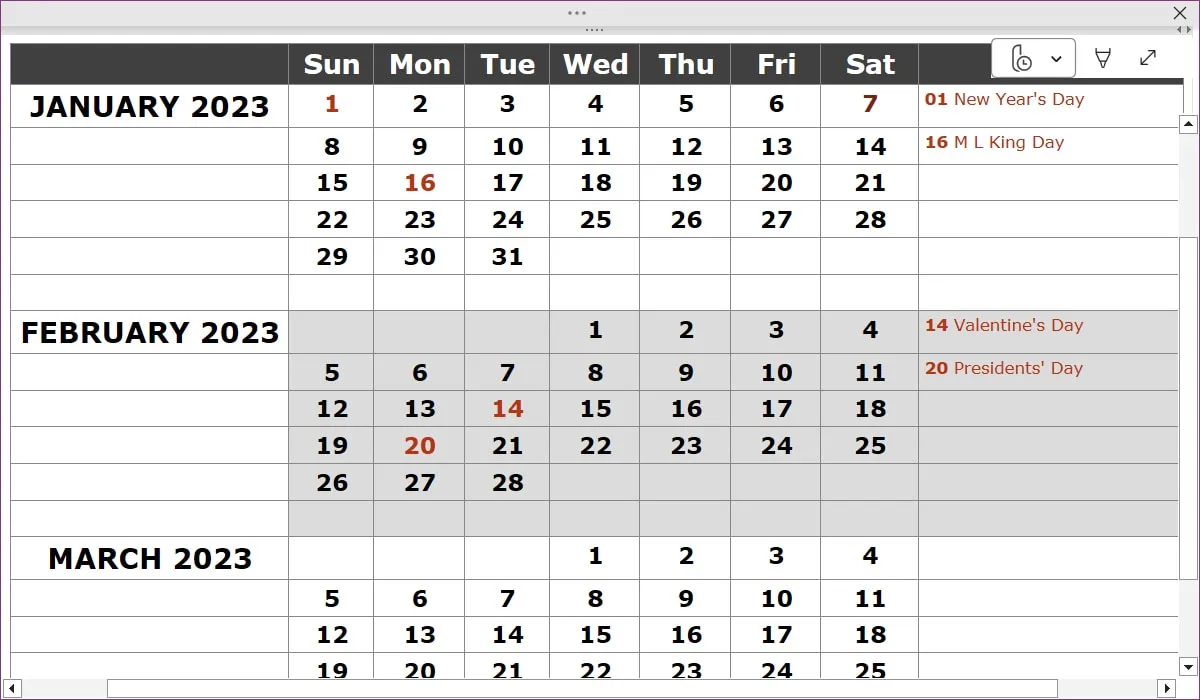
다음 분기로 전환하려면 노트북 레이아웃에 따라 오른쪽 또는 왼쪽에서 페이지를 선택하기만 하면 됩니다.
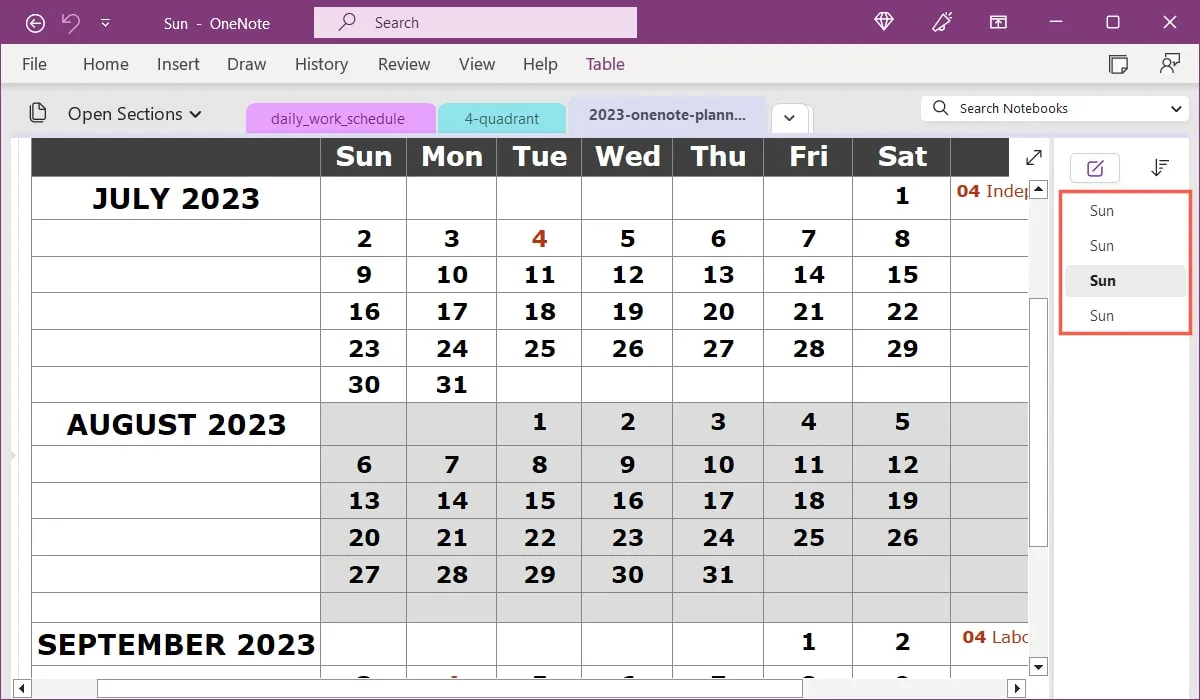
7. 시간 관리의 4사분면
OneNote Gem의 Four Quadrants of Time Management 템플릿은 Eisenhower 작업 관리 방법을 연습하는 경우 유용합니다. 접시에 있는 모든 것의 우선 순위를 쉽게 지정할 수 있습니다.
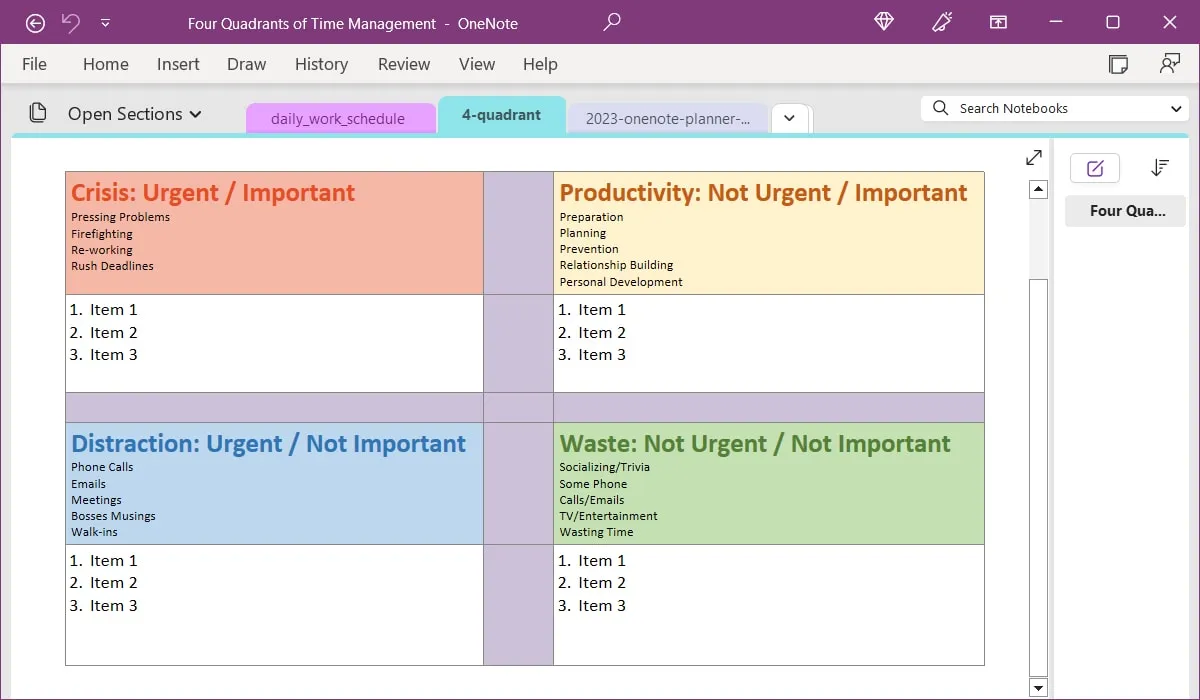
각 사분면에 추가해야 하는 작업 유형에 대한 유용한 프롬프트가 표시됩니다. 예를 들어 위기(긴급하고 중요한) 사분면에는 급박한 문제, 재작업, 급한 기한과 같은 항목이 포함되어야 합니다.
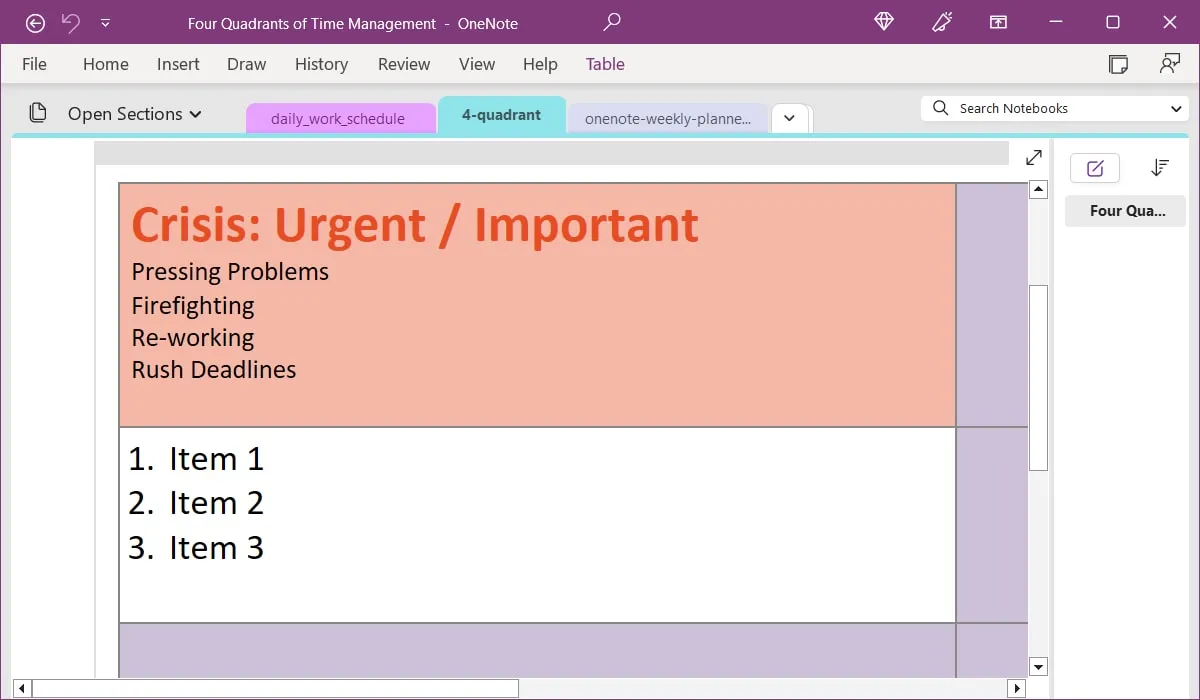
이 기술에 대한 자세한 내용은 Eisenhower 매트릭스를 사용하여 작업을 관리하는 방법에 대한 기사를 참조하십시오.
8. 작업 노트
다른 유형의 템플릿에 대해서는 OneNote Gem에서 이 작업용 노트북을 살펴보십시오 . 이것은 회의 노트, 계획, 여행, 프로젝트 및 연구를 위한 페이지가 있는 사전 조립된 노트북입니다.
각 페이지를 방문하면 포함할 항목에 대한 유용한 예와 OneNote에 대한 유용한 팁 및 바로 가기 키가 표시됩니다.
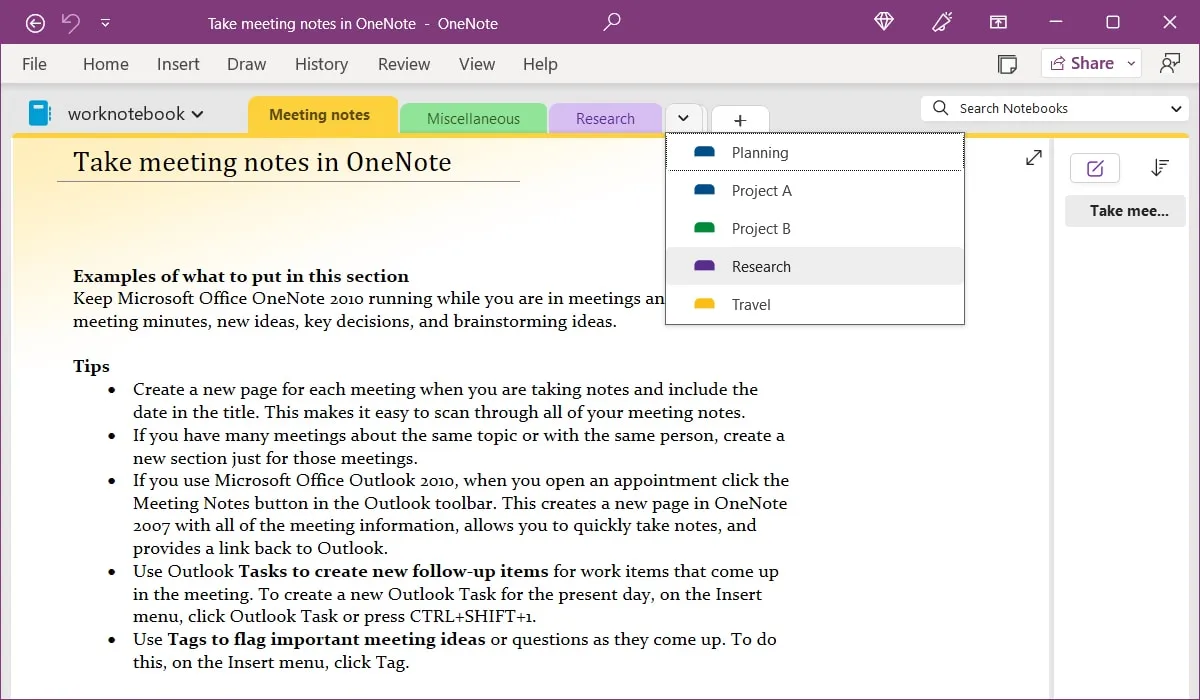
노트북을 만들고 모든 페이지를 처음부터 추가하는 대신 이 작업 노트북 템플릿으로 바로 시작할 수 있습니다.
9. 그룹 프로젝트를 위한 공유 노트북
작업 노트북 템플릿과 유사하게 OneNote Gem에서 이 그룹 프로젝트용 공유 노트북 템플릿을 살펴보세요 . 귀하와 귀하의 팀이 다음 프로젝트를 따라잡을 수 있는 여러 섹션을 찾을 수 있습니다.
목표 및 일정, 초안, 연구 항목, 작업 및 문제, 팀 정보 및 회의 메모를 하나의 편리한 노트북에 모두 입력할 수 있습니다.
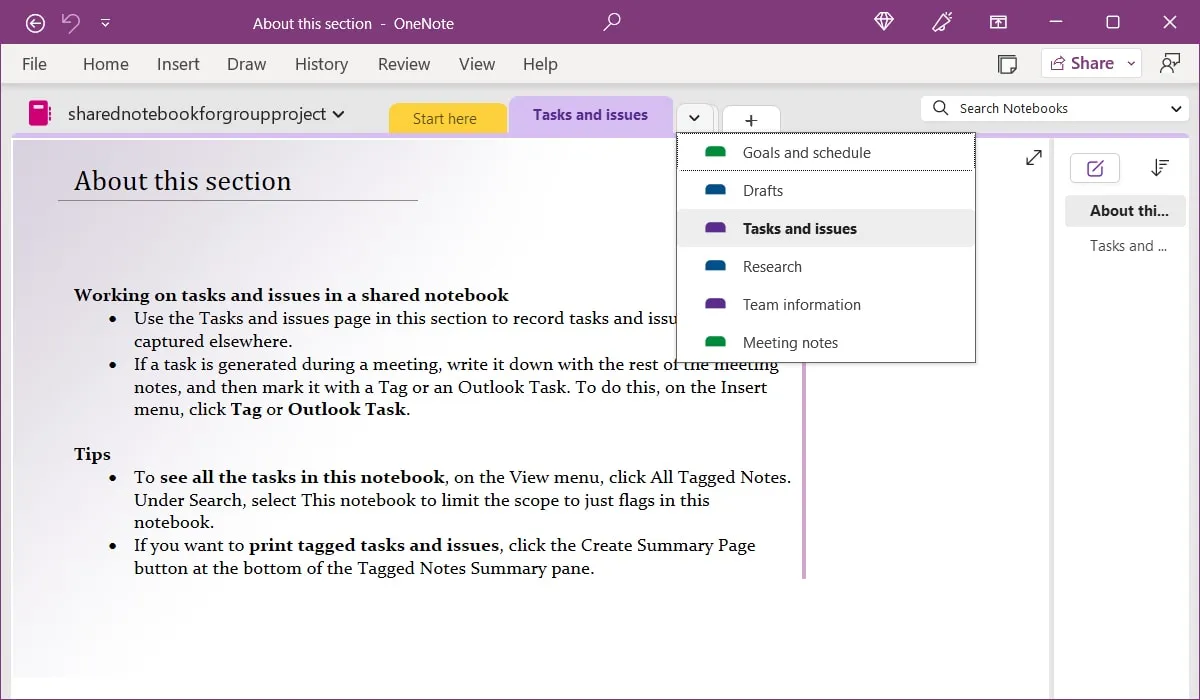
OneNote에서 다른 것과 마찬가지로 전자 필기장을 공유하세요. 상단에서 “공유”를 선택한 다음 “전체 노트북 공유”를 선택합니다. 아직 업로드하지 않은 경우 OneDrive에 업로드하고 팀 구성원과 링크를 공유하십시오.
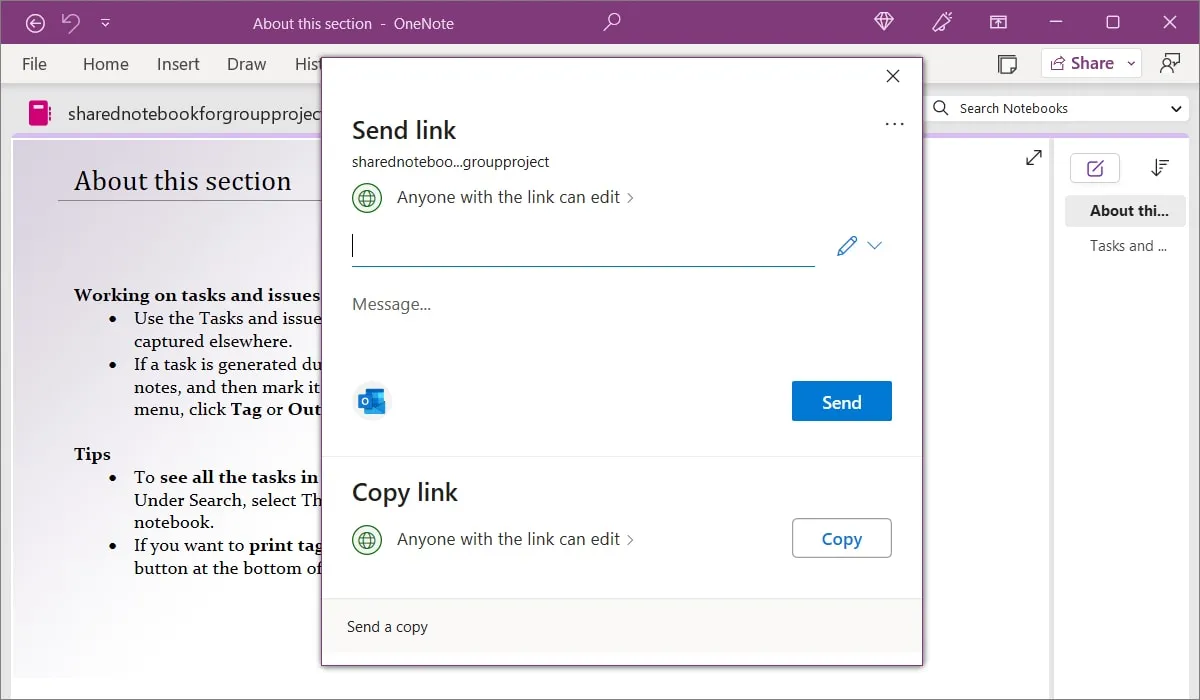
편집 또는 보기 권한 중에서 선택하거나 나중에 해당 공유 설정을 조정할 수 있습니다.
10. 일기/저널
생각, 활동 및 기억에 남는 이벤트를 기록하기 위해 Auscomp의 이 일기/저널 노트북 템플릿을 사용할 수 있습니다 . 노트북은 매월 및 매일 항목에 대한 섹션을 제공합니다.
월별 섹션에서 날짜 오른쪽에 항목에 대한 자리가 표시됩니다. 다른 달로 이동하려면 페이지를 선택하기만 하면 됩니다. 상단의 유용한 지침을 사용하여 새 날짜를 추가하고 항목을 제거하거나 수정할 수 있습니다.
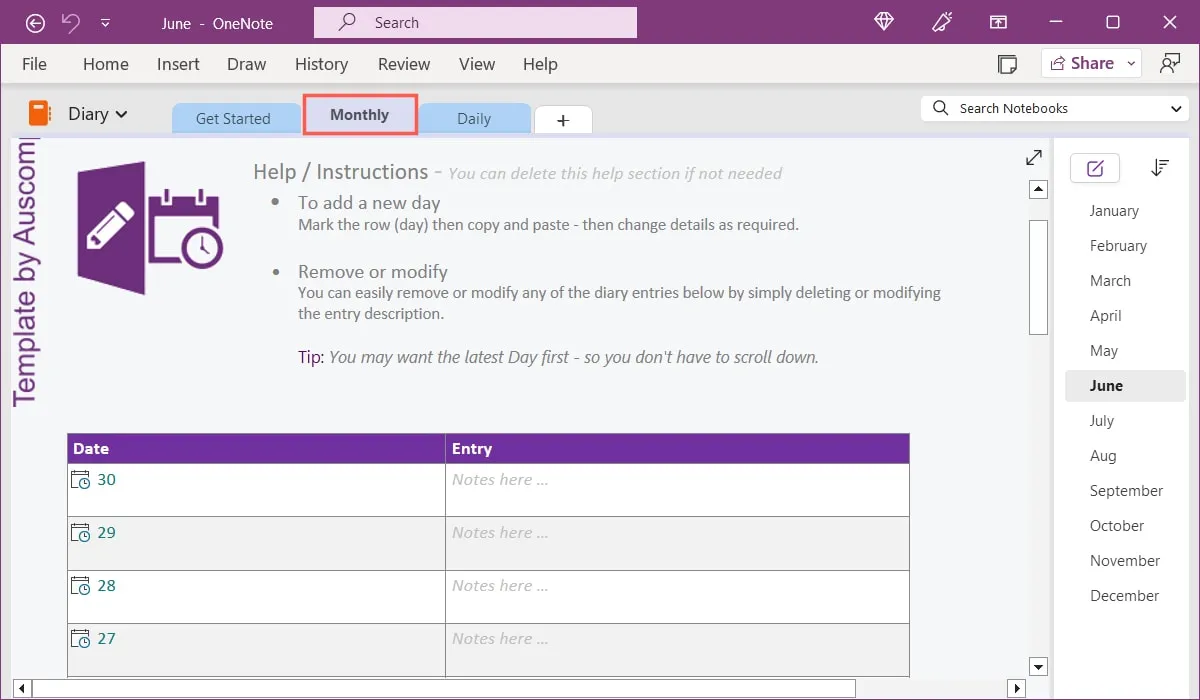
매일 섹션에서 왼쪽 또는 오른쪽의 페이지 영역에서 월과 날짜를 선택한 다음 일기 메모를 추가하기만 하면 됩니다. 월별 섹션과 유사하게 새로운 일, 월 및 연도를 추가하는 지침이 표시되며 이는 일기를 최신 상태로 유지하는 좋은 방법입니다.
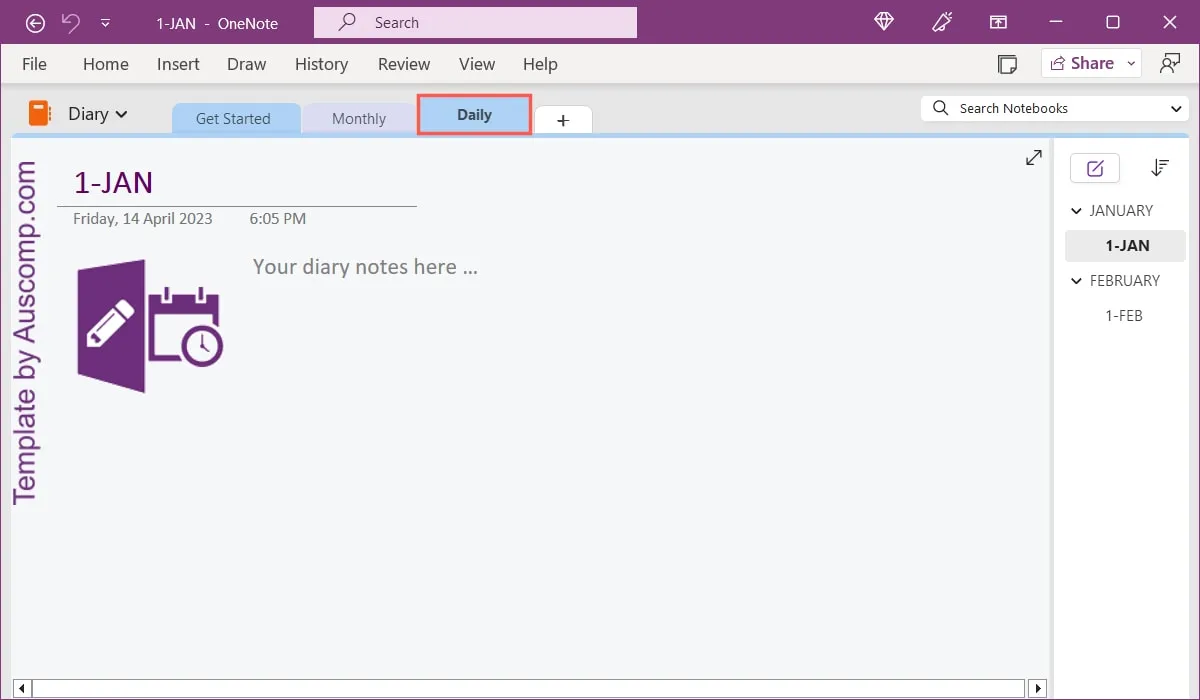
OneNote의 다른 영역에서 작업하는 동안 빠르게 이동할 수 있는 다이어리 노트의 경우 이 템플릿이 적합합니다.
11. 코넬 노트
Cornell Note Take System을 사용하는 경우 OneNote Gem의 Cornell Notes 템플릿이 마음에 드실 것입니다 . 멋지게 색상으로 구분된 이 템플릿은 큐, 메모 및 요약에 빨간색, 노란색 및 파란색을 제공합니다.
단서 및 요약에는 각각 시작하는 데 도움이 되는 몇 가지 중요 항목이 있습니다. “메모” 영역에는 항목을 추가할 수 있는 “기록”, “Predigest”, “암송”, “생각” 및 “검토”가 있습니다.
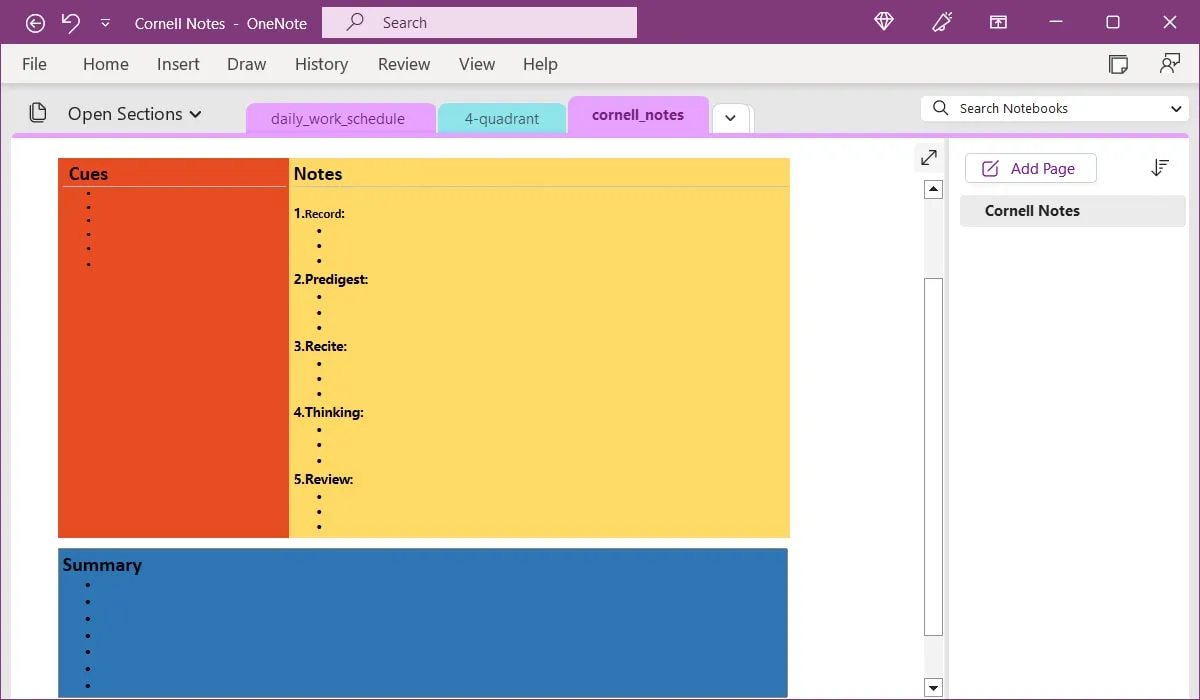
다른 날이나 메모 작성 세션에 사용할 페이지의 사본을 만들 수 있습니다. 페이지를 마우스 오른쪽 버튼으로 클릭하고 “이동 또는 복사”를 선택한 다음 노트북을 선택하고 “복사”를 클릭합니다.
Etsy의 OneNote 템플릿
이 목록의 모든 옵션은 이 글을 쓰는 시점에서 무료이지만 Etsy에는 멋진 유료 OneNote 템플릿이 있습니다 . 템플릿은 가격이 다양하며 약 2달러부터 시작합니다.

Etsy를 방문하여 “OneNote 템플릿”을 검색에 입력하거나 이러한 저렴한 옵션 중 일부를 확인하십시오.
- OneNote 디지털 플래너 : 일요일 및 월요일 버전과 함께 매일, 매주 및 매월 상호 연결된 플래너
- OneNote 작업 플래너 : 일정, 할 일 목록, 여행 플래너, 작업표, 경비, 재고, 암호 추적기
- OneNote 프로젝트 관리 플래너 : 작업 범위, 일정, 예산, 조직도 및 프로젝트 추적기
- OneNote 프로젝트 관리 템플릿 : 프로젝트 제안, 위험 관리, 문제 추적기, 일정 및 연락처
- 전문가용 OneNote 플래너 : 일정, 작업, 비전 보드, 할 일 목록, 저널, 작업, 습관 및 아이디어 추적기
자주 묻는 질문
Microsoft에서 OneNote를 중단합니까?
Windows 10용 OneNote는 2025년 10월까지 계속 지원 됩니다 . 그런 다음 OneNote 응용 프로그램을 사용해야 합니다. Microsoft 365와 함께 제공되지만 Microsoft Store에서 다운로드할 수도 있습니다.
가지고 있는 버전을 확인하려면 “파일” 메뉴를 찾으십시오. 이 메뉴가 보이면 OneNote 애플리케이션을 사용하고 있는 것입니다. 이 메뉴가 보이지 않고 제목 표시줄에 “Windows 10용 OneNote”가 표시되면 사용 중인 버전입니다.
내가 만든 페이지를 OneNote에서 템플릿으로 저장할 수 있나요?
전적으로! 템플릿으로 사용할 페이지를 만들려면 “삽입” 탭으로 이동하여 “페이지 템플릿 -> 페이지 템플릿”을 선택합니다. 템플릿 사이드바가 열리면 하단의 “현재 페이지를 템플릿으로 저장”을 클릭하고 이름을 지정합니다.
새 페이지에서 템플릿을 자동으로 열 수 있습니까?
전자 필기장의 섹션에 페이지를 추가할 때마다 열리도록 기본 템플릿을 설정할 수 있습니다. “삽입” 탭으로 이동하여 “페이지 템플릿 -> 페이지 템플릿”을 선택합니다. 사이드바에서 하단 근처의 드롭다운 상자를 사용하여 기본 템플릿을 선택합니다.
이미지 크레디트: 픽사베이 . Sandy Writtenhouse의 모든 스크린샷.


답글 남기기