Windows 10에서 프린터 드라이버를 백업 및 복원하는 방법

Windows PC에서 프린터 드라이버를 백업 및 복원하시겠습니까? 그렇다면 이 문서에서는 프린터 마이그레이션이라는 내장 유틸리티를 사용하여 프린터 드라이버를 백업 및 복원하는 방법을 보여줍니다. 이렇게 하면 대기열 및 구성된 포트를 포함하여 컴퓨터에 설치된 프린터 드라이버를 내보내고 가져올 수 있습니다.
Windows PC(32비트) 사용자는 내보낸 프린터를 동일한 버전의 Windows PC로만 가져올 수 있습니다. Windows(64비트 버전)에도 동일하게 적용됩니다. 즉, 32비트 백업 파일을 64비트 버전의 Windows로 또는 그 반대로 복원할 수 없습니다.
Windows 11/10에서 프린터 드라이버 백업 및 복원
Windows 10 또는 11을 사용하는 경우 프린터 드라이버의 내장 백업 및 복원 기능을 활용할 수 있습니다. 이 기능은 드라이버를 다시 설치하거나 다른 컴퓨터로 전송해야 하는 경우에 유용합니다. 사용 방법은 다음과 같습니다.
1] Windows 11/10의 백업 프린터 드라이버
프린터 드라이버를 백업하려면 다음 단계를 따르십시오.
- 시작 버튼을 마우스 오른쪽 버튼으로 클릭하고 실행 을 선택 하여 실행 대화 상자를 엽니다.
- 실행 상자에 PrintBrmUi.exe 를 입력 하고 Enter 키를 누릅니다.
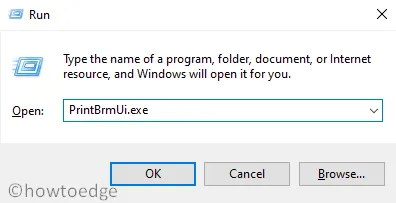
- 프린터 마이그레이션 대화 상자에서 프린터 대기열 및 프린터 드라이버를 파일로 내보내기 확인란 을 선택하고 다음 버튼 을 클릭하여 계속합니다.
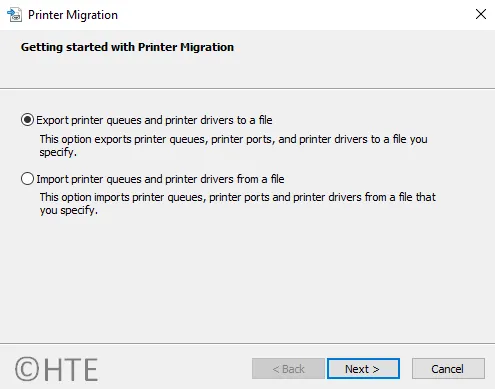
- 그런 다음 ” 이 인쇄 서버 ” 확인란을 선택하고 ” 다음 ” 버튼을 클릭하여 계속합니다.

- 다음 페이지에서 내보낼 항목 목록을 검토하고 다음을 클릭합니다.
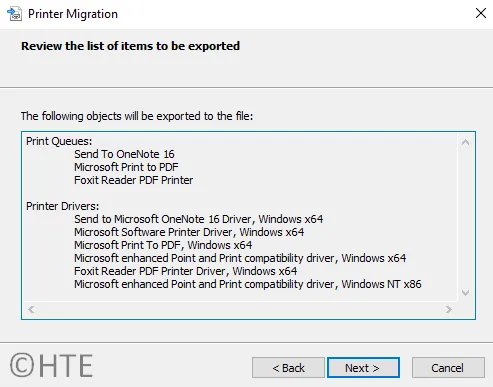
- 이제 찾아보기 버튼 을 클릭하고 프린터 데이터를 내보낼 파일 위치를 선택합니다.
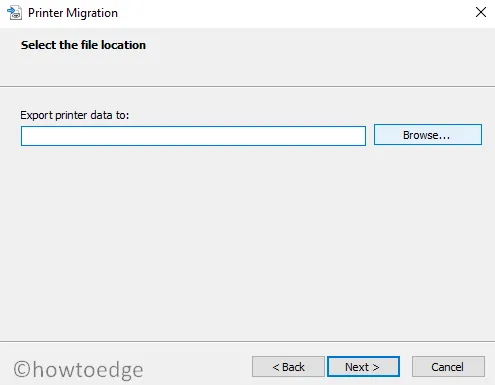
- 그런 다음 ” 다음 ” 버튼을 클릭하여 프린터 데이터를 내보냅니다.
- 완료되면 ” 마침 ” 버튼을 클릭하면 완료됩니다.
2] Windows 11/10에서 프린터 드라이버 복구
이미 백업한 프린터 드라이버를 복원하려면 다음 단계를 따르십시오.
- Windows + R 키 를 사용하여 실행 대화 상자를 엽니다 .
- 실행 상자에 PrintBrmUi.exe 를 입력 하고 Enter 키를 누릅니다.
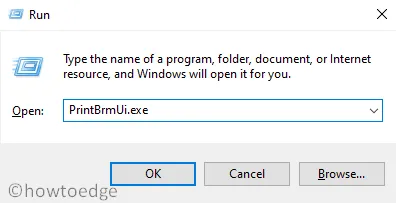
- 프린터 마이그레이션 대화 상자에서 ” 프린터 대기열 및 프린터 드라이버를 파일로 가져오기 ” 상자를 선택하고 ” 다음 ” 버튼을 클릭하여 계속하십시오.
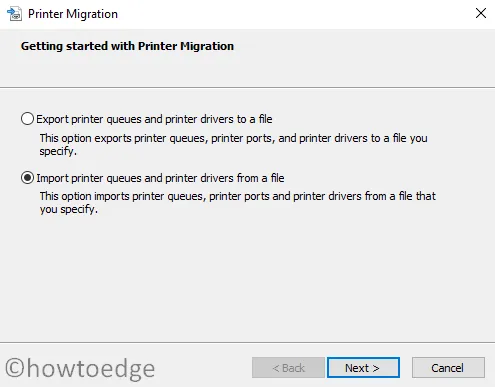
- 찾아보기 버튼을 클릭하고 가져올 프린터 데이터가 포함된 백업 파일을 선택합니다. 그런 다음 다음 버튼을 클릭합니다 .
- 다음 페이지에서 가져올 항목 목록을 검토하고 다음 버튼을 클릭합니다.
- 그런 다음 이 인쇄 서버 확인란 을 선택하여 프린터를 컴퓨터로 가져옵니다.
- 다음 페이지에서 파일을 복원하는 데 사용할 가져오기 옵션을 선택해야 합니다. 따라서 가져오기 모드 옆에 있는 드롭다운 메뉴를 클릭하고 요구 사항에 따라 ” 기존 프린터 유지” 또는 “기존 프린터 덮어쓰기”를 선택합니다 .
메모. 이 PC에 프린터 백업 파일이 이미 설치되어 있는 경우…
|
- 다음 > 마침 을 클릭 합니다 .
인쇄 관리를 통해
프린터 관리 시스템을 사용하여 프린터 데이터를 가져오고 내보낼 수도 있습니다. 지침에 따라 배우십시오.
- 시작 버튼을 마우스 오른쪽 버튼으로 클릭하고 실행 옵션을 선택합니다 .
- 검색 필드에 printmanagement.msc 를 입력 하고 Enter 키를 누릅니다.
- 프린터 관리 창에서 인쇄 서버 를 확장 하고 로컬 인쇄 서버 항목을 마우스 오른쪽 버튼으로 클릭합니다.
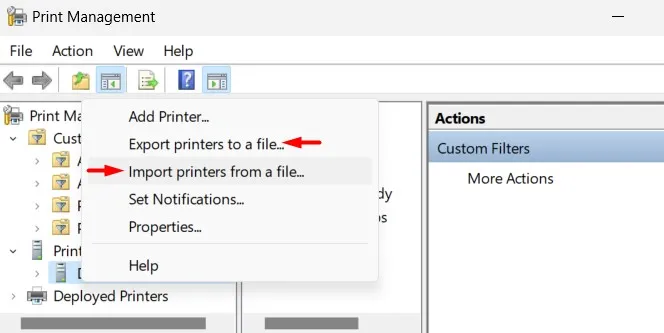
- 상황에 맞는 메뉴 에서 파일 에서 프린터 가져오기를 선택하여 프린터 데이터를 가져옵니다. 프린터 데이터 파일을 내보내야 하는 경우 프린터를 파일 로 내보내기 옵션을 선택 합니다.
- 프린터 전송 창이 열립니다. 이제 위의 모든 지침을 따르십시오.
그게 다야.
출처: 하우투엣지


답글 남기기