IOMap64.sys BSOD 오류: 6단계로 해결하는 방법
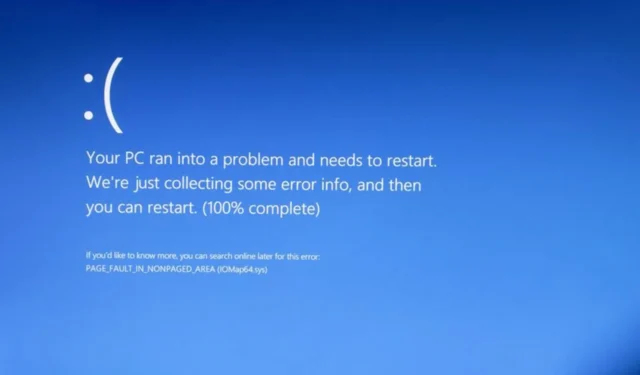
IOMap64.sys BSOD 오류는 어떤 이유로 하루 중 첫 번째 부팅 중에 주로 나타납니다. 그런 다음 일부 사용자의 경우 PC를 다시 시작하면 오류가 사라집니다.
관리가 가능해 보일 수 있지만 방치하면 더 심각한 문제가 발생할 수 있습니다. 이 가이드에서는 이 문제를 영원히 해결하는 방법을 보여줍니다.
IOMap64.sys 오류가 발생하는 이유는 무엇입니까?
다음은 IOMap64.sys Blue Screen of Death 오류의 원인 중 일부입니다.
- 잘못된 ASUS 소프트웨어 : 이 문제의 가장 두드러진 원인은 ASUS AI 소프트웨어의 문제입니다. 프로그램을 제거하여 이 문제를 해결할 수 있습니다 .
- 오래된 PC : 때때로 이 오류 메시지는 오래된 운영 체제로 인해 발생할 수 있습니다. 이에 대한 해결책은 PC를 최신 버전으로 업데이트하는 것입니다.
- 손상된 GPU 드라이버 : 그래픽 드라이버가 오래되었거나 결함이 있는 경우 IOMap64.sys 오류가 발생할 수 있습니다. 오류를 해결하려면 드라이버를 다시 설치하거나 업데이트해야 합니다 .
- 잘못된 시스템 파일 : 일부 사용자는 이 오류 메시지가 시스템 파일의 손상 또는 누락으로 인한 것임을 발견했습니다. 이러한 파일을 복구하면 여기에서 트릭을 수행해야 합니다.
IOMap64.sys BSOD 오류를 어떻게 고칠 수 있습니까?
1. ASUS AI Suite 제거
- Windows + 키를 누르고 R appwiz.cpl을 입력한 다음 확인을 클릭합니다 .

- ASUS AI Suite 소프트웨어를 선택하고 상단에서 제거를 클릭합니다.
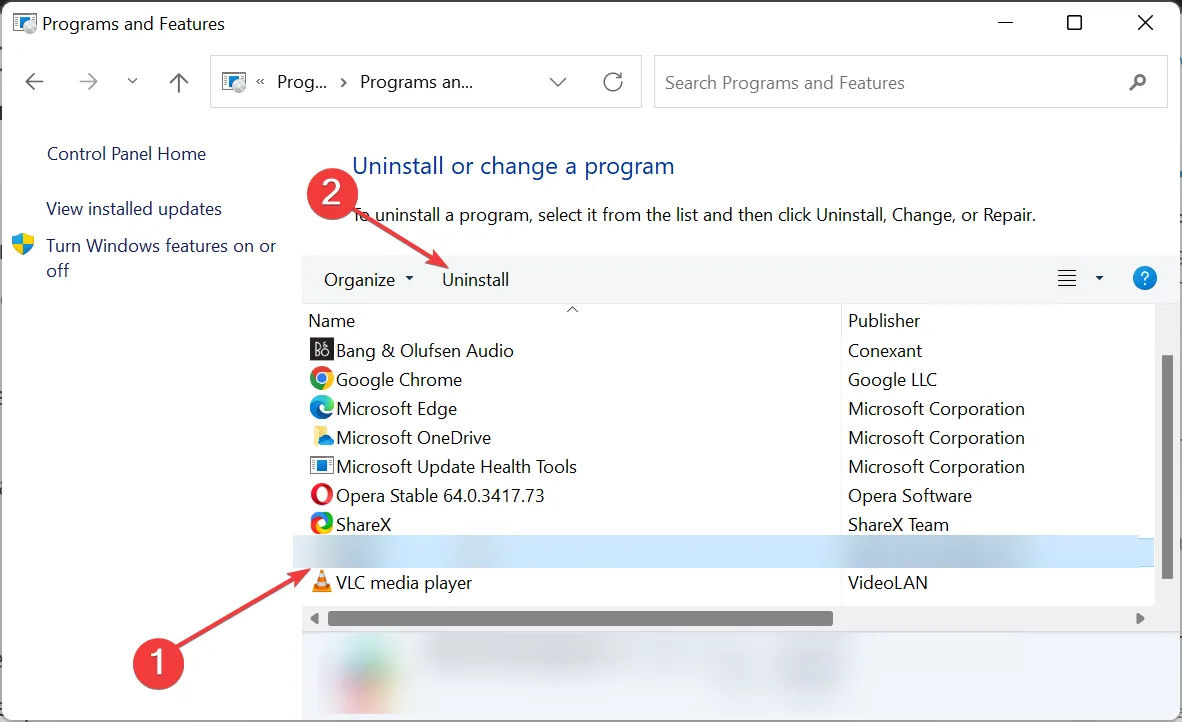
- 마지막으로 화면의 지시에 따라 프로세스를 완료하십시오.
ASUS AI Suite 소프트웨어의 문제는 주로 IOMap64.sys 블루 스크린 오류를 유발합니다. 이 소프트웨어는 매우 유용하지만 다른 시스템 도구가 할 수 없는 기능은 없습니다.
따라서 이 BSOD 오류를 수정하려면 소프트웨어를 제거하고 PC를 다시 시작해야 합니다.
2. GPU 드라이버 재설치
- Windows + 키를 누르고 R devmgmt.msc를 입력한 다음 확인을 클릭합니다 .
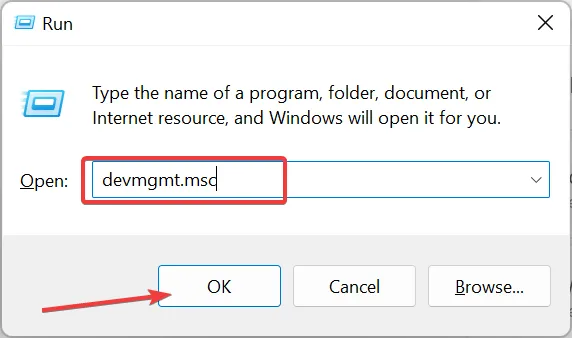
- 디스플레이 어댑터 옵션을 두 번 클릭하여 확장하고 장치를 마우스 오른쪽 버튼으로 클릭합니다.
- 이제 장치 제거 옵션을 선택하십시오.

- 이 장치의 드라이버 제거 시도 확인란을 선택하고 제거 버튼을 클릭합니다.
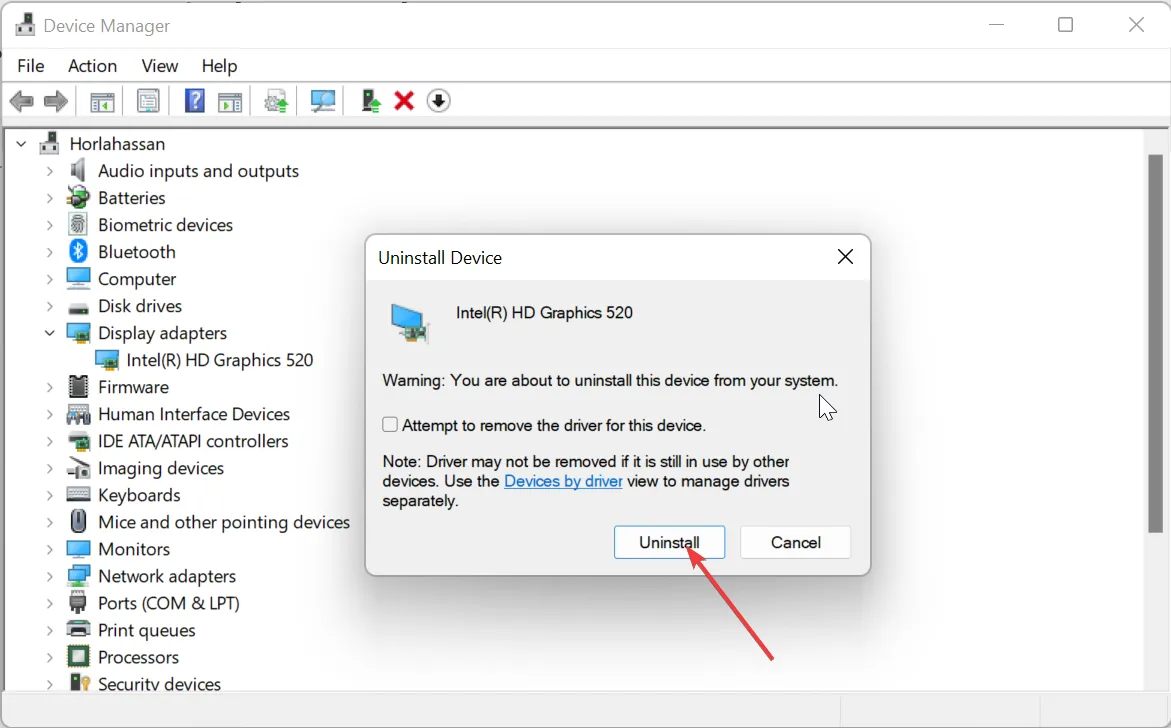
- 마지막으로 하드웨어 변경 사항 검색 아이콘을 클릭 하고 PC를 다시 시작합니다.
경우에 따라 그래픽 드라이버 문제로 인해 IOMap64.sys BSOD 오류가 발생할 수 있습니다. 이에 대한 해결책은 드라이버를 다시 설치하는 것입니다.
3. PC 업데이트
- Windows 키 +를 눌러 I 설정 앱을 열고 왼쪽 창에서 Windows 업데이트를 클릭합니다.
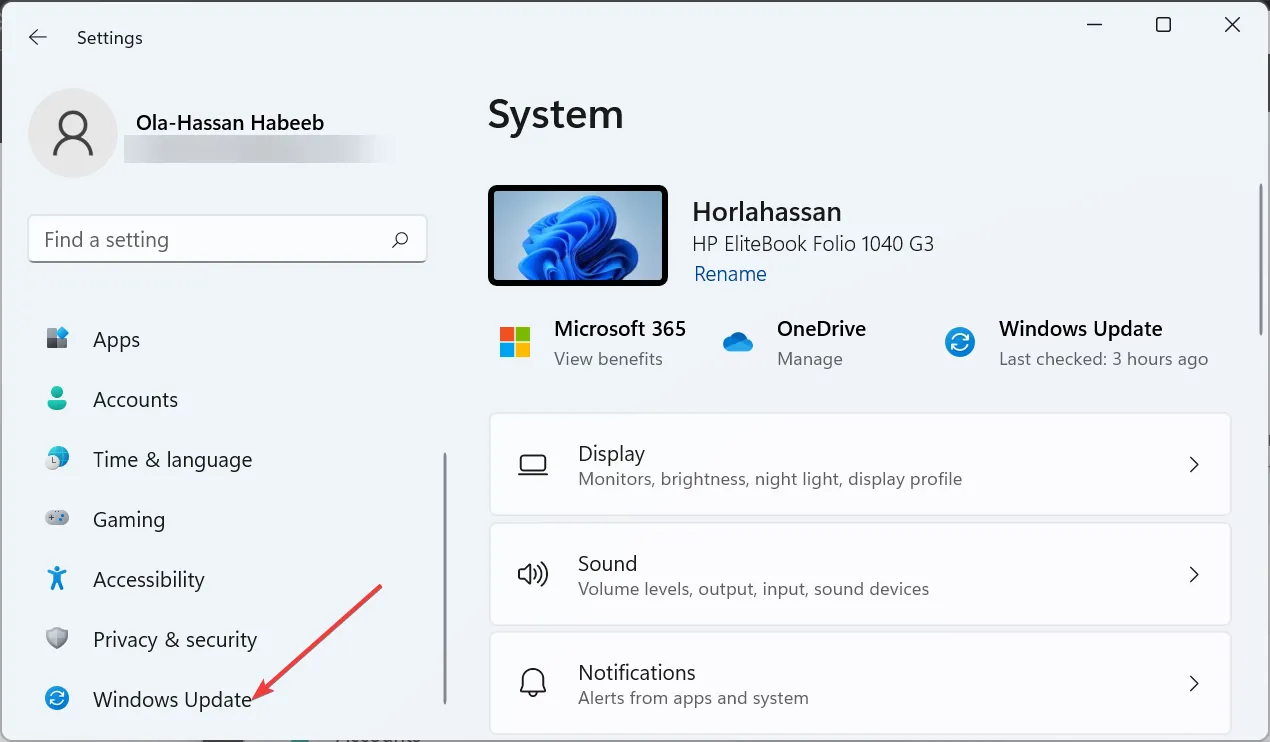
- 업데이트 확인 버튼을 클릭합니다 .
- 마지막으로 사용 가능한 업데이트를 다운로드 및 설치하고 PC를 다시 시작합니다.
오래된 PC는 그 중 하나인 IOMap64.sys 오류로 인해 다양한 문제가 발생하기 쉽습니다. 따라서 항상 운영 체제를 업데이트해야 합니다.
4. 메모리 진단 도구 실행
- Windows + 키를 누르고 R mdsched.exe를 입력한 다음 확인을 클릭합니다 .
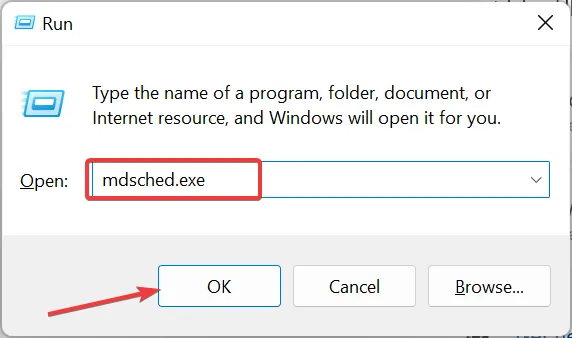
- 지금 다시 시작하고 문제 확인(권장) 옵션을 클릭합니다.

- 마지막으로 PC가 다시 시작될 때까지 기다리면 도구가 메모리 오류를 확인하고 수정합니다.
메모리 문제로 인해 PC에서 IOMap64.sys 오류가 발생할 수 있습니다. 다행히 Windows에는 메모리 문제를 해결할 수 있는 도구가 내장되어 있습니다.
5. 페이징 파일 크기 변경
- Windows + 키를 누르고 R sysdm.cpl을 입력한 다음 확인을 클릭합니다 .
- 상단의 고급 탭을 클릭합니다 .
- 이제 성능 섹션에서 설정 버튼을 클릭합니다.

- 상단의 고급 탭을 클릭하고 변경 버튼을 클릭합니다.

- 그런 다음 모든 드라이브의 페이징 파일 크기 자동 관리 상자를 선택 취소합니다.
- 이제 맞춤 크기 라디오 버튼을 선택합니다 .
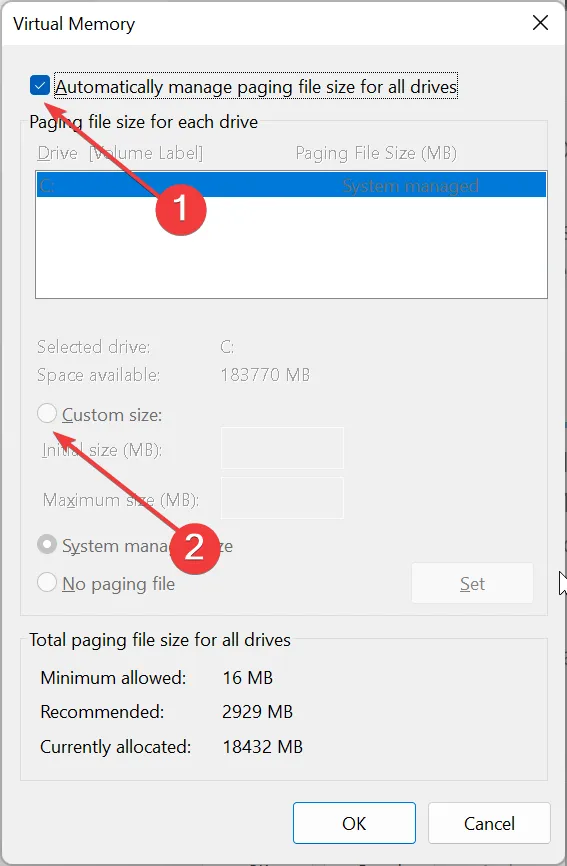
- 마지막으로 초기 및 최대 크기를 설정하고 확인 버튼을 클릭합니다.
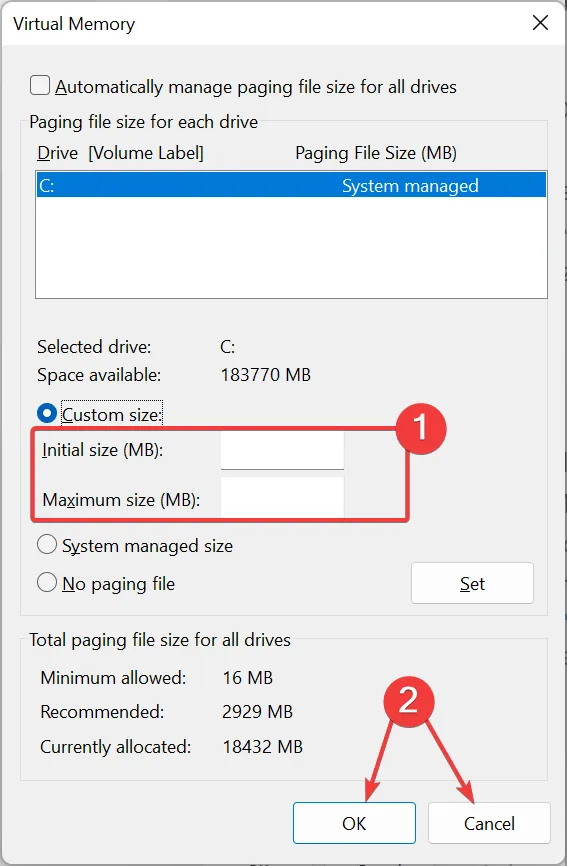
PC의 페이징 파일 크기로 인해 때때로 IOMap64.sys 문제가 발생할 수 있습니다. 이에 대한 해결책은 그에 따라 페이지 파일 크기를 늘리는 것입니다.
6. 시스템 파일 복구
- 키를 누르고 Windows cmd를 입력한 다음 명령 프롬프트에서 관리자 권한으로 실행을 선택합니다.
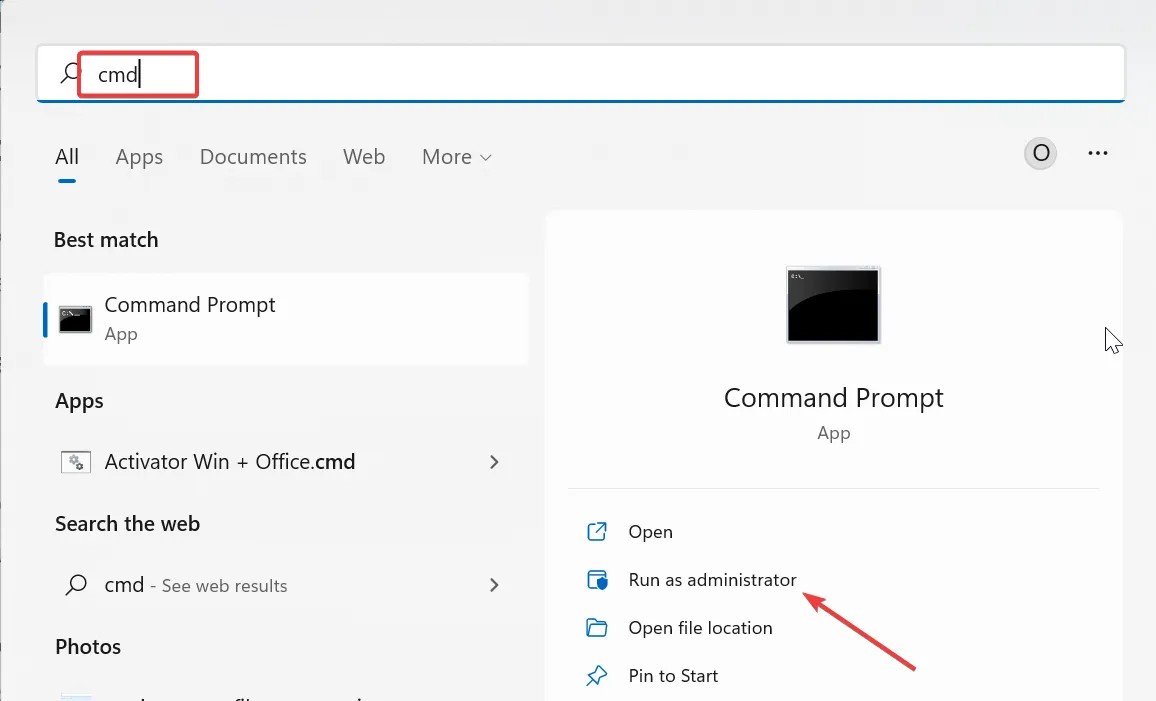
- 아래 명령을 입력하고 Enter 를 눌러 실행합니다.
DISM /online /cleanup-image /restorehealth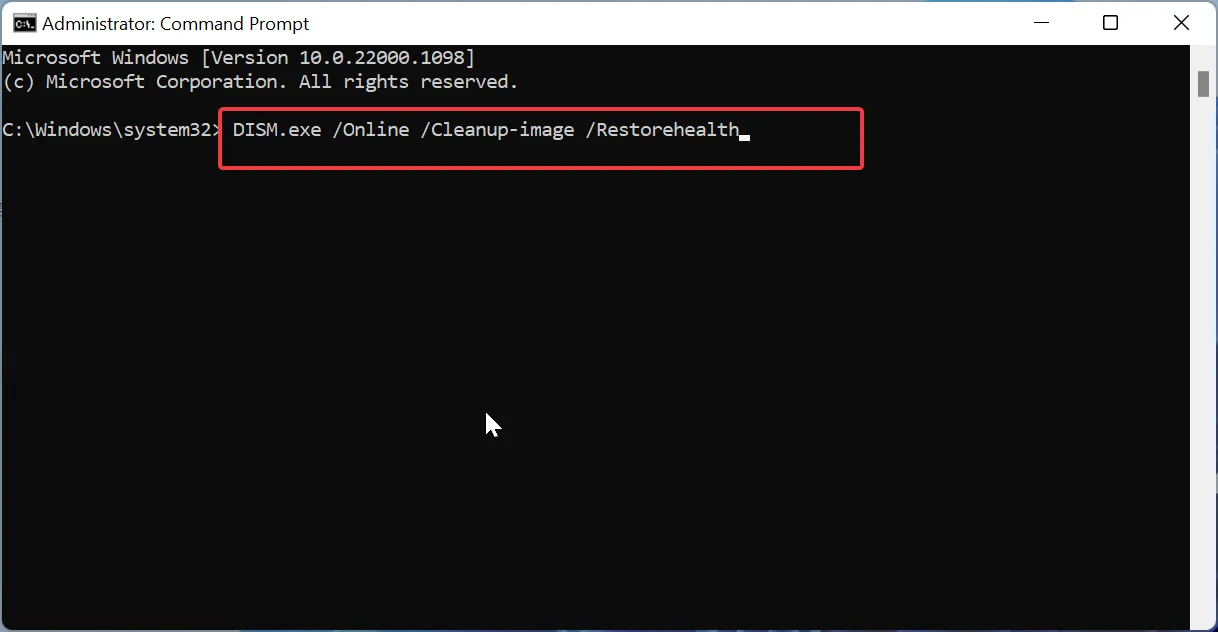
- 명령 실행이 완료될 때까지 기다리십시오. 이제 아래 명령을 실행하십시오.
sfc /scannow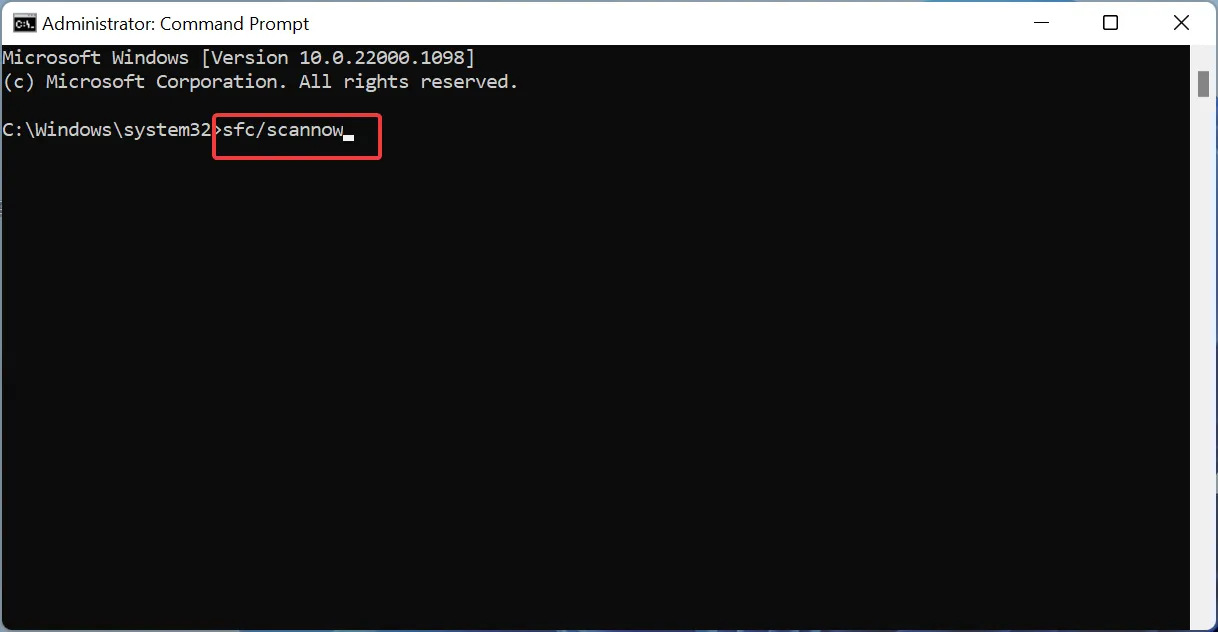
- 마지막으로 명령 실행이 완료될 때까지 기다렸다가 PC를 다시 시작합니다.
시스템 파일에 결함이 있는 경우 IOMap64.sys 오류가 발생할 수 있습니다. DISM 및 SFC 스캔을 실행하여 이 문제를 해결할 수 있습니다.
여기 있습니다: IOMap64.sys Blue Screen of Death 오류를 수정하는 데 필요한 모든 것. 이제 이 가이드의 해결 방법에 따라 이 문제를 해결할 수 있습니다.
아래 의견에서 이 문제를 해결하는 데 도움이 된 솔루션을 알려주십시오.


답글 남기기