Microsoft는 마침내 Windows 11에서 가상 데스크톱을 개선하고 있습니다. 테스트 방법은 다음과 같습니다.
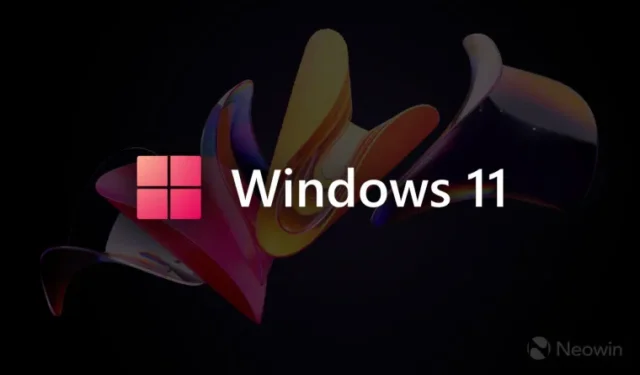

Virtual Desktops 는 Microsoft가 Windows 10에 도입한 강력한 생산성 도구( 그리고 내가 가장 좋아하는 Windows 기능 중 하나 )입니다. 슬프게도 Microsoft는 이 기능에 충분한 주의를 기울이지 않아 거의 9년 동안 큰 변화 없이 그대로 두었습니다. 설상가상으로 Windows 11은 버그로 인해 데스크탑 간에 전환할 때 전환 애니메이션을 제거하여 경험을 더욱 손상시켰습니다. 다행스럽게도 Microsoft는 마침내 운영 체제에서 가상 데스크톱을 개선하고 있는 것 같습니다.
Twitter의 @ PhantomOfEarth 가 발견한 바와 같이 Windows 11 빌드 23440 및 25346 에는 가상 데스크톱 경험을 위한 몇 가지 향상된 기능이 있습니다. 검색된 기능 ID는 이전에 중단된 전환 애니메이션을 활성화하고 전환 후 현재 데스크톱의 이름을 표시하는 깔끔한 표시기를 추가합니다.
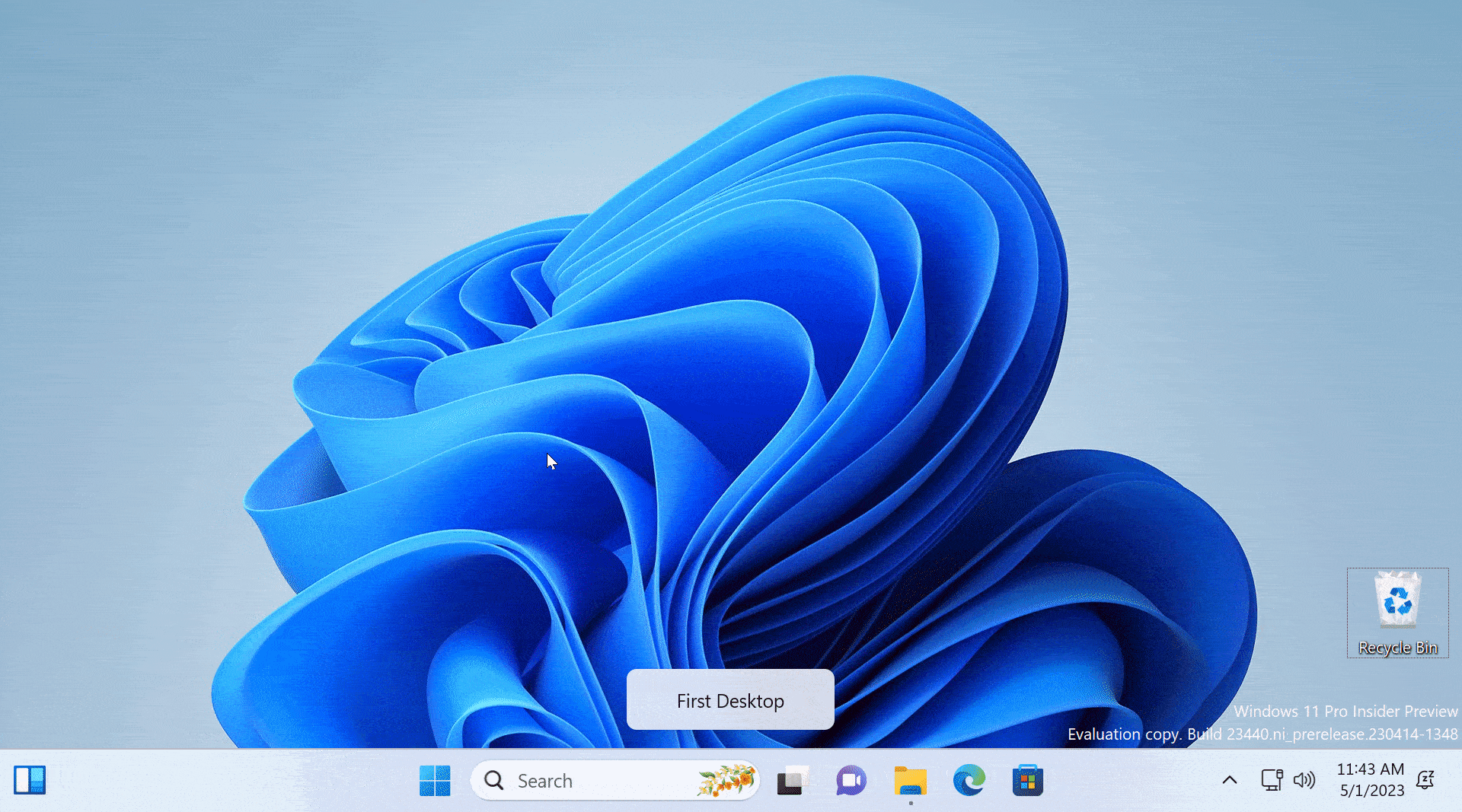
복원된 애니메이션은 약간 거슬리고 원시적이지만 Microsoft에 어려움을 주어서는 안 됩니다. 결국 이러한 개선 사항은 운영 체제 내부에 숨겨져 있으며 공개적으로 사용할 준비가 되지 않았습니다. Microsoft가 공식적으로 배포를 시작하기 전에 변경 사항을 시도하려는 경우 ViveTool 앱을 사용하여 수행하는 방법은 다음과 같습니다.

미리보기 빌드를 설치하고 덜 익힌 기능을 사용하는 위험을 감수하지 않으려는 사용자는 최근 ” Windows 11의 불편함을 해결하는 상위 10개 앱 ” 기사에서 언급한 두 가지 가상 데스크톱 향상 앱 중 하나를 다운로드할 수 있습니다 .
주의 : 예고되지 않은 기능은 종종 원시적이고 불안정하거나 사용할 수 없는 경계선에 있습니다. 활성화하기 전에 중요한 데이터를 백업하십시오. 안정적인 Windows 11 빌드를 사용하는 것이 시스템을 가능한 한 버그 없이 유지하는 가장 좋은 방법임을 기억하십시오.
Windows 11 빌드 23440 또는 25346에서 업데이트된 가상 데스크톱 환경을 활성화하는 방법은 무엇입니까?
- GitHub 에서 ViveTool을 다운로드 하고 편리하고 찾기 쉬운 폴더에 파일의 압축을 풉니다.
- Win + X를 누르고 터미널(관리자)을 선택합니다 .
- Ctrl + Shift + 2 단축키를 사용하거나 창 상단의 아래쪽 화살표 버튼을 클릭하여 Windows 터미널을 명령 프롬프트 프로필로 전환합니다 .

- CD 명령을 사용하여 ViveTool 파일이 포함된 폴더로 이동합니다 . 예를 들어 ViveTool을 C:\Vive에 배치한 경우 CD C:\Vive를 입력합니다 .
- vivetool /enable /id:42354458,34508225,40459297을 입력하고 Enter 키를 누릅니다 .
- 컴퓨터를 다시 시작하십시오.
마지막으로 Windows 11에 카메라를 켜거나 끌 때 표시할 수 있는 유사한 개인 정보 표시기가 있다는 것을 알고 계셨습니까? 활성화 방법을 설명하는 가이드를 확인하십시오 .


답글 남기기