Wfplwfs.sys BSoD 오류: 5가지 해결 방법

많은 독자와 기타 Windows OS 사용자가 PC에서 wfplwfs.sys 블루스크린 오류가 발생했다고 보고했습니다. 이 문제는 Windows 11 사용자에게 더 일반적으로 발생하지만 다른 OS에서도 영향을 받지 않습니다.
wfplwfs.sys 충돌 또는 wfplwfs.sys 오류가 발생하고 이를 해결하기 위한 솔루션을 찾고 있다면 wfplwfs.sys 죽음의 블루 스크린 오류를 수정하는 데 도움이 되는 여러 가지 솔루션이 있습니다. 바로 시작하겠습니다.
wfplwfs.sys 오류의 원인은 무엇입니까?
우리는 몇 가지 연구를 수행했으며 PC에서 wfplwfs.sys 충돌 또는 wfplwfs.sys 오류를 유발하는 많은 이유를 발견했습니다.
- 문제가 있는 앱 : 여러 사용자가 PC에서 다른 프로그램을 열 때 wfplwfs.sys 충돌 오류가 발생한다고 보고했습니다. 문제가 있는 앱이 오류의 원인일 수 있습니다.
- 오래된 프로그램 : 비호환성 문제를 방지하려면 PC에서 프로그램의 최신 버전을 실행하고 있는지 확인해야 합니다.
- 충돌하는 앱 : 같은 종류의 앱을 2개 이상 설치한 경우 wfplwfs.sys 블루 스크린 사망 오류와 같은 다양한 문제에 직면하게 됩니다.
- 시스템 파일 손상 : PC에 시스템 파일이 없거나 손상된 경우 제대로 작동하지 않고 당면한 오류를 포함하여 여러 오류가 발생합니다.
- 오래된 드라이버 : 문제를 방지하려면 업데이트된 앱과 함께 최신 드라이버가 PC에 설치되어 있어야 합니다.
- 문제가 있는 Windows 업데이트 : Windows 업데이트는 종종 사용자 경험을 개선하는 대신 시스템 내에서 여러 문제를 일으킬 수 있습니다.
wfplwfs.sys 블루 스크린 오류를 어떻게 해결할 수 있습니까?
1. 문제가 있는 프로그램 업데이트
- 키를 눌러 시작 메뉴를 엽니다 Win.
- 제어판 을 엽니다 .

- 프로그램 및 기능 을 클릭합니다 .
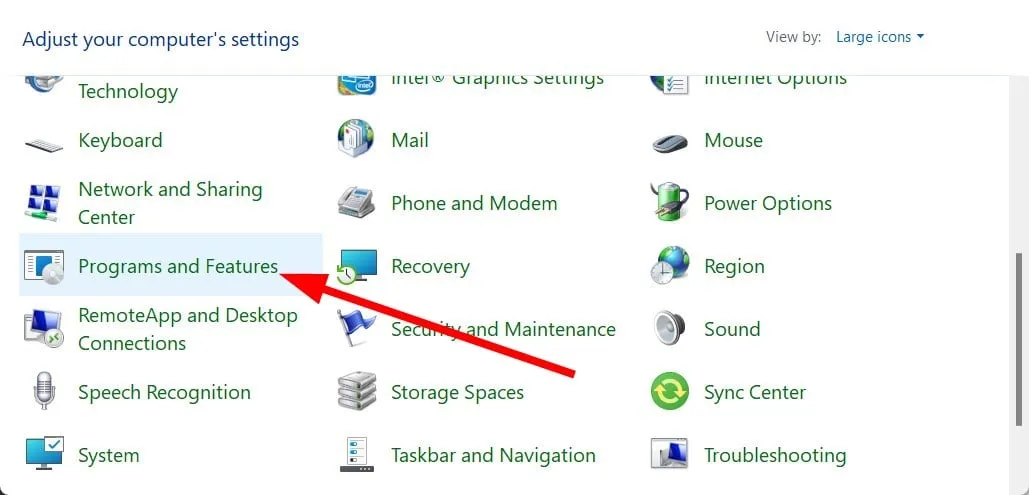
- 프로그램(예: ESET Smart Security)을 선택하고 제거 버튼을 누릅니다.

- 화면의 단계에 따라 PC에서 프로그램을 제거합니다.
- 공식 웹 사이트를 방문하십시오.
- 프로그램의 최신 버전을 다운로드하십시오 .
- 설치 하고 문제가 해결되는지 확인하십시오.
공식 Microsoft 포럼 의 한 사용자는 ESET Smart Security 소프트웨어 에서 wfplwfs.sys 블루 스크린 오류가 발생했다고 지적했습니다 . 그는 이전 버전의 소프트웨어를 실행하는 동안 오류 메시지를 발견했습니다.
이전 소프트웨어를 간단히 제거하고 최신 버전을 설치하면 사용자 PC에서 wfplwfs.sys 충돌이 해결되었습니다. 문제가 발생한 프로그램으로 이 작업을 시도하고 문제가 해결되는지 확인할 수도 있습니다.
2. 손상된 시스템 파일 수정
- 키를 눌러 시작Win 메뉴를 엽니다 .
- 명령 프롬프트를 관리자로 실행합니다 .
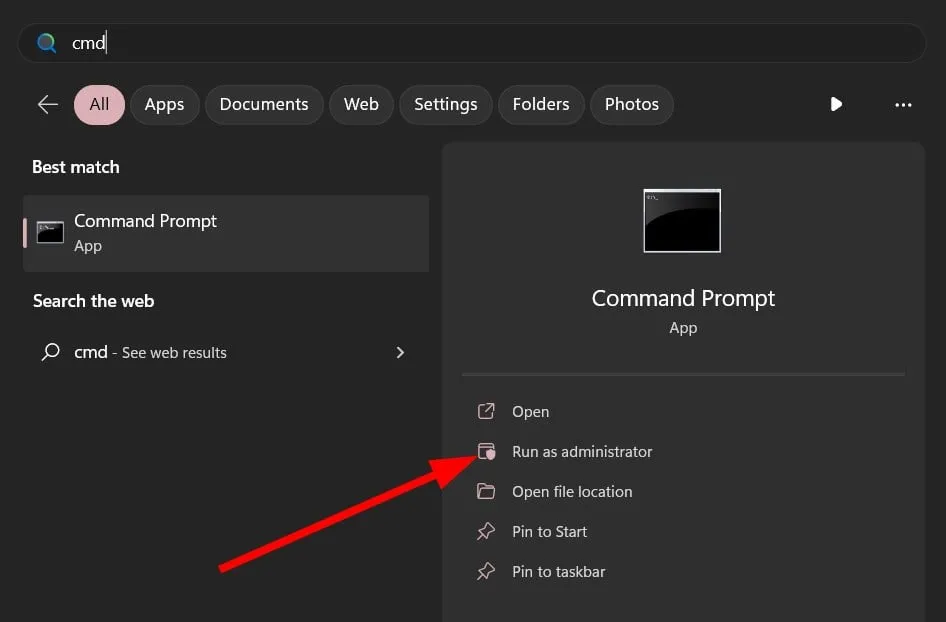
- 아래 명령을 입력하고 키를 누릅니다 Enter.
sfc /scannow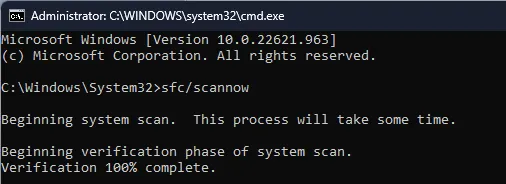
- SFC 스캔 도구는 손상된 파일을 진단하고 수정합니다.
- 아래 명령을 입력하고 Enter 각각을 누릅니다.
DISM.exe /Online /Cleanup-image /ScanhealthDISM.exe /Online /Cleanup-image /RestorehealthDISM.exe /online /cleanup-image /startcomponentcleanup
- PC를 다시 시작하십시오 .
Windows 기본 제공 도구, 즉 SFC 스캔 및 DISM을 사용하여 PC의 손상된 시스템 파일을 수정하고 wfplwfs.sys 오류를 비롯한 여러 문제를 해결할 수 있습니다.
⇒ 보호받기
3. 소프트웨어 충돌 확인
- Win+ 키를 눌러 실행R 대화 상자를 엽니다 .
- msconfig를 입력 하고 키를 누릅니다 Enter.

- 서비스 탭 으로 전환합니다 .

- 모든 Microsoft 서비스 숨기기 옵션을 선택 하고 모두 비활성화를 선택합니다.
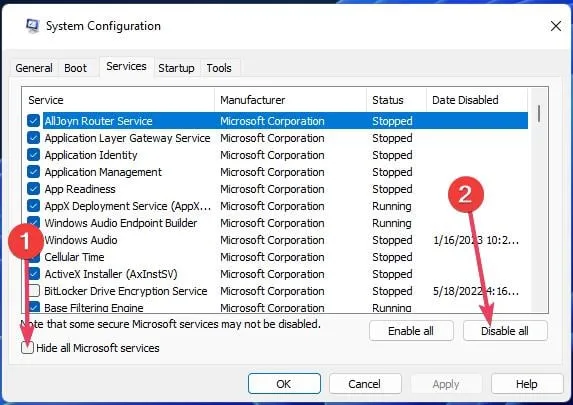
- 시작 탭 으로 전환합니다 .
- 작업 관리자 열기 옵션을 클릭합니다 .

- 작업 관리자에서 각 항목을 마우스 오른쪽 버튼으로 클릭하고 비활성화합니다 .
- 작업 관리자를 닫습니다 .
- 부팅 탭 으로 이동합니다 .
- 안전 부팅 상자를 선택합니다 .
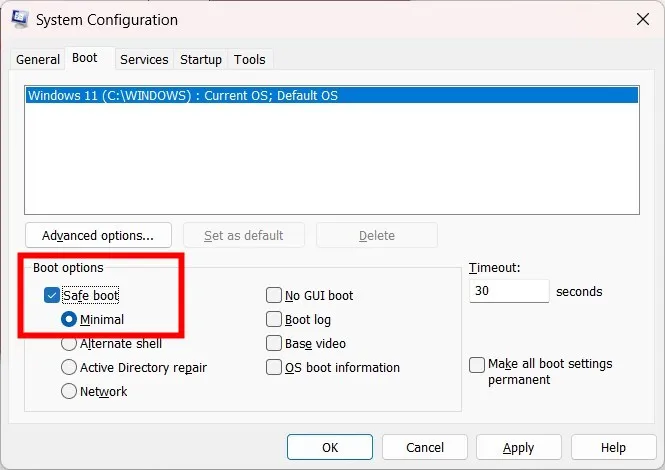
- 적용 및 확인을 클릭합니다 .
- PC를 다시 시작하십시오 .
다른 프로그램이 오류 메시지를 던지는 프로그램과 충돌하는지 확인하려면 깨끗한 환경, 즉 안전한 부팅에서 PC를 부팅해야 합니다.
4. 최신 Windows 업데이트 제거
- Win+ 키를 눌러 설정I 메뉴를 엽니다 .
- 왼쪽에서 Windows 업데이트를 클릭합니다 .

- 업데이트 기록을 선택합니다 .

- 아래로 스크롤하여 관련 설정에서 업데이트 제거를 클릭합니다.

- 최근에 설치된 업데이트를 선택하고 제거 버튼을 누르십시오.
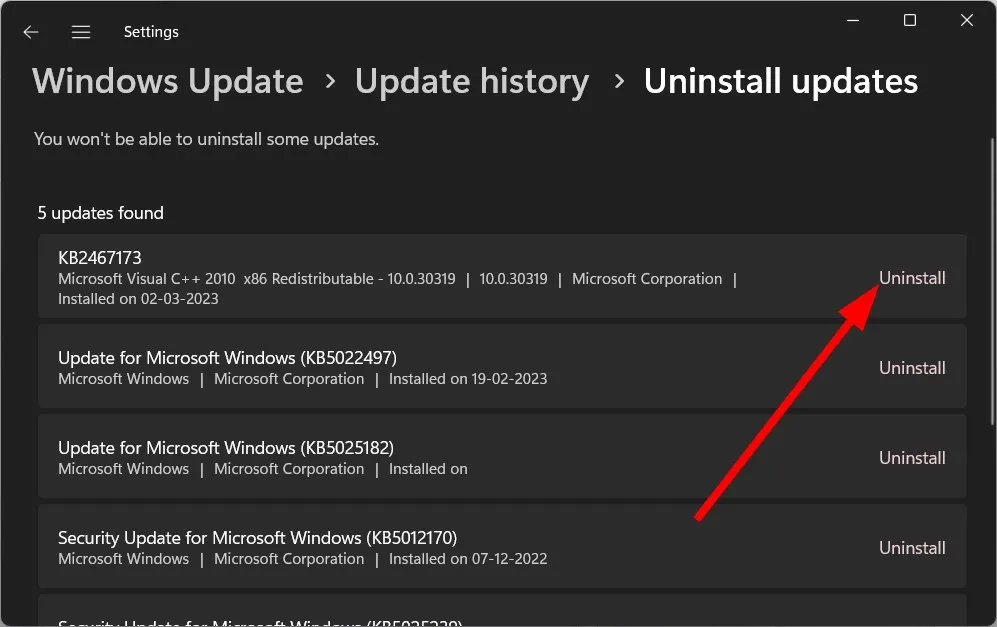
- PC를 다시 시작하십시오 .
종종 최신 Windows 업데이트는 PC에 설치된 프로그램의 원활한 성능과 충돌할 수 있는 버그를 가져올 수 있습니다. 최신 Windows 업데이트를 제거하고 문제가 해결되는지 확인해야 합니다.
5. 드라이버 업데이트
- 키를 눌러 시작 메뉴를 엽니다 Win.
- 장치 관리자를 엽니다 .
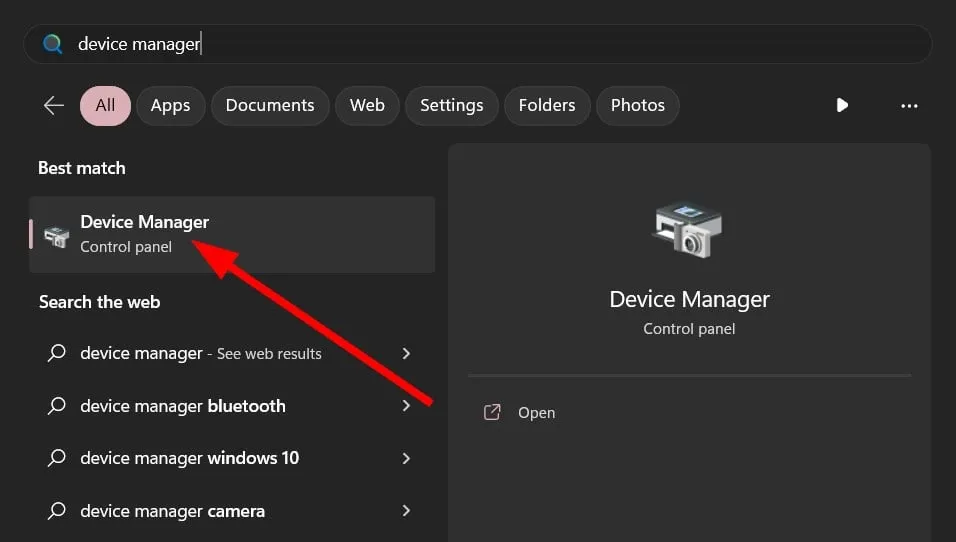
- 각 섹션을 확장하고 드라이버를 하나씩 업데이트합니다.
위의 경우 수동으로 각 섹션을 살펴보고 장치 드라이버를 하나씩 업데이트해야 하므로 피곤할 수 있습니다.
드라이버를 업데이트하는 것 외에도 스캔 예약, 드라이버 백업 수행, 효율적인 다운로드 관리자 등으로 사용할 수 있습니다.
아래에 자유롭게 의견을 남기고 wfplwfs.sys 블루 스크린 오류를 수정한 위의 솔루션을 알려주십시오.


답글 남기기