수정: Windows 10의 웹캠 오류 0xA00F4246
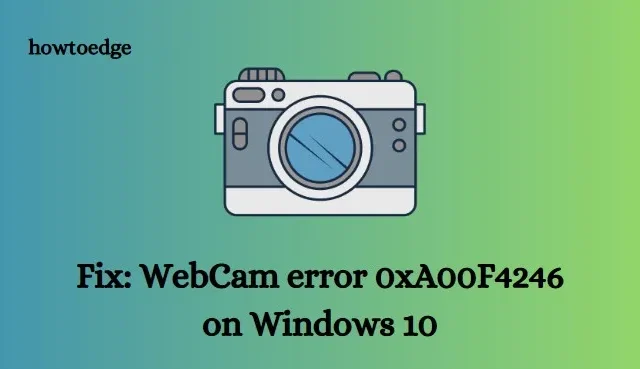
Skype 또는 Zoom을 통해 화상 회의 중에 웹캠을 사용하려고 할 때 0xA00F4246 오류가 발생했습니까? 이 오류는 손상되거나 누락된 시스템 파일, 오래된 카메라 드라이버, 손상된 하드 드라이브 등을 포함하여 여러 가지로 인해 발생할 수 있습니다. 이 오류 코드를 제거하기 위해 이 게시물에서 7가지 솔루션을 제시합니다. 자세히 살펴보겠습니다.
Windows 10에서 카메라 오류 코드 0xA00F4246을 수정하는 방법
Windows 10 장치에서 웹캠 오류 0xA00F4246을 해결하려면 다음 수정 사항을 사용하십시오.
1] 보류 중인 누적 업데이트 실행
시스템이 이전 빌드 버전에서 실행 중인 경우 이로 인해 카메라 버그 및 오류가 발생할 수 있습니다. 따라서 Windows 업데이트 섹션을 통해 컴퓨터에 최신 보안 패치를 다운로드하여 설치하십시오.
이 작업을 수행하는 방법은 다음과 같습니다.
- WinKey + I 단축키를 사용하여 설정 앱을 시작합니다 .
- 다음 화면에서 업데이트 및 보안과 Windows 업데이트를 차례로 선택합니다 .
- 인접한 오른쪽으로 이동하여 업데이트 확인 버튼을 누르십시오.
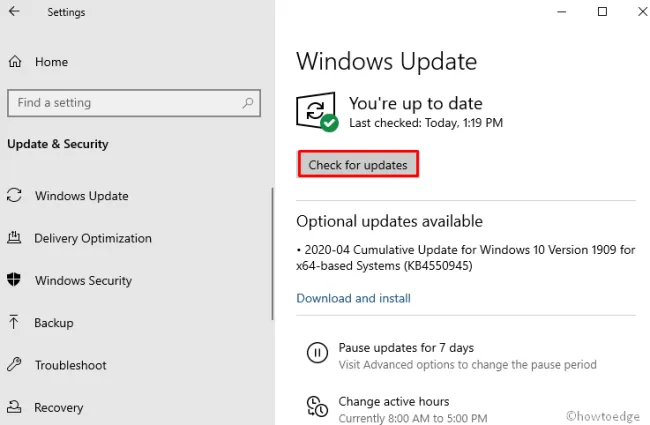
- 시스템이 대기 중인 업데이트를 자동으로 다운로드하여 컴퓨터에 설치합니다.
- 끝나면 PC를 다시 시작하여 최근 변경 사항을 구현하십시오.
2] 카메라 접근 권한 확인
Windows 10은 종종 다른 프로그램에 대한 카메라 앱 사용을 제한합니다. 카메라 또는 해당 기능에 대한 액세스 권한이 없는 애플리케이션을 열면 오류 0xa00f4246이 발생할 수도 있습니다. 카메라 액세스 권한을 확인하고 변경하려면 아래 단계를 따르십시오(필요한 경우).
- 검색 아이콘을 클릭하고 개인 정보를 입력 하면 일치하는 결과가 나타납니다.
- 설정 아래 개인 정보 창이 표시되면 카메라를 선택합니다.
- 오른쪽 창으로 가서 “앱이 카메라에 액세스하도록 허용” 옆의 토글 스위치를 켭니다.
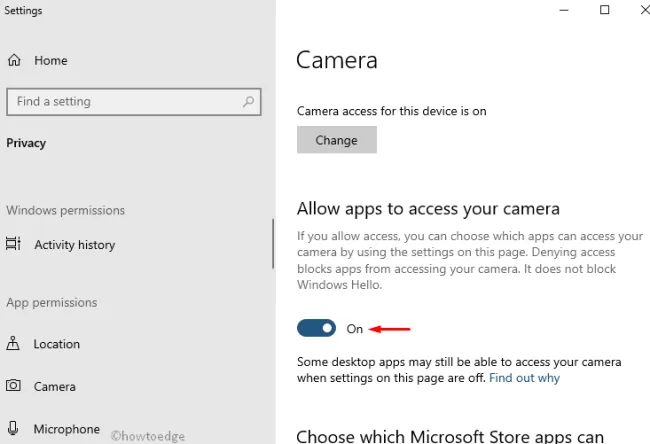
- 결국 실행중인 모든 앱을 닫고 장치를 재부팅하십시오 .
3] Windows 스토어 앱 문제 해결사 사용
Microsoft는 Windows 10 사용자를 위한 훌륭한 유틸리티 프로그램인 “문제 해결사”를 통합합니다. 이 유틸리티 프로그램을 실행하여 버그나 문제를 자동으로 확인할 수 있습니다. 이렇게 하면 충돌하는 이유가 자동으로 해결됩니다(가능한 경우). 필요한 것은 아래 단계를 거치는 것입니다 –
- 시작을 마우스 오른쪽 버튼으로 클릭하고 설정을 선택합니다 .
- 설정 창이 나타나면 업데이트 및 보안을 선택한 후 문제 해결을 선택합니다 .
- 인접한 오른쪽으로 이동하고 아래로 스크롤한 다음 클릭하여 Windows Store Apps 를 확장합니다 .
- 그런 다음 문제 해결사 실행을 누르십시오 . 근본적인 원인을 해결하는 데 몇 분이 걸리므로 잠시 기다리십시오.
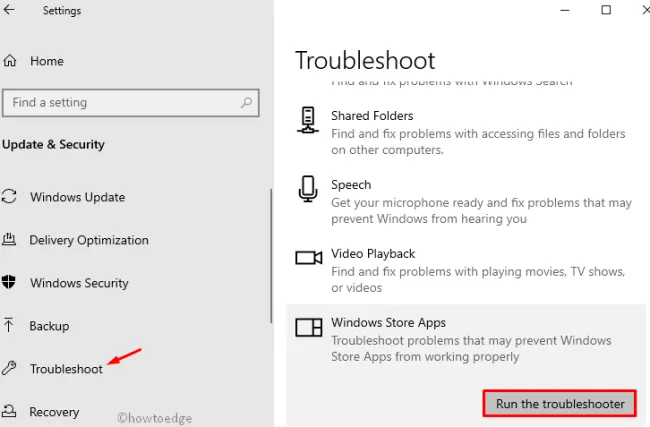
- 이것이 실제로 버그를 해결하면 마지막 화면에서 동일한 내용을 보고합니다. 그렇지 않으면 다음 해결 방법을 시도하십시오.
4] 카메라 드라이버 업데이트
특정 상황에서 오래된 카메라 드라이버는 다른 프로그램에 대한 액세스를 제한하므로 0xa00f4246 오류가 발생합니다. 따라서 현재 카메라 드라이버에 사용 가능한 업데이트가 있는지 확인하십시오. 방법은 다음과 같습니다.
- Win 아이콘을 마우스 오른쪽 버튼으로 클릭하고 ” 장치 관리자 “를 선택합니다.
- 카메라 범주를 확장합니다 .
- 카메라 드라이버를 다시 마우스 오른쪽 버튼으로 클릭하고 드라이버 업데이트를 선택합니다 .
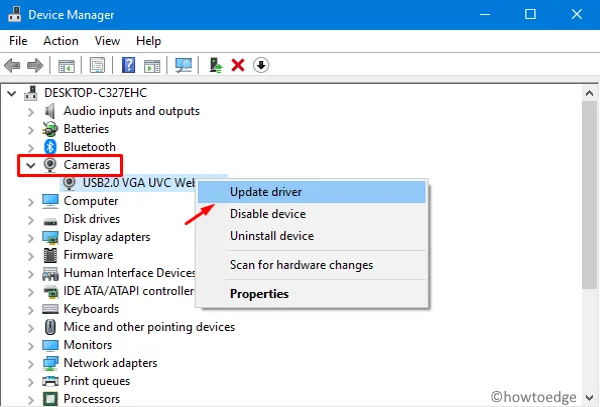
- 그런 다음 업데이트된 드라이버 소프트웨어 자동 검색을 누르십시오 .
- 나머지 작업은 시스템에서 처리합니다. 완료될 때까지 기다렸다가 PC를 다시 시작합니다.
5] 하드웨어 및 장치 문제 해결사를 사용하여 손상 스캔
손상된 하드 디스크에서 Windows 10을 실행하면 이러한 오류가 발생할 수도 있습니다. 따라서 HDD의 모든 구성 요소가 제대로 작동하는지 확인해야 합니다. 작업에 필요한 단계는 다음과 같습니다.
- Win + Q를 눌러 Windows 검색 UI를 시작하고 cmd를 입력합니다 .
- 상단 결과를 마우스 오른쪽 버튼으로 클릭하고 Run as Administrator 를 선택합니다 .
- UAC 창이 나타나면 예를 눌러 액세스를 허용합니다.
- 다음으로 아래 코드를 실행합니다.
msdt.exe -id DeviceDiagnostic
- 그러면 팝업 창이 시작되며 다음을 클릭하여 계속 진행합니다.
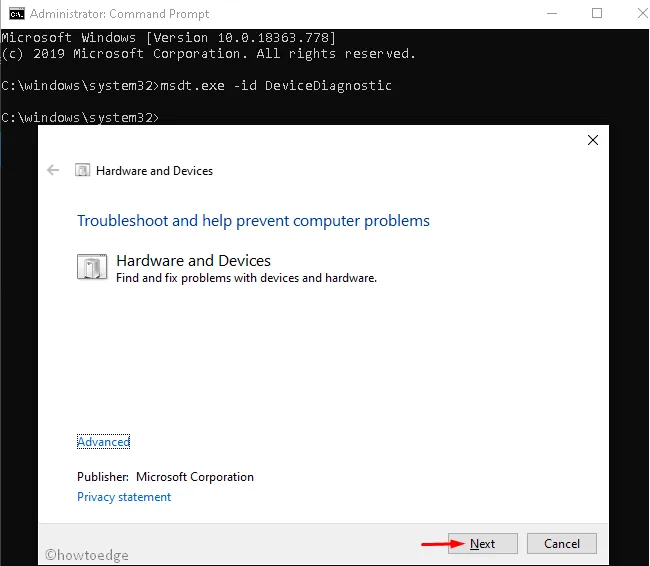
- 스캔 프로세스는 즉시 시작됩니다.
이 작업이 완료되면 하드 디스크 드라이브의 현재 작동 상태에 대한 보고서가 생성됩니다. 이것이 완벽하게 작동하면 다음 수정 사항을 시도하십시오. 그렇지 않으면 가까운 컴퓨터 매장에 가서 새 HDD/SSD를 구입하십시오.
6] 시스템 파일 검사기 명령 실행
손상되거나 누락된 시스템 파일이 있으면 카메라 버그 0xA00F4246이 발생할 수도 있습니다. SFC 도구를 사용하여 사용되지 않는 시스템 파일이 있는지 전체 PC를 스캔하는 것이 항상 더 좋습니다. 이 명령줄 유틸리티 프로그램을 실행하면 손상된 파일을 찾아서 복구합니다(있는 경우). 이 도구를 실행하는 방법은 다음과 같습니다.
- Windows 아이콘을 마우스 오른쪽 버튼으로 클릭하고 실행 옵션을 선택합니다.
- 텍스트 필드에 cmd를 입력 하고 Ctrl + Shift + Enter 키를 동시에 누릅니다.
- UAC 창이 나타나면 예를 눌러 계속 진행합니다.
- 이제 아래 코드를 복사/붙여넣기하고 Enter 키를 누릅니다 –
sfc/scannow
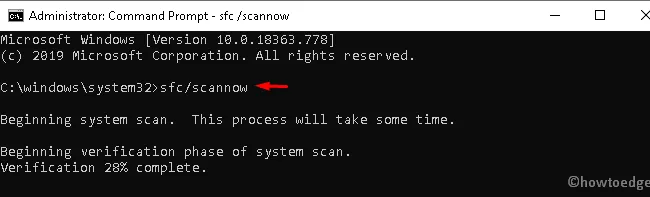
- 전체 프로세스를 완료하는 데 몇 분이 걸리므로 잠시 기다리십시오.
7] Windows 레지스트리를 사용하여 특정 조정 적용
위의 해결 방법으로 0xa00f4246 오류가 해결되지 않으면 레지스트리를 사용하여 몇 가지 변경을 수행하십시오. 그러나 잘못된 설정으로 인해 전체 OS가 손상될 수 있는지 확인하십시오. 따라서 이 게시물에 언급된 내용만 수행하십시오.
- 실행( Win+R ) 을 시작하고
regedit공백에 입력한 다음 Enter 키를 눌러 레지스트리 편집기를 시작합니다. - UAC 창이 나타나면 예를 눌러 계속 진행하십시오.
- 다음으로 다음 주소로 이동합니다.
HKEY_LOCAL_MACHINE\SOFTWARE\Microsoft\Windows Media Foundation\Platform
- 빈 공간을 마우스 오른쪽 버튼으로 클릭하고 다음을 따르십시오.
New > DWORD (32-bit) Value
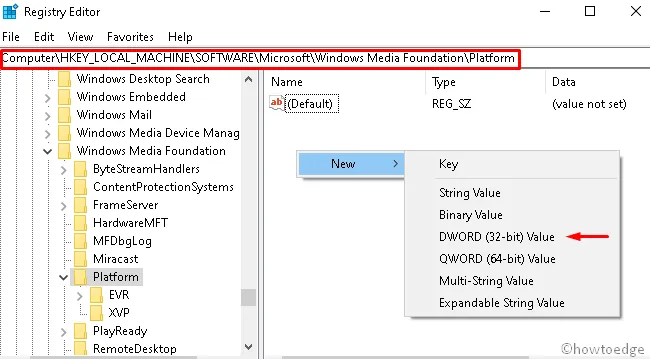
- 새로 만든 파일의 이름을 ” EnableFrameServerMode “로 변경하고 Enter 키를 누릅니다 .
- 그런 다음 파일을 두 번 클릭하고 해당 값 데이터를 ” 0 “으로 재설정합니다.
그게 다야, 다음 로그인부터 변경 사항이 적용되도록 PC를 다시 시작하십시오 . 위의 수정 세트로 컴퓨터의 웹캠 오류 0xA00F4246이 해결되기를 바랍니다.


답글 남기기