Excel에서 대체 텍스트를 추가하는 방법
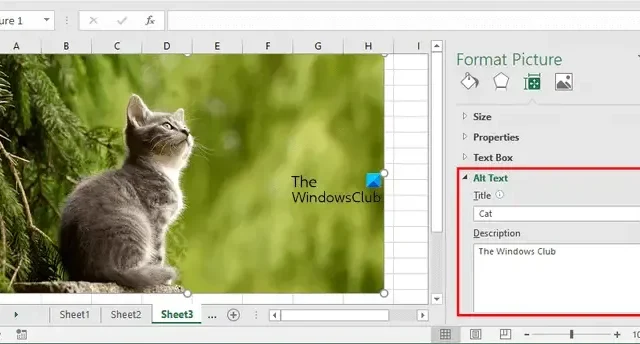
이 문서 에서는 Excel의 대체 텍스트를 이미지, 차트, 개체 및 피벗 테이블에 추가하는 방법을 보여줍니다 . 대체 텍스트는 대체 텍스트를 나타냅니다 . 대체 텍스트는 시각 장애가 있는 사용자가 그림 및 기타 그래픽 콘텐츠를 이해하는 데 도움이 됩니다. 사용자가 스크린 리더를 사용하고 대체 텍스트가 있는 사진을 발견하면 대체 텍스트를 듣게 되어 해당 사진이 설명하는 내용을 이해하는 데 도움이 됩니다.
이미지, 차트, 개체 및 피벗 테이블에 대한 Excel의 대체 텍스트를 추가하는 방법을 설명합니다.
Excel에서 이미지에 대체 텍스트를 추가하는 방법
Excel에서 이미지에 대체 텍스트를 추가하려면 다음 지침을 따르십시오.
- 마이크로소프트 엑셀을 엽니다.
- 대체 텍스트를 추가할 그림을 삽입합니다. 이를 위해 ” 삽입 > 그림 “으로 이동합니다.
- 그림을 삽입했으면 그림을 마우스 오른쪽 단추로 클릭하고 그림 서식 을 선택합니다 .
- 그림 서식 창이 오른쪽에 열립니다. 그 아래에서 크기 및 속성 아이콘을 클릭합니다. 아이콘 위에 마우스 커서를 올려 놓으면 아이콘 이름을 읽을 수 있습니다.
- 이제 대체 텍스트를 클릭하여 확장합니다. 제목 과 설명을 작성합니다 .
- 완료되면 그림 서식 창을 닫고 Excel 파일을 저장합니다.
Excel에서 차트에 대체 텍스트를 추가하는 방법
Microsoft Excel에서 다양한 유형의 차트를 만들어 데이터를 그래픽으로 나타낼 수 있습니다. 이러한 차트 중 일부에는 Bar Graph , Pie Chart 등이 포함됩니다. Excel에서 이러한 차트에 대체 텍스트를 추가할 수도 있습니다. 이렇게 하려면 아래 제공된 단계를 따르십시오.
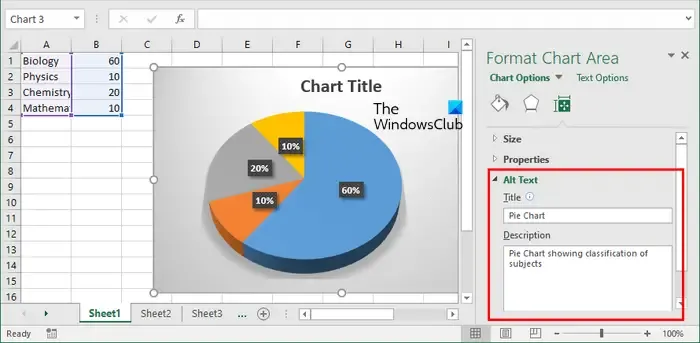
- 차트를 선택합니다. 차트 테두리가 표시됩니다.
- 차트 테두리에 마우스 커서를 놓고 마우스 오른쪽 버튼을 클릭합니다.
- 오른쪽 클릭 상황에 맞는 메뉴에서 차트 영역 서식을 선택합니다 .
- 차트 영역 서식 창이 오른쪽에 열립니다. 크기 및 속성 아이콘을 클릭합니다 .
- 대체 텍스트 섹션을 확장하고 제목 및 설명 필드를 채웁니다 .
- 엑셀 파일을 저장합니다.
Excel에서 개체에 대체 텍스트를 추가하는 방법
Excel에서는 Word 문서, PowerPoint 문서, PDF 파일 등과 같은 다양한 유형의 개체 파일을 삽입할 수도 있습니다 . Excel에서 이러한 파일에 대체 텍스트를 추가하려는 경우 그렇게 할 수 있습니다.

다음 지침이 이를 안내합니다.
- 대체 텍스트를 추가하려는 개체를 마우스 오른쪽 버튼으로 클릭합니다.
- 개체 서식을 선택합니다 .
- 개체 서식 창이 Excel에 나타납니다. 이제 대체 텍스트 탭으로 이동합니다.
- 필수 필드에 대체 텍스트를 작성하고 확인을 클릭하십시오.
- 엑셀 파일을 저장합니다.
Excel에서 피벗 테이블에 대체 텍스트를 추가하는 방법
Excel에서는 피벗 테이블을 만들 수도 있습니다 . 피벗 테이블은 많은 양의 데이터를 빠르게 요약할 수 있는 대화형 방식입니다. Excel에서 피벗 테이블에 대체 텍스트를 추가하려면 다음 지침을 따르십시오.

- 피벗 테이블의 아무 곳이나 마우스 오른쪽 단추로 클릭합니다.
- 오른쪽 클릭 상황에 맞는 메뉴에서 피벗 테이블 옵션을 선택합니다 .
- 피벗 테이블 옵션 창에서 대체 텍스트 탭으로 이동합니다.
- 피벗 테이블의 제목 과 설명을 작성 하고 확인을 클릭합니다.
- 엑셀 파일을 저장합니다.
그게 다야. 이게 도움이 되길 바란다.
대체 텍스트가 Excel에 표시되지 않는 이유는 무엇입니까?
이미지, 객체 등에 추가된 대체 텍스트는 그 위에 표시되지 않습니다. 대체 텍스트는 시각 장애가 있는 사람이 이미지가 나타내는 내용을 이해할 수 있도록 이미지, 개체 등에 추가 정보를 추가하는 것입니다. 대체 텍스트가 추가되지 않으면 Excel에 이미지나 개체가 삽입되어 있다는 것만 알 수 있습니다.


답글 남기기