Windows 10에서 Wi-Fi 비밀번호 찾는 방법: 2가지 빠른 방법
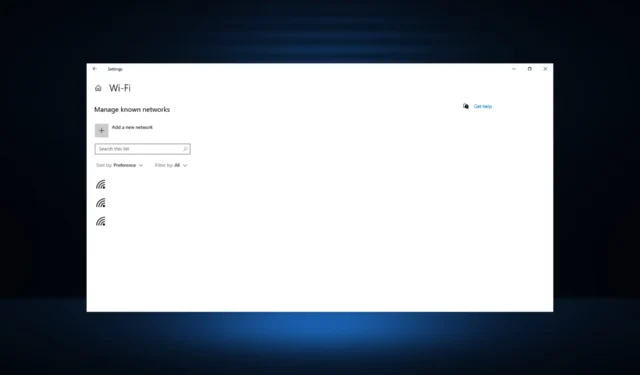
Wi-Fi를 설정할 때마다 비밀번호는 일반적으로 네트워크에 처음 연결할 때 모든 장치에 저장되며 찾기가 그렇게 간단하지 않습니다.
그러나 마법사 트릭 없이 Wi-Fi 암호를 찾는 두 가지 쉬운 방법이 있습니다. 바로 제어판 또는 명령 프롬프트입니다.
Windows 10에서 Wi-Fi 암호를 어떻게 찾을 수 있습니까?
1. 제어판 사용
- 검색창에 제어판을 입력 하고 결과에서 앱을 클릭합니다.
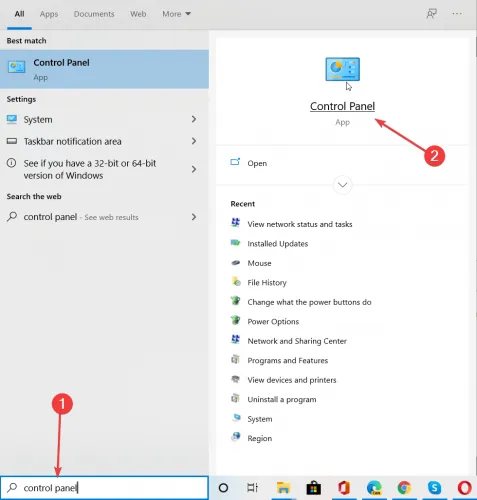
- 네트워크 및 인터넷에서 네트워크 상태 및 작업 보기 를 클릭합니다 .
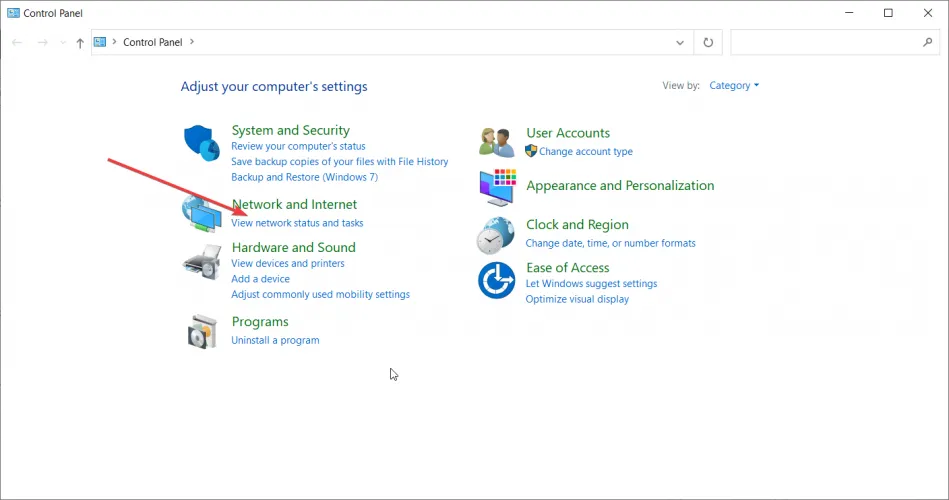
- 그런 다음 왼쪽 창에서 어댑터 설정 변경을 클릭합니다 .
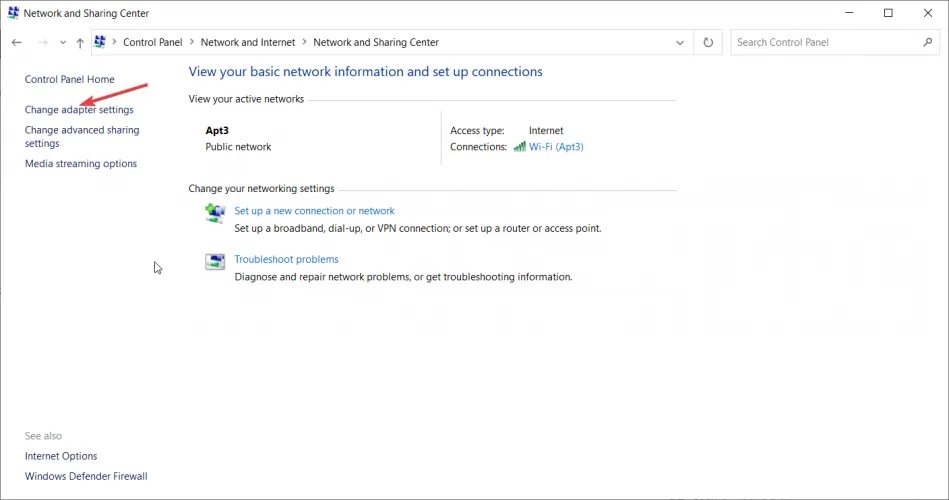
- Wi-Fi 네트워크를 두 번 클릭합니다.
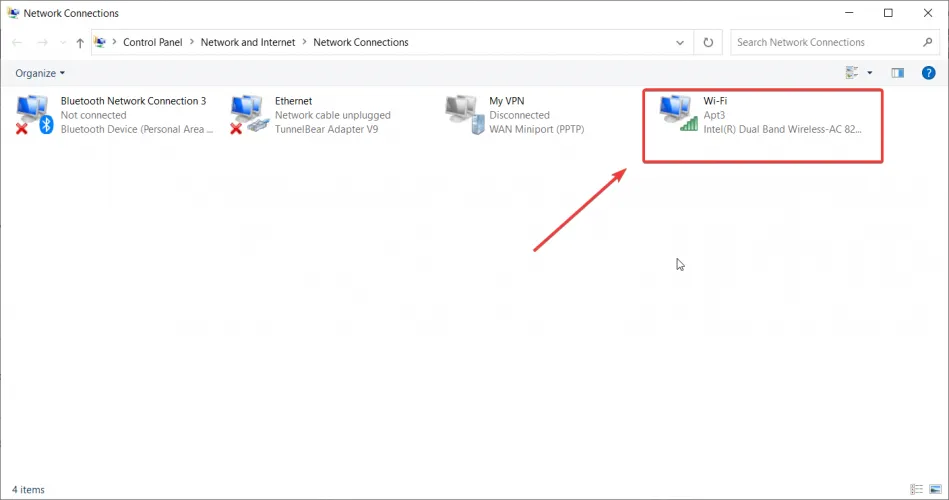
- 무선 속성 옵션을 클릭합니다 .
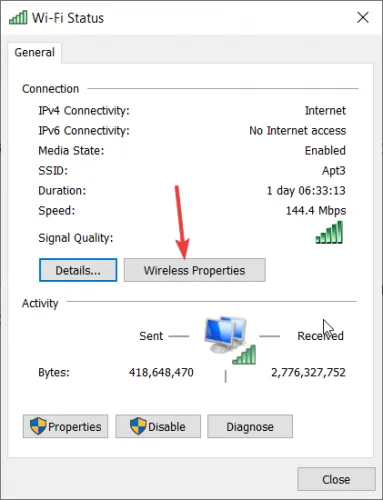
- 마지막 단계는 보안 탭으로 이동하여 문자 표시 상자를 선택하는 것입니다. 네트워크 보안 키(비밀번호)가 표시됩니다.
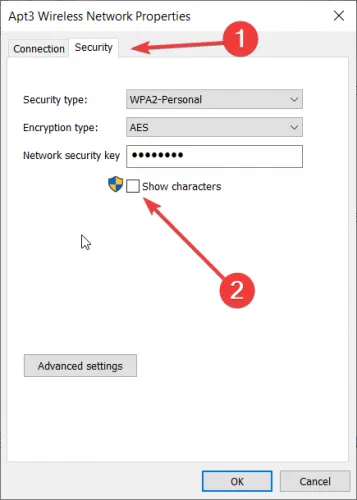
이것은 아마도 Windows 10에서 Wi-Fi 비밀번호를 찾는 가장 쉬운 방법일 것이며, 알기도 전에 화면에 표시될 것입니다.
2. 명령 프롬프트를 통해
1. 검색창에 Command Prompt를 입력 하고 오른쪽의 관리자 권한으로 실행을 클릭합니다.
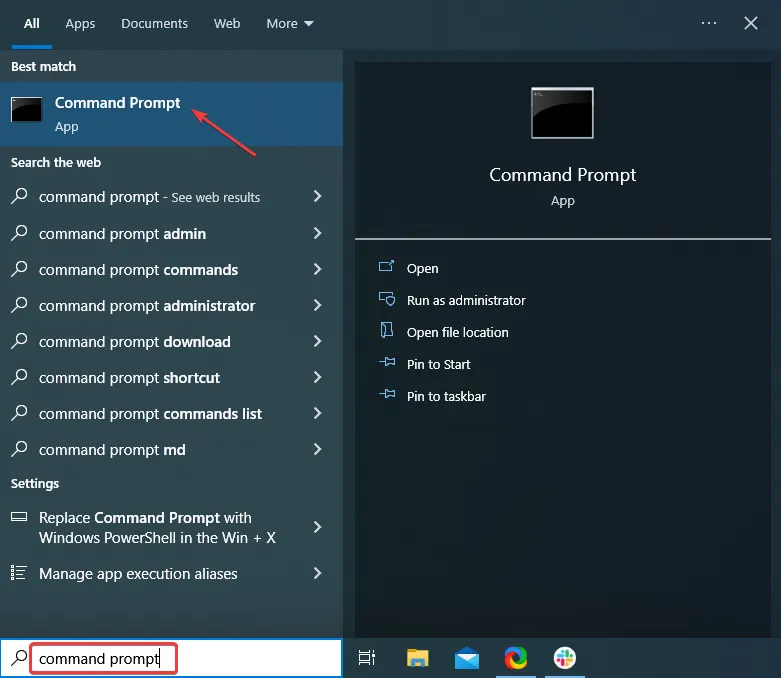
2. 팝업되는 UAC 프롬프트에서 예를 클릭합니다.
3. 다음 명령을 입력하고 Enter다양한 네트워크 프로필을 보려면 누르십시오.netsh wlan show profiles
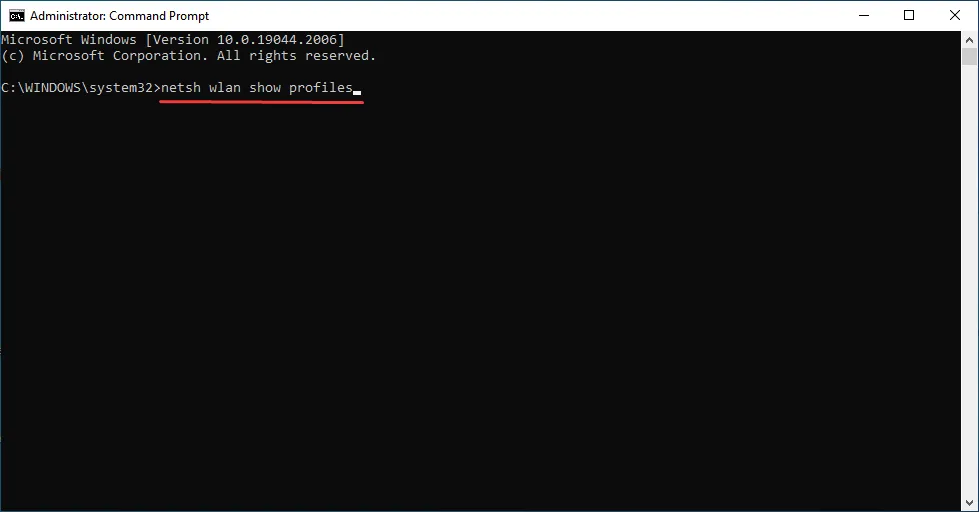
4. 이제 다음 명령을 입력하고 EnterWiFi 프로필 이름을 암호를 찾으려는 프로필로 바꾸면서 누릅니다.netsh wlan show profile name=”WiFi Profile Name” key=clear
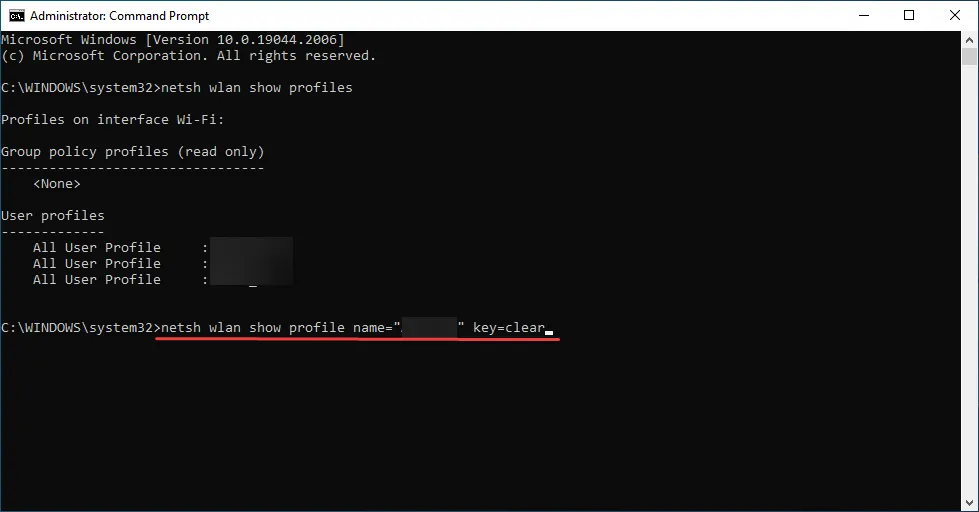
5. 찾고 있는 비밀번호가 주요 콘텐츠 필드 옆에 표시됩니다.
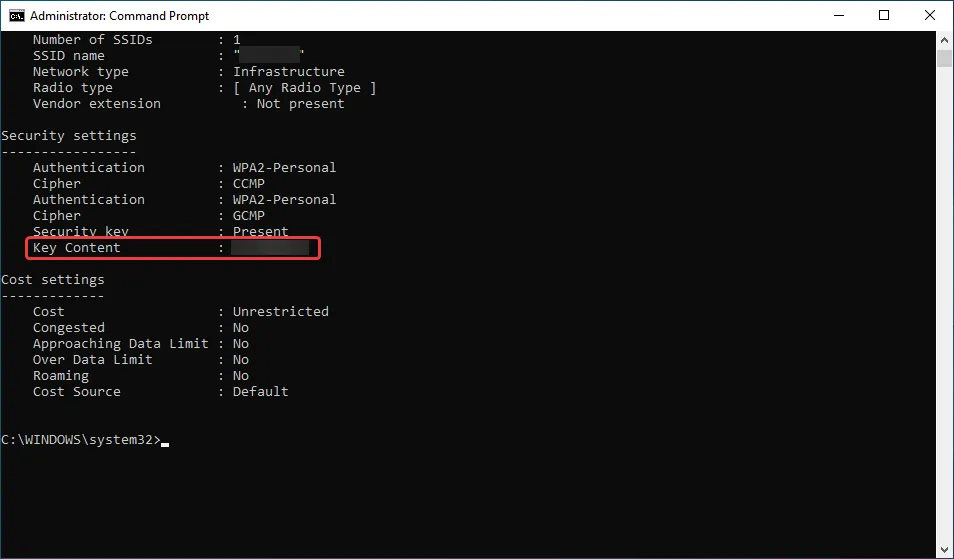
이것은 CMD로 Wi-Fi 비밀번호를 찾는 방법이며 많은 독자들이 선호하는 방법입니다.
그게 다야! 전문가처럼 Windows 10에서 Wi-Fi 비밀번호를 찾는 방법입니다. 일단 가지고 있으면 안전한 곳에 저장하여 이 과정을 반복할 필요가 없습니다. 또한 Windows에서 느린 Wi-Fi 연결 문제를 해결하는 방법을 알아보세요 .
질문이나 제안 사항이 있으면 주저하지 말고 아래 의견란에 남겨주십시오.


답글 남기기