Windows 11에서 로컬 계정 암호를 변경하는 방법
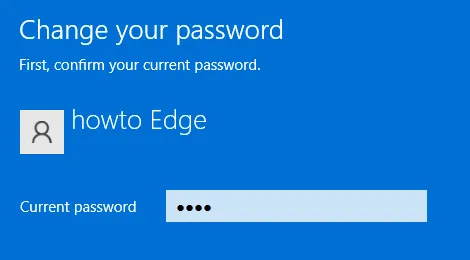
이 가이드에서는 Windows 11 PC에서 기존 로컬 계정 암호를 변경하는 데 사용할 수 있는 두 가지 방법에 대해 설명합니다. 설정 앱을 사용하거나 터미널(관리자)에서 Windows PowerShell을 사용하고 있습니다.
터미널에서 코드를 실행하는 것이 편할 때만 PowerShell 방법을 사용하십시오. 설정 앱은 패스키를 변경할 수 있는 빠르고 쉬운 인터페이스를 제공합니다. 따라서 가장 적합한 옵션을 선택하십시오.
Windows 11에서 로컬 계정 암호 변경
Windows 11 PC에서 로컬 계정 암호를 변경하거나 재설정하려면 다음 방법 중 하나를 시도할 수 있습니다.
1] 설정을 통해 로컬 계정 비밀번호 변경 또는 재설정
Windows 11에서 로컬 계정 암호를 변경하는 가장 쉬운 방법은 설정 앱을 사용하는 것입니다. 다음은 수행해야 할 작업입니다.
- 먼저 설정 창(Win + I)을 실행합니다.
- 왼쪽 탐색 창에서 계정을 선택합니다.
- 오른쪽 창으로 이동하여 로그인 옵션을 클릭합니다 .
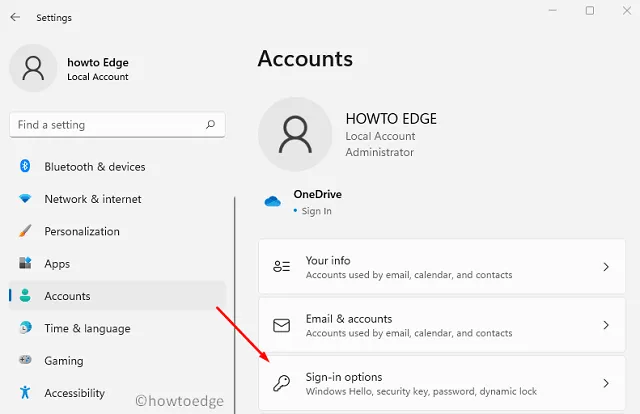
- 비밀번호 섹션까지 아래로 스크롤하고 “You’re all set up” 옆에 있는 변경 버튼을 클릭합니다.
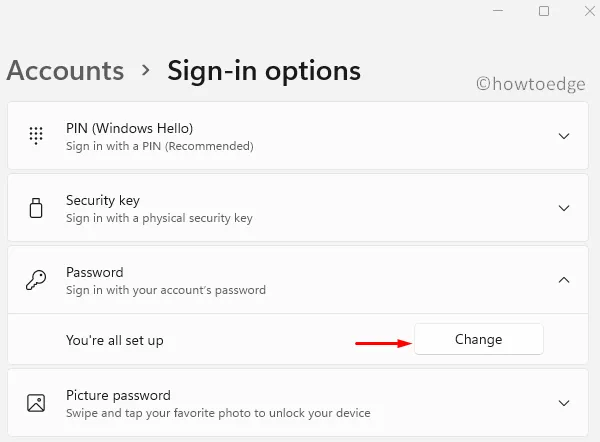
- 현재 비밀번호를 입력하고 다음을 누르십시오 .
- 새 비밀번호를 입력하고 확인한 다음 비밀번호 힌트를 설정하십시오 .

- 다음을 클릭하여 지금까지 변경한 사항을 확인합니다.
PC를 재부팅하고 새로 설정한 암호를 사용하여 로컬 계정에 로그인합니다.
2] PowerShell을 사용하여 Windows 11에서 계정 암호 변경
사용자는 Windows PowerShell에서 몇 가지 코드를 실행하여 로컬 계정 암호를 변경할 수도 있습니다. Windows 11 PC에서 이 작업을 수행하는 방법 알아보기 –
- Win + X를 누르고 Windows 터미널(관리자) 옵션을 누르십시오.
- 터미널은 기본적으로 Windows PowerShell(관리자)에 연결됩니다.
- 아래 두 코드를 차례로 실행하십시오.
Get-LocalUser
- 이제 로컬 사용자 계정에 액세스했으므로 아래 명령을 복사/붙여넣기하여 새로 만든 암호를 보안 문자열로 저장합니다.
$Password = Read-Host "Your new password"-AsSecureString
- 새 비밀번호를 입력하고 Enter를 다시 누르십시오 –
********
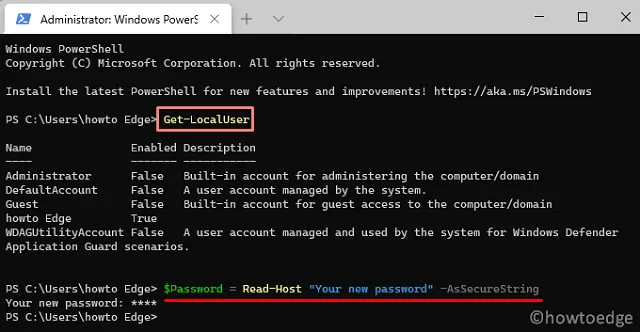
- 다음으로 아래 두 코드를 실행하여 새로 생성된 비밀번호를 로컬 계정에 할당합니다.
$UserAccount = Get-LocalUser -Name "USERNAME"
$UserAccount | Set-LocalUser -Password $Password
- 이제 로컬 사용자 계정에 새 암호를 할당했으므로 PC를 다시 시작합니다.
- Windows 11이 다시 로드되면 새 암호를 사용하여 잠금 화면을 통과하십시오.
이 기사가 Windows 11에서 로컬 사용자 계정 암호를 변경, 재설정 또는 수정하는 데 유용하기를 바랍니다.
- Windows 11에서 야간 조명을 활성화하는 방법
- Windows 10에서 Chrome 또는 Edge를 암호로 보호하는 방법
- Windows 10의 로그인 화면에서 암호를 입력할 수 없습니다.
- Windows 10 로그인 암호를 비활성화하거나 삭제하는 방법


답글 남기기