.NET Framework 설치 오류 0x800F0907을 수정하는 방법
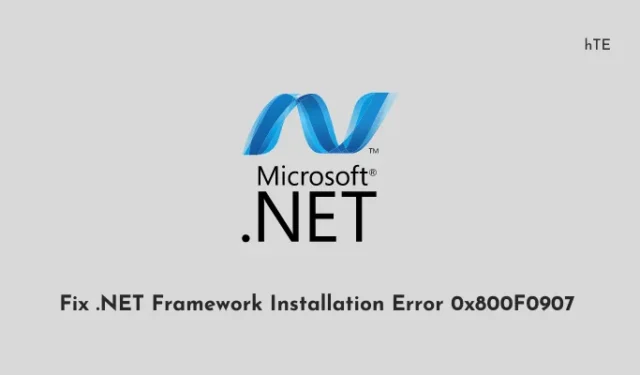
최신 버전을 설치하려고 할 때 여러 사용자가 0x800F0907 또는 0x800F0906 오류를 수신했다고 보고했습니다. NET Framework를 PC에 설치합니다. 당신이 그러한 사용자이고 다음에 무엇을 해야할지 궁금하다면 이 블로그 게시물은 확실히 당신과 같은 사용자를 위한 것입니다.
이 가이드에서는 이 오류가 발생하는 이유와 Windows 11/10 PC에서 이 문제를 해결해야 하는 네 가지 솔루션을 나열했습니다. 먼저 이 오류 코드가 무엇인지 알아봅시다.
무엇인가요. NET Framework 설치 오류 0x800F0907?
오류 0x800F0907은 로컬 그룹 정책 내의 “선택적 구성 요소 설치 및 구성 요소 복구에 대한 설정 지정”에 지정된 대체 설치 원본이 없을 때 발생합니다. 또한 로컬 그룹 정책을 “Windows Update에서 페이로드를 다운로드하지 마십시오”로 구성한 경우에도 이 문제가 발생할 수 있습니다.
이 오류가 나타나면 컴퓨터에 다음 오류 메시지 중 하나 또는 조합이 표시될 수 있습니다.
DISM failed. No operation was performed.
For more information, review the log file.
The DISM log file can be found at C:\Windows\Logs\DISM\dism.log
Because of network policy settings, Windows couldn't connect to the Internet to download files that are required to complete the requested changes. Contact your network administrator for more information.
0x800F0907 - CBS_E_GROUPPOLICY_DISALLOWED
Error code: 0x800F0907
Error: 0x800F0907
원인은 무엇입니까? NET Framework 설치 실패?
PC에서 다음과 같은 문제가 발생했음이 오류 메시지에서 분명합니다.
- 안정적인 인터넷 연결에 연결되어 있지 않습니다.
- 로컬 그룹 정책이 잘못 구성되었습니다.
고치다. NET Framework 설치 오류 0x800F0907
최신 버전을 설치하는 동안 오류 0x800F0907, 0x800F0906 또는 0x800f081f가 발생하는 경우. NET Framework를 PC에 설치하려면 아래 수정 사항을 차례로 시도하십시오. 이러한 수정 사항은 어떤 순서로든 적용할 수 있지만 적용한 순서대로 적용하는 것이 좋습니다.
1] 시도하십시오. NET 프레임워크 복구 도구
.NET Framework 복구 도구는 Microsoft 개발자가 개발했으며 해당 지원 웹 사이트에서 사용할 수 있습니다. 그것의 유일한 목적은 방해하는 문제를 찾아 해결하는 것입니다. NET Framework를 PC에 설치합니다.
당신이 어떤 어려움을 겪고있을 때. NET 프레임워크 문제를 해결하기 위해 가장 효과적인 도구입니다. 이 도구를 컴퓨터에 다운로드하여 설치하십시오. 그리고 설치가 완료되면 이 도구를 실행하고 오류 0x800F0907을 해결하십시오.
2] 그룹 정책 수정
Windows Update Server가 아닌 WSUS, Windows Server Update Services를 사용하도록 구성된 시스템은 오류 코드 0x800F0907, 0x800F0906 및 0x800f081f가 발생할 가능성이 높습니다. GPE(그룹 정책 편집기)를 열고 필요한 편집을 수행한 다음 GPE를 강제로 업데이트하여 동일한 사항을 확인할 수 있습니다.
Windows에서 그룹 정책을 재구성하는 방법에 대한 아래 지침을 따르십시오.
- 실행 대화 상자를 호출하려면 Windows + R을 누르십시오.
- ”
gpedit.msc“를 입력하고 확인을 눌러 그룹 정책을 시작합니다. - 그런 다음 로컬 정책 편집기에서 아래 경로로 이동합니다.
Computer Configuration > Administrative Templates > System
- 오른쪽 창으로 이동하여 “선택적 구성 요소 설치 및 구성 요소 복구에 대한 설정 지정”이라는 정책을 검색합니다.
- 이 정책을 찾으면 두 번 클릭하고 Enabled 라디오 버튼을 선택합니다.
- 대체 소스 파일 경로가 있는 경우 옵션 아래에 동일하게 제공 하십시오 . 텍스트 필드에 대체 경로를 입력하는 방법은 다음과 같습니다 .
- 그 동안 “Windows 업데이트에서 페이로드를 다운로드하지 마십시오” 및 “WSUS(Windows Server Update Services) 대신 Windows 업데이트에서 직접 복구 콘텐츠 옵션 기능 다운로드” 확인란을 선택하십시오.
- 마지막으로 적용 과 확인을 차례로 눌러 최근 변경 사항을 확인합니다.
실행 중인 모든 창을 닫고 컴퓨터를 다시 시작하십시오. 기기에 다시 로그인하고 다운로드할 수 있는지 확인합니다. NET Framework에서 임의의 오류 코드를 다시 입력하지 않고 사용할 수 있습니다.
GPE의 옵션에서 대체 경로를 입력하는 방법은 무엇입니까?
\sources\sxs설치 미디어의 폴더 내용이 포함된 공유 폴더의 정규화된 경로가 있는 경우에만 대체 소스 파일을 지정해야 합니다 . 이를 위해서는 Windows 설치 미디어가 있어야 하며 동일한 것이 장치의 포트 중 하나에 삽입된다는 점에 유의하십시오. 없는 경우 Microsoft 공식 웹 사이트에서 Windows ISO를 다운로드한 다음 Rufus를 사용하여 부팅 가능하게 만드십시오.
또는 여기에서 대체 소스 파일 경로 상자에 WIM 파일을 지정할 수도 있습니다. 이렇게 하려면 접두사 WIM:을 경로에 추가한 다음 WIM 파일에서 사용할 이미지의 인덱스를 접미사로 추가합니다. 이해를 돕기 위해 몇 가지 예도 포함했습니다.
- 공유 폴더의 경로:
\\server_name\share\Win8sxs - WIM 파일의 경로. 여기서 3은 기능 파일이 있는 이미지의 인덱스를 나타냅니다.
WIM:\\server_name\share\install.wim:3
3] 설치 미디어를 사용하여 복구하십시오. 넷 프레임 워크
당신이 여전히 어려움을 겪고 있다면. NET Framework 오류 0x800F0907이 컴퓨터에 발생하면 Windows OS 복구를 고려하십시오. PC에 부팅 가능한 Windows 설치 미디어가 이미 있는 경우 시간이 많이 걸리지 않습니다.
이 작업을 진행하는 방법에 대한 아래 지침을 따르십시오.
- 장치의 포트 중 하나에 Windows 설치 미디어를 삽입합니다.
- 다음에 관리자로 명령 프롬프트를 시작 하고 다음 명령을 실행하십시오.
Dism /online /enable-feature /featurename:NetFx3 /All /Source:<drive>:\sources\sxs /LimitAccess
Dism /online /enable-feature /featurename:NetFx3 /All /Source:D:\sources\sxs /LimitAccess
다음에 PC를 다시 시작하고 다음인지 확인하십시오. NET Framework 오류 0x800F0907이 Windows PC에서 해결됩니다.
4] 설치 미디어를 사용하여 Windows 복구
위의 해결 방법 중 어느 것도 컴퓨터에서 오류 0x800F0907을 해결하는 데 도움이 되지 않으면 설치 미디어를 사용하여 Windows OS를 복구하십시오. 다음에 수행해야 할 작업은 다음과 같습니다.
장치의 포트 중 하나에 동일한 것을 삽입하고 컴퓨터를 다시 시작하십시오. Windows 11/10이 로드되는 동안 부팅 메뉴 키를 눌러 Windows 설정 화면으로 들어갑니다. 왼쪽 하단 모서리에서 사용 가능한 컴퓨터 복구를 클릭 하고 복구 프로세스가 진행되는 동안 기다립니다.
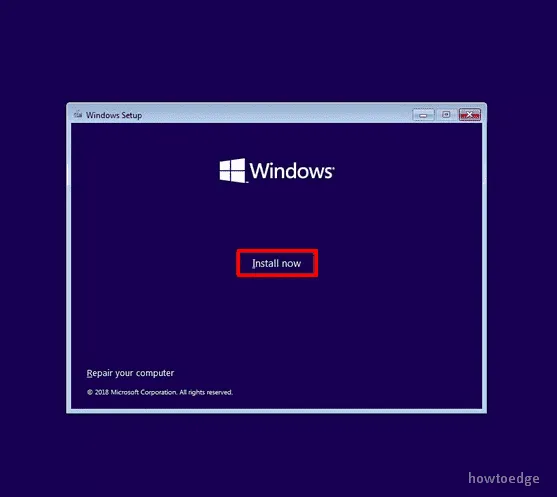
10-15분 정도 소요될 수 있으므로 참을성 있게 기다리십시오. 가능한 문제에 대해 운영 체제가 복구되면 최신 버전을 설치할 수 있는지 확인하십시오. NET Framework를 Windows PC에 설치하십시오.
경우 수행할 작업입니다. NET Framework가 여전히 설치에 실패합니까?
많은 시간,. NET Framework는 여러 번 시도했지만 설치에 실패했습니다. 이것은 주로 컴퓨터 내부에 누락되거나 손상된 시스템 파일이 있을 때 발생합니다. 이 문제를 해결하려면 SFC 스캔을 사용하여 모든 시스템 파일을 복구하십시오. 이 작업을 수행하는 방법은 다음과 같습니다.
- Windows + X를 누르고 터미널(관리자)을 선택합니다.
- 다음에 UAC 창이 나타나면 예를 눌러 액세스를 승인합니다.
- 상승된 콘솔에서 다음을 입력하고 Enter – 를 누릅니다.
sfc /scannow
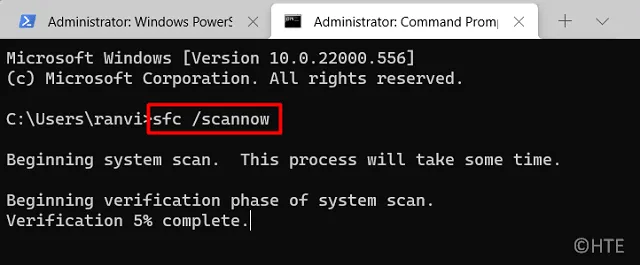
- 이 도구가 모든 시스템 파일과 폴더를 찾아서 복구할 때까지 기다리십시오.
- 이 스캔이 완료되면 열려 있는 모든 창을 닫고 컴퓨터를 다시 시작하십시오.
다음 로그인부터 업데이트할 수 있어야 합니다. NET Framework 빌드 버전을 Windows PC에 설치하십시오.
어떻게 수동으로 업데이트합니까? NET Framework를 내 PC에?
여전히 업그레이드할 수 없는 경우. NET Framework 버전을 PC에 설치하려면 다음의 간단한 단계에 따라 수동으로 다운로드하여 설치할 수 있습니다.
- 먼저 실패한 KB 번호를 기록해 둡니다. 넷 프레임 워크.
- Microsoft의 업데이트 카탈로그 로 이동하여 복사된 KB 번호를 검색합니다.
- 시스템 아키텍처와 가장 일치하는 업데이트를 선택하고 다운로드 버튼을 누르십시오.
- 다운로드를 시작하려면 상단 링크를 클릭하십시오. 넷 프레임 워크.
- 다운로드가 완료되면 설치 파일을 두 번 클릭하여 설치를 시작합니다.
이제 성공적으로 업그레이드되었습니다. NET Framework 버전을 Windows PC에 설치하십시오.


답글 남기기