Windows 11/10에서 앱을 절전 모드로 전환하는 방법
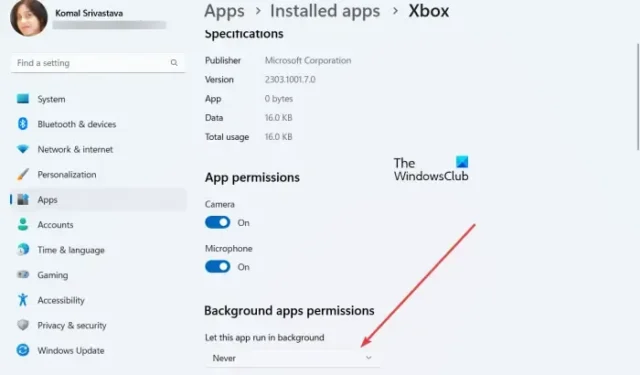
이 게시물에서는 Windows 11/10 PC에서 앱을 절전 모드로 전환하는 방법을 알아봅니다 . 컴퓨터가 유휴 상태일 때 앱은 백그라운드에서 계속 실행되어 배터리 소모를 시작합니다. 다행스럽게도 Windows는 절전 옵션을 비롯한 몇 가지 절전 기능을 제공합니다. 절전 기능은 특정 시간 동안 사용하지 않으면 컴퓨터와 앱을 절전 모드로 전환하여 배터리 수명을 절약하고 전반적인 시스템 성능을 향상시킵니다. 여기에서는 Windows 11/10에서 불필요한 앱을 절전 모드로 전환하는 단계에 대해 설명합니다.
Windows 11에 잠자기 옵션이 있습니까?
예, Windows 11에는 요구 사항에 따라 사용자 지정할 수 있는 절전 모드 설정이 있습니다. 그렇게 하려면 Win+I를 눌러 설정 앱을 시작한 다음 시스템 > 전원 및 배터리 설정으로 이동합니다. 이제 화면 및 절전 드롭다운 옵션을 확장하고 그에 따라 절전 옵션을 설정합니다. 배터리 전원 켜짐 및 전원 연결 시 등의 옵션에 대한 절전 시간을 설정할 수 있습니다. 구성된 절전 시간에 따라 PC는 유휴 상태일 때 절전 모드로 전환됩니다.
특정 앱을 절전 모드로 전환하고 백그라운드에서 실행되지 않도록 하려면 이 게시물을 계속 읽으십시오.
Windows 11에서 앱을 절전 모드로 전환하는 방법
Windows 11에서 앱을 절전 모드로 전환하고 백그라운드에서 실행되지 않도록 하려면 다음 단계를 따르세요.
- 설정을 엽니다.
- 앱으로 이동합니다.
- 설치된 앱을 클릭합니다.
- 잠자기 모드로 설정할 앱을 선택합니다.
- 점 3개 메뉴 버튼을 누릅니다.
- 고급 옵션을 선택합니다.
- 이 앱을 백그라운드에서 실행하도록 허용 안 함으로 설정합니다.
먼저 Windows+I 키 조합을 눌러 설정 앱을 엽니다. 이제 왼쪽 창에 있는 앱 탭으로 이동한 다음 오른쪽 창에서 설치된 앱 옵션을 클릭합니다.
설치된 앱 목록이 표시됩니다. 백그라운드에서 실행하지 않고 잠자기 상태로 전환하려는 앱을 선택한 다음 관련 점 3개 메뉴 버튼을 누릅니다. 다음으로 고급 옵션을 클릭합니다.
다음 페이지에서 백그라운드 앱 권한 섹션까지 아래로 스크롤하고 이 앱을 백그라운드에서 실행하도록 허용 옵션 과 연결된 드롭다운 버튼을 클릭합니다 . 마지막으로 안 함 옵션을 선택합니다. 이제 선택한 앱이 절전 모드로 전환되고 백그라운드에서 실행되지 않습니다.
다른 앱을 잠자기 상태로 전환하려면 모든 앱에 대해 위의 단계를 반복하면 됩니다.
Windows 10에서 앱을 잠자기 상태로 만들려면 어떻게 해야 합니까?
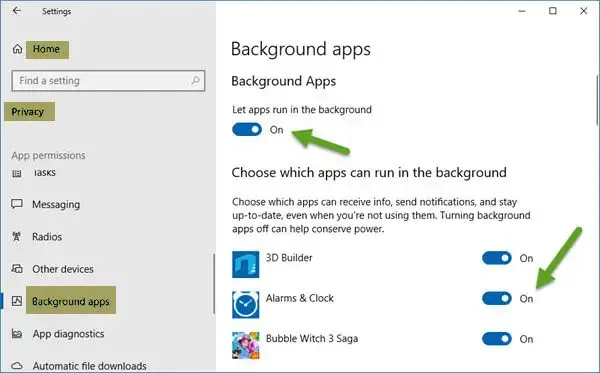
Windows 10 컴퓨터에서 앱을 절전 모드로 전환하려면 Win+I를 사용하여 설정 앱을 열고 개인 정보 섹션으로 이동합니다. 그런 다음 왼쪽 창에서 앱 권한 섹션 아래의 백그라운드 앱 옵션까지 아래로 스크롤하여 클릭합니다. 이제 앱이 백그라운드에서 실행되도록 허용 옵션 과 관련된 토글을 끕니다 . 백그라운드에서 실행할 수 있는 앱 선택 섹션에서 해당 앱에 대한 토글을 꺼서 특정 앱을 절전 모드로 전환할 수도 있습니다.
이게 도움이 되길 바란다.


답글 남기기