마우스 없이 Mac에서 오른쪽 클릭하는 6가지 방법

Mac에서 마우스 오른쪽 버튼을 클릭하면 복사 및 붙여넣기, 탭 다시 로드, 페이지 저장 또는 인쇄, 문법 검사 기능을 제공하는 유용한 도구입니다. 손에 마우스가 없습니까? 당황하지 말 것! 마우스를 구입하지 않고도 Mac에서 마우스 오른쪽 버튼을 클릭하는 방법에는 트랙패드 제스처와 키보드 단축키 등 다양한 방법이 있습니다. 이 가이드에서 모두 풀어보겠습니다!
1. 두 손가락 클릭
MacBook 트랙패드 또는 독립형 Magic Trackpad와 관련된 첫 번째 방법은 두 손가락 클릭이라는 기본 옵션이기도 합니다. Control클릭할 때 트랙패드에 두 손가락을 올려 놓으면 -클릭(또는 오른쪽 클릭이라고도 함) 으로 작동합니다 .
이 방법은 쉽고 간단하기 때문에 의심할 여지 없이 Mac 사용자에게 가장 인기가 있으며 사용자의 기본 설정에 맞게 추가로 조정할 수 있습니다.
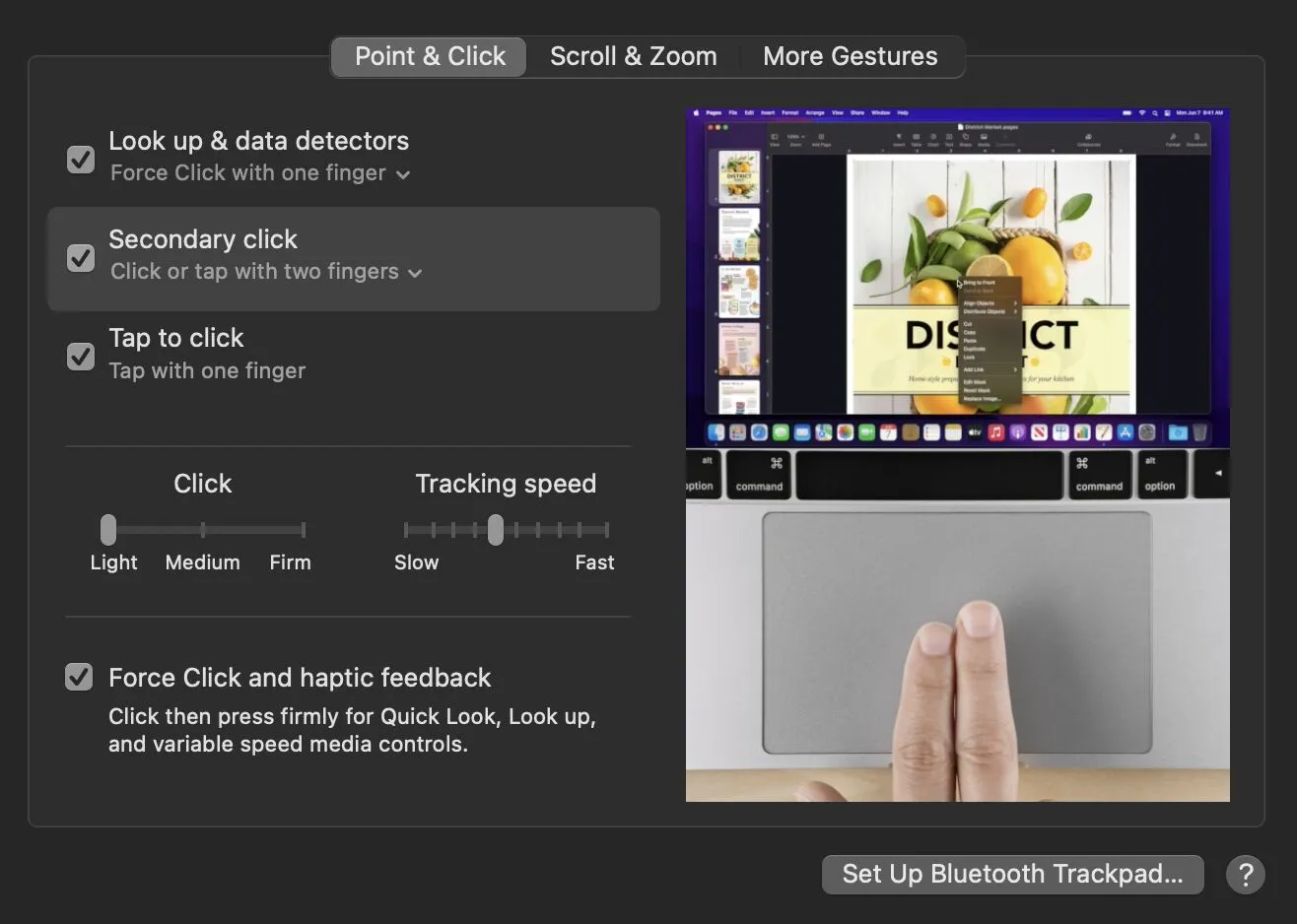
이 방법의 전체 범위와 기능을 활용하려면 시스템 설정 앱에서 “탭하여 클릭”이 활성화되어 있는지 확인하십시오. 이 방법을 활성화하려면 “시스템 설정 -> 트랙패드 -> 보조 클릭”으로 이동한 다음 드롭다운 메뉴에서 “두 손가락으로 클릭 또는 탭”을 선택합니다.
2. 코너 클릭
두 손가락 클릭의 대안은 모서리 클릭 옵션입니다. 한 손가락만 사용하여 트랙패드의 지정된 모서리를 탭하면 오른쪽 클릭으로 작동하여 옵션 메뉴가 나타납니다. 코너 클릭은 시스템 설정 앱에서도 활성화할 수 있습니다.
이 방법을 활성화하려면 “시스템 설정 -> 트랙패드 -> 보조 클릭”으로 이동합니다. 드롭다운 메뉴에서 ‘오른쪽 하단 모서리 클릭’ 또는 ‘왼쪽 하단 모서리 클릭’을 선택합니다.
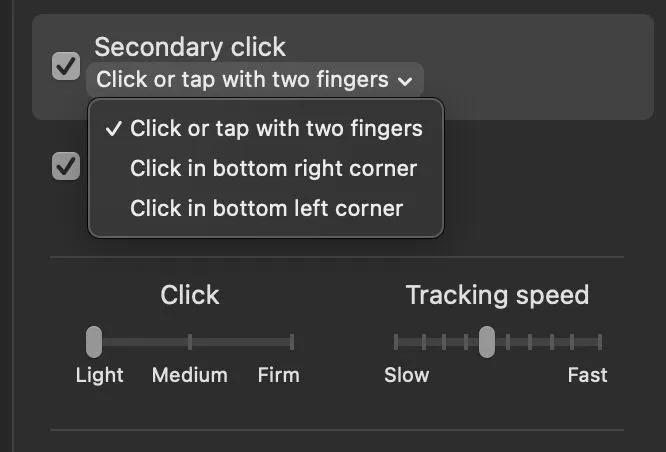
3. Control-클릭
마지막 방법은 키보드와 트랙패드를 사용하여 마우스 오른쪽 버튼을 클릭하는 것입니다. 이 오른쪽 클릭 방법은 매우 간단하지만 한 번에 두 손을 사용해야 하므로 더 많은 노력이 필요할 수 있습니다.
이 탠덤 방법을 사용하여 마우스 오른쪽 버튼을 클릭하려면 Control한 번 클릭하는 동안 키보드를 누르고 있습니다. 이 키보드 명령은 기본적으로 활성화되어 있으므로 활성화하기 위해 시스템 설정으로 이동할 필요가 없습니다.

4. 가상 키보드
이 방법은 키보드의 특정 키에 결함이 있거나 키보드가 더 이상 작동하지 않지만 트랙패드는 여전히 작동하는 경우 유용할 수 있습니다.
또 다른 편리한 오른쪽 클릭 방법은 가상 키보드를 활용하는 것입니다. 접근성 옵션을 통해 가상 키보드에 액세스하여 키보드가 화면에 나타나도록 할 수 있습니다. 여기에서 Option이전의 Control-클릭 방식과 유사하게 트랙패드와 키를 한 번 탭합니다.
가상 키보드 방식을 사용하려면 “시스템 설정 -> 접근성 -> 키보드”로 이동한 다음 “접근성 키보드”를 활성화하십시오.

5. 포스 터치
2015년 초 이후 출시된 MacBook Pro, 2018년 이후 출시된 MacBook Air, 2015년 이후 출시된 12인치 Retina MacBook 또는 Magic Trackpad 2를 사용 중인 경우 Force Touch 기능에 액세스할 수 있습니다. Force Touch 트랙패드는 압력 감도와 햅틱 진동 피드백의 조합을 활용하여 클릭을 시뮬레이션합니다.
이 기능을 활성화하려면 “시스템 설정 -> 키보드”로 이동한 다음 “조회 및 데이터 탐지기” 및 “강제 클릭 및 햅틱 피드백”을 활성화합니다.

Force Touch를 사용하여 마우스 오른쪽 버튼을 클릭하려면 사용자 정의에 따라 한 손가락 또는 세 손가락으로 트랙패드를 꾹 누르십시오. 이 방법의 기능은 트랙패드의 햅틱 피드백, 대기 시간 및 추적 속도를 개인 취향에 맞게 조정할 수 있음을 의미합니다.
6. 마우스 키 단축키
트랙패드를 사용하지 않고 Mac을 마우스 오른쪽 버튼으로 클릭하는 방법을 배우려면 시스템 설정 앱 내에서 손쉬운 사용 설정을 활용하는 것이 해결책입니다. 마우스 키 바로 가기를 활성화하여 워크플로우를 단순화할 수 있습니다. 키보드에 액세스할 수 없는 경우 이 방법을 가상 키보드와 결합할 수 있습니다.
Command+ Option+를 눌러 F5마우스 없이 접근성 옵션을 불러옵니다. “마우스 키”를 활성화한 다음 “완료”를 선택합니다. fn+ Control+ 를 눌러 오른쪽 클릭 메뉴를 활성화합니다 I.

자주 묻는 질문
오른쪽 클릭으로 할 수 있는 작업은 무엇입니까?
일반적으로 단순한 마우스 오른쪽 버튼 클릭으로 상당히 많은 것을 얻을 수 있습니다. 다양한 옵션에 대한 액세스를 제공할 뿐만 아니라 개별 응용 프로그램 내에서 작업 속도를 높일 수도 있습니다. 이러한 옵션에는 복사 및 붙여넣기, 페이지 저장 및 인쇄, 웹 페이지 다시 열기, 앱 고정 해제, 사진 편집, 맞춤법 및 문법 검사가 포함됩니다.
대체 오른쪽 클릭 방법을 사용해야 하는 이유는 무엇입니까?
오른쪽 클릭 방법을 전환해야 하는 이유는 여러 가지가 있을 수 있습니다. 실제적인 이유 때문이거나 마우스나 트랙패드가 더 이상 작동하지 않을 수 있습니다. 대안은 마우스/키 단축키를 사용하여 시간을 절약하려는 것일 수 있습니다. 이것은 기술에 정통하거나 특정 소프트웨어 응용 프로그램을 사용하는 사람들에게 특히 유용합니다.
어떤 방법이 가장 효과적입니까?
이것은 전적으로 주관적입니다. 그러나 Mac 사용자에게 가장 인기 있는 오른쪽 클릭 방법은 두 손가락 클릭인 것 같습니다. 이는 키보드나 양손을 추가로 사용해야 하는 다른 옵션에 비해 실용성 때문일 수 있습니다. 또한 Force Touch를 구현하도록 선택할 수 있는 경우 Magic Trackpad의 햅틱 피드백 및 기능은 개인 맞춤화를 통해 이 방법을 크게 최적화할 수 있습니다. 단축키에 익숙한 경우 마우스 키 사용에 대한 흥미로운 주장도 있습니다.
MacBook Pro에서 Touch Bar로 마우스 오른쪽 버튼을 클릭하는 방법이 있습니까?
불행하게도 Touch Bar가 있는 MacBook Pro가 있는 경우 Touch Bar만으로는 오른쪽 클릭 옵션 메뉴를 표시하기에 충분하지 않습니다. 그러나 키보드의 키를 패널에 추가하도록 Touch Bar를 구성할 수 있습니다. 예를 들어 ControlTouch Bar에 키를 추가하고 Control앞서 언급한 -click 방법을 사용하여 마우스 오른쪽 버튼을 클릭할 수 있습니다.
이미지 크레디트: Pexels . Daniel Bott의 모든 스크린샷.
- 페이스북
- 트위터


답글 남기기