PowerPoint에서 스크롤 텍스트를 만드는 방법
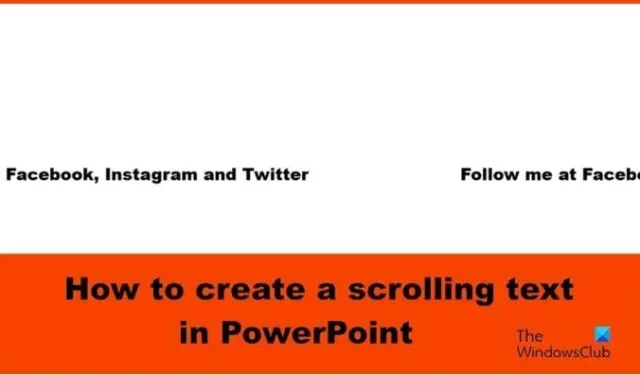
프레젠테이션을 위해 PowerPoint에서 스크롤 애니메이션 효과를 만들어 보셨습니까? PowerPoint에는 이를 도울 수 있는 멋진 애니메이션 효과가 있으며 이 게시물에서는 Microsoft PowerPoint에서 스크롤 텍스트를 만드는 방법을 보여줍니다 .
PowerPoint에서 스크롤 텍스트를 만드는 방법
PowerPoint에서 가로 스크롤 텍스트 효과를 만들려면 아래 단계를 따르세요.
- 파워포인트를 실행합니다.
- 도형 교정쇄의 홈 탭에서 텍스트 상자를 선택한 다음 슬라이드에 그립니다.
- 텍스트 상자에 텍스트를 입력합니다.
- 애니메이션 탭에서 Fly In 애니메이션을 선택한 다음 효과 옵션 버튼을 클릭하고 왼쪽에서를 선택합니다.
- 기간을 10.00초로 변경하고 시작을 이전으로 변경합니다.
- 애니메이션 창을 엽니다.
- Ctrl D를 눌러 텍스트 상자를 복사합니다.
- 복제 텍스트 상자의 경우 지연을 5초로 변경합니다.
- 텍스트 상자를 정렬합니다.
- 슬라이드를 축소하고 텍스트 상자를 오른쪽 슬라이드 밖으로 드래그합니다.
- 슬라이드 쇼 버튼을 클릭합니다.
파워포인트를 실행합니다 .

도형 갤러리의 홈 탭 에서 텍스트 상자를 선택하고 슬라이드에 그립니다.
텍스트 상자에 텍스트를 입력합니다.
이제 텍스트 상자에 애니메이션을 추가하겠습니다.

애니메이션 탭 의 애니메이션 갤러리에서 Fly In 애니메이션을 선택한 다음 효과 옵션 버튼을 클릭하고 메뉴에서 왼쪽에서 옵션을 선택합니다.
애니메이션 탭 에서 기간을 10.00초로 변경하고 시작을 이전으로 변경합니다.

그런 다음 애니메이션 버튼을 클릭하여 애니메이션 창을 엽니다.
Ctrl D를 눌러 텍스트 상자를 복사합니다.
복제 텍스트 상자의 경우 지연을 5초로 변경합니다.
이제 텍스트 상자를 정렬합니다.
Shift 키를 누른 상태에서 두 텍스트 상자를 모두 선택합니다.
홈 탭 에서 정렬 버튼을 클릭하고 정렬 위에 커서를 놓은 다음 메뉴에서 가운데 정렬을 선택합니다.
텍스트 상자가 여전히 선택되어 있는 동안. 홈 탭 으로 이동하여 정렬 버튼을 클릭하고 정렬 위에 커서를 놓은 다음 메뉴에서 가운데 정렬을 선택합니다.
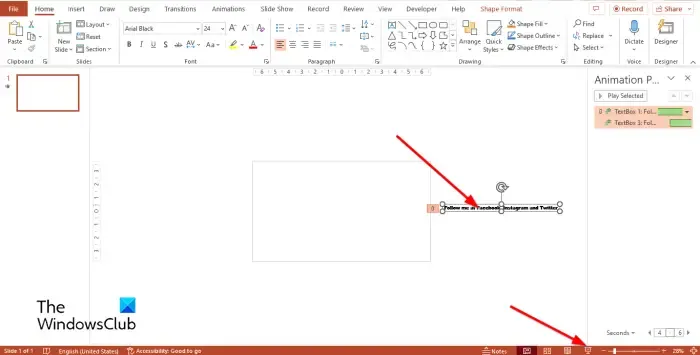
슬라이드를 축소한 다음 오른쪽에 있는 슬라이드 밖으로 텍스트 상자를 드래그합니다.
그런 다음 슬라이드 쇼 버튼을 클릭합니다.
슬라이드 쇼를 종료하려면 Esc 키를 누르십시오.
텍스트를 계속 스크롤하려면 애니메이션 창으로 이동하여 선택한 텍스트 상자의 드롭다운 화살표 중 하나를 클릭하고 효과 옵션을 선택합니다.
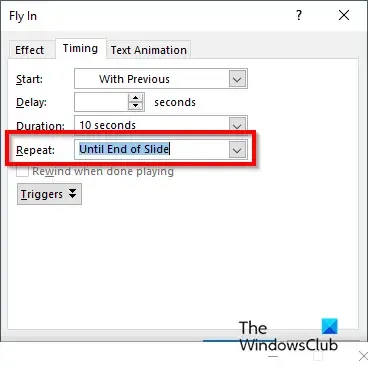
대화 상자에서 타이밍 탭을 클릭한 다음 반복 섹션으로 이동 하고 메뉴에서 슬라이드 끝까지를 선택합니다.
그런 다음 확인을 클릭합니다.
슬라이드 쇼 버튼을 클릭합니다.
텍스트가 계속 스크롤되는 것을 알 수 있습니다.
PowerPoint에서 스크롤 텍스트를 만드는 방법을 이해하시기 바랍니다.
PowerPoint에서 플로팅 텍스트를 만드는 방법은 무엇입니까?
플로팅 텍스트는 떠다니는 텍스트입니다. PowerPoint에서 플로팅 텍스트를 만드는 방법은 아래 단계를 따르세요.
- 텍스트가 포함된 텍스트 상자를 선택합니다.
- 애니메이션 갤러리의 애니메이션 탭에서 플라이인 또는 플로트인 애니메이션을 선택할 수 있습니다.
- 애니메이션 결과를 보려면 미리보기 버튼을 클릭하십시오.
애니메이션이 동시에 발생하게 하려면 어떻게 해야 합니까?
애니메이션이 동시에 발생하려면 도형 또는 텍스트 상자를 함께 그룹화해야 합니다. 아래 단계를 따르십시오.
- Shift 키를 누른 상태에서 도형과 텍스트 상자를 모두 선택합니다.
- 모양 또는 텍스트 상자를 그룹화하려면 Ctrl G를 누르십시오.
- 애니메이션 탭으로 이동하여 애니메이션 갤러리에서 애니메이션을 선택합니다.


답글 남기기