클라우드 보호가 비활성화되어 기기가 취약할 수 있습니다.
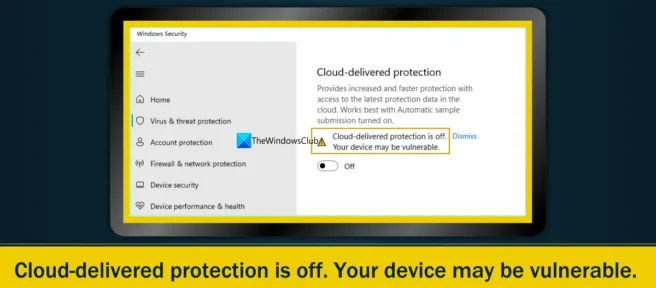
이 게시물에서는 Windows 보안 에 클라우드 보호가 비활성화되었습니다. 장치가 취약할 수 있습니다 메시지가 표시 되는 문제를 해결하는 데 도움을 드리겠습니다 . 문제에서 알 수 있듯이 Windows 보안의 Microsoft 클라우드 보호 기능과 관련이 있습니다. 이 기능을 활성화하거나 활성화하면 Microsoft Defender Antivirus가 스트림 탐지 및 최신 위협 정의와 관련하여 Microsoft로부터 개선 사항을 받을 수 있습니다. 기본적으로 이 설정은 활성화된 상태로 유지됩니다. 그러나 클라우드 보호가 비활성화된 경우 경고 기호(노란색 삼각형으로 둘러싸인 검은색 느낌표)와 메시지가 표시됩니다.
다른 시나리오에서 일부 사용자는 Windows 11/10 시스템 에서 클라우드 보호를 활성화할 수 없다는 것을 알게 됩니다 . 이는 클라우드 보호가 활성화되지 않았 거나 어떤 이유로든 발생할 수 있습니다 . 아래 이 게시물에서 이러한 모든 솔루션 목록을 만들었습니다.
클라우드 보호가 비활성화되어 기기가 취약할 수 있습니다.
클라우드 보호를 제거하려면 비활성화하십시오. Windows 11/10 PC의 버그로 인해 장치가 취약할 수 있으므로 다음 솔루션을 사용할 수 있습니다.
- 거부 옵션 사용
- Windows 보안 설정 변경
- Windows PowerShell을 사용하여 클라우드 보호를 활성화합니다.
- 그룹 정책 편집기를 사용하여 클라우드 보호를 활성화합니다.
- Windows 레지스트리를 사용하여 클라우드 보호 활성화
- 이 문제를 해결하기 위한 다른 제안.
Windows 보안에서 클라우드 보호를 활성화할 수 없음
1] 거부 옵션을 사용합니다.
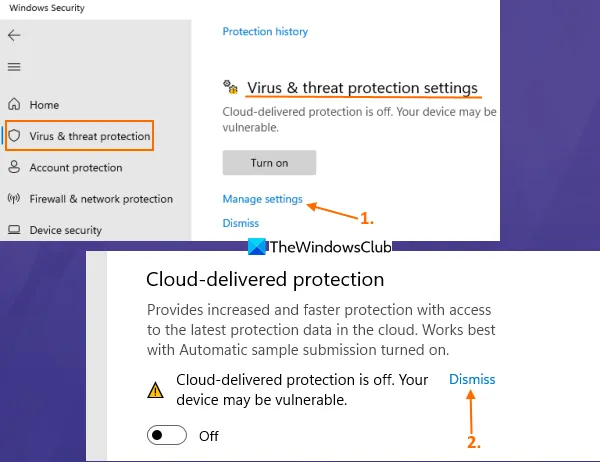
이것은 이 문제를 해결하는 쉬운 방법입니다. 오류 메시지를 무시하거나 무시할 수 있습니다. 이를 위해 클라우드 보호를 활성화할 필요가 없습니다. 단계는 다음과 같습니다.
- Windows 보안 열기
- 바이러스 및 위협 방지 섹션에 액세스
- 설정 관리 옵션(바이러스 및 위협 방지 설정 아래)을 사용합니다.
- 클라우드 보호가 비활성화된 경우 거부 옵션을 클릭합니다 . 기기가 취약할 수 있습니다.
- UAC 프롬프트에서 예 버튼을 클릭합니다.
이 메시지는 이제 사라지고 다시 오지 않아야 합니다.
2] Windows 보안 설정 변경
일부 사용자는 클라우드 보호 기능이 활성화되어 있지만 클라우드 보호가 비활성화되어 있다는 경고 메시지가 표시됩니다. 기기가 취약할 수 있습니다. Windows 보안의 설정이 제대로 설정되지 않은 경우에 발생할 수 있습니다. Windows 보안에서 실시간 보호가 활성화 되어 있고 자동 샘플 제출이 비활성화 되어 있는지 확인해야 합니다 . 단계는 다음과 같습니다.
- 시작 메뉴, 검색 상자 또는 다른 방법에서 “Windows 보안”을 엽니다.
- 왼쪽 섹션에서 바이러스 및 위협 방지 옵션을 클릭 합니다.
- 바이러스 및 위협 방지 설정에서 사용 가능한 설정 관리 옵션을 클릭합니다 .
- 실시간 보호용 스위치를 사용하여 켭니다. UAC 프롬프트가 나타나면 해당 프롬프트에서 예 버튼을 클릭합니다.
- 클라우드 보호 버튼 활성화 (비활성화된 경우)
- UAC 프롬프트가 열립니다. 예를 클릭하십시오
- 자동 제출 샘플 버튼을 비활성화합니다 . UAC 프롬프트가 표시되면 예 버튼을 클릭합니다.
또한 경고가 계속 나타나면 해제 옵션(옵션 1에 설명된 대로)을 클릭하면 사라집니다.
3] Windows PowerShell을 사용하여 클라우드 보호를 활성화합니다.
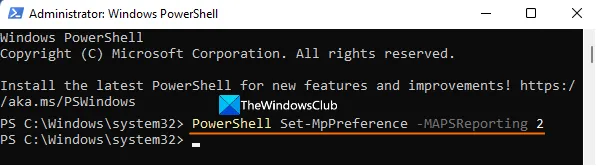
어떤 이유로 Windows 보안을 사용하여 클라우드 보호 기능을 활성화할 수 없는 경우 Windows PowerShell을 사용할 수 있습니다. 이렇게 하려면 다음 단계를 따르세요.
- 관리자 권한 PowerShell 창을 엽니다. Windows 11/10 검색 상자에 powershell을 입력하고 검색 결과에 표시되는 Windows PowerShell 옵션을 마우스 오른쪽 버튼으로 클릭한 다음 “관리자 권한으로 실행” 옵션을 사용할 수 있습니다.
- 다음 명령을 입력하고 실행합니다.
PowerShell Set-MpPreference -MAPSReporting 2
이 명령이 작동하지 않으면 다른 명령을 사용할 수 있습니다.
PowerShell Set-MpPreference -MAPSReporting Advanced
명령을 실행한 후 Windows 보안 아래의 클라우드 보호 섹션으로 이동합니다. 기능이 활성화되고 오류 메시지가 사라진 것을 확인할 수 있습니다.
그래도 도움이 되지 않고 사용 중인 명령이 다른 솔루션/수정 사항을 방해하지 않는지 확인해야 하는 경우 Windows PowerShell 명령을 사용하여 클라우드 보호를 끌 수 있습니다. 팀:
PowerShell Set-MpPreference -MAPSReporting 0
4] 그룹 정책 편집기를 사용하여 클라우드 보호를 활성화합니다.
이 옵션은 클라우드 보호 옵션이 비활성화 되어(아래 스크린샷 참조) 클라우드 보호를 활성화할 수 없는 경우에 유용합니다. 거기에 메시지가 표시됩니다. 이 설정은 관리자가 제어합니다. 이는 그룹 정책 편집기에서 이에 대한 적절한 설정이 구성되어 있기 때문입니다. 따라서 이 문제를 해결하려면 이 설정을 변경해야 합니다.
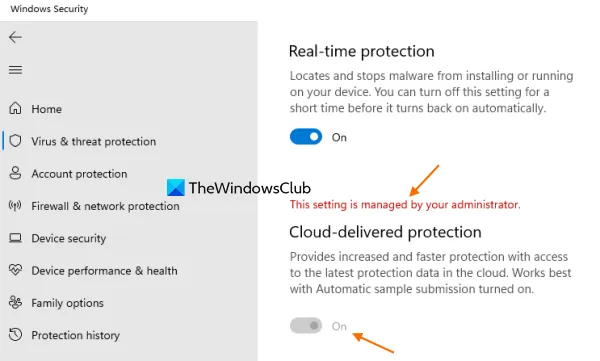
이 설정을 사용하기 전에 그룹 정책 편집기 기능은 Home 버전이 아닌 Windows 11/10의 Pro 및 Enterprise 버전에 있다는 점에 유의하십시오. 이 옵션을 사용하려면 홈 버전(사용하는 경우)에 그룹 정책 편집기를 수동으로 추가해야 합니다. 완료되면 다음 단계를 따르세요.
- 그룹 정책 편집기 열기
- MAPS 폴더 액세스
- Microsoft MAPS 가입 옵션 에 액세스합니다 .
- 이 설정에 대해 ” 구성되지 않음 ” 옵션을 사용하십시오 .
- 확인을 클릭합니다.
이러한 단계에 대한 자세한 내용은 아래에 나와 있습니다.
먼저 Windows 11/10 시스템에서 그룹 정책 편집기를 엽니다. 실행 명령(Win+R)을 열고 텍스트 상자에 gpedit.msc를 입력한 다음 확인을 클릭하여 엽니다.
MAPS 폴더를 찾습니다. 이 폴더의 경로는 다음과 같습니다.
컴퓨터 구성 > 관리 템플릿 > Windows 구성 요소 > Microsoft Defender 바이러스 백신 > MAPS

이제 왼쪽 상단 모서리에 있는 구성되지 않음 라디오 버튼을 사용하고 확인 버튼을 클릭합니다.
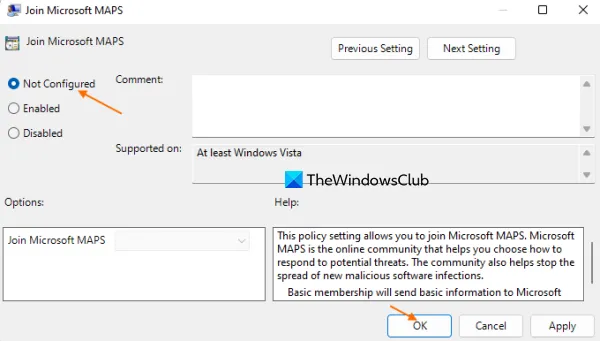
이렇게 하면 클라우드 보호 기능에 추가된 제한이 제거됩니다. 이제 Windows 보안을 열고 이 기능을 활성화할 수 있습니다.
나중에 어떤 이유로든 클라우드 보호를 비활성화 해야 하는 경우 위 단계에 따라 비활성화할 수 있습니다. Microsoft MAPS 가입 옵션에 대해 활성화 라디오 버튼을 선택하고 Microsoft MAPS 가입 옵션 에 사용할 수 있는 드롭다운 메뉴에서 비활성화 옵션을 선택하기만 하면 됩니다. 왼쪽 중간 섹션에서 사용할 수 있습니다.
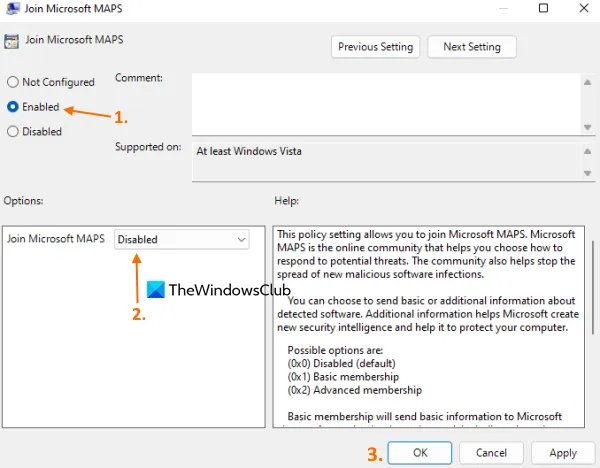
확인 버튼을 사용하여 설정을 저장합니다.
5] Windows 레지스트리를 사용하여 클라우드 보호를 활성화합니다.
Windows 레지스트리 또는 레지스트리 편집기는 Windows 11/10의 모든 버전에서 사용할 수 있습니다. 클라우드 보호 섹션이 회색으로 표시되어 클라우드 보호 기능을 활성화할 수 없는 경우 레지스트리 조정을 통해 문제를 해결할 수 있습니다. 이 설정은 그룹 정책 편집기를 사용할 수 없는 사용자에게도 유용합니다. Windows 레지스트리에는 동등한 그룹 정책 설정 값이 포함되어 있으며 두 기능을 독립적으로 사용할 수 있습니다.
레지스트리 조정을 적용하기 전에 Windows 레지스트리를 백업해야 합니다. 그런 다음 계속 진행할 수 있습니다. Windows 레지스트리를 사용하여 클라우드 보호를 활성화하는 단계는 다음과 같습니다.
- Windows 레지스트리를 엽니다.
- Windows Defender 레지스트리 키 액세스
- 스파이넷 키 생성
- Windows 레지스트리를 닫습니다.
첫 번째 단계에서 Windows 11/10 시스템에서 Windows 레지스트리를 엽니다. 검색 상자를 사용하고 regedit를 입력하여 열 수 있습니다.
그런 다음 Windows Defender 키에 액세스하십시오. 이 레지스트리 키의 경로:
HKEY_LOCAL_MACHINE\SOFTWARE\Policies\Microsoft\Windows Defender
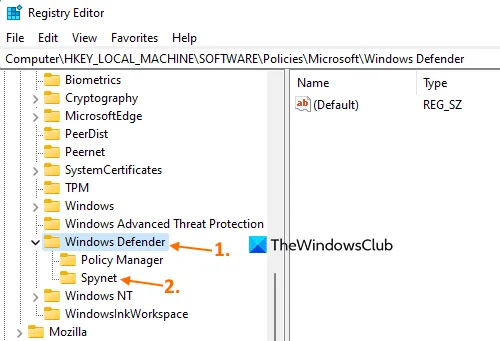
Windows Defender 키를 마우스 오른쪽 버튼으로 클릭하고 새로 만들기를 선택한 다음 키 옵션 을 사용합니다 . 그런 다음 이 키의 이름을 Spynet으로 변경합니다.
이것은 작동해야합니다. Windows 보안을 열고 바이러스 및 위협 방지 설정에 액세스합니다. 이제 클라우드 보호 기능을 켤 수 있습니다. 이 토글은 회색으로 유지되지 않으며 클라우드 보호가 비활성화되었다는 메시지가 표시되지 않습니다.
위의 단계를 반복하고 SpynetReporting 레지스트리 키에 DWORD(32비트) 값을 만들어 필요한 경우 클라우드 보호 기능을 비활성화할 수도 있습니다.

6] 이 문제를 해결하기 위한 기타 제안
이 문제는 Microsoft Defender Antivirus의 자동 샘플 제출 및 실시간 보호 기능과도 관련이 있을 수 있습니다. 클라우드 보호도 Microsoft Defender Antivirus의 일부이므로 다른 관련 기능이 제대로 작동하지 않는 경우 클라우드 보호에 대해 유사한 문제가 발생할 수 있습니다. 일부 사용자에게 동일한 오류 메시지가 표시되는 것으로 나타났습니다. 이 설정은 모든 기능(클라우드 기반 보호 포함) 또는 특정 기능이 비활성화되거나 회색으로 표시될 때 Microsoft Defender 바이러스 백신 관리자가 관리합니다. 이 경우 다음 수정 사항을 사용해야 합니다.
- Microsoft Defender 바이러스 백신(오프라인 검사)을 실행합니다. 이 문제가 일부 악성 도구로 인해 발생한 경우 오프라인 검색을 통해 업데이트된 정의로 위협을 식별하고 제거할 수 있습니다. Windows 보안의 바이러스 및 위협 방지 섹션에 있는 검사 옵션 섹션에서 Microsoft Defender 바이러스 백신(오프라인 검사) 옵션을 선택하고 지금 검사 버튼을 클릭합니다.
- 타사 바이러스 백신 도구 제거 및 사용: 타사 보안 도구는 Microsoft Defender 바이러스 백신을 방해할 수 있으며 Windows 레지스트리 및/또는 그룹 정책을 예기치 않게 변경할 수 있습니다. 따라서 이러한 보안 도구를 제거하고 이러한 솔루션을 사용하여 문제를 해결해야 합니다.
- DisableAntiSpyware 및 DisableAntiVirus 레지스트리 키 삭제 : 이 두 항목이 Windows 레지스트리에 있는지 확인합니다. 이러한 항목이 있는 경우 Windows Defender 바이러스 백신, 스파이웨어 방지/그레이웨어 보호 등을 비활성화할 수 있습니다. 이러한 레지스트리 항목을 찾아 제거하려면 다음 경로를 따르십시오.
HKEY_LOCAL_MACHINE\SOFTWARE\Policies\Microsoft\Windows Defender
DisableAntiSpyware 및/또는 DisableAntivirus 폴더 또는 레지스트리 키가 표시되면 해당 키를 마우스 오른쪽 버튼으로 클릭하고 제거 옵션을 사용합니다 . 그런 다음 시스템을 재부팅하십시오.
다야! 이 수정 사항이 도움이 되기를 바랍니다.
Windows에서 클라우드 보호를 활성화 또는 비활성화하는 방법은 무엇입니까?
PowerShell, Windows 레지스트리 및 그룹 정책 편집기를 사용하여 Windows에서 클라우드 보호를 활성화하거나 비활성화할 수 있습니다. 세 가지 옵션 모두 이 게시물에 자세히 설명되어 있습니다. 이 세 가지 옵션 중 Windows 레지스트리 및 그룹 정책 편집기 기능은 클라우드 보호 기능을 완전히 비활성화하기 때문에 더 강력합니다. 변경 사항은 언제든지 취소할 수도 있습니다.
클라우드 보호를 활성화하거나 비활성화해야 합니까?
클라우드 보호는 고급 보호(위협 탐지 및 새로운 위협 정의 포함)를 위한 Microsoft Defender Antivirus의 중요한 부분 또는 기능입니다. 이 기능이 활성화된 경우 Microsoft Defender 바이러스 백신에서만 작동하는 많은 보안 기능이 있습니다. 따라서 클라우드 보호를 비활성화하지 않는 것이 좋습니다.
클라우드 보호를 활성화하는 방법은 무엇입니까? 관리자가 설정을 관리하고 있습니까?
이 설정은 그룹 정책 설정 또는 레지스트리 설정으로 설정되어 있을 때 클라우드 보호를 위해 관리자 오류에 의해 관리되는 것을 볼 수 있습니다. 이렇게 하면 해당 옵션이 회색으로 표시되므로 클라우드 보호를 활성화할 수 없습니다. 따라서 Windows 11/10에서 클라우드 보호를 활성화하려면 그룹 정책 편집기에서 “Microsoft MAPS 가입”을 “구성되지 않음”으로 설정하거나 레지스트리 편집기에서 Spynet 키를 생성할 수 있습니다.
출처: Windows 클럽


답글 남기기