Midjourney에 이미지를 업로드하는 3가지 방법 [단계별 가이드]
![Midjourney에 이미지를 업로드하는 3가지 방법 [단계별 가이드]](https://cdn.thewindowsclub.blog/wp-content/uploads/2023/04/how-to-upload-images-to-midjourney-fi-640x375.webp)
Midjourney는 전용 Discord 서버를 사용하여 액세스할 수 있는 이미지 생성 AI입니다. Midjourney는 텍스트 프롬프트를 기반으로 이미지를 생성할 수 있으며 생성된 이미지를 업스케일링하여 쉽게 다운로드하여 사용할 수 있습니다. 최근에 Midjourney를 사용하기 시작했다면 다른 사용자가 자신의 이미지를 서버에 업로드하는 것을 보았을 것입니다. 하지만 왜 이렇게 해야 하며 자신의 이미지를 어떻게 업로드할 수 있습니까? 알아 보자!
/imagine 명령과 함께 사용할 이미지를 Midjourney에 업로드하는 방법
아래 단계를 사용하면 /imagine 명령으로 이미지를 업로드하고 사용할 수 있습니다. Discord에서 직접 이미지를 업로드하고 사용하거나 타사 웹사이트를 사용하여 이미지를 업로드할 수 있습니다. 시작하자.
방법 1: Discord 사용
이미지를 Discord에 업로드하고 직접 사용하려면 현재 사용 중인 장치에 따라 아래 관련 섹션 중 하나를 따르십시오.
PC에서
PC에서 디스코드를 엽니다. 브라우저에서 전용 데스크톱 앱 또는 웹 버전의 Discord를 사용할 수 있습니다. Midjourney 서버에 액세스하려면 계정에 로그인하십시오.

왼쪽 상단의 다이렉트 메시지 아이콘을 클릭합니다.
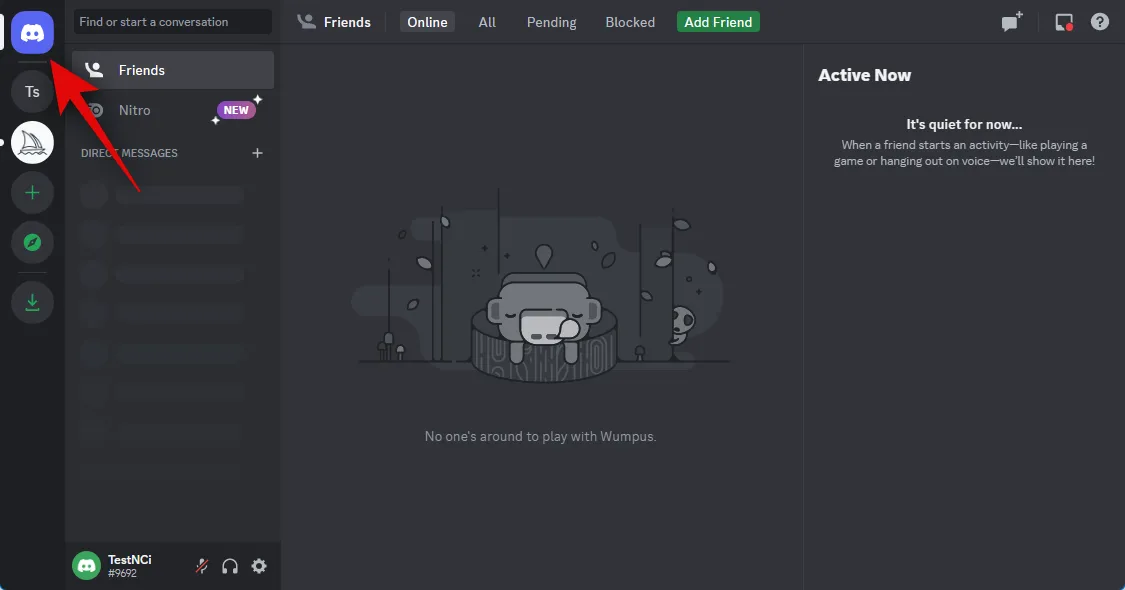
이제 오른쪽 상단 모서리에 있는 새 그룹 DM 아이콘을 클릭합니다.
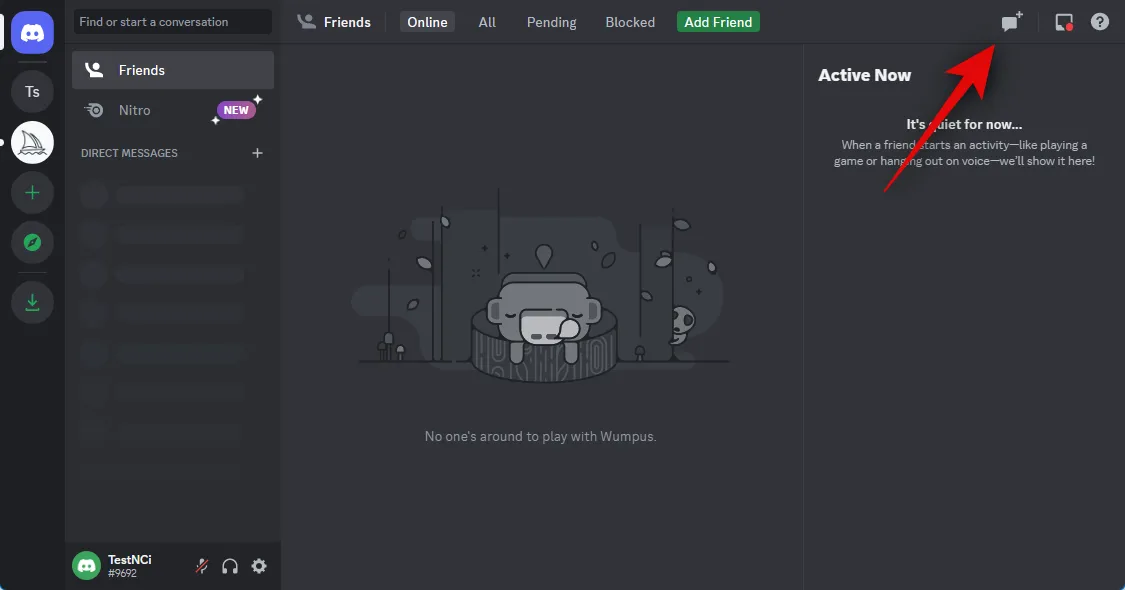
현재 오프라인 상태인 두 명 이상의 친구 옆에 있는 상자를 클릭하고 선택하여 선택합니다.
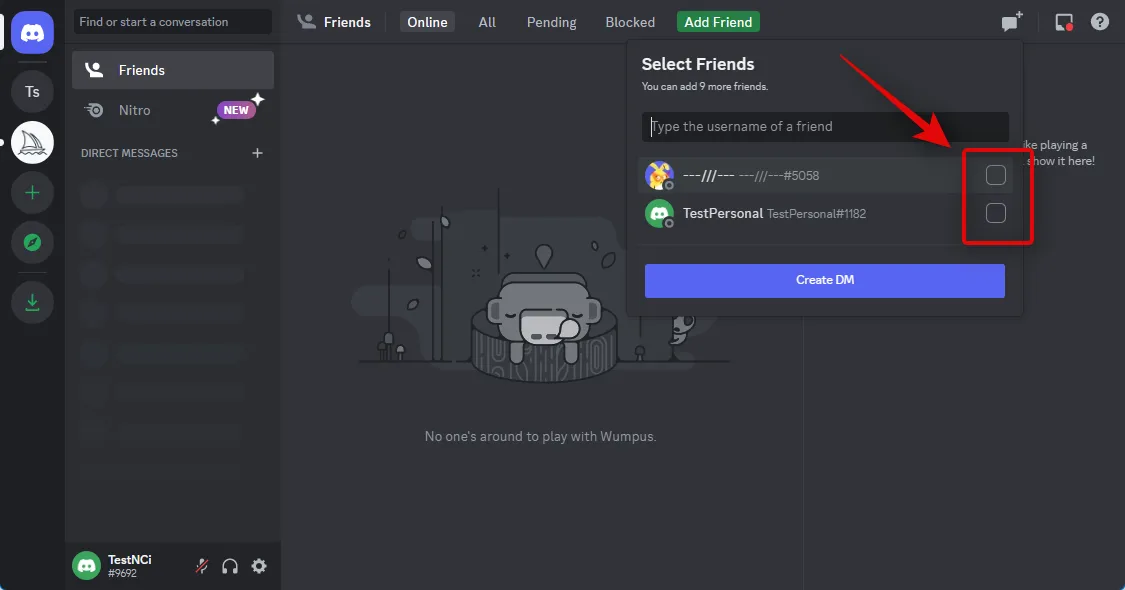
그룹 DM 만들기 를 클릭합니다 .
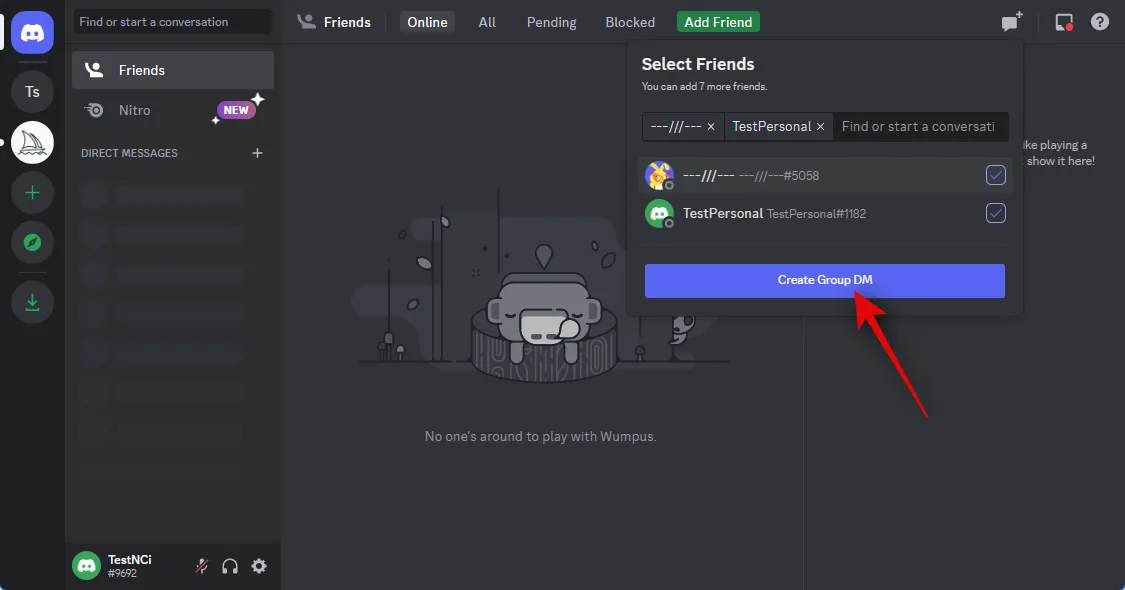
그룹이 생성되면 오른쪽 상단 모서리에 있는 구성원 목록 표시 아이콘을 클릭합니다.
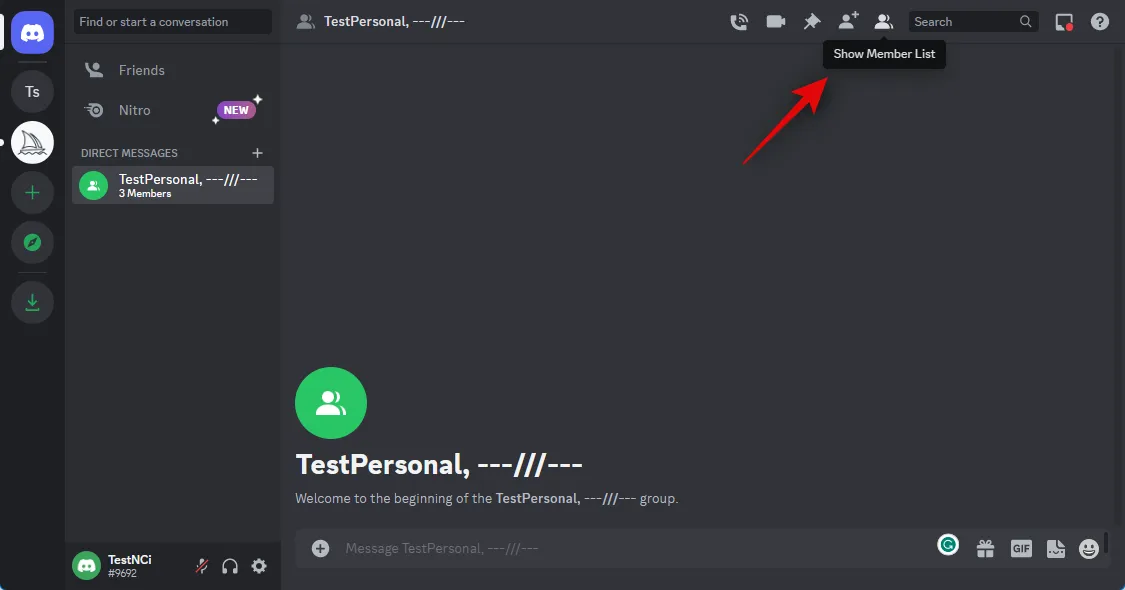
이제 임시로 추가한 친구를 마우스 오른쪽 버튼으로 클릭하고 그룹에서 제거를 선택합니다 . 모든 그룹을 제거하려면 이 단계를 반복합니다.
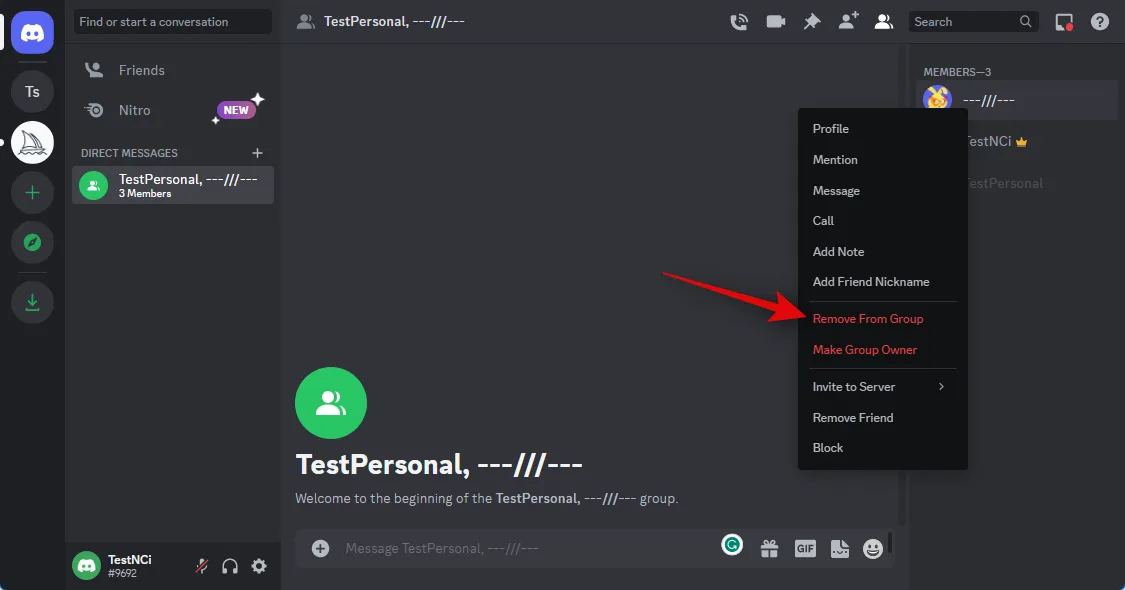
이제 자신만의 이미지를 업로드할 수 있는 그룹을 만들었습니다. 하단의 텍스트 상자에서 + 아이콘을 두 번 클릭합니다 .
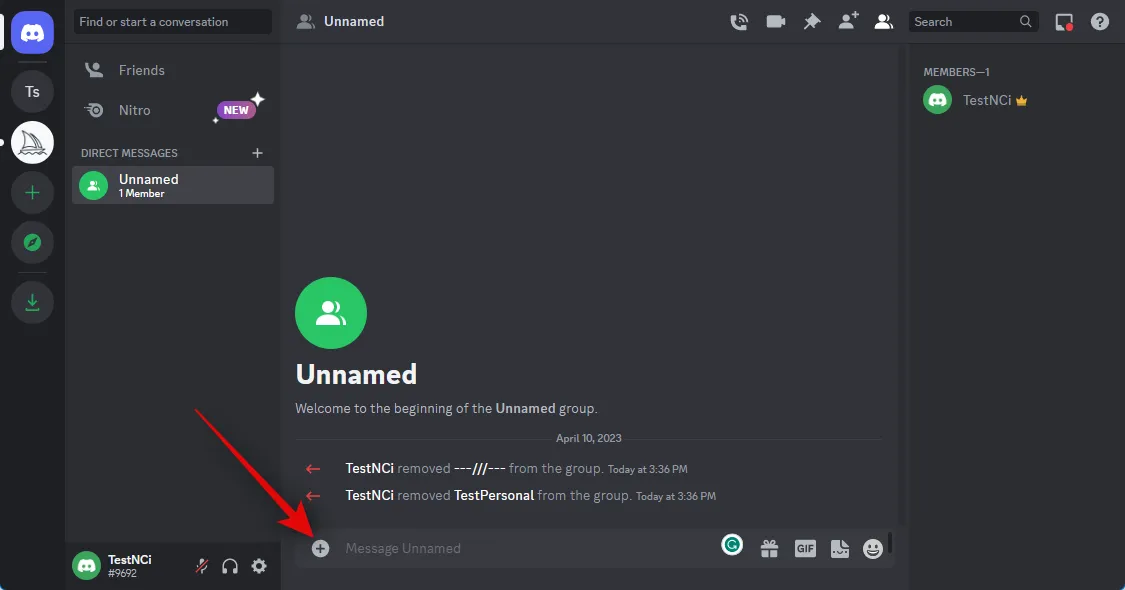
이제 Midjourney에 업로드할 이미지를 클릭하고 선택합니다.
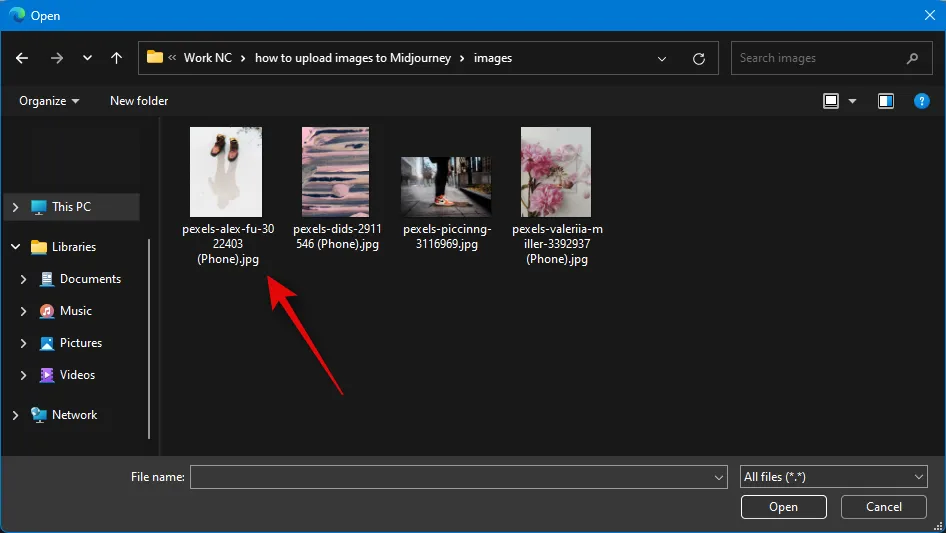
열기 를 클릭합니다 .
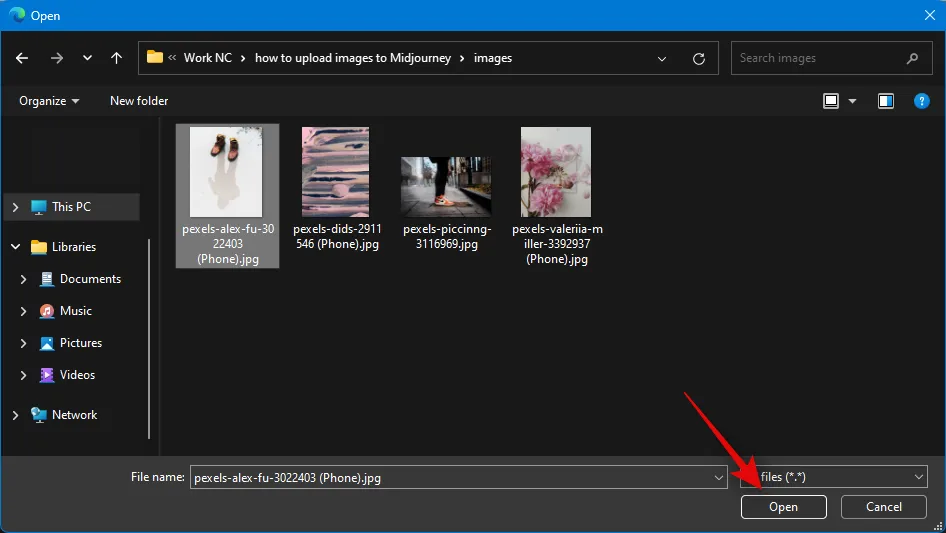
이미지가 메시지에 추가되면 키보드에서 Enter 키를 누릅니다.
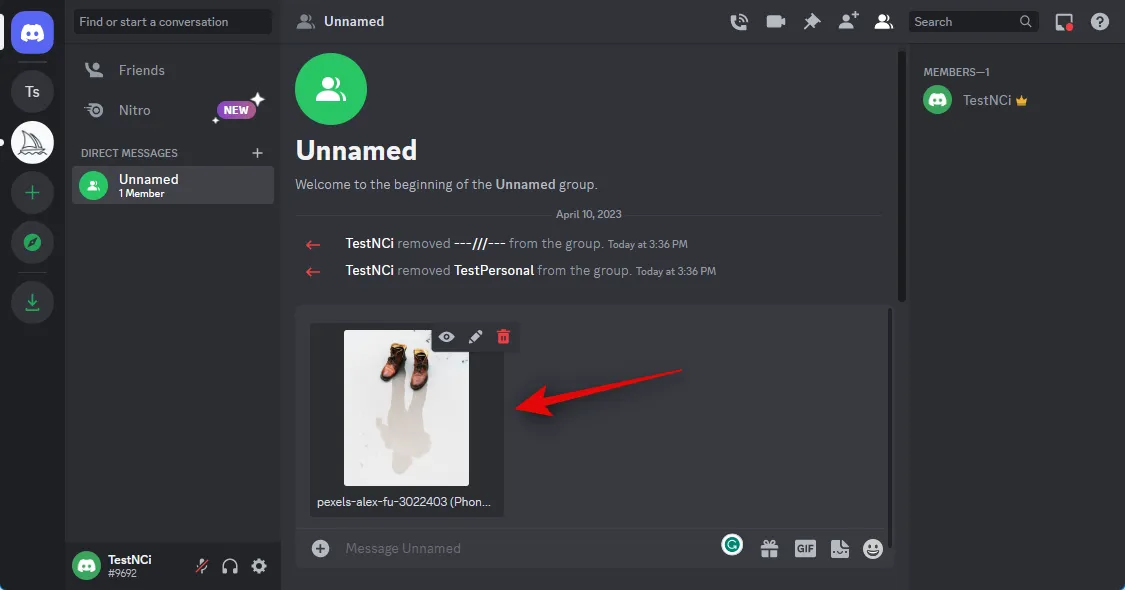
이제 이미지가 Discord에 업로드되었습니다. 업로드된 이미지를 클릭합니다.
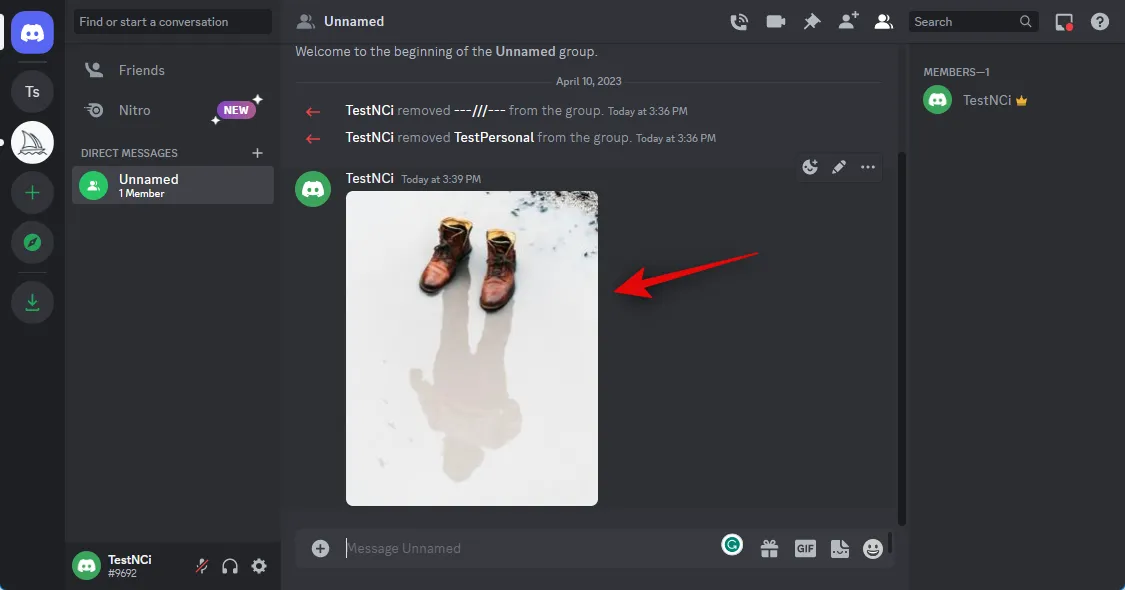
이제 이미지에 대한 미리보기가 열립니다. 하단의 브라우저에서 열기를 클릭합니다 .
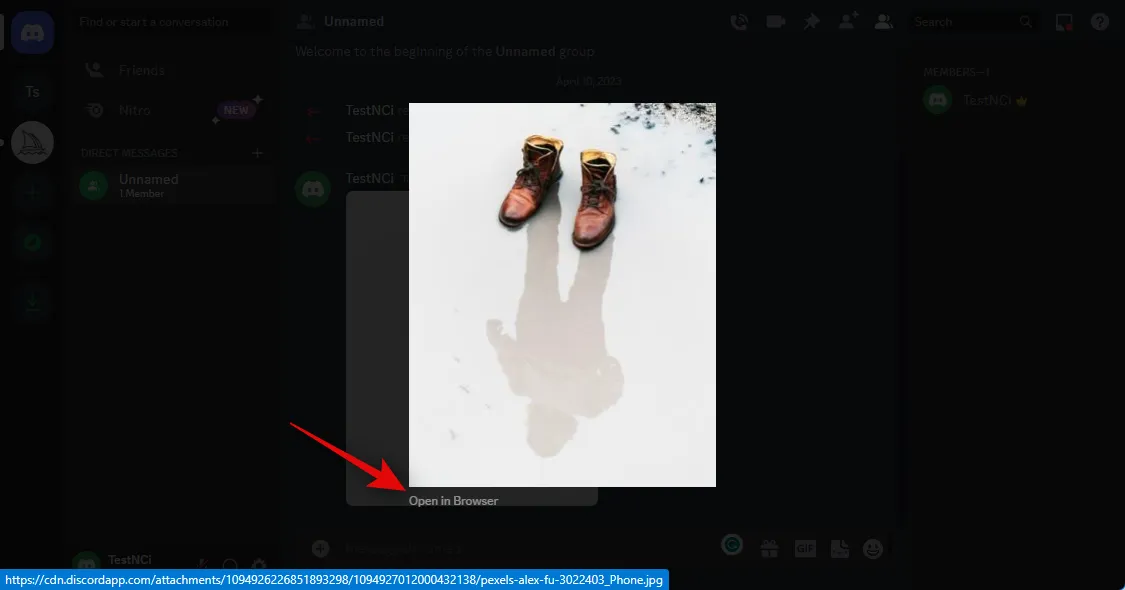
이제 데스크톱 앱을 사용하는 경우 브라우저에서 이미지가 열리고 이미 웹 버전의 Discord를 사용 중인 경우 새 탭에서 열립니다. 상단의 주소 표시줄을 사용하여 이미지의 URL을 복사합니다.
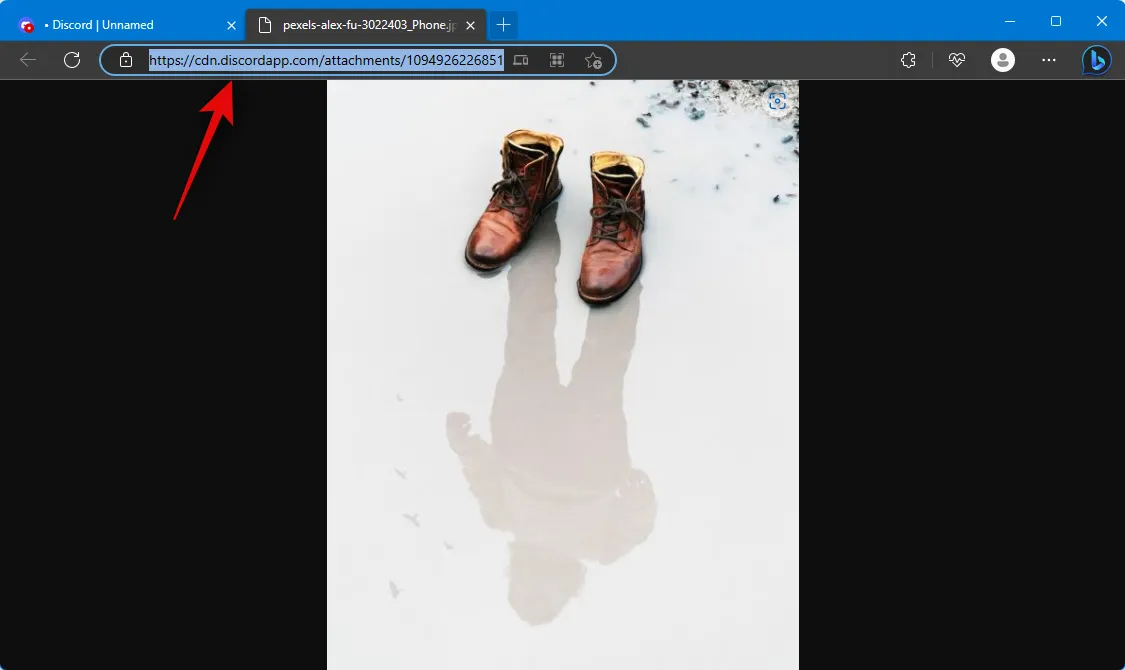
이제 왼쪽 사이드바에서 Midjourney 서버 아이콘을 클릭하십시오.
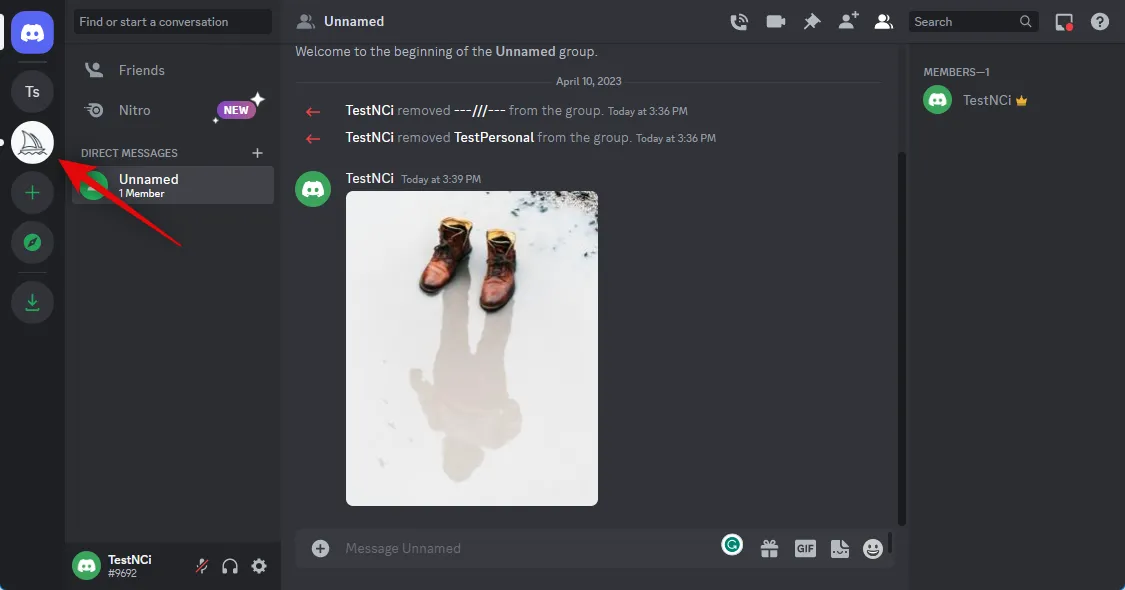
이미지를 생성하려는 초보자 채널을 선택하십시오.
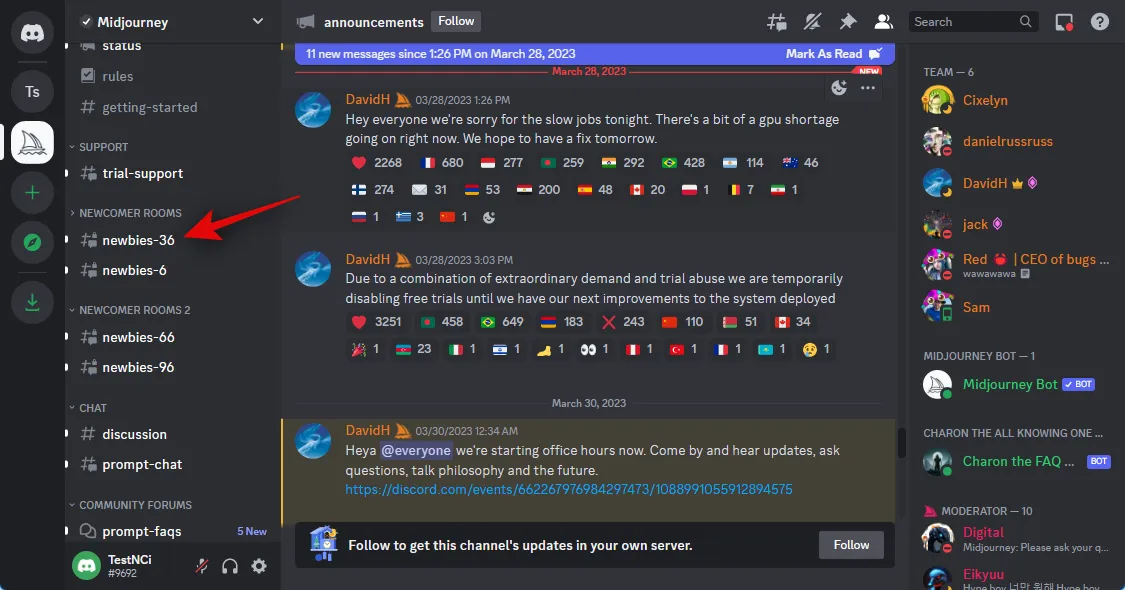
다음을 입력하고 상황에 맞는 메뉴가 나타나면 명령을 선택합니다.
/상상하다
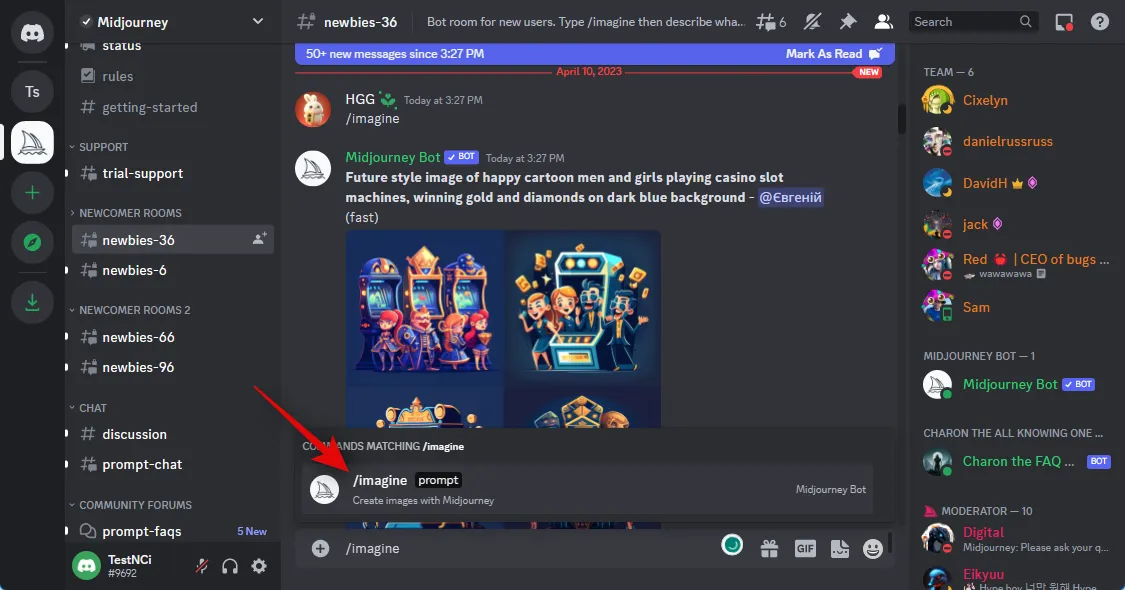
이제 이전에 클립보드에 복사한 링크를 붙여넣습니다.
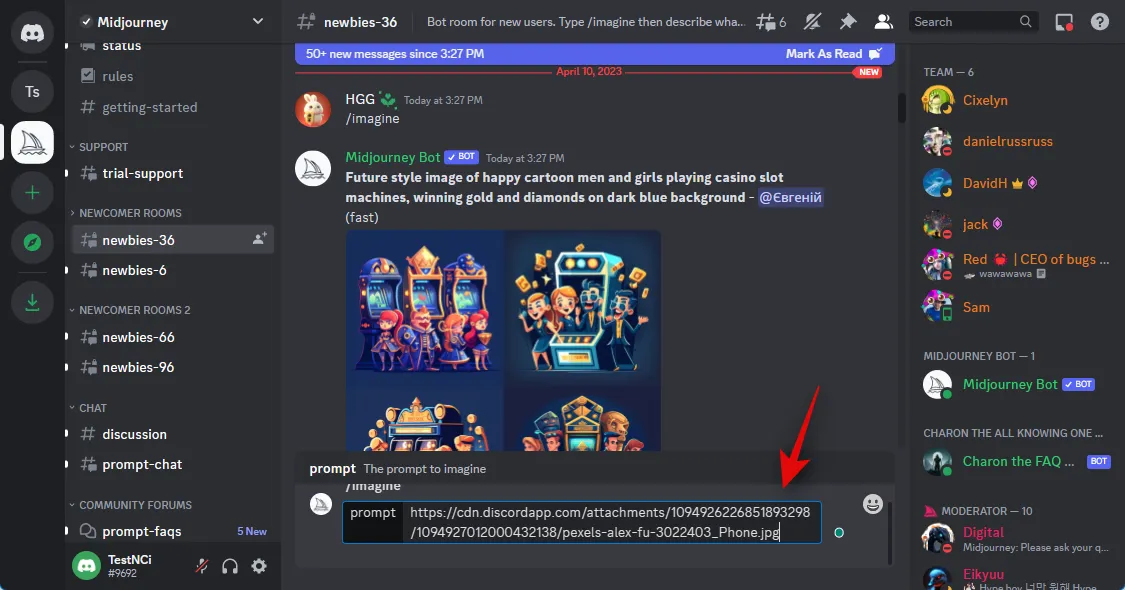
붙여넣은 후 단일 공백 뒤에 텍스트 프롬프트를 추가합니다.
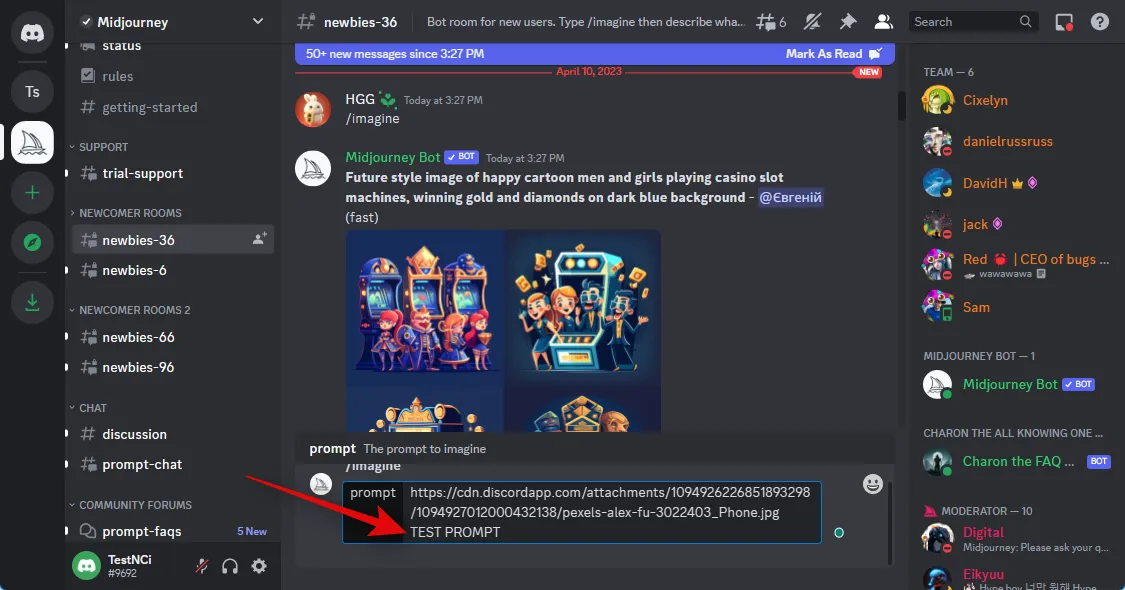
이제 다음 매개변수를 사용하여 업로드된 이미지에서 파생되는 영향의 정도를 제어할 수 있습니다. (값)을 원하는 이미지 가중치 값으로 바꿉니다 . 이미지 가중치 값은 현재 사용 중인 Midjourney의 버전에 따라 다릅니다. 아래 정보를 사용하여 올바른 값을 결정하십시오.
– iw (값)
- 중간 여정 V5: 0.5에서 2.0
- Midjourney V4: N/A
- 중간 여정 V3: -10,000 ~ 10,000
완료되면 키보드에서 Enter 키를 누릅니다.
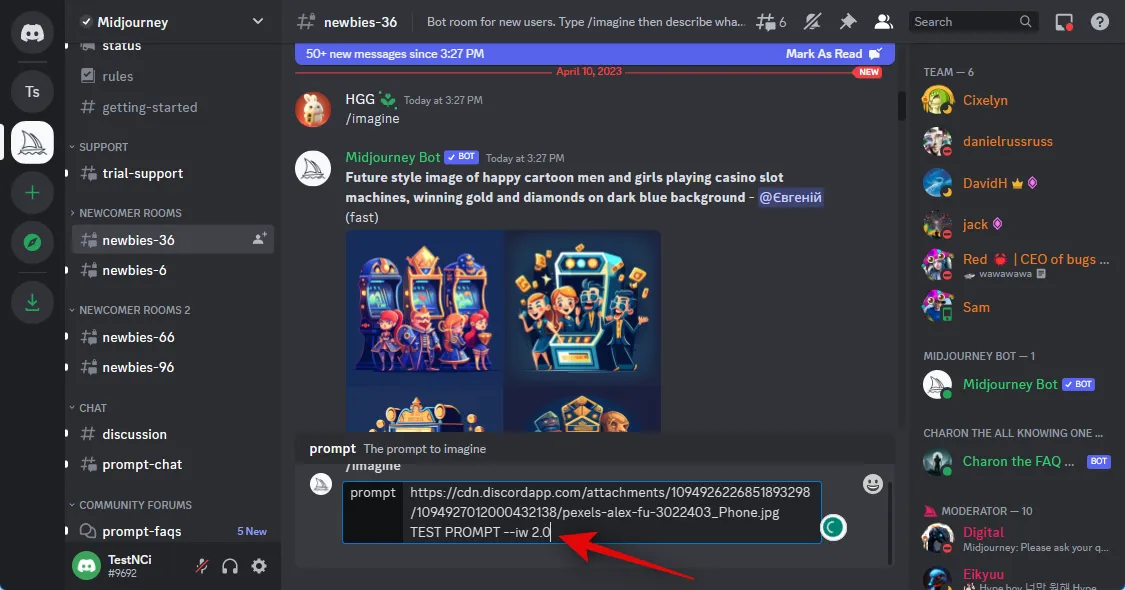
그리고 그게 다야! 업로드된 이미지는 이제 Midjourney에서 텍스트 프롬프트와 함께 새 이미지를 생성하는 데 사용됩니다.
모바일
Discord 모바일 앱을 사용하는 경우 Midjourney 서버에서 /imagine 명령으로 이미지를 업로드하고 사용하는 방법은 다음과 같습니다. 시작하자.
Discord 앱을 열고 필요한 경우 계정에 로그인합니다.
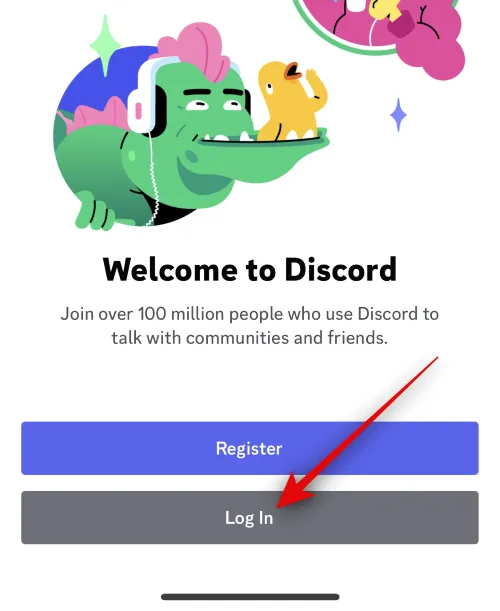
왼쪽 상단 모서리에 있는 다이렉트 메시지 아이콘을 누릅니다.
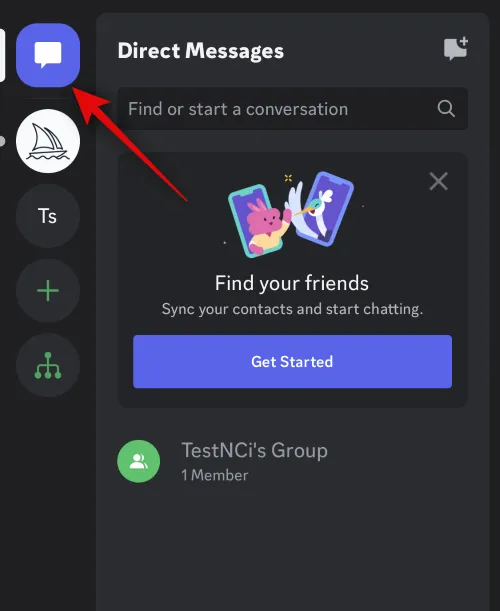
오른쪽 상단 모서리에 있는 새 채팅 아이콘을 누릅니다.
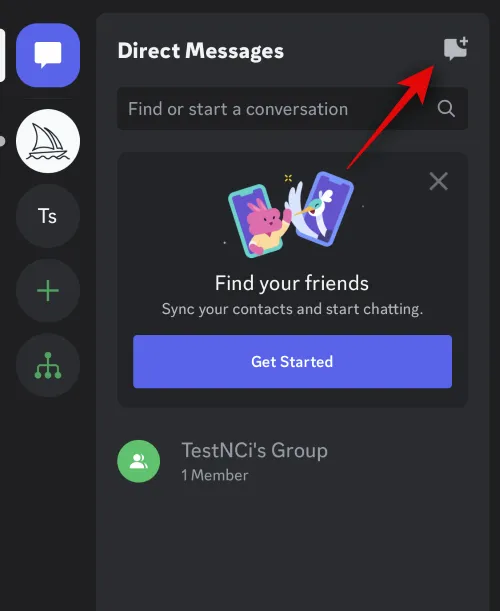
현재 오프라인 상태인 두 친구의 확인란을 선택합니다. 일시적으로 그들과 그룹을 만들 것입니다.
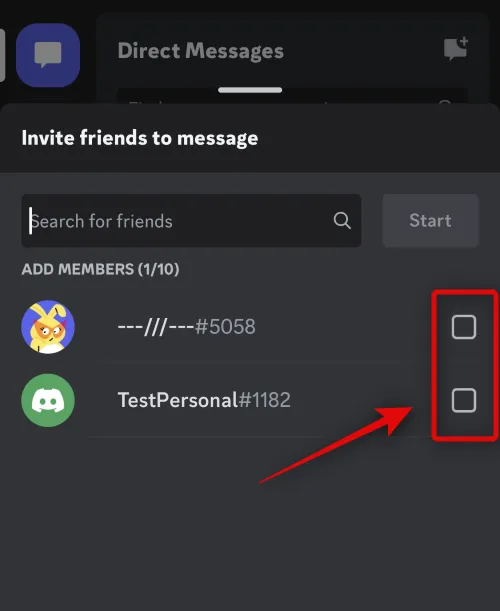
선택했으면 상단에서 시작을 누릅니다.
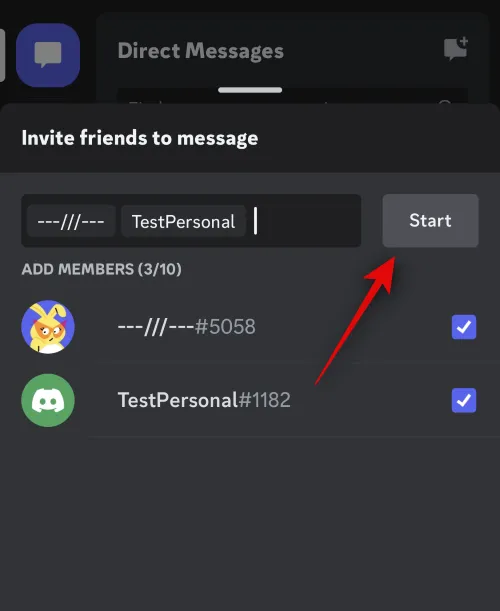
이제 선택한 친구와 함께 새 그룹이 생성됩니다. 오른쪽 상단 모서리에 있는 구성원 아이콘을 누릅니다 .
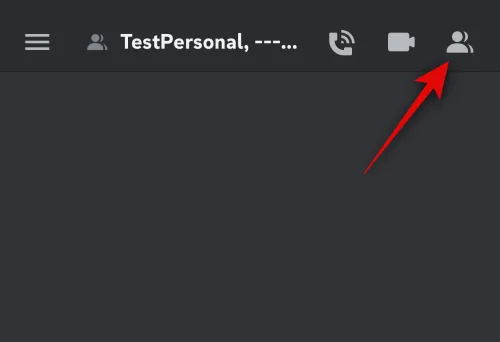
이전에 그룹에 추가한 친구를 누릅니다.
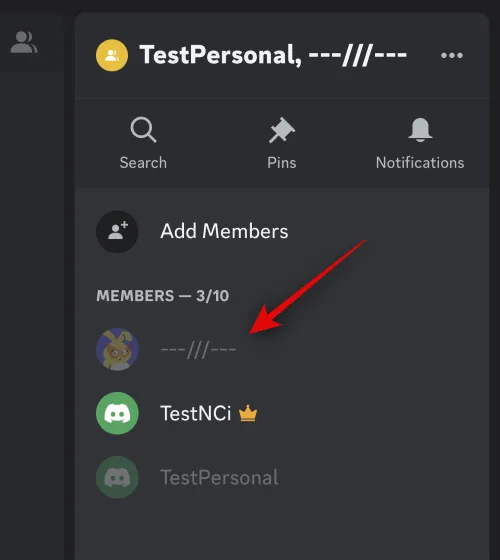
아래로 스크롤하여 그룹에서 제거를 누릅니다 .
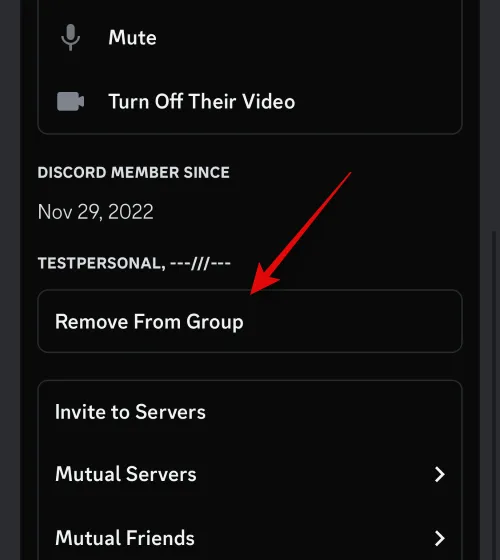
그룹에서 다른 친구도 제거하려면 위의 단계를 반복하십시오.
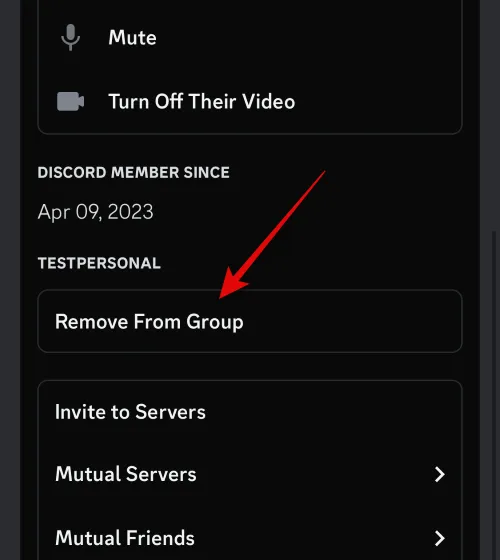
제거되면 이제 그룹을 사용하여 이미지를 업로드할 수 있습니다. 왼쪽 하단 모서리에 있는 + 아이콘을 누릅니다 .
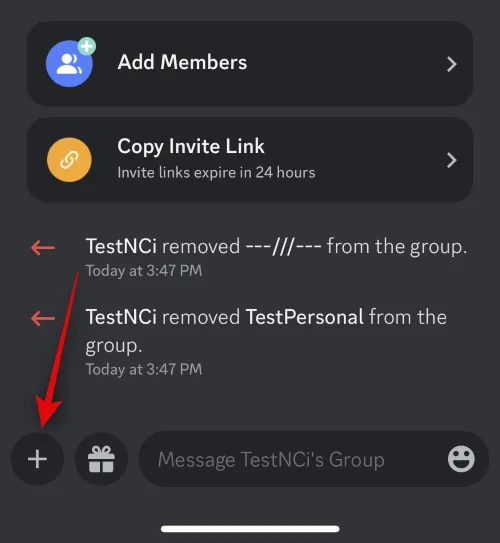
이제 업로드하고 Midjourney와 함께 사용할 사진을 탭하고 선택합니다.
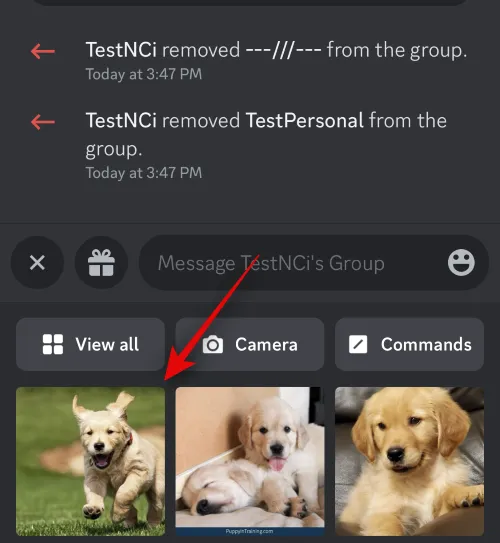
완료되면 보내기 아이콘을 탭합니다 .

이제 이미지가 그룹에 업로드됩니다. 업로드가 완료되면 이미지를 탭합니다.
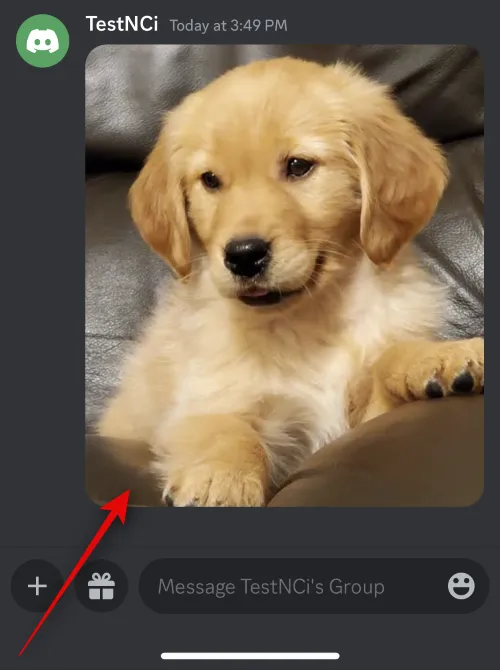
점 3개( )
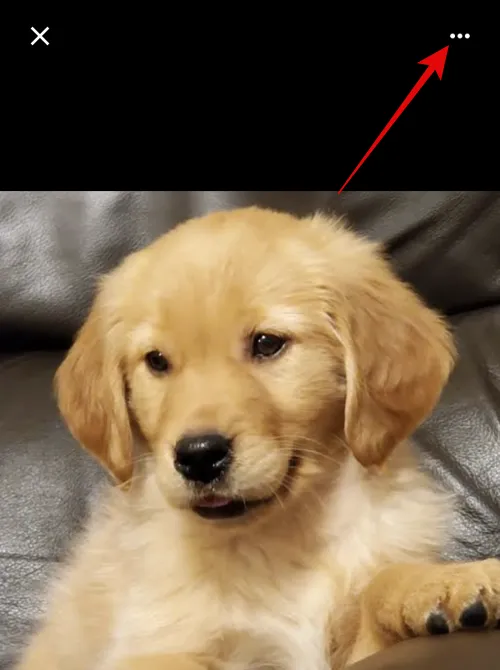
공유 를 탭합니다 .
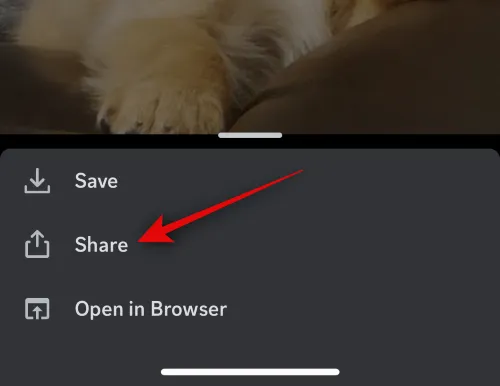
이제 복사를 탭합니다 .
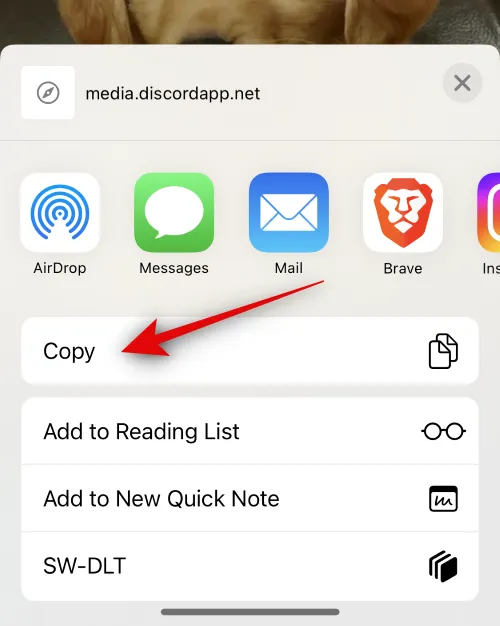
이제 이미지의 링크가 클립보드에 복사됩니다. 공유 시트를 닫고 왼쪽 상단 모서리에 있는 햄버거 아이콘을 누릅니다.

Midjourney 서버를 탭하고 선택합니다 .
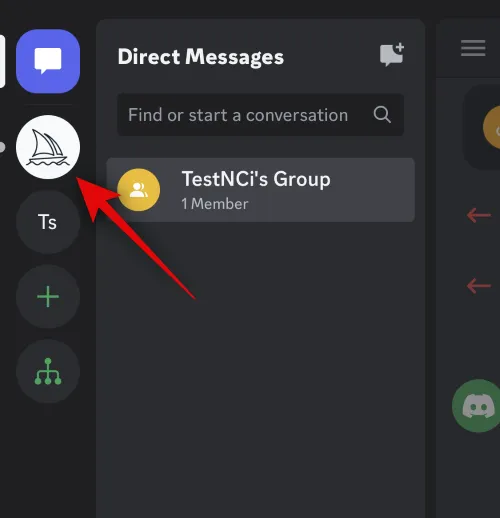
업로드된 이미지를 프롬프트에서 사용하려는 새내기 채널을 누르고 선택하십시오.
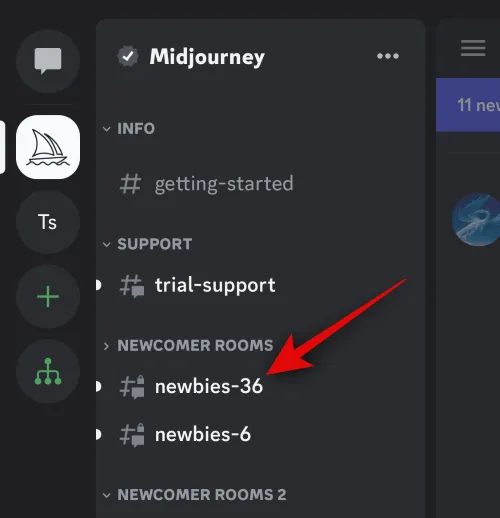
하단의 텍스트 상자에 다음 명령을 입력하고 상황에 맞는 메뉴에 나타나면 동일한 명령을 선택하십시오.
/상상하다
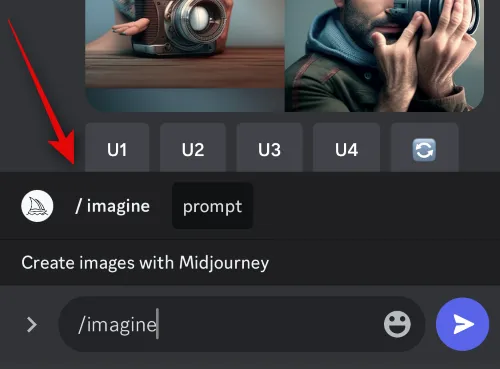
이제 공백을 추가하고 텍스트 상자를 길게 누릅니다. 붙여넣기 를 탭합니다 .
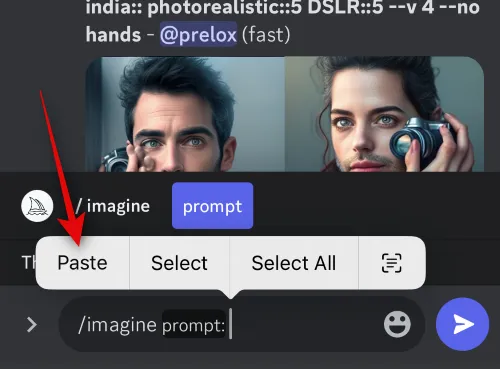
이제 링크가 프롬프트에 붙여넣어집니다. 공백을 추가하고 필요한 경우 텍스트 프롬프트를 추가합니다.
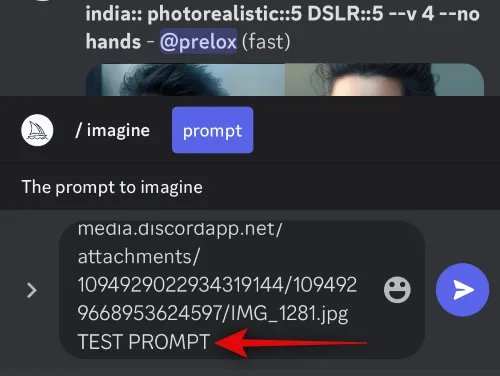
이제 아래 매개변수를 사용하여 이미지 가중치를 결정합니다. 이미지 가중치는 최종 이미지가 이전에 업로드한 이미지에서 영감을 받는 정도를 나타냅니다. (값)을 사용 중인 Midjourney 버전에 따라 선호하는 이미지 가중치 값으로 바꿉니다 .
– iw (값)
- 중간 여정 V5: 0.5에서 2.0
- Midjourney V4: N/A
- 중간 여정 V3: -10,000 ~ 10,000
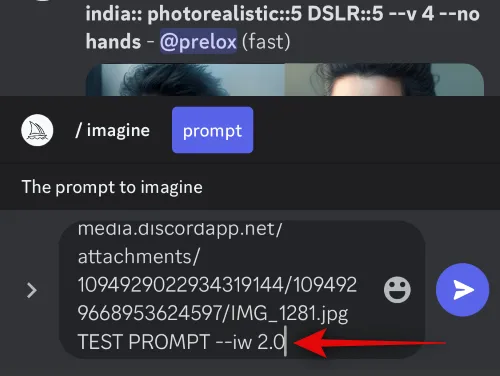
완료되면 보내기 아이콘을 탭합니다 .
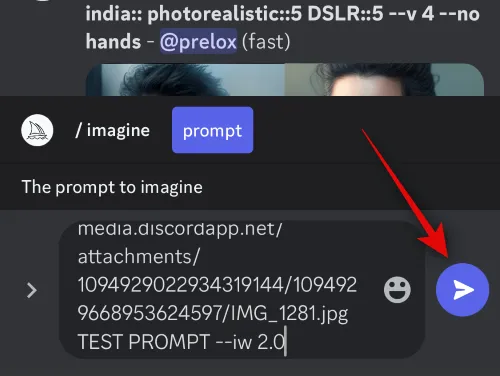
그리고 그게 다야! Midjourney는 이제 업로드된 이미지와 텍스트 프롬프트를 사용하여 이미지를 생성합니다.
방법 2: Imgur 사용
Discord에서 이미지를 업로드하고 사용하는 것은 약간 지루할 수 있습니다. 이러한 경우 Imgur와 같은 타사 웹 사이트를 사용할 수 있습니다. Imgur는 이미지를 쉽게 업로드하고 저장할 수 있는 무료 이미지 호스팅 플랫폼입니다. Midjourney에서 이미지를 사용하기 위해 동일한 것을 사용할 것입니다. 현재 사용 중인 장치에 따라 아래의 관련 섹션을 따르십시오.
PC에서
브라우저에서 Imgur.com을 열고 필요한 경우 계정에 로그인합니다.
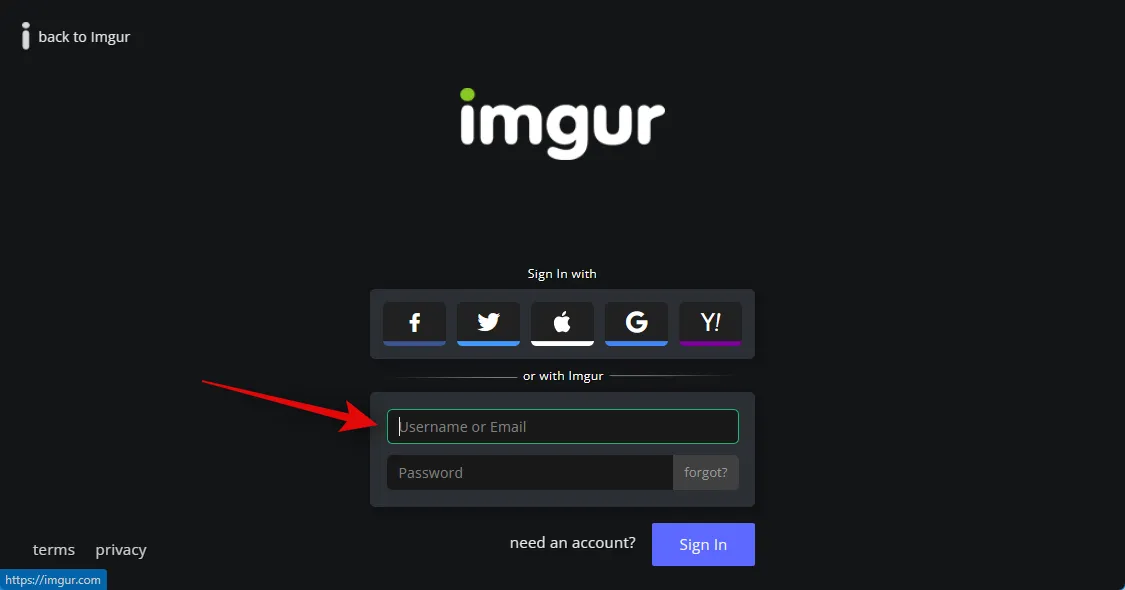
완료되면 왼쪽 상단 모서리에 있는 + 새 게시물을 클릭합니다 .

사진/동영상 선택 을 클릭합니다 .
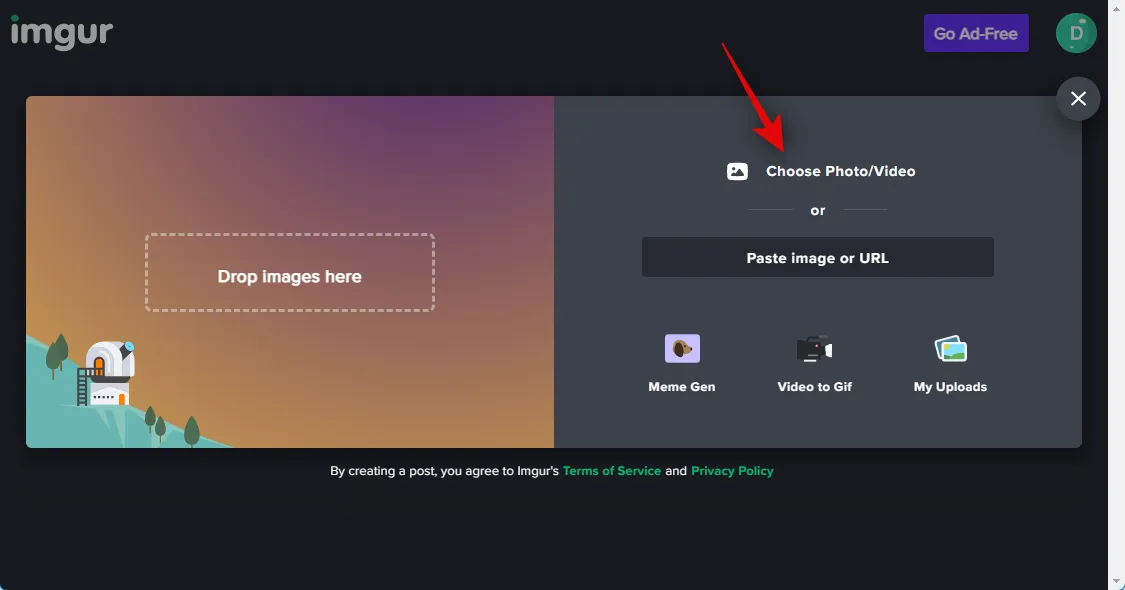
이제 Midjourney와 함께 사용할 관련 이미지를 선택하십시오.
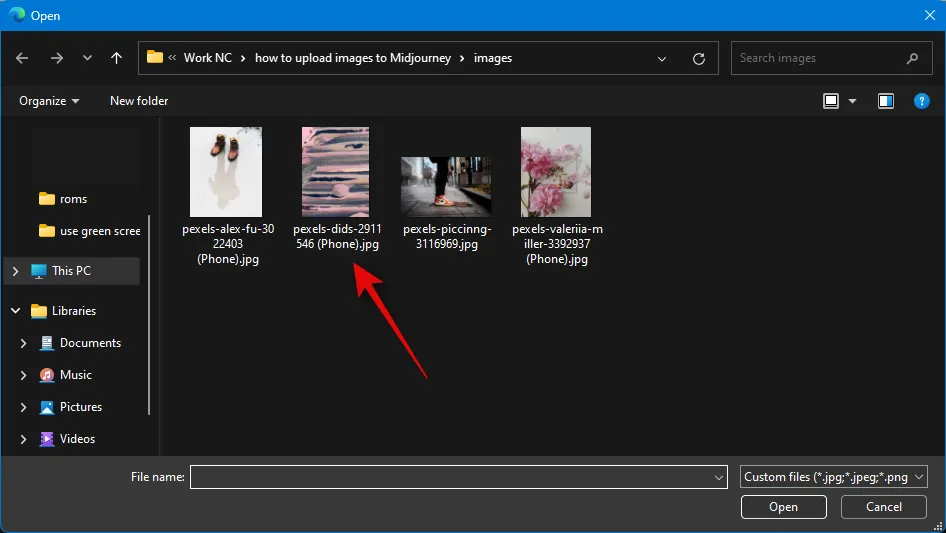
열기 를 클릭합니다 .

이제 이미지가 Imgur에 업로드됩니다. 이미지를 마우스 오른쪽 버튼으로 클릭하고 새 탭에서 이미지 열기를 선택합니다 .
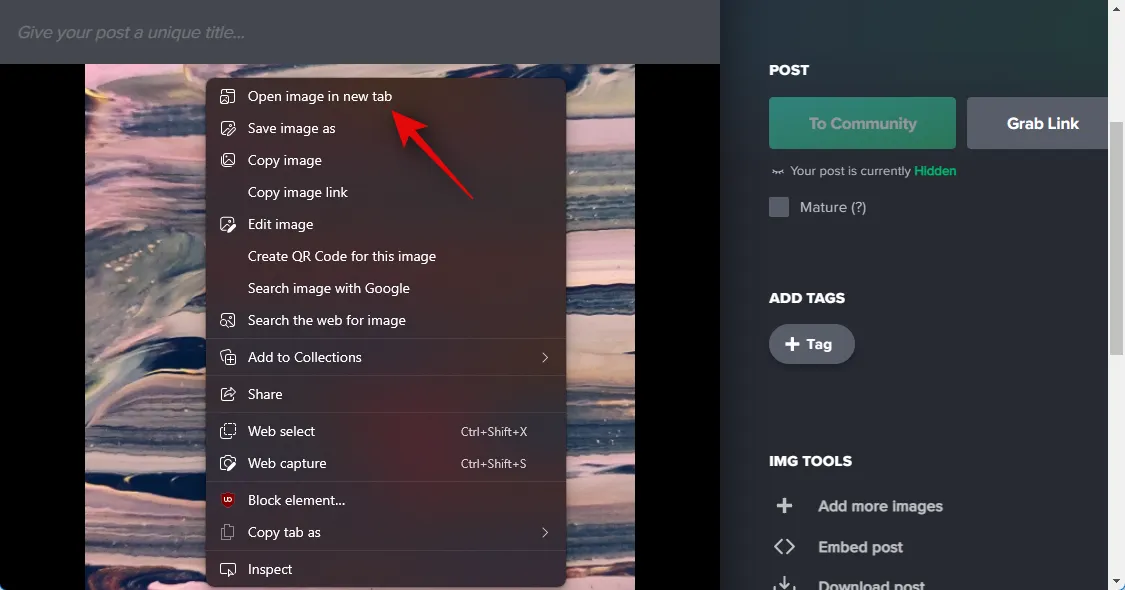
이제 상단의 주소 표시줄을 클릭하고 Ctrl + C를 눌러 이미지의 URL을 클립보드에 복사합니다.
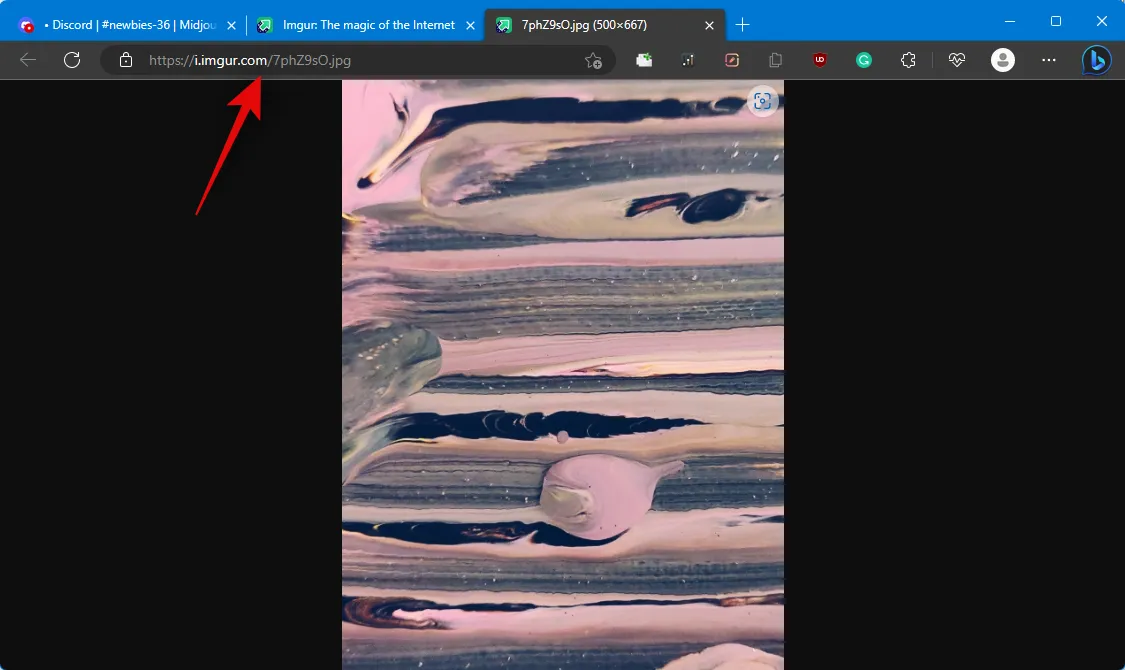
지금 PC에서 Discord를 여세요. 브라우저에서 전용 데스크톱 앱 또는 웹 버전의 Discord를 사용할 수 있습니다. 필요한 경우 계정에 로그인하십시오.

이제 왼쪽 사이드바에서 Midjourney 서버를 클릭하고 선택합니다.
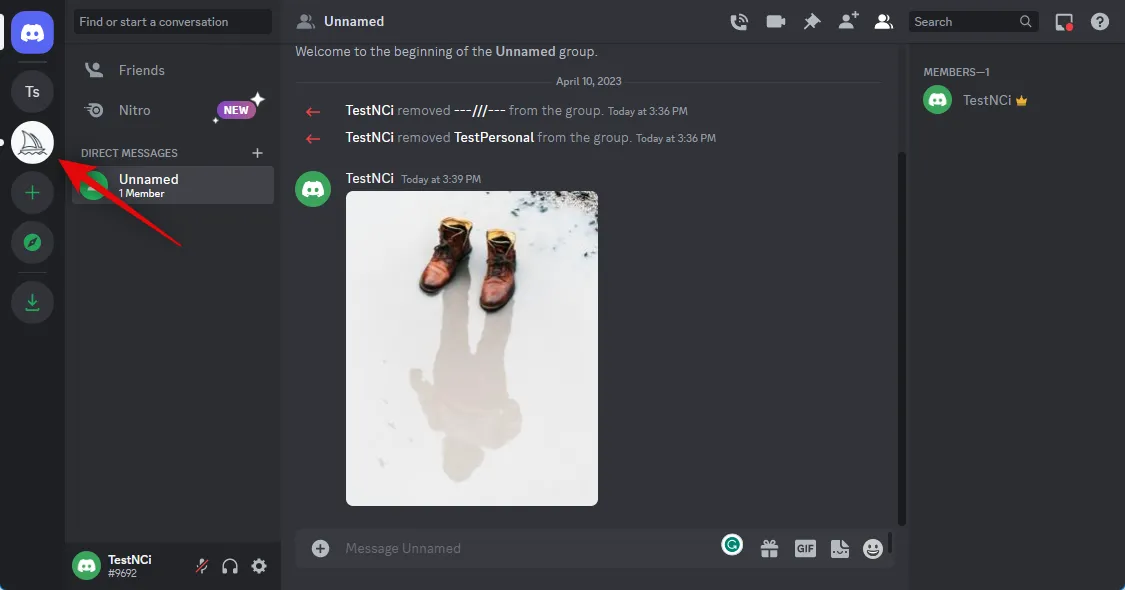
이미지를 생성하려는 초보자 채널을 클릭하고 선택합니다.
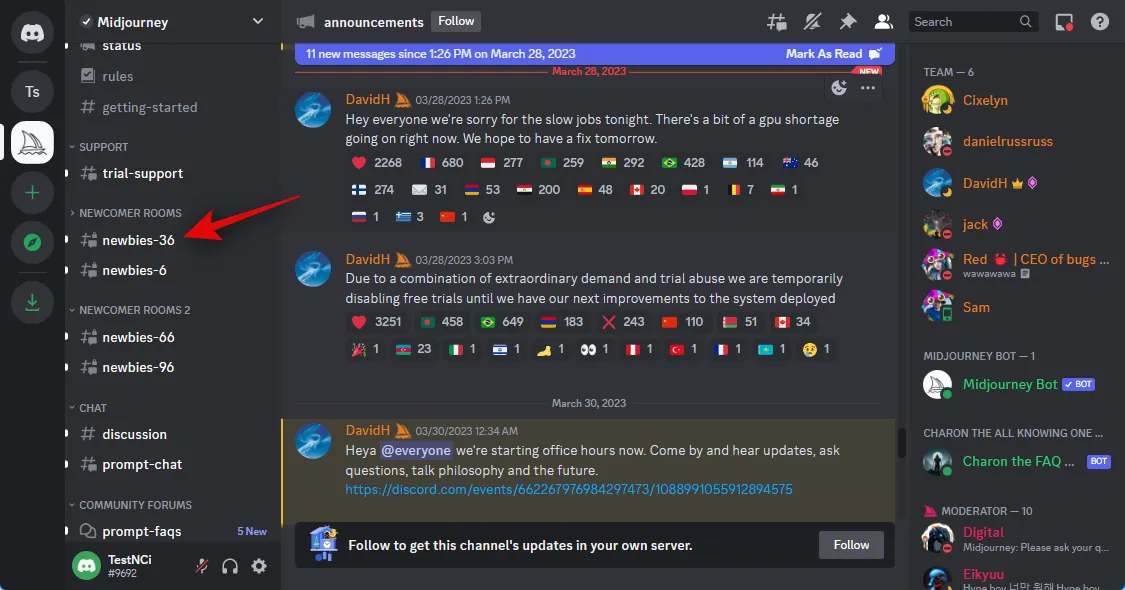
다음을 입력하고 상황에 맞는 메뉴에 표시되면 명령을 클릭하고 선택합니다.
/상상하다
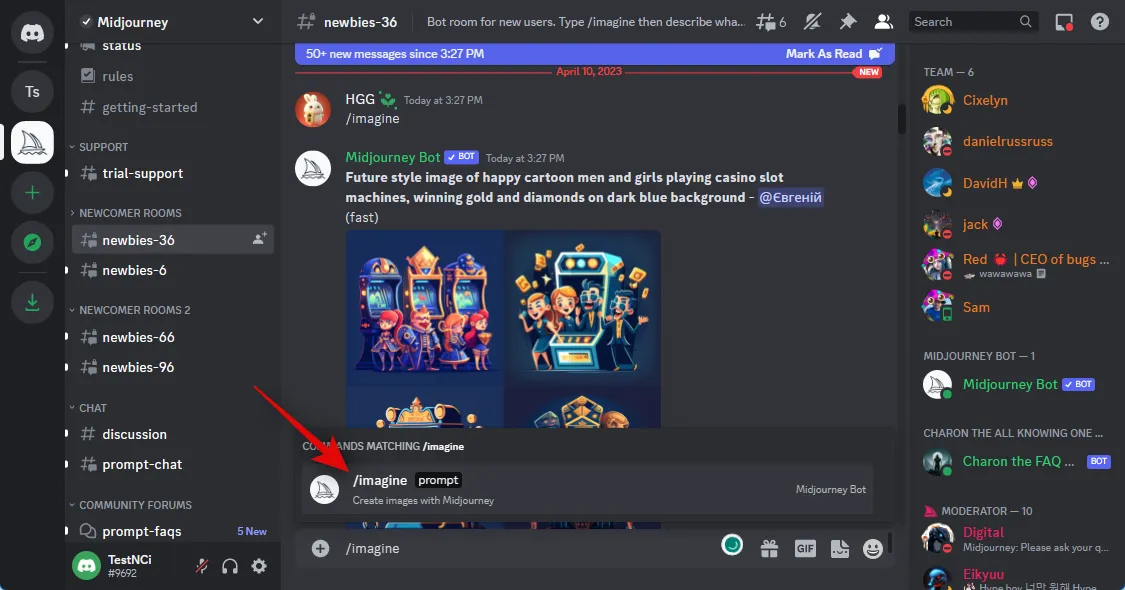
이제 공백을 추가하고 앞에서 복사한 이미지의 URL을 붙여넣습니다.
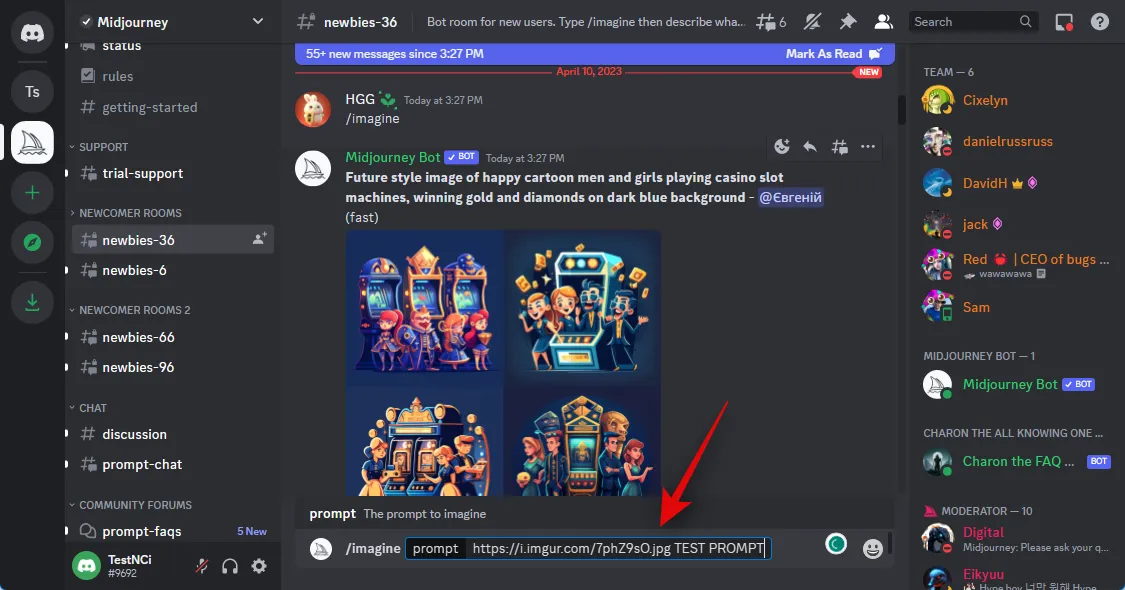
이제 업로드된 이미지와 함께 이동할 텍스트 프롬프트를 입력할 수 있습니다. 공백을 추가한 후 프롬프트를 입력해야 합니다.
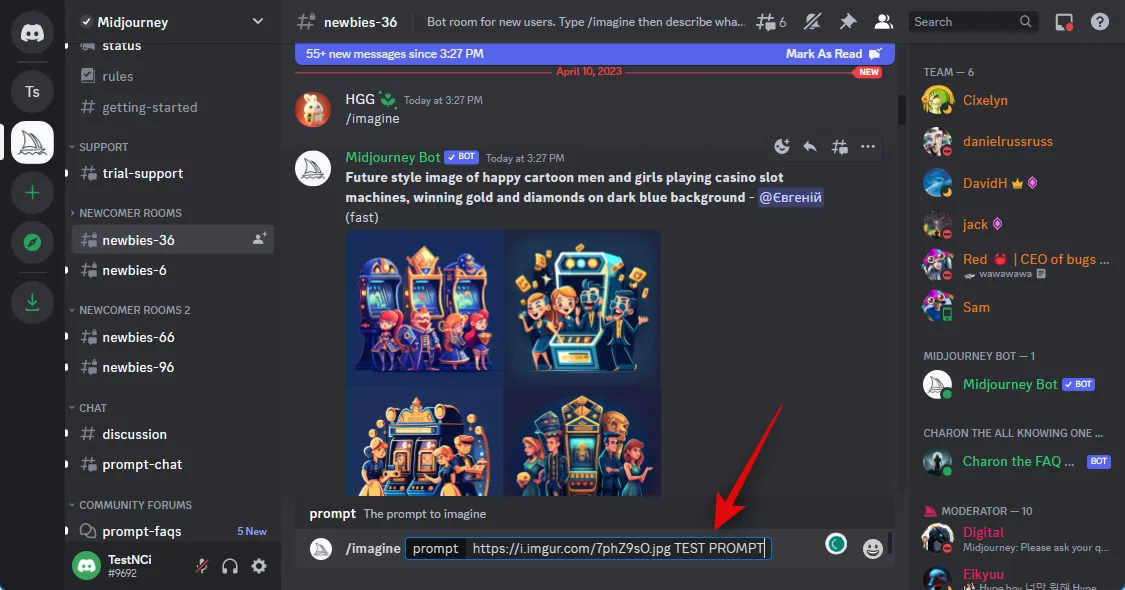
이제 다음 명령을 사용하여 이미지 가중치를 지정합니다. 이 값은 이미지를 생성할 때 업로드된 이미지에서 얼마나 많은 영감을 얻을 수 있는지 결정합니다. (값)을 현재 사용 중인 Midjourney 버전에 따라 기본 이미지 가중치 값으로 바꿉니다 .
-iw (값)
- 중간 여정 V5: 0.5에서 2.0
- Midjourney V4: N/A
- 중간 여정 V3: -10,000 ~ 10,000
완료되면 Enter 키를 누릅니다.
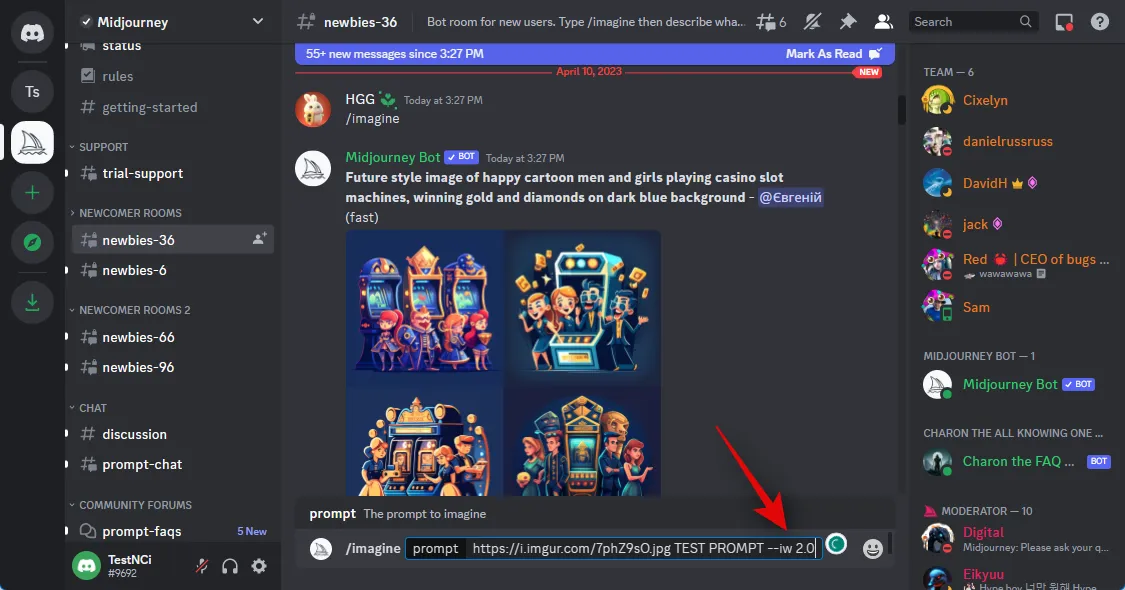
그리고 그게 다야! Midjourney는 이제 Imgur에 업로드한 이미지를 사용하여 새 이미지를 생성합니다.
모바일
모바일 장치를 사용하는 경우 전용 Imgur 앱을 사용하여 이미지를 Midjourney에 업로드할 수 있습니다. 프로세스와 함께 도움이 되도록 아래 단계를 따르십시오.
현재 장치에 따라 아래 관련 링크를 사용하여 Imgur 앱을 다운로드하십시오.
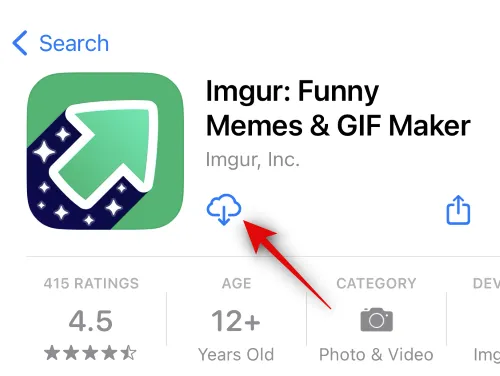
다운로드가 완료되면 앱을 실행하고 오른쪽 하단 모서리에 있는 프로필 아이콘을 누릅니다.
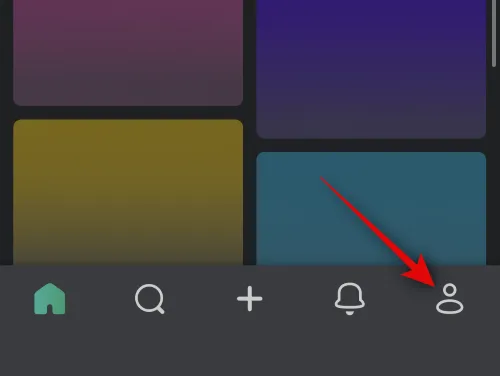
로그인 또는 가입 을 탭합니다 .
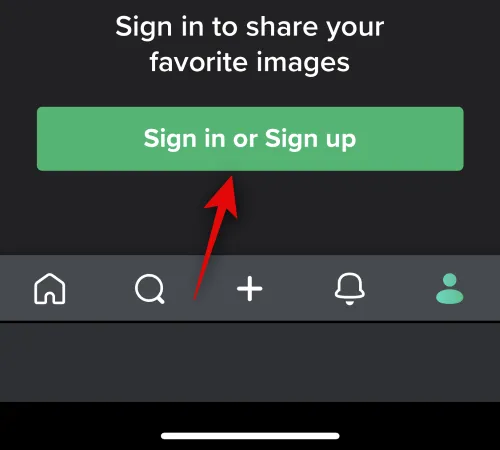
이제 선호하는 방법을 사용하여 계정에 로그인하십시오.
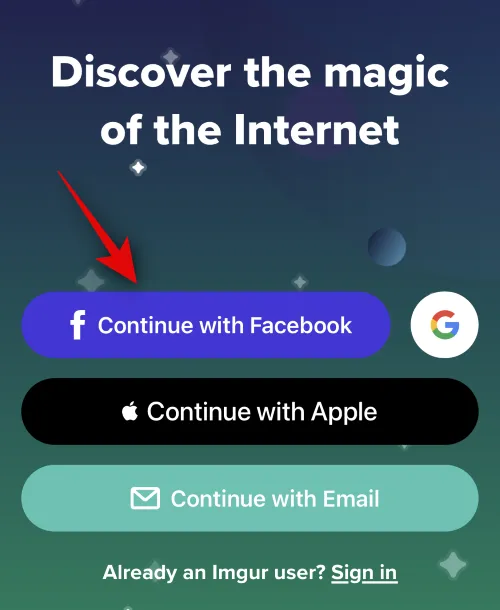
로그인한 후 하단의 + 아이콘을 누릅니다.
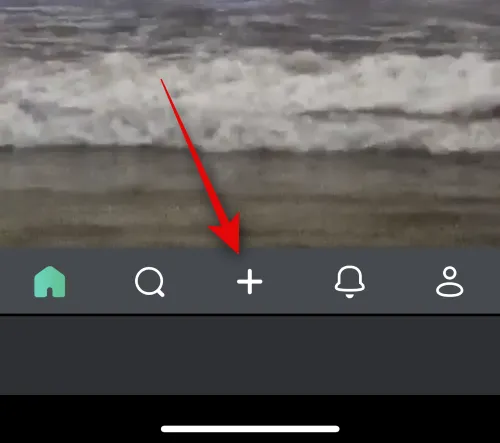
사진 액세스 허용을 탭 하고 이미지에 액세스하는 데 필요한 권한을 Imgur에 부여합니다.
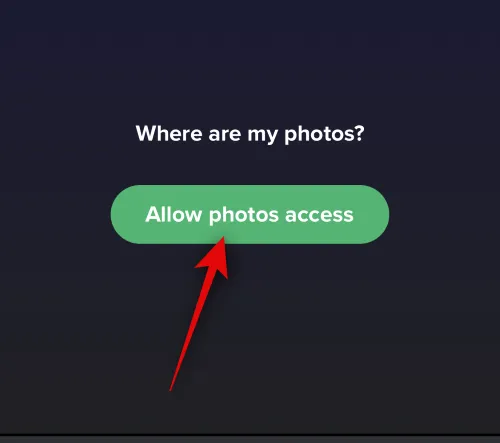
완료되면 Midjourney에 업로드할 사진을 탭하고 선택합니다.
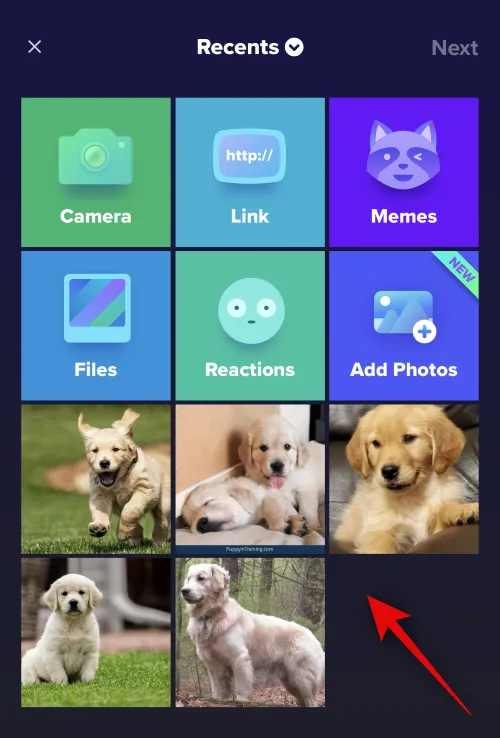
오른쪽 상단 모서리에서 다음을 누릅니다 .
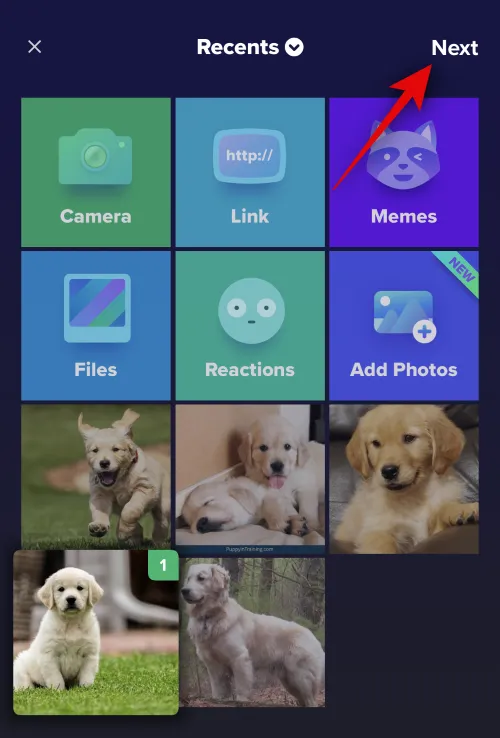
게시물에 고유한 제목 지정…을 탭 하고 이미지와 관련된 제목을 입력합니다.
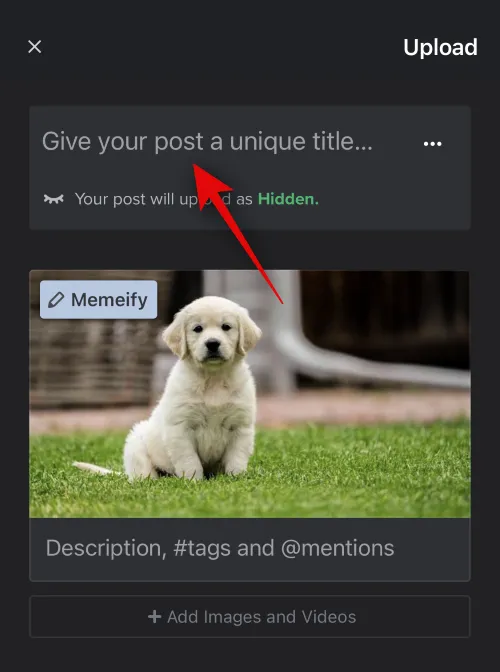
완료되면 업로드를 탭합니다 .

이제 이미지가 프로필에 업로드됩니다. 게시물 보기 를 탭합니다 .

이미지를 탭하면 전체 화면으로 볼 수 있습니다. 이렇게 하면 Imgur 게시물이 아닌 업로드된 이미지에 대한 공유 가능한 링크를 얻을 수 있습니다.
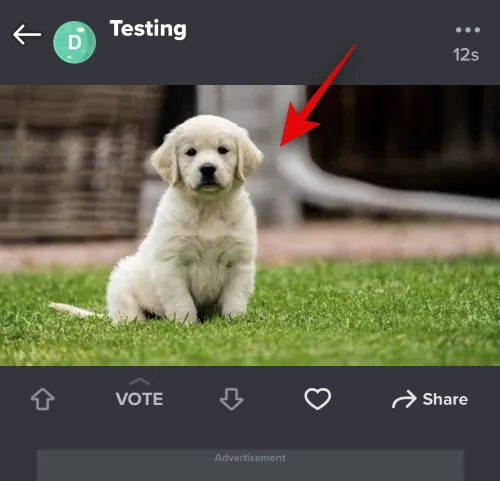
하단에서 공유를 누릅니다 .
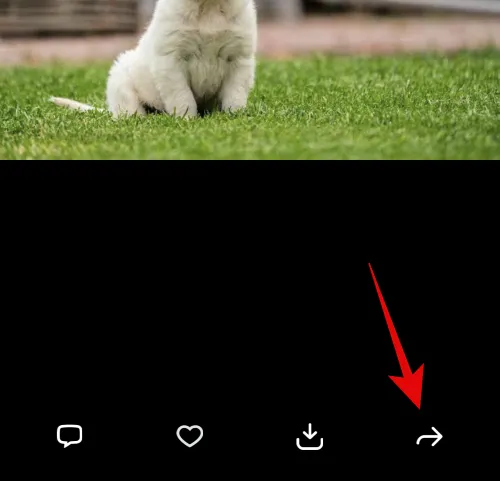
링크 복사 를 탭합니다 .
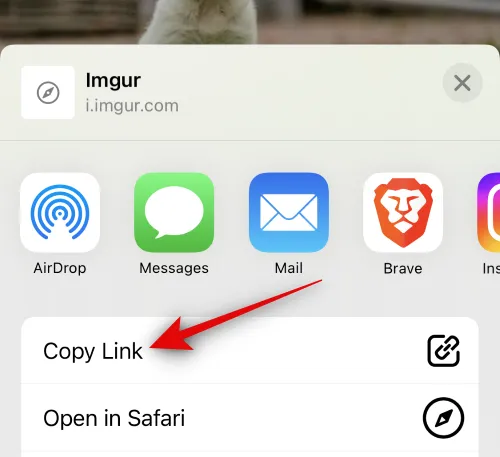
이제 이미지 링크가 클립보드에 복사됩니다. 지금 Imgur 앱을 닫고 Discord 앱을 엽니다. 로그아웃한 경우 계정에 로그인합니다.
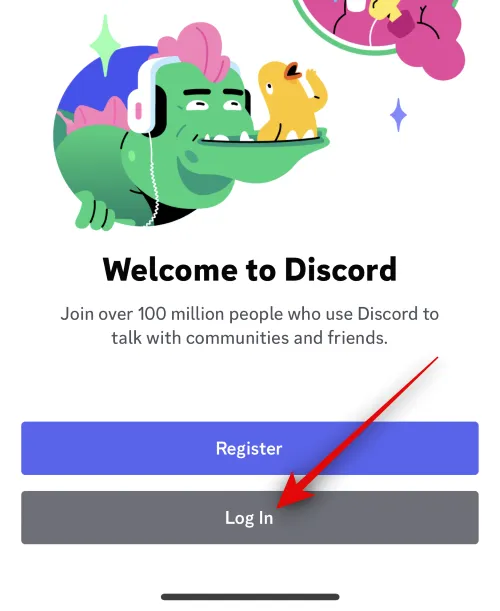
탭하고 왼쪽 사이드바에서 Midjourney 서버를 선택합니다.
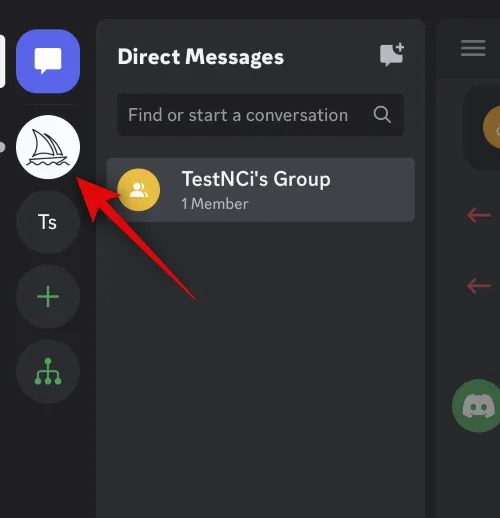
이제 이미지를 생성하려는 초보자 채널을 탭하고 선택하십시오.
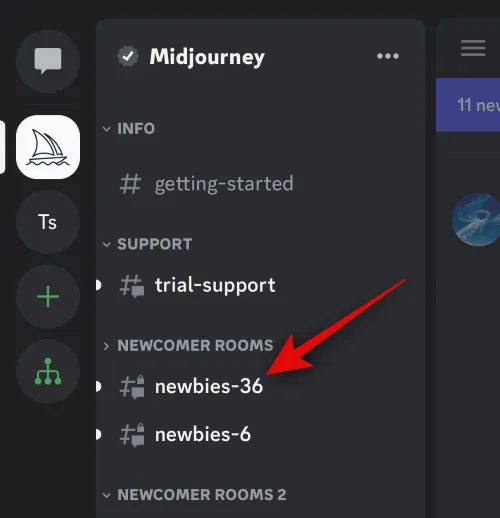
화면 하단의 텍스트 상자를 탭합니다.
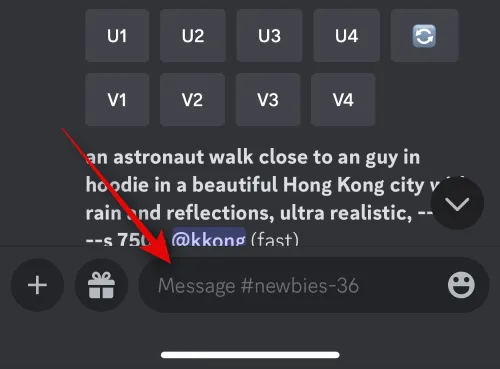
이제 다음 명령을 입력하고 상황에 맞는 메뉴에 나타나면 동일한 명령을 누릅니다.
/상상하다
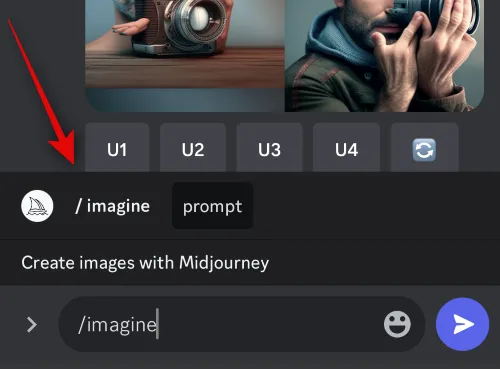
커서를 길게 누릅니다. 표시되면 붙여넣기를 탭합니다 .
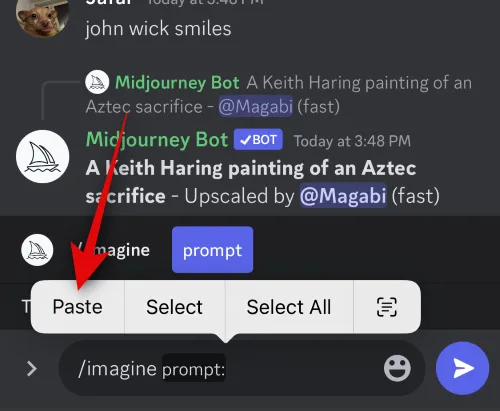
이전에 업로드한 이미지에 대한 링크가 이제 텍스트 상자에 게시됩니다. 필요한 경우 프롬프트를 추가로 지정하려면 공백을 추가하고 텍스트 프롬프트를 추가하십시오.
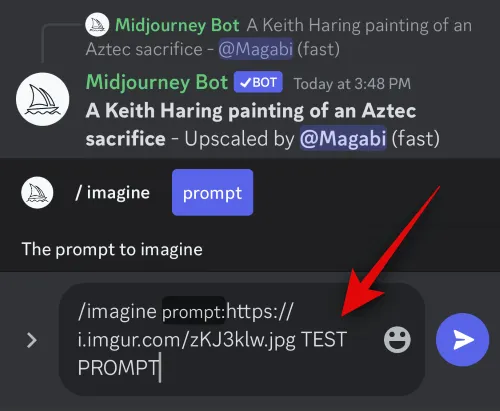
이제 다음 매개변수를 사용하여 생성 시 업로드된 이미지의 가중치를 조정하십시오. 이미지 가중치는 Midjourney가 이미지를 생성할 때 업로드된 이미지에서 얼마나 많은 영감을 얻을 수 있는지를 결정합니다. (값)을 현재 사용 중인 Midjourney 버전에 따라 원하는 이미지 가중치 값으로 바꿉니다 .
-iw (값)
- 중간 여정 V5: 0.5에서 2.0
- Midjourney V4: N/A
- 중간 여정 V3: -10,000 ~ 10,000
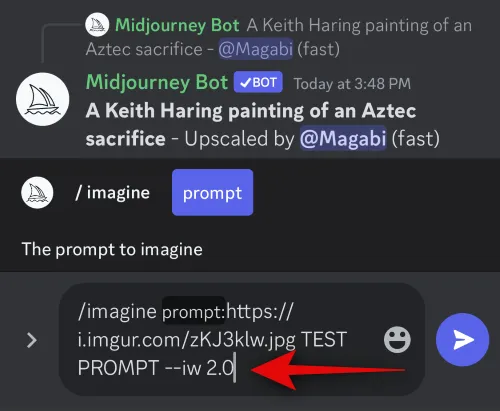
완료되면 보내기 아이콘을 탭합니다 .
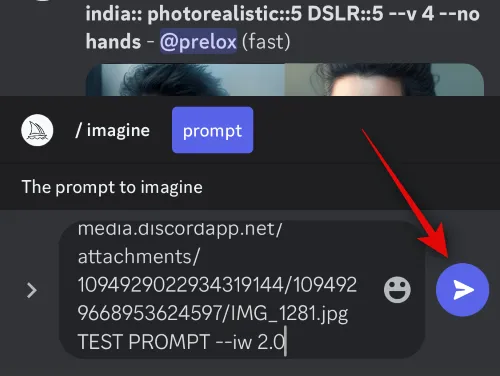
그리고 그게 다야! Midjourney는 이제 업로드된 이미지와 텍스트 프롬프트(포함된 경우)에서 영감을 얻은 이미지를 생성합니다.
/blend 명령과 함께 사용할 이미지를 Midjourney에 업로드하는 방법
Midjourney에서 /blend 명령으로 이미지를 업로드하고 사용할 수도 있습니다. 이 명령은 2~5개의 이미지를 함께 혼합하여 모든 이미지에서 영감을 받은 새 이미지를 만드는 데 사용됩니다. 이 명령은 특정 아트 스타일에서 영감을 받은 이미지를 만들거나 여러 피사체를 단일 이미지에 결합하려는 경우에 유용할 수 있습니다. 다음은 /blend 명령을 사용할 때 Midjourney에 이미지를 업로드하는 방법입니다.
방법 3: /blend 명령 사용
다음은 /blend 명령을 사용하여 컴퓨터나 휴대폰의 Midjourney에서 이미지를 업로드하는 방법입니다.
PC에서
PC에서 디스코드를 엽니다. 전용 데스크톱 앱 또는 웹 버전의 Discord를 사용할 수 있습니다. 로그아웃한 경우 계정에 로그인합니다.
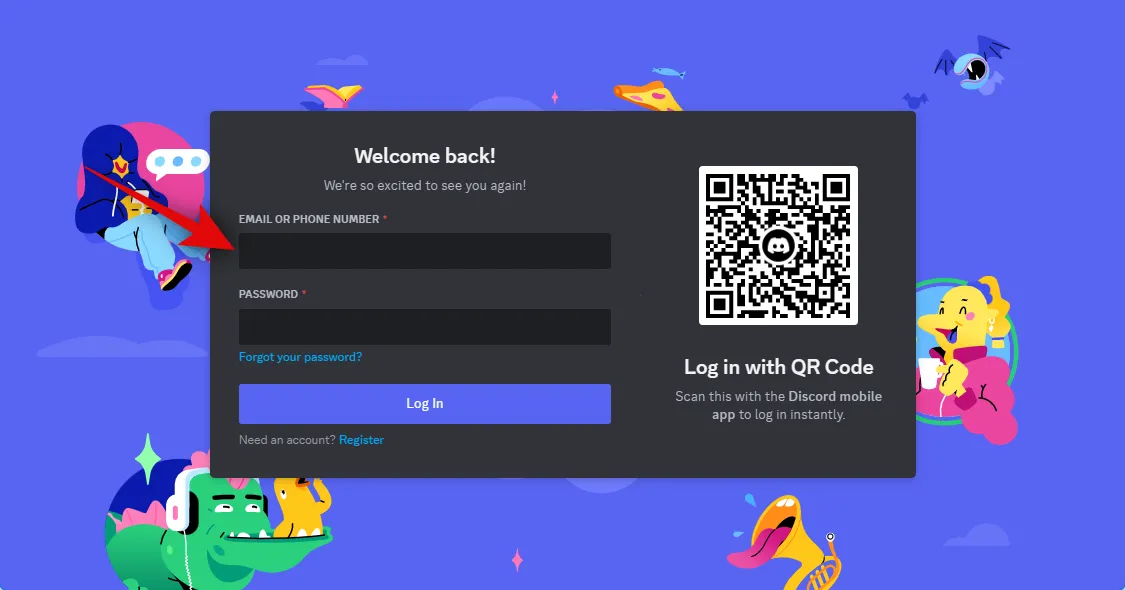
이제 왼쪽 사이드바에서 Midjourney 서버를 클릭하고 선택합니다.
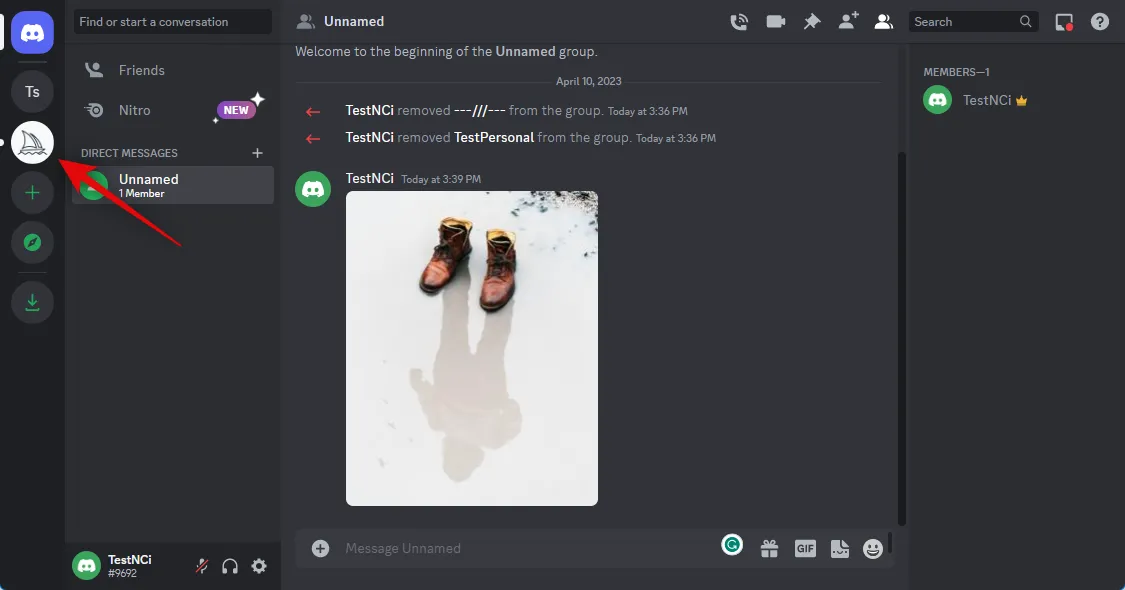
새 이미지를 혼합하고 만들려는 초보자 채널을 클릭하고 선택합니다.
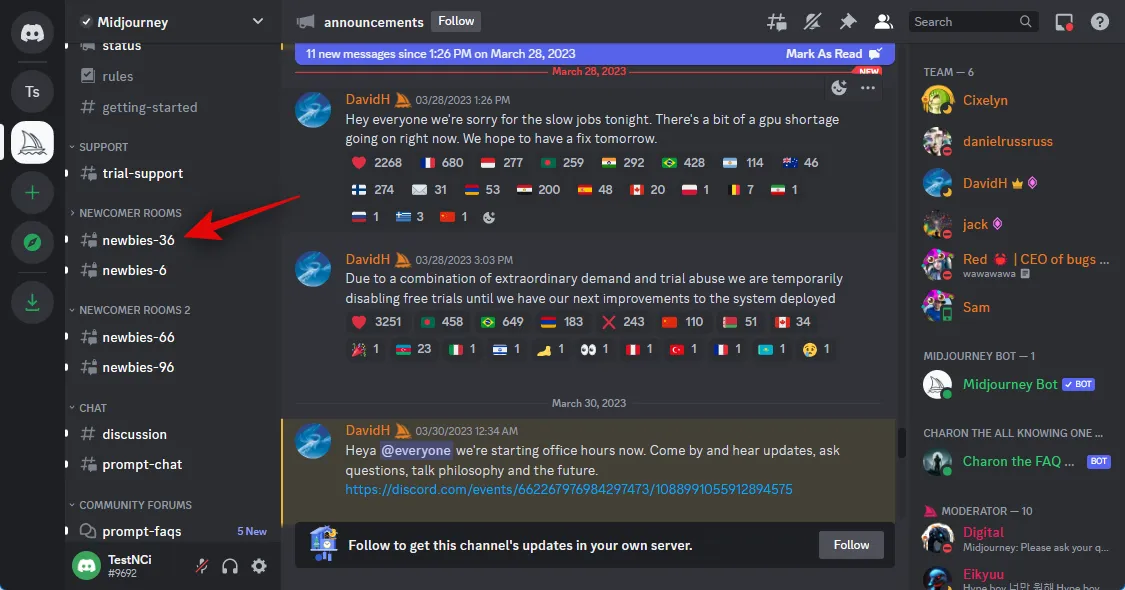
하단의 텍스트 상자를 클릭합니다. 이제 다음 명령을 입력하고 상황에 맞는 메뉴에 표시되면 클릭하여 선택하십시오.
/혼합하다
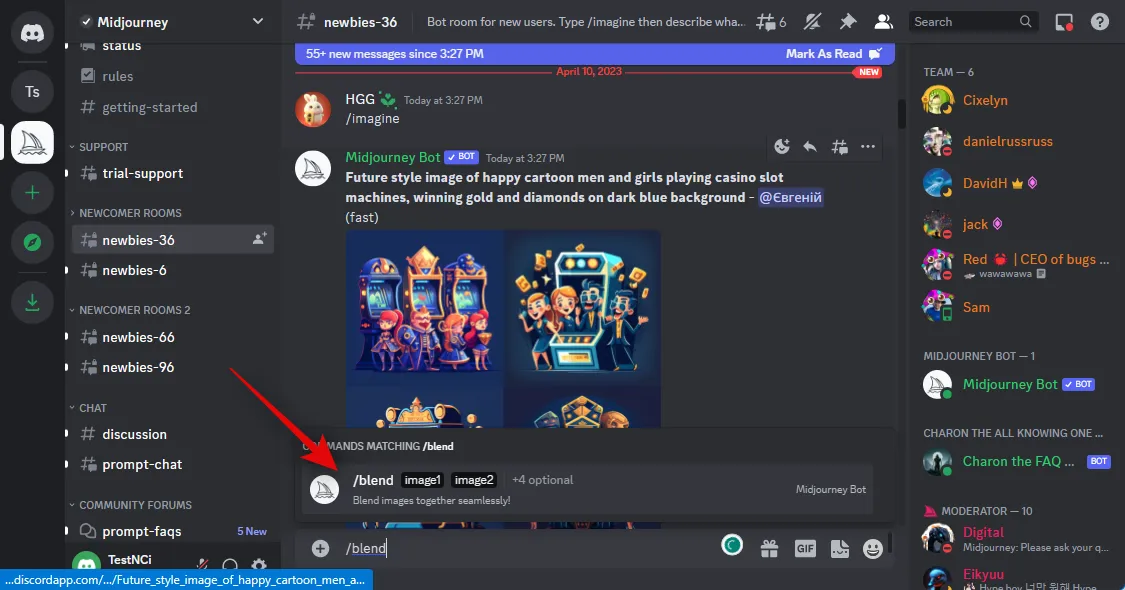
첫 번째 자리 표시자를 클릭하여 첫 번째 이미지를 업로드합니다.
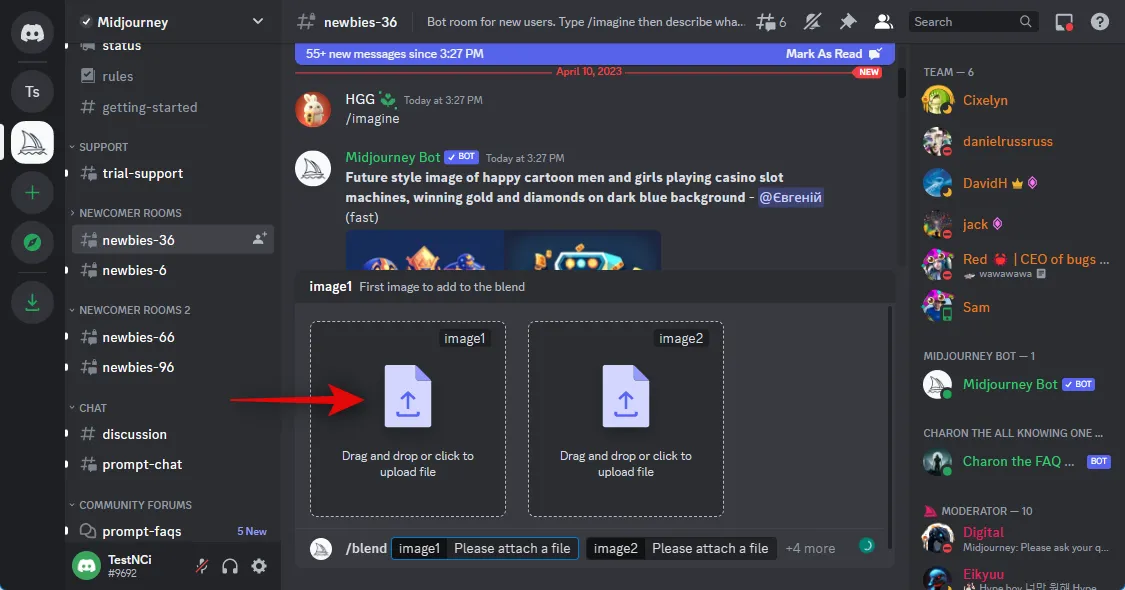
업로드할 이미지로 이동합니다. 이미지를 클릭하고 선택합니다.
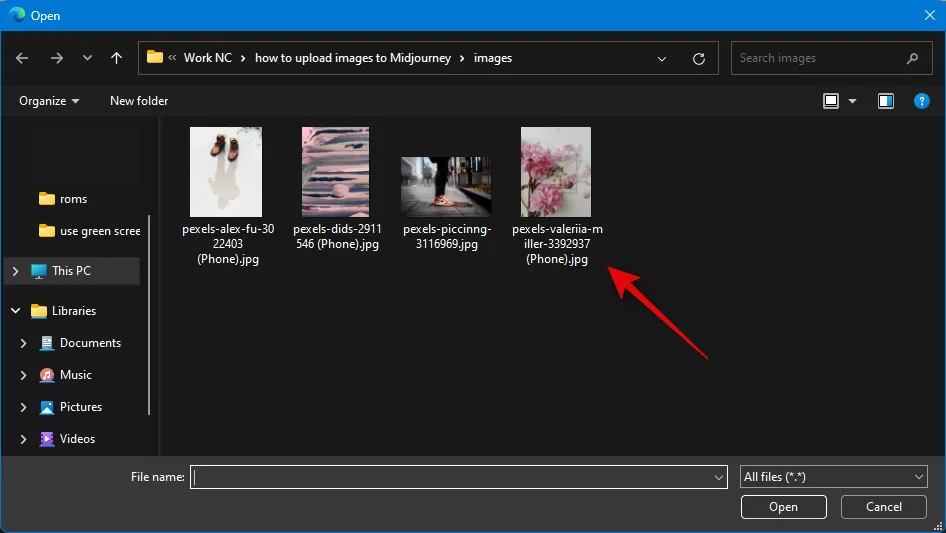
열기 를 클릭합니다 .
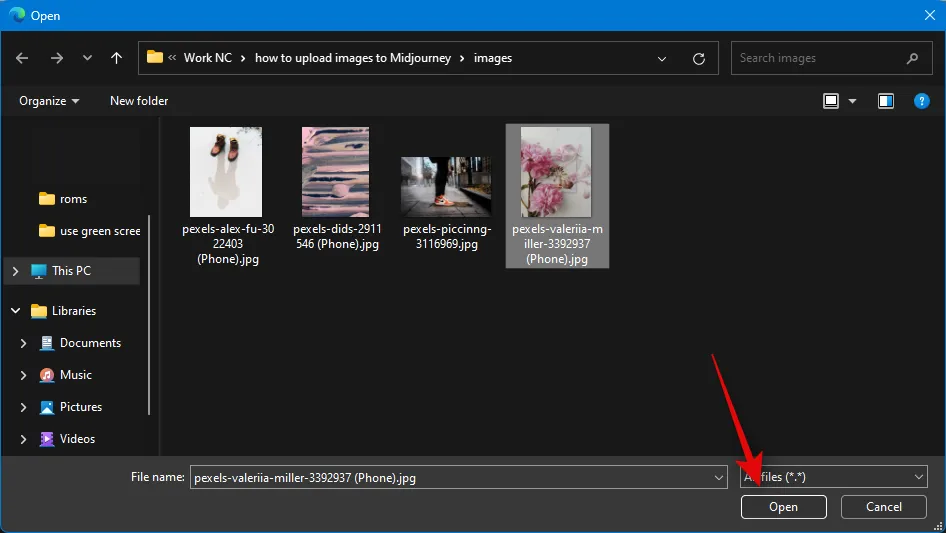
위의 단계를 반복하여 두 번째 이미지도 업로드합니다.
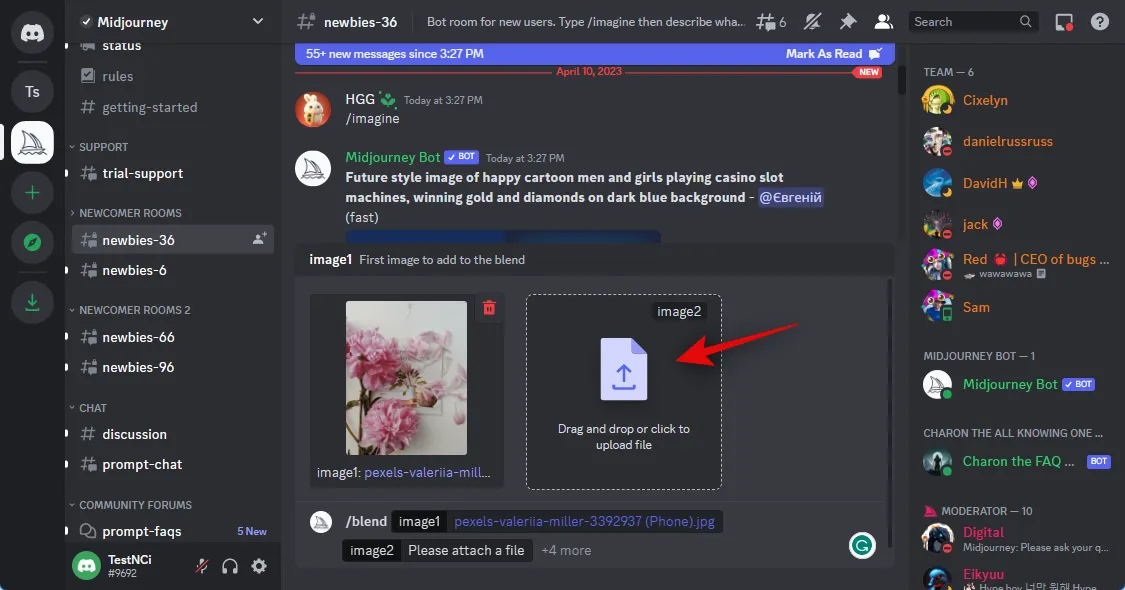
두 개 이상의 이미지를 추가하려면 클릭하고 하단의 텍스트 상자에 커서를 놓습니다.
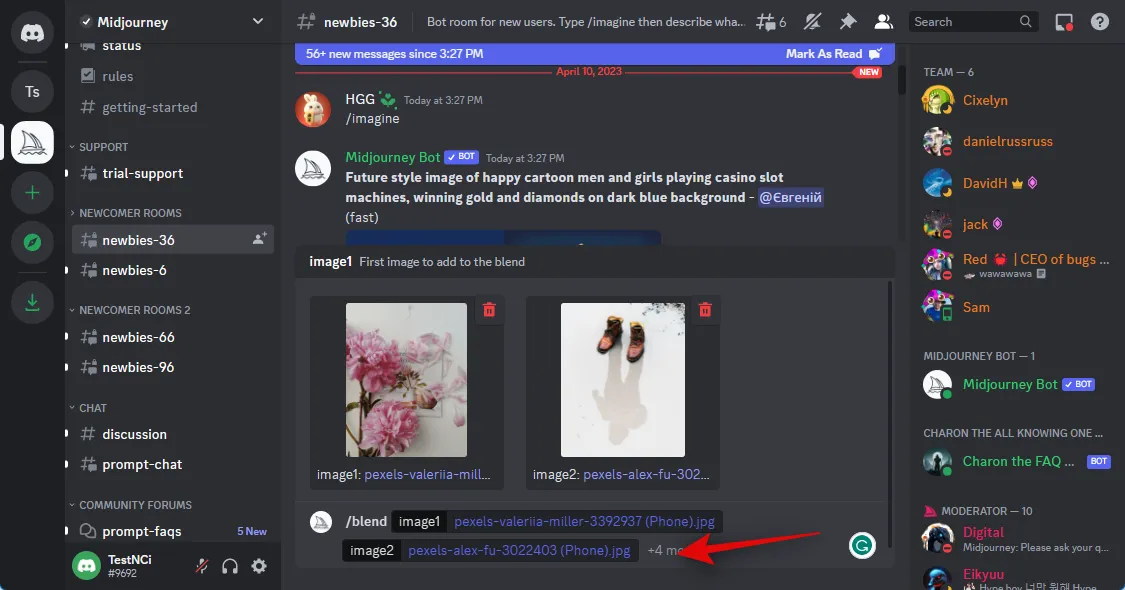
이제 이미지 3 을 클릭하고 선택합니다 .
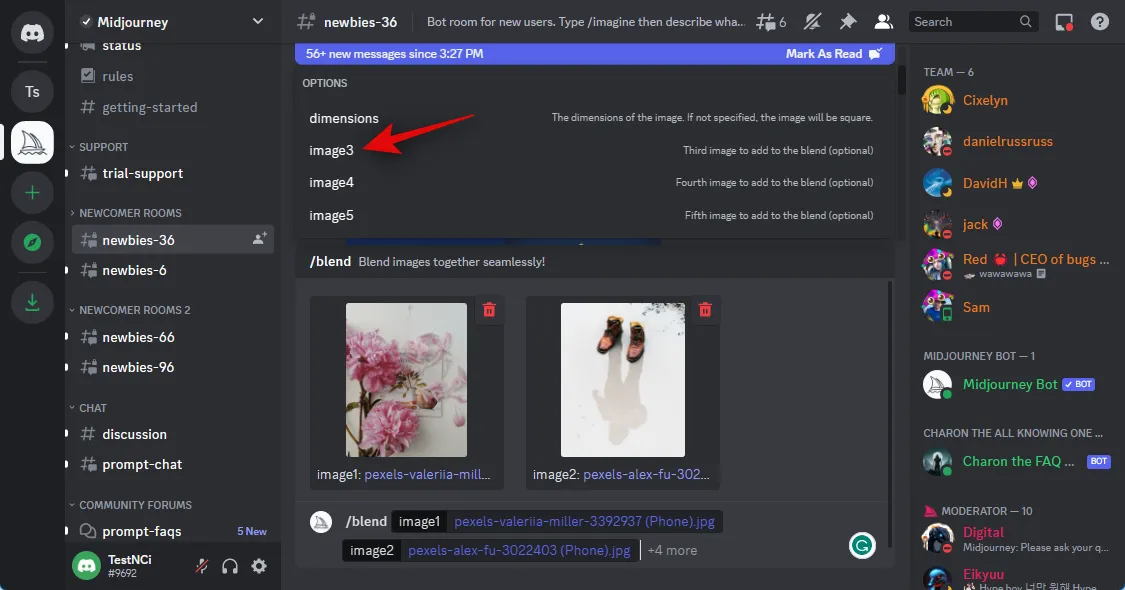
이전과 마찬가지로 자리 표시자를 클릭하고 원하는 이미지를 업로드합니다.

이제 위의 단계와 더 많은 자리 표시자를 반복하여 필요한 경우 더 많은 이미지를 업로드할 수 있습니다.
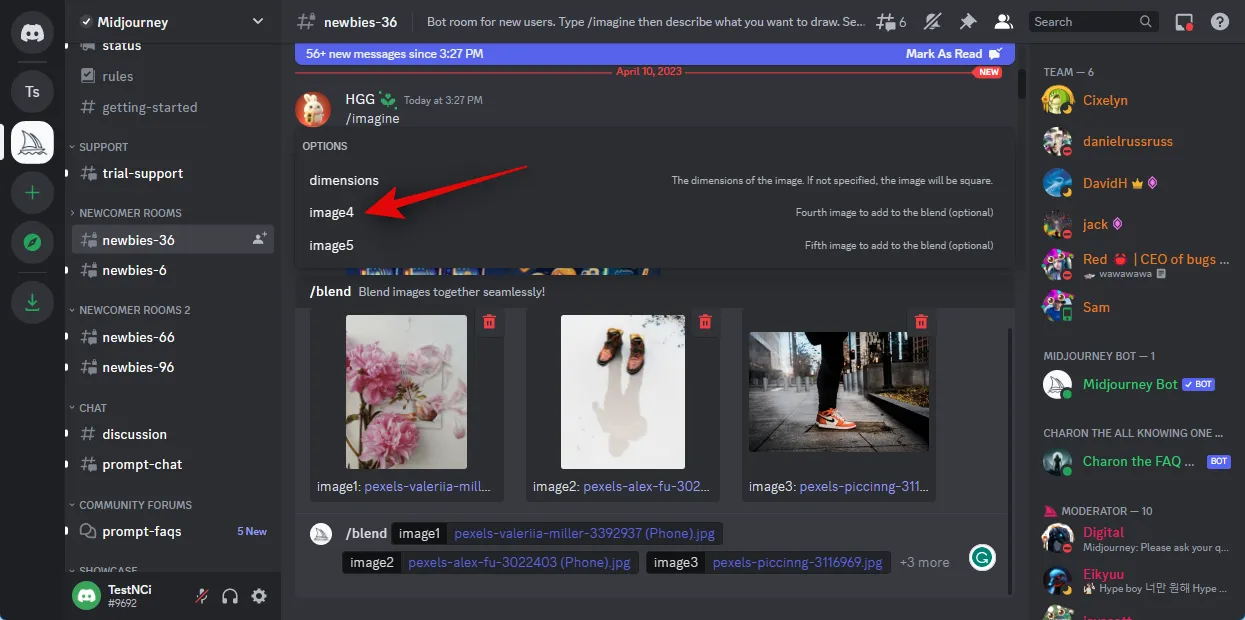
업로드할 이미지 선택을 마쳤으면 텍스트 상자에 커서를 다시 놓고 크기를 선택합니다 .
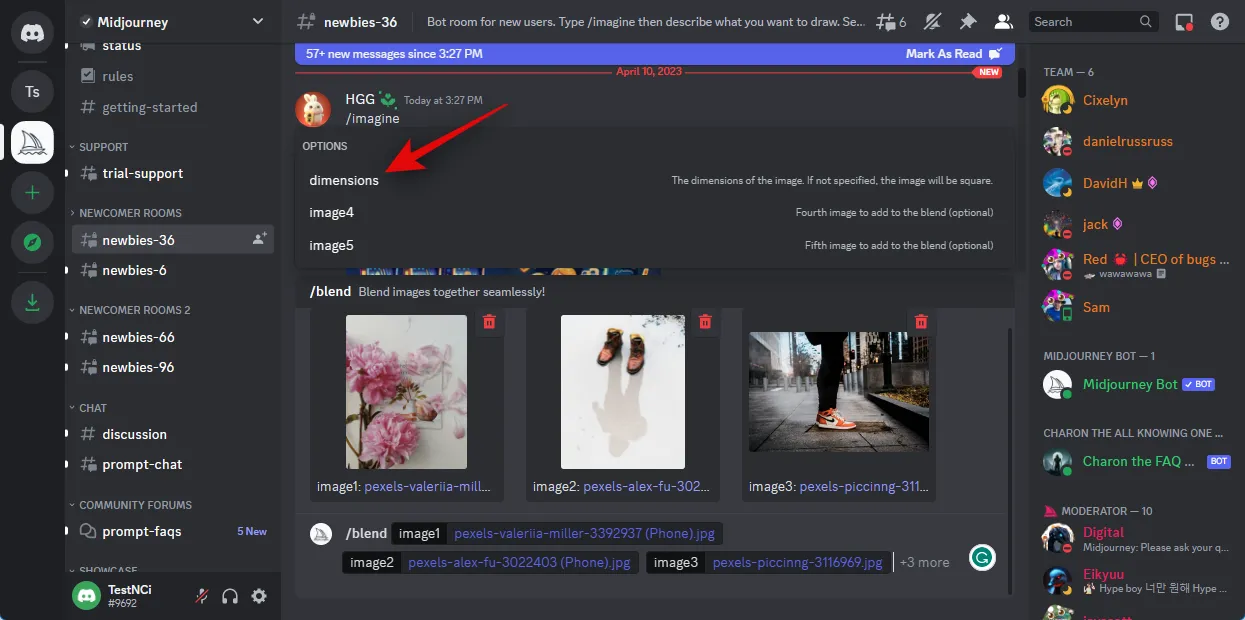
이제 하단의 선택 사항에서 출력에 대해 선호하는 종횡비 중 하나를 입력하십시오.
- 1:1
- 2:3(세로)
- 3:2(가로)
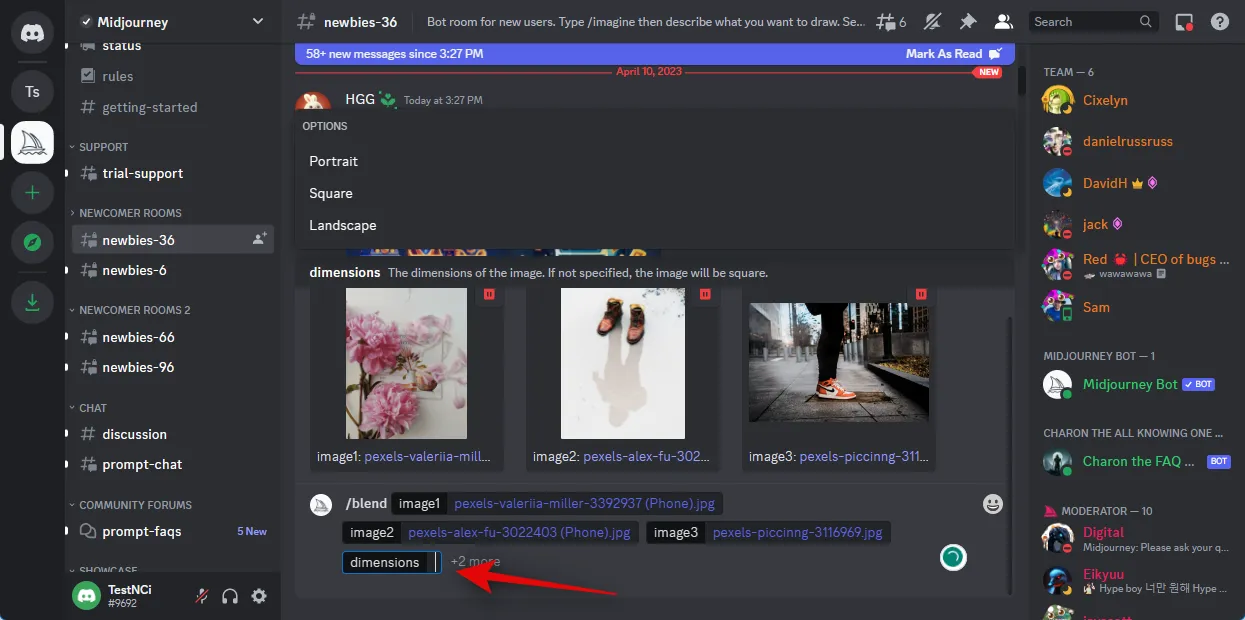
완료되면 Enter 키를 누릅니다.
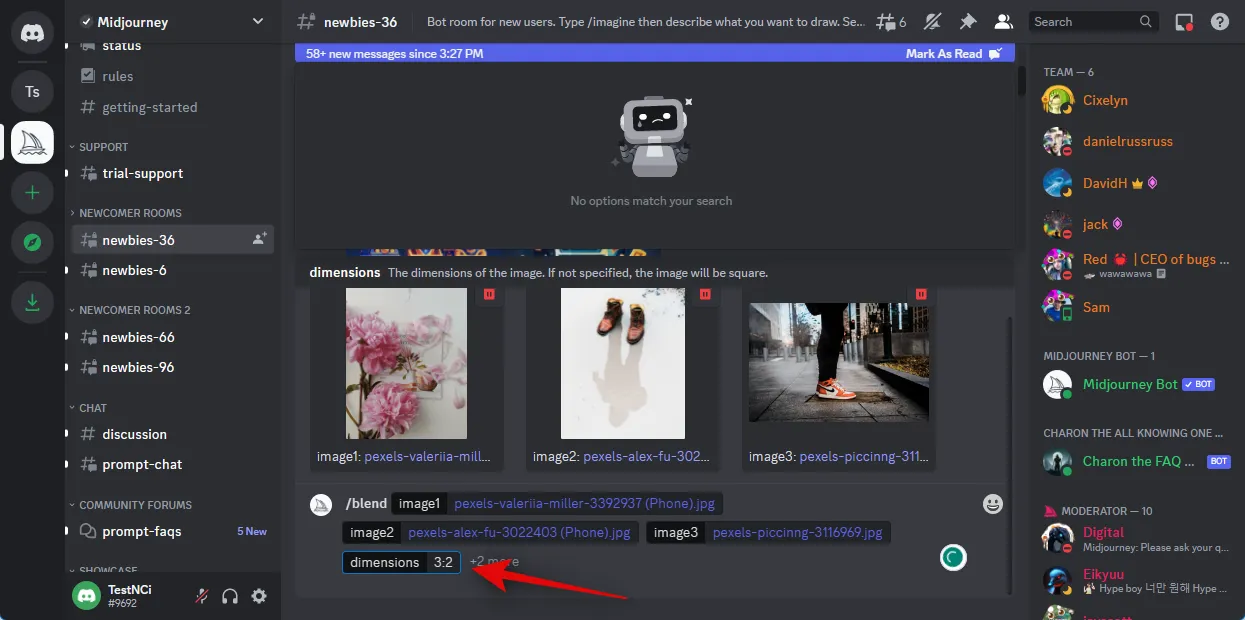
그리고 그게 다야! 이제 이미지가 Midjourney에 제출되고 AI는 선택한 이미지를 기반으로 혼합 이미지를 생성합니다.
모바일
Discord 모바일 앱을 사용할 때 /blend 명령을 사용할 수도 있습니다. 프로세스와 함께 도움이 되도록 아래 단계를 따르십시오.
로그아웃한 경우 Discord 앱을 열고 계정에 로그인합니다.
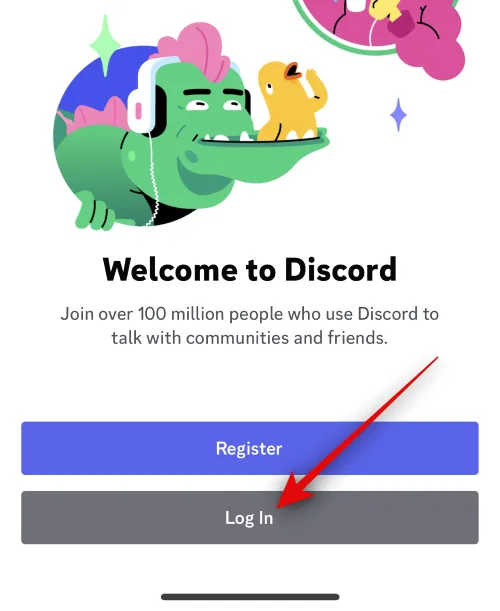
이제 탭하고 왼쪽 사이드바에서 Midjourney 서버를 선택합니다.
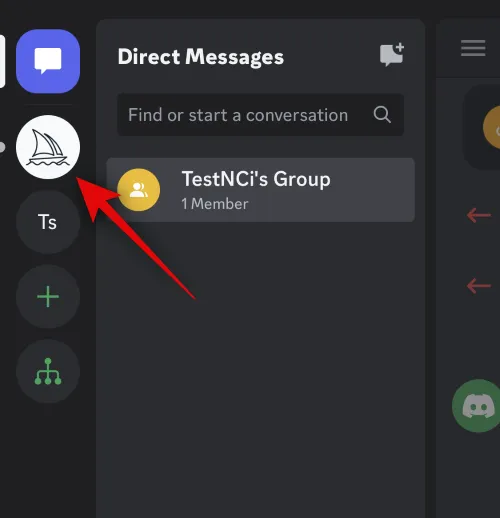
이미지를 생성하고 혼합하려는 초보자 채널을 탭하고 선택하십시오.
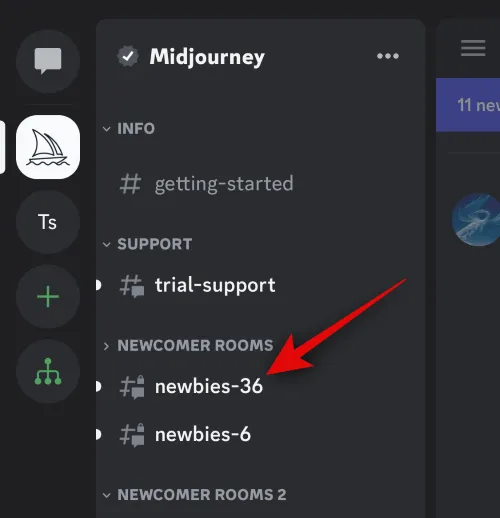
하단의 텍스트 상자를 탭합니다.
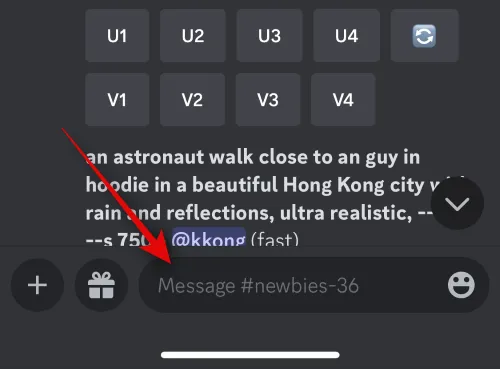
이제 다음 명령을 입력하고 컨텍스트 메뉴에 나타나면 스페이스바를 누릅니다.
/혼합하다

첫 번째 이미지에 새 자리 표시자가 자동으로 추가되고 갤러리가 하단에 열립니다. /blend와 함께 사용하려는 첫 번째 이미지를 탭하고 선택합니다.
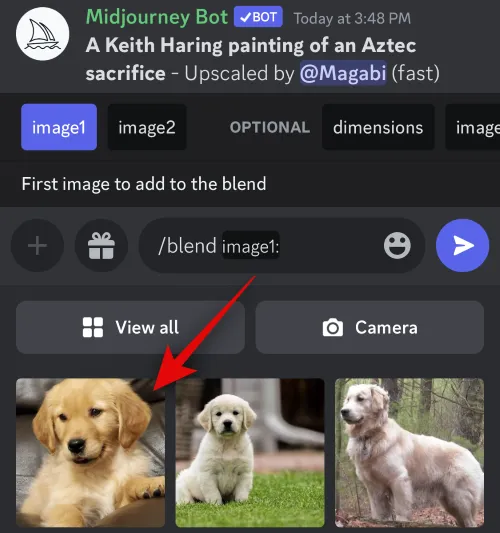
완료되면 두 번째 자리 표시자가 자동으로 다시 추가됩니다. 두 번째 이미지를 탭하고 선택합니다.
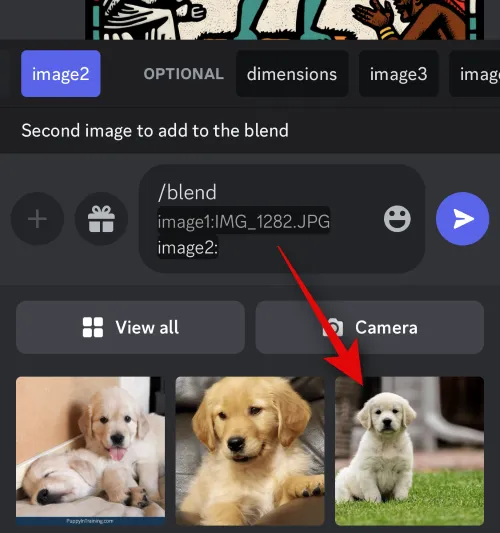
세 번째 이미지를 추가하려면 을 누르고 상단에서 Image3을 선택합니다.
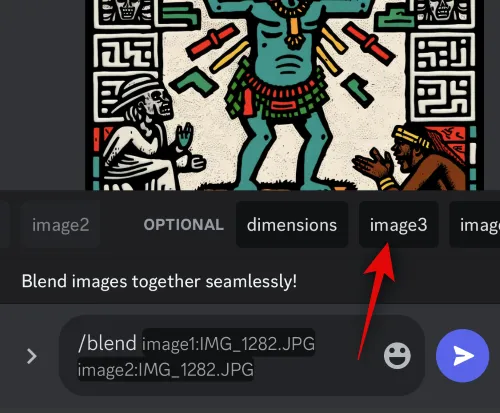
이제 원하는 이미지를 탭하고 선택하여 /blend 명령에 추가합니다.
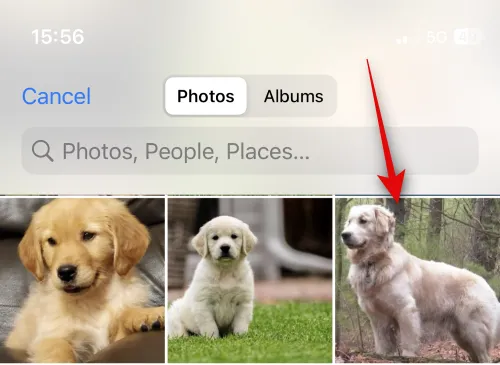
필요한 경우 위의 단계를 반복하여 네 번째 또는 다섯 번째 이미지를 추가합니다. 이제 상단에서 치수를 탭합니다.
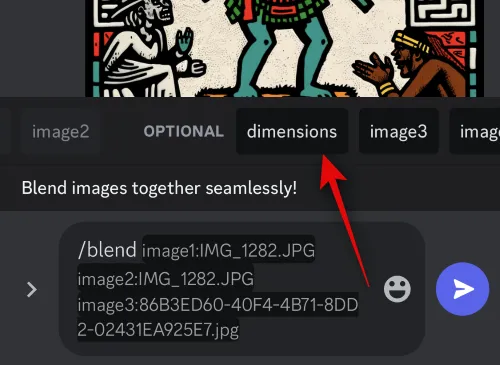
상단의 선택 항목에서 선호하는 종횡비를 선택합니다. 다음 중에서 선택할 수 있습니다.
- 세로(2:3)
- 정사각형(1:1)
- 가로 모드(3:2)
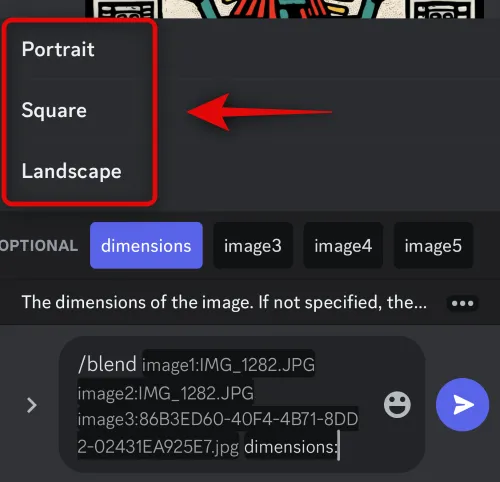
완료되면 보내기 아이콘을 탭합니다.
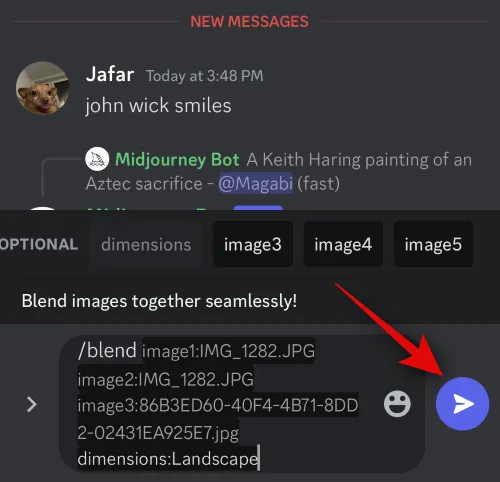
그리고 그게 다야! 선택한 이미지는 이제 Midjourney에 업로드되고 함께 혼합되어 새 이미지를 생성합니다.
Midjourney에 이미지를 업로드하는 이유는 무엇입니까?
텍스트 프롬프트를 기반으로 이미지를 생성하는 것 외에도 Midjourney는 업로드된 이미지에서 영감을 얻은 이미지를 생성할 수도 있습니다. 이것이 사용자가 자신의 이미지를 Midjourney에 업로드하여 다음 프롬프트에 대한 영감으로 사용할 수 있는 이유입니다. 업로드된 이미지는 텍스트 프롬프트와 함께 사용할 수도 있으므로 이미지를 생성할 때 세부 사항을 보다 구체적으로 파악할 수 있습니다.
또한 업로드한 이미지에서 영감을 얻은 이미지를 생성하는 것 외에도 Midjourney는 두 이미지를 혼합할 수도 있습니다. 이것은 특정 아트 스타일이나 룩에서 영감을 받은 고유한 이미지를 만드는 데 도움이 될 수 있습니다. 이것이 Midjourney에 이미지를 업로드하려는 주요 이유 중 일부입니다.
위의 게시물이 Midjourney에 이미지를 쉽게 업로드하는 데 도움이 되었기를 바랍니다. 문제가 발생하거나 더 궁금한 점이 있으면 아래 의견 섹션을 사용하여 언제든지 문의하십시오.


답글 남기기