PowerPoint에서 그림을 투명하게 만드는 방법
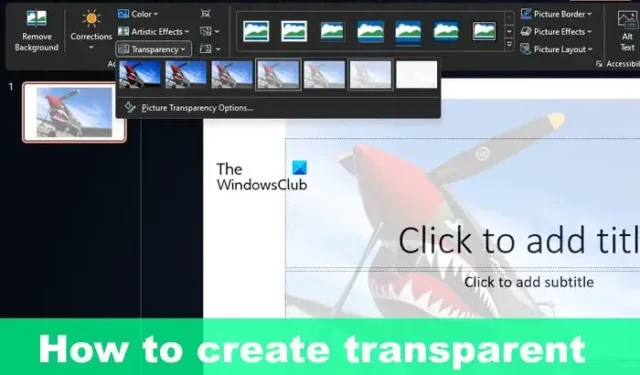
PowerPoint를 사용하여 수행할 수 있는 멋진 작업 중 하나는 사진을 투명하게 만드는 것입니다. 전체 그림 또는 특정 영역의 불투명도를 변경할 수 있습니다. 선택은 당신의 것입니다. 이 게시물에서는 PowerPoint에서 그림을 투명하게 만드는 방법을 보여줍니다 .
PowerPoint에서 그림을 투명하게 만드는 방법
PowerPoint에서 이미지를 투명하게 만들려면 이미지의 불투명도를 변경해야 합니다. 전체 이미지 또는 일부에 대해 변경할 수 있습니다.
PowerPoint에서 이미지의 불투명도 변경

불투명도 변경에 관해서는 비교적 쉬운 작업이므로 수행해야 할 작업을 설명하겠습니다.
Windows 11/10에서 PowerPoint 응용 프로그램을 엽니다.
새 프레젠테이션을 만들거나 이전에 만든 프레젠테이션을 엽니다.
삽입 탭 으로 이동한 다음 리본 에서 그림을 선택합니다 .
드롭다운 메뉴를 통해 사진을 삽입할 위치를 선택합니다.
사진이 추가되면 바로 클릭하십시오.
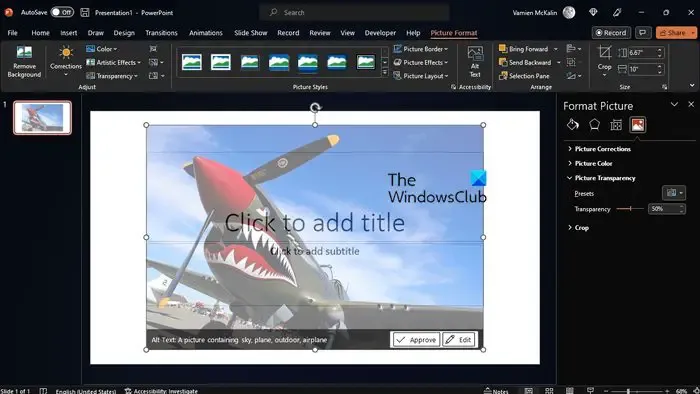
사진을 마우스 오른쪽 버튼으로 클릭한 다음 그림 서식 이라는 옵션을 선택합니다 .
프레젠테이션 오른쪽에 그림 서식 창이 표시됩니다 .
창을 통해 이미지 아이콘을 클릭한 다음 사진 투명도 옆에 있는 화살표를 클릭합니다 .
그런 다음 투명도 배율을 50% 또는 적합하다고 생각되는 수준으로 변경해야 합니다.
이미지를 다시 보면 투명도가 변경된 것을 볼 수 있습니다.
PowerPoint에서 이미지의 특정 부분의 불투명도 변경
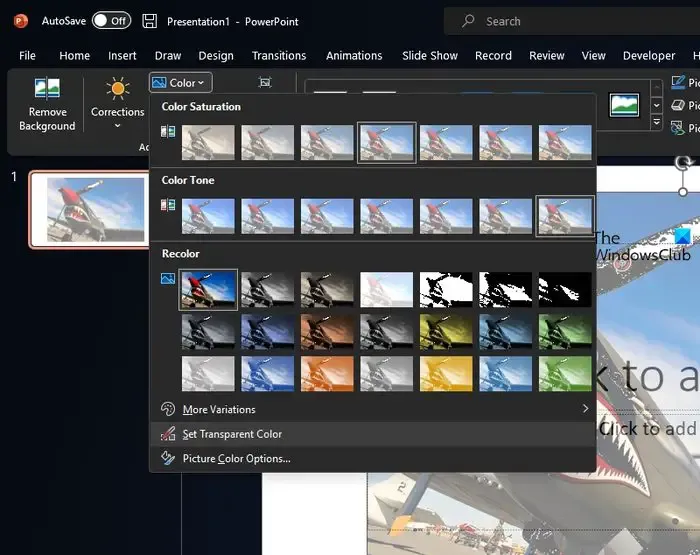
전체 이미지를 투명하게 만들고 싶지 않을 수도 있습니다. 특정 섹션에만 불투명도를 추가하고 싶을 수도 있습니다. 그렇다면 올바른 위치에 있는 것이므로 수행해야 할 작업을 설명하겠습니다.
PowerPoint 프레젠테이션에 그림을 추가하려면 위의 지침을 따르십시오.
- 이미지를 선택한 다음 사진 형식 으로 이동합니다 .
- 조정 그룹을 통해 색상을 선택합니다 .
- 투명 색상 설정 을 클릭합니다 . 메뉴 하단에서 찾을 수 있습니다.
- 다음으로 이미지의 영역을 클릭한 다음 많은 노력 없이 해당 영역이 투명해지는 것을 확인합니다.
프레젠테이션을 인쇄하면 사진의 투명한 부분이 하드카피에서 흰색이 된다는 점을 지적해야 합니다.
PowerPoint 배경을 투명하게 만들 수 있습니까?
PowerPoint 프레젠테이션에 원하는 그림을 삽입합니다. 사진을 삽입한 후 이미지 형식 탭을 표시하려면 사진을 클릭하십시오. 여기에서 그림을 투명하게 만드는 옵션을 찾을 수 있습니다. 투명도를 클릭한 다음 필요한 투명도가 적용된 미리보기 이미지를 클릭합니다.
PowerPoint에서 PNG가 투명하지 않은 이유는 무엇입니까?
대부분의 프린터가 투명 색상 형식을 허용하지 않기 때문입니다. 인쇄 시 투명한 부분이 하얗게 나오므로 PNG 이미지 형식을 다른 형식보다 사용하기 전에 항상 염두에 두십시오.


답글 남기기