시작 또는 실행 시 Overwatch Black Screen [Fix]
![시작 또는 실행 시 Overwatch Black Screen [Fix]](https://cdn.thewindowsclub.blog/wp-content/uploads/2023/04/black-screen-issue-in-overwatch-640x375.webp)
Windows PC의 Overwatch에서 검은색 화면 문제에 직면하고 있습니까 ? 일부 Overwatch 사용자의 보고에 따르면 게임을 실행할 때마다 검은색 화면이 계속 나타납니다. 동시에 일부 사용자는 게임 플레이 중에 갑자기 검은 화면이 발생한다고 불평했습니다.
이 문제는 오래된 Windows 또는 그래픽 드라이버로 인해 발생할 수 있습니다. 게임 내 그래픽 설정 또는 그래픽 카드 설정이 잘못 구성된 경우 이 문제가 발생합니다. 그 외에도 관리자 권한 누락, 게임 파일 감염 또는 누락, 게임 캐시 손상, 소프트웨어 충돌, 최적화되지 않은 전원 관리 설정 및 게임 내 오버레이가 이 문제의 다른 원인일 수 있습니다.
시작 또는 실행 시 Overwatch Black Screen 수정
충돌과 함께 시작, 실행 또는 게임 플레이 중에 Overwatch Black Screen을 수정하려면 다음 제안 사항을 따를 수 있습니다.
- Windows 및 그래픽 드라이버가 최신 버전인지 확인하십시오.
- 게임 내 설정을 기본값으로 재설정합니다.
- 비디오 드라이버 설정을 재설정하십시오.
- 전체 화면 최적화를 비활성화합니다.
- 게임 내 오버레이를 비활성화합니다.
- 게임 파일을 스캔하고 복구하십시오.
- 원치 않는 백그라운드 앱을 종료합니다.
- 게임 캐시를 지웁니다.
- 전원 관리 설정을 확인하십시오.
1] Windows 및 그래픽 드라이버가 최신인지 확인하십시오.
우선, Windows OS가 최신 버전인지 확인하십시오 . 이와 함께 최신 버전의 그래픽 드라이버를 사용하고 있는지 확인하십시오. OS 또는 그래픽 드라이버가 오래되어 호환성 및 성능 문제가 발생하는 경우일 수 있습니다. 결과적으로 이 검은 화면 문제에 직면하게 됩니다. 따라서 Windows와 그래픽 드라이버를 업데이트하여 문제를 해결하십시오.
그래픽 드라이버를 업데이트 하려면 Win+I를 사용하여 설정 앱을 열 수 있습니다. 그런 다음 Windows 업데이트 탭으로 이동하여 고급 옵션 > 선택적 업데이트 옵션을 누릅니다. 이제 설치할 다른 선택적 업데이트를 포함하여 디스플레이 드라이버 업데이트를 선택할 수 있습니다. 마지막으로 다운로드 및 설치 버튼을 누르고 화면 안내에 따라 업데이트 프로세스를 완료합니다.
2] 게임 내 설정을 기본값으로 재설정

최신 Windows 및 그래픽 드라이버가 있지만 문제가 발생하면 Overwatch에서 게임 내 설정을 재설정하십시오. 게임에서 검은 화면 문제를 일으키는 게임 내 설정이 잘못 구성되었을 수 있습니다. 따라서 설정을 기본값으로 다시 변경하면 문제를 해결하는 데 도움이 됩니다.
이를 수행하는 단계는 다음과 같습니다.
- 먼저 Battle.net 클라이언트 앱을 열고 BLIZZARD 드롭다운 옵션을 클릭합니다.
- 이제 나타나는 상황에 맞는 메뉴에서 설정 옵션을 선택하십시오.
- 그런 다음 게임 설정 탭 으로 이동하여 오버워치 게임에서 게임 내 옵션 재설정을 누르십시오.
- 그런 다음 재설정 버튼을 클릭하여 기본 설정을 재설정한 다음 완료 버튼을 누릅니다.
- 마지막으로 Overwatch를 다시 시작하고 검은 화면 문제가 해결되었는지 확인하십시오.
3] 비디오 드라이버 설정 재설정
그래픽 카드 설정을 변경한 후 이 문제가 발생하기 시작했다면 Overwatch의 검은색 화면과 같은 성능 문제가 발생할 수 있습니다. 따라서 시나리오가 적용 가능한 경우 그래픽 드라이버 설정을 기본값으로 재설정하여 문제를 해결할 수 있습니다. 방법은 다음과 같습니다.
AMD 그래픽 카드:
- 먼저 바탕 화면을 마우스 오른쪽 버튼으로 클릭하고 상황에 맞는 메뉴에서 AMD Radeon 설정 옵션을 선택합니다.
- 이제 환경 설정 옵션을 클릭하십시오.
- 그런 다음 공장 기본값 복원 옵션을 누릅니다 .
NVIDIA 그래픽 카드:
- 먼저 바탕 화면을 마우스 오른쪽 버튼으로 클릭하고 상황에 맞는 메뉴에서 NVIDIA 제어판 옵션을 선택하여 앱을 엽니다.
- 이제 3D 설정 옵션을 클릭하고 3D 설정 관리 옵션을 선택합니다.
- 그런 다음 오른쪽 상단에서 기본값 복원 옵션을 누릅니다 .
인텔 그래픽 카드:
- 먼저 바탕 화면을 마우스 오른쪽 버튼으로 클릭하고 그래픽 속성 옵션을 선택합니다.
- 이제 3D를 클릭하고 기본값 복원 옵션을 누릅니다.
여전히 동일한 문제가 발생하면 다음 수정 사항으로 이동하십시오.
4] 전체 화면 최적화 비활성화
전체 화면 최적화를 비활성화하고 도움이 되는지 확인하십시오.
- 먼저 Battle.net 앱을 열고 라이브러리에서 Overwatch 2 게임을 클릭합니다.
- 이제 Play 버튼 옆에 있는 기어 모양의 아이콘을 누르고 Show in Explorer 옵션을 클릭하여 게임의 설치 디렉토리를 엽니다.
- 그런 다음 Overwatch 2 실행 파일을 마우스 오른쪽 버튼으로 클릭하고 나타나는 상황에 맞는 메뉴에서 속성 옵션을 선택하십시오.
- 그런 다음 호환성 탭으로 이동하여 전체 화면 최적화 비활성화 옵션을 선택합니다.
- 마지막으로 적용 > 확인 버튼을 클릭하여 새 설정을 적용합니다.
완료되면 Overwatch를 다시 열고 문제가 해결되었는지 확인하십시오.
5] 게임 내 오버레이 비활성화
게임 내 오버레이는 게임을 플레이하는 동안 검은 화면과 같은 성능 문제를 유발하는 것으로 알려져 있습니다. 여기에 해당하는 경우 오버레이를 끄고 Overwatch/Overwatch 2에서 검은 화면 문제가 해결되었는지 확인하십시오.
Steam에서 게임 내 오버레이 기능을 비활성화하려면 다음 단계를 따르십시오.
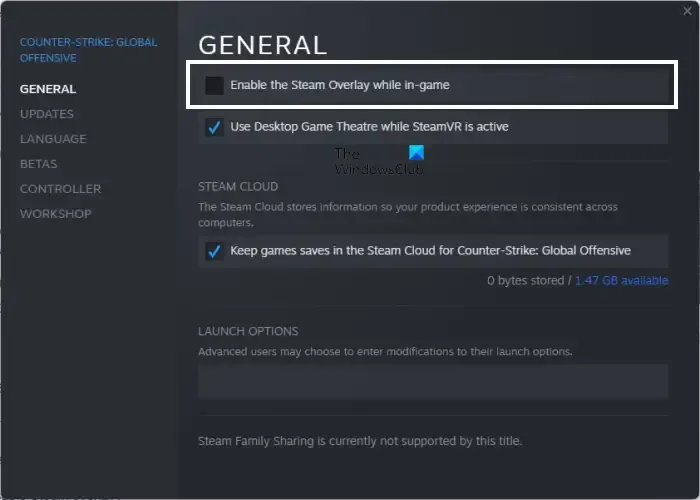
- 먼저 Steam 앱을 엽니다.
- 이제 Steam > 설정 옵션을 클릭합니다.
- 그런 다음 게임 내 탭으로 이동합니다.
- 그런 다음 게임 내에서 Steam 오버레이 사용 확인란의 선택을 취소합니다.
Discord 사용자는 다음 단계를 따를 수 있습니다.
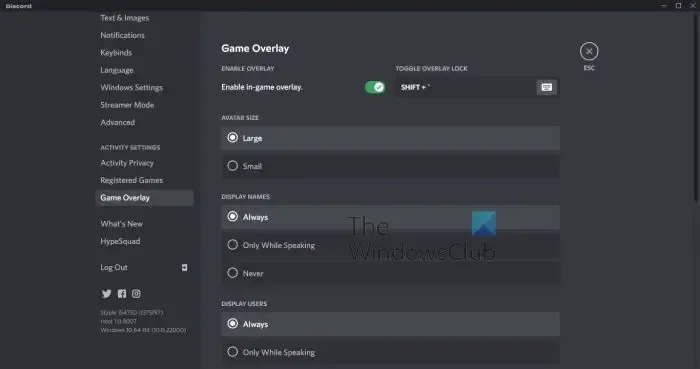
- 먼저 디스코드 앱을 실행합니다.
- 이제 GUI 하단에서 사용자 설정(톱니바퀴 아이콘) 버튼을 클릭합니다.
- 그런 다음 활동 설정 섹션 아래에 있는 게임 오버레이 옵션으로 이동합니다.
- 마지막으로 게임 내 오버레이 활성화 토글을 끕니다 .
마찬가지로 컴퓨터에서 Xbox Game Bar 및 기타 오버레이 앱을 비활성화 할 수도 있습니다 . Overwatch의 검은 화면 문제가 지금 해결되었는지 확인하십시오.
6] 게임 파일 스캔 및 복구
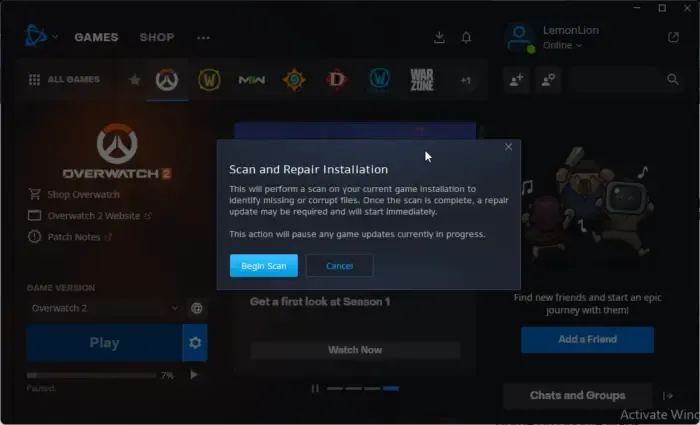
Overwatch의 게임 파일이 손상되었거나 누락되었을 가능성도 있습니다. 그래서 게임을 시작할 때 계속 검은 화면이 나타납니다. 따라서 시나리오가 해당되는 경우 Battle.net의 검사 및 복구 기능을 사용하여 손상된 게임 파일을 확인하고 복구할 수 있습니다. 방법은 다음과 같습니다.
- 먼저 Battle.net 클라이언트를 열고 Overwatch/Overwatch 2 게임을 선택합니다.
- 이제 재생 버튼 옆에 있는 톱니바퀴 아이콘을 탭합니다.
- 그런 다음 스캔 및 복구 옵션을 누르고 스캔 시작 버튼을 선택하여 게임 파일의 확인 프로세스를 시작하십시오.
- 완료되면 게임을 다시 시작하고 문제가 해결되었는지 확인하십시오.
7] 원치 않는 백그라운드 앱 종료
이 문제는 백그라운드 프로그램으로 쉽게 해결될 수 있습니다. 시스템에 원치 않는 앱이 너무 많이 열려 있으면 게임이 원활하게 실행되는 데 필요한 시스템 리소스가 적게 남게 됩니다. 또는 백그라운드 프로그램이 Overwatch 게임과 충돌하여 이 문제가 발생했을 수 있습니다. 따라서 시나리오가 적용되는 경우 현재 필요하지 않은 백그라운드 프로그램을 닫으십시오.
이를 위해 Ctrl+Shift+Esc를 사용하여 작업 관리자를 연 다음 Edn 작업 버튼을 사용하여 앱을 하나씩 닫습니다. 이 수정 사항이 도움이 되는지 확인하십시오.
8] 게임 캐시 지우기
문제를 일으키는 Overwatch 게임과 관련된 손상된 게임 캐시일 수 있습니다. 따라서 문제를 해결하려면 캐시 파일을 지우십시오. 방법은 다음과 같습니다.
9] 전원 관리 설정 확인
이 문제를 일으키는 것은 전원 관리 설정일 수 있습니다. 전원 관리 설정이 게임에 최적화되어 있지 않으면 Overwatch 및 기타 게임에서 검은색 화면 및 기타 성능 문제가 발생할 수 있습니다. 따라서 전원 모드를 최상의 성능으로 설정했는지 확인한 다음 문제가 해결되었는지 확인하십시오. 방법은 다음과 같습니다.
- 먼저 Win+I를 사용하여 설정 앱을 엽니다.
- 이제 시스템 > 전원 및 배터리 섹션으로 이동합니다.
- 그런 다음 전원 모드를 최고 성능 옵션 으로 설정합니다 .
충돌한 게임과 검은 화면을 어떻게 수정합니까?
충돌, 블랙 스크린 등과 같은 성능 문제를 해결하려면 그래픽 드라이버, Windows OS 및 게임이 최신 버전인지 확인하십시오. 이와 함께 게임 파일의 무결성을 확인하고 손상되거나 누락된 게임 파일을 수정합니다. 그 외에도 게임 내 그래픽 설정을 확인하고 시스템 사양에 따라 최적화되어 있는지 확인하십시오.
Alt Tab Overwatch 시 화면이 검게 표시되는 이유는 무엇입니까?
오버워치 플레이 중 Alt+Tab 단축키를 눌렀을 때 검은색 화면이 나타나면 게임 내 해상도가 모니터 해상도와 다른 경우일 수 있습니다. 따라서 게임과 모니터의 디스플레이 설정이 동기화되어 있는지 확인하십시오. 또한 새로 고침 빈도를 변경하고 자신에게 맞는 것이 무엇인지 확인하십시오. 그 외에도 그래픽 드라이버가 최신 버전인지 확인하십시오.


답글 남기기