모든 Facebook 사진을 다운로드하는 방법
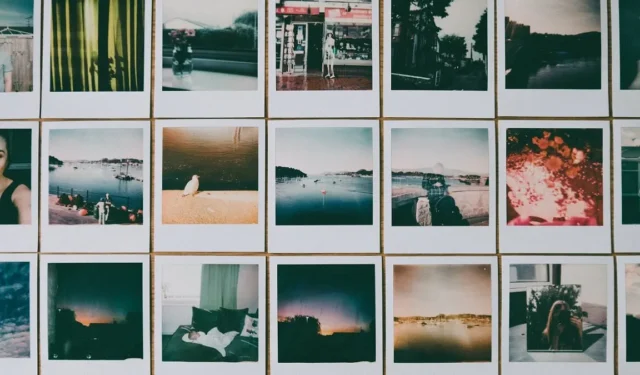
마침내 Facebook에서 물러나기로 결정하셨습니까? 계정을 삭제하거나 비활성화할 준비가 되셨지만 소셜 플랫폼을 떠나는 것에 대한 마지막 양심이 있습니까? Facebook에서 저장한 사진과 기타 추억을 잃을까 두렵다면 해당 사진을 사이트에서 컴퓨터로 가져올 수 있는 방법이 있으니 안심하세요. Facebook 존재를 포기할 계획이 없더라도 사진의 일부 또는 전부를 다운로드할 수 있습니다. 이 튜토리얼은 Facebook 사진을 장치에 다운로드하는 방법을 보여줍니다.
Facebook에서 단일 사진을 다운로드하는 방법
몇 장의 사진만 필요한 경우 개별 이미지를 저장하도록 선택할 수 있습니다. 웹 또는 모바일 앱에서 그렇게 할 수 있습니다. 같은 방식으로 다른 사용자의 사진을 다운로드할 수 있습니다. 계속하려면 아래 단계를 따르십시오.
PC
- 웹 브라우저에서 Facebook을 연 상태에서 다운로드하려는 이미지를 엽니다.
- 디스플레이 오른쪽에서 자신의 이름 또는 이미지를 처음 게시한 사람의 이름 옆에 있는 세 개의 점을 클릭합니다. (아마도 당신이 태그된 이미지일 것입니다.)

- 메뉴에서 “다운로드”를 선택합니다.
이동하는
- 프로세스는 모바일 장치와 비슷합니다. 앱을 열고 사진으로 이동합니다. 전체 화면으로 열려면 탭하세요.
- 오른쪽 상단 모서리에 있는 세 개의 점을 누릅니다.
- Android를 사용 중인 경우 하단에 표시되는 팝업 메뉴에서 “휴대전화에 저장” 옵션을 선택합니다.

- iOS에서는 이 옵션을 “사진 저장”이라고 합니다.
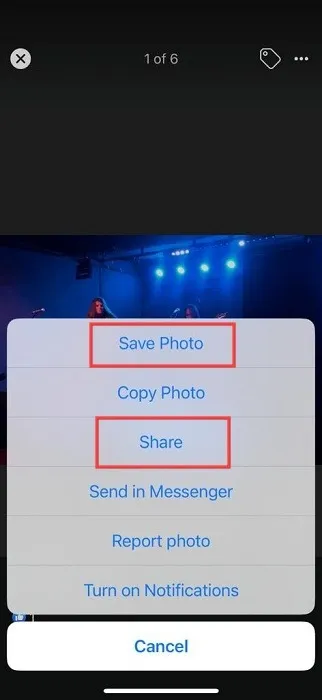
- 또 다른 대안은 “외부로 공유”(Android) 또는 “공유”(iOS)를 선택하고 공유할 앱(예: WhatsApp)을 선택하는 것입니다. 사진은 앱에서 공유되며 Facebook에 대한 단순한 링크가 아닙니다. 그래도 다운로드하려면 여기에서 다운로드할 수 있습니다.
- 세 번째 옵션은 “메신저에서 공유”(Android)를 선택하는 것입니다. 활성화된 Facebook 계정이 없어도 Messenger를 계속 사용할 수 있으므로 편리합니다. 이미지는 공유하는 채팅에서 계속 사용할 수 있습니다.
메신저에서 단일 사진을 다운로드하는 방법
Messenger도 포기하기로 결정한 경우 친구 및 사랑하는 사람과 공유한 이미지 중 일부를 함께 가져갈 수 있습니다. 개별 사진을 다운로드하려면 다음 단계를 따르십시오.
PC
- 웹의 Facebook Messenger에서 채팅을 열고 다운로드할 사진을 찾습니다.
- 그것을 클릭하면 전체 화면으로 열립니다.
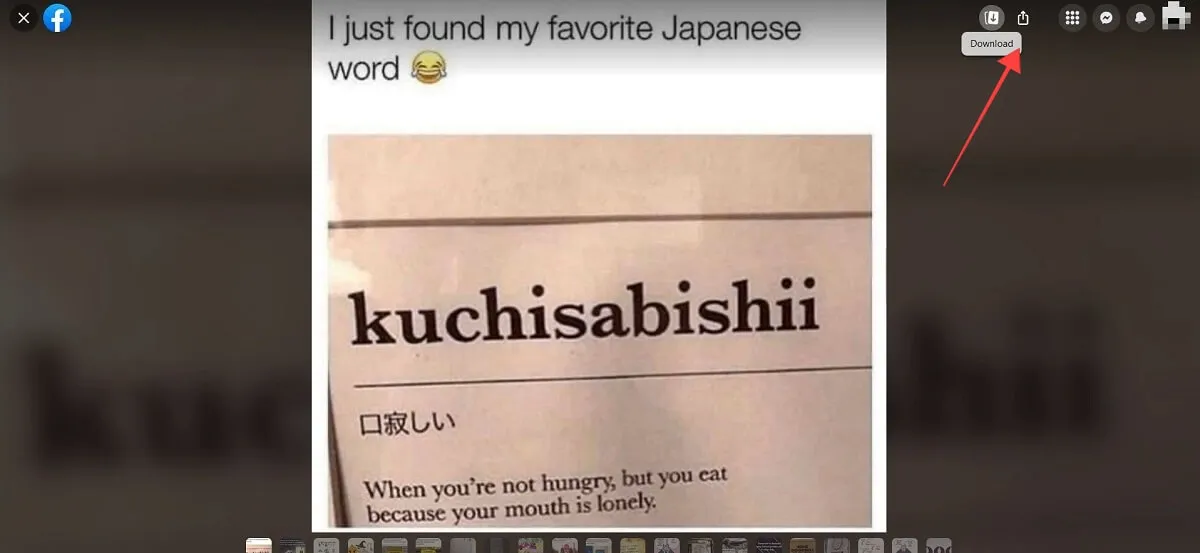
- 오른쪽 상단 모서리에 있는 “다운로드” 버튼을 누릅니다. 이미지가 PC에 저장됩니다.
- 또는 이미지를 마우스 오른쪽 버튼으로 클릭하고 “다른 이름으로 이미지 저장”을 선택합니다.
이동하는
- 모바일에서 메신저에 저장하고 싶은 이미지를 엽니다.
- 왼쪽 하단 모서리에 있는 세 개의 점을 누릅니다.
- “저장”을 선택합니다.
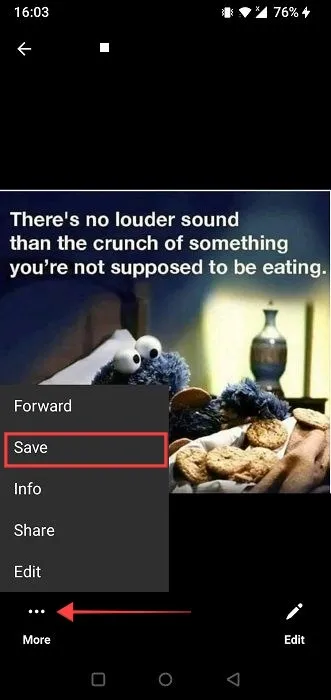
- 이미지는 Messenger/Recents 폴더의 갤러리 앱(Android) 또는 사진 앱(iOS)에 저장됩니다.
- Facebook과 마찬가지로 “공유” 옵션도 있습니다.
메신저에 공유된 이미지를 자동으로 저장하는 방법
Android에서는 앱 내에서 공유한 모든 이미지를 자동으로 저장하는 옵션을 활성화할 수 있습니다. 이 기능은 WhatsApp 및 Telegram과 다소 유사하지만 때때로 Telegram이 이 작업에 실패할 수 있습니다. Android의 Messenger에서 공유한 모든 이미지를 저장하려면 아래 단계를 따르세요.
- 휴대폰에서 메신저 앱을 엽니다.
- 왼쪽 상단 모서리에 있는 햄버거 메뉴를 누릅니다.
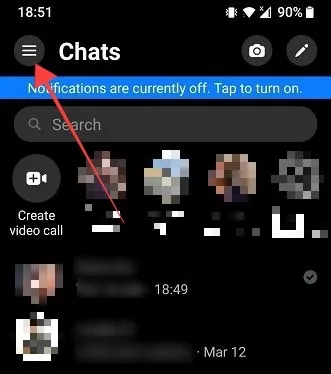
- 오른쪽 상단 모서리에 있는 톱니바퀴 아이콘을 누릅니다.

- “환경 설정” 섹션에서 “사진 및 미디어”를 누릅니다.
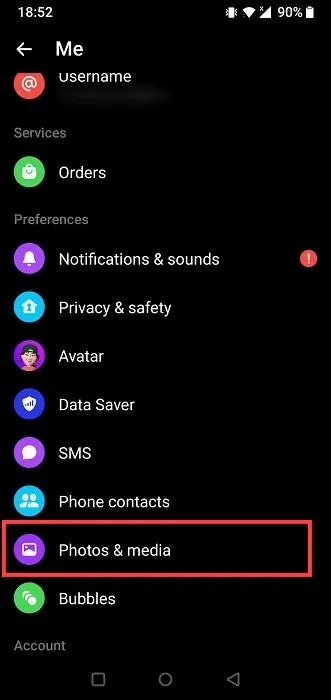
- “캡처 시 저장” 옵션을 켭니다.
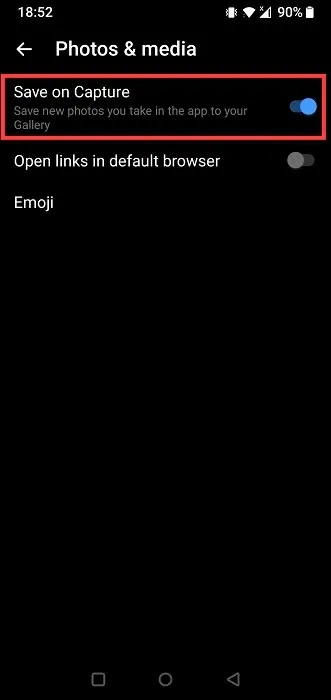
Facebook에서 앨범을 다운로드하는 방법
Facebook은 또한 사용자가 추가 편의를 위해 전체 앨범을 다운로드할 수 있도록 합니다. 이 옵션은 자신의 앨범에만 사용할 수 있습니다.
- Facebook 프로필에 액세스하고 “사진”으로 이동합니다.
- “앨범” 보기로 전환하고 다운로드할 앨범을 결정합니다.
- 표지에 보이는 세 개의 점을 클릭합니다.
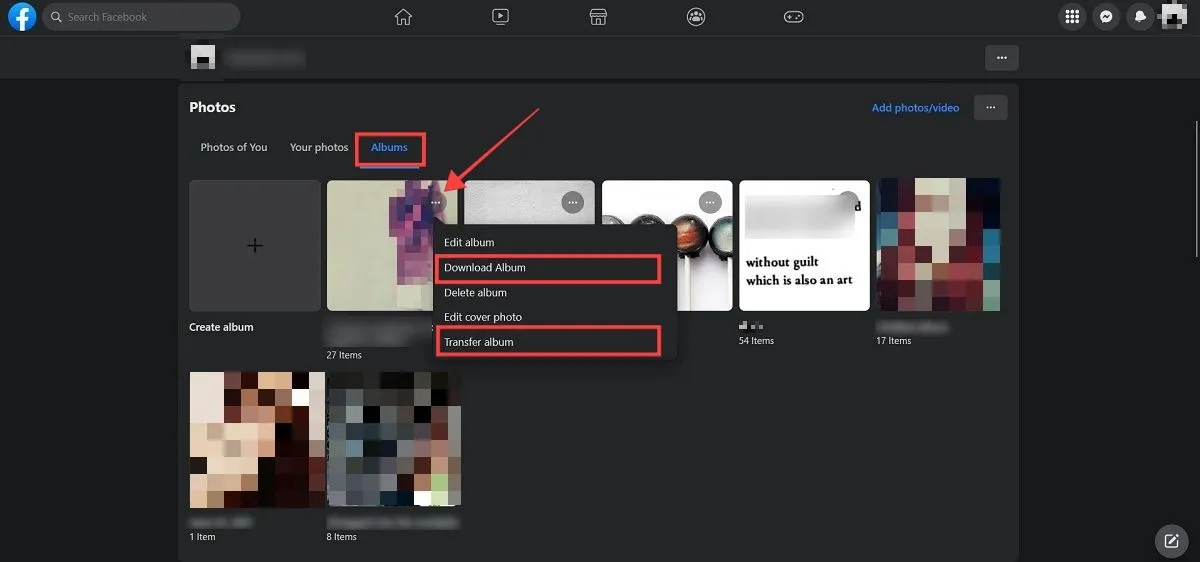
- “앨범 다운로드” 옵션을 선택합니다.
- 또는 “앨범 전송”을 선택합니다. 이렇게 하면 이미지를 Google Photos, Dropbox 및 Photobucket과 같은 서비스로 전송할 수 있습니다. 원하는 경우 해당 서비스에서 다운로드할 수 있습니다.
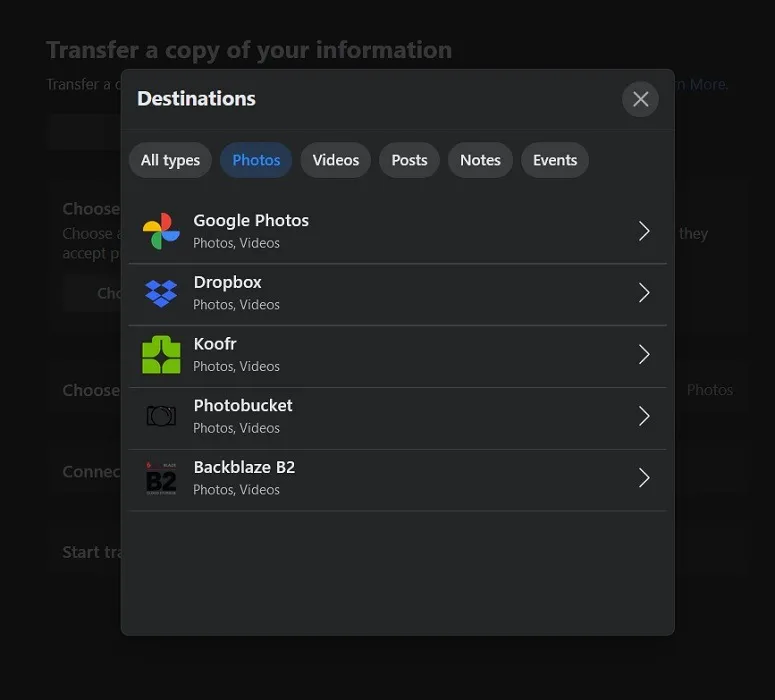
- 웹에서 프로필 및 표지 앨범을 다운로드/전송할 수 있지만 모바일에서는 그렇게 할 수 없습니다.
이동하는
- 모바일에서는 ‘앨범 다운로드’ 옵션이 표시되지 않습니다. 대신 전송 옵션이 제공됩니다.
- 사진 아래의 “앨범” 보기로 이동하여 앨범을 탭합니다.
- 오른쪽 상단 모서리에 있는 세 개의 점을 누릅니다.
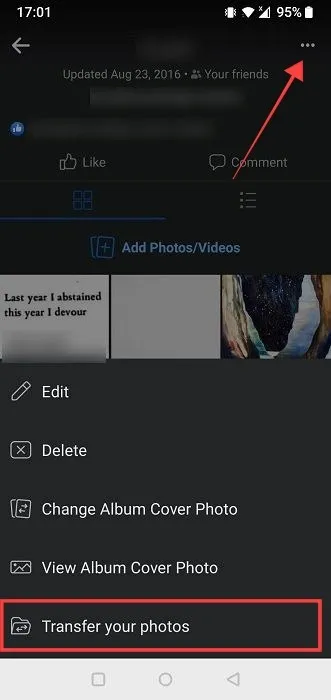
- “사진 전송”을 선택합니다.
Facebook에서 모든 사진 및 기타 데이터를 다운로드하는 방법
문제가 발생할 경우를 대비하여 모든 사진을 다운로드하기로 결정한 경우 웹 또는 모바일 앱에서 합리적으로 빠르게 다운로드할 수 있습니다. 받게 될 파일은 Facebook을 얼마나 사용했는지에 따라 매우 클 수 있으며 모바일 장치에서 제대로 작동하지 않을 수 있습니다.
PC
- 웹 브라우저에서 Facebook을 열고 디스플레이 오른쪽 상단 모서리에 있는 프로필 사진을 클릭합니다.
- “설정 및 개인 정보 보호”를 선택합니다.
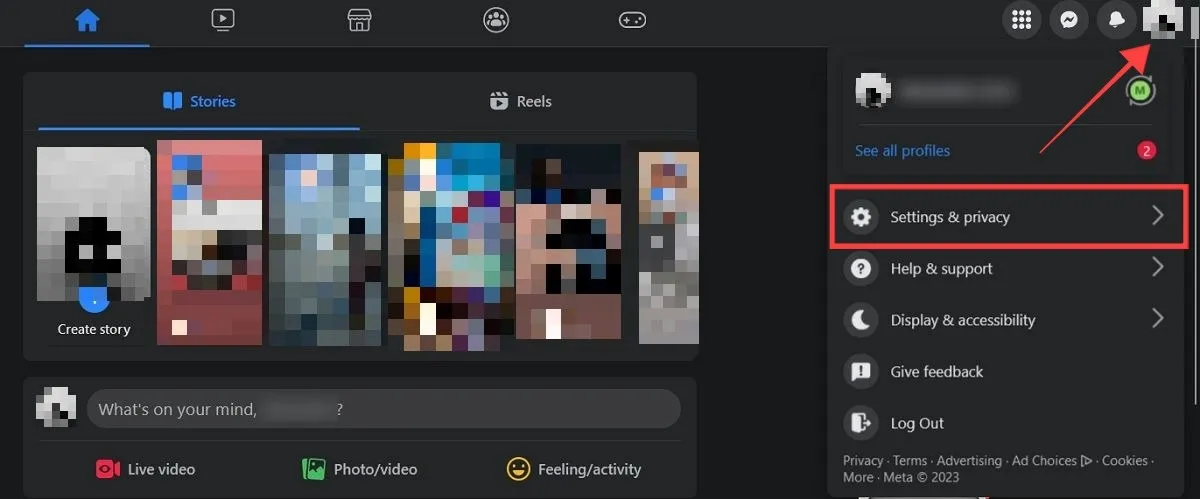
- “설정”을 누릅니다.
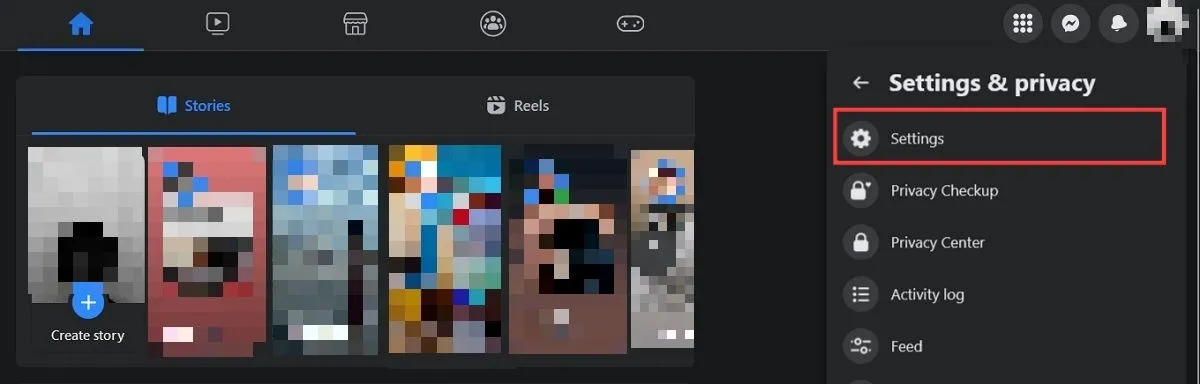
- 왼쪽 메뉴에서 “개인 정보”를 선택합니다.
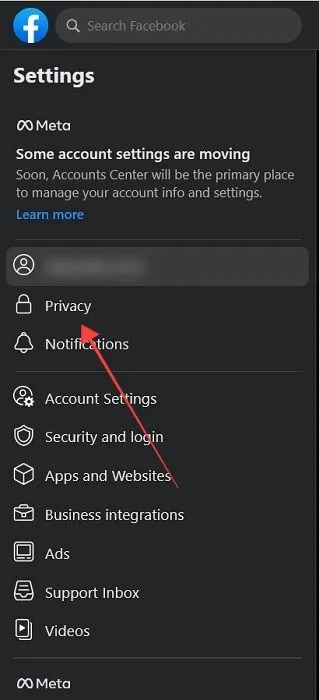
- “내 Facebook 정보”를 클릭합니다.
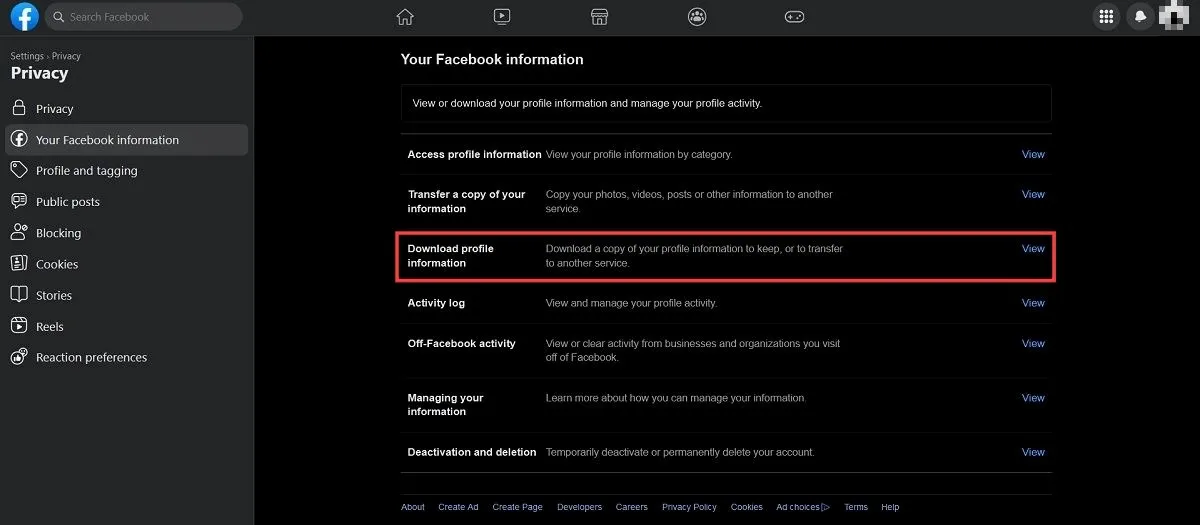
- 다음 화면에서 ‘프로필 정보 다운로드’ 옆의 ‘보기’를 클릭합니다.
- 나타나는 팝업에서 “다운로드 요청”을 클릭합니다.

- 이미지만 타겟팅하는 경우 ‘정보 유형 선택’을 선택합니다. 그러나 모든 Facebook 정보를 저장하려면 “완전한 복사”를 선택하십시오.
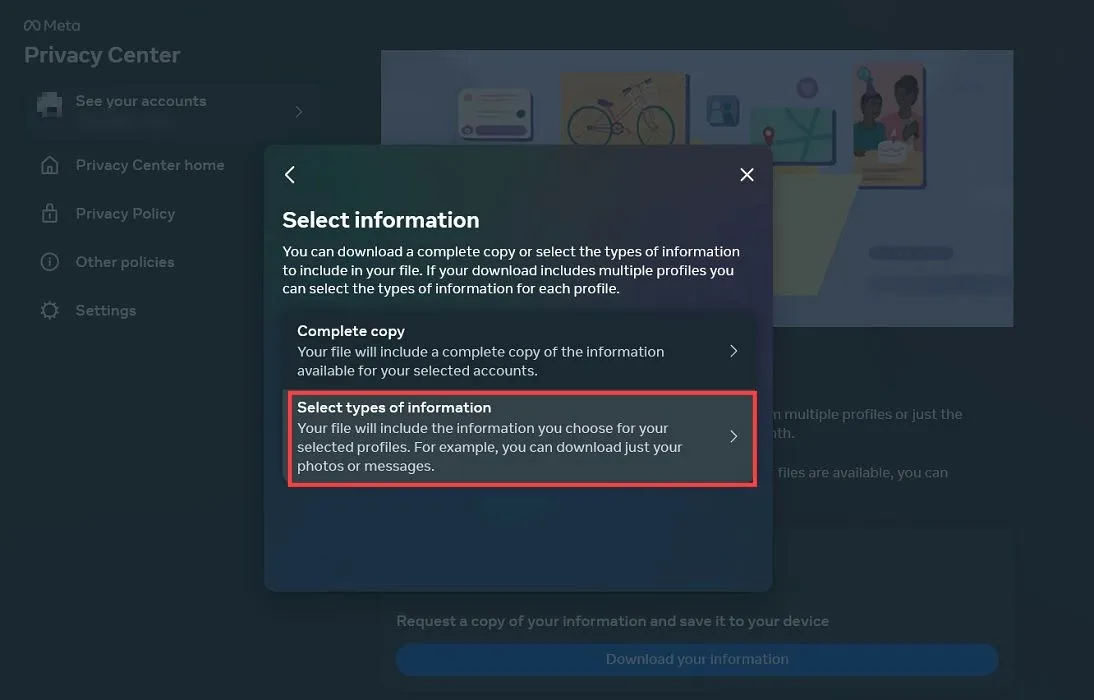
- “Facebook에서의 활동” 섹션을 확인하십시오. 모든 범주를 보려면 “모두 보기”를 클릭하십시오. “다음”을 누르십시오.
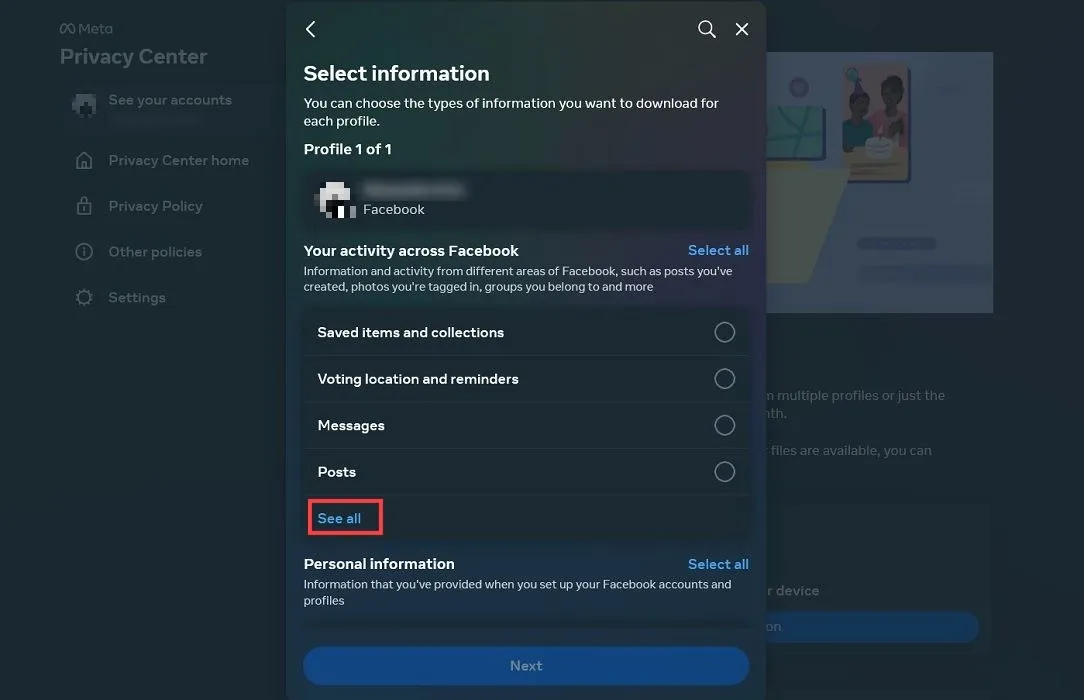
- 모든 사진을 가져오려면 “게시물”, “페이지 및 프로필” 및 “스토리”를 선택하십시오. Messenger의 모든 이미지를 저장하려면 “메시지”도 선택하십시오.
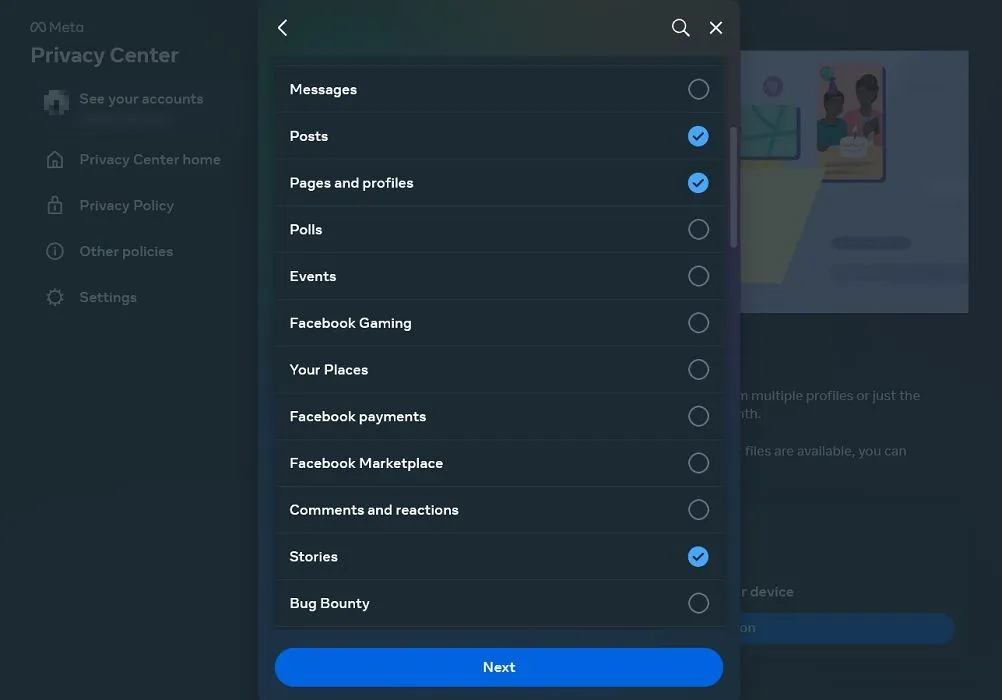
- “날짜 범위”를 “전체 시간”으로, “미디어 품질”을 “높음”으로 설정합니다.
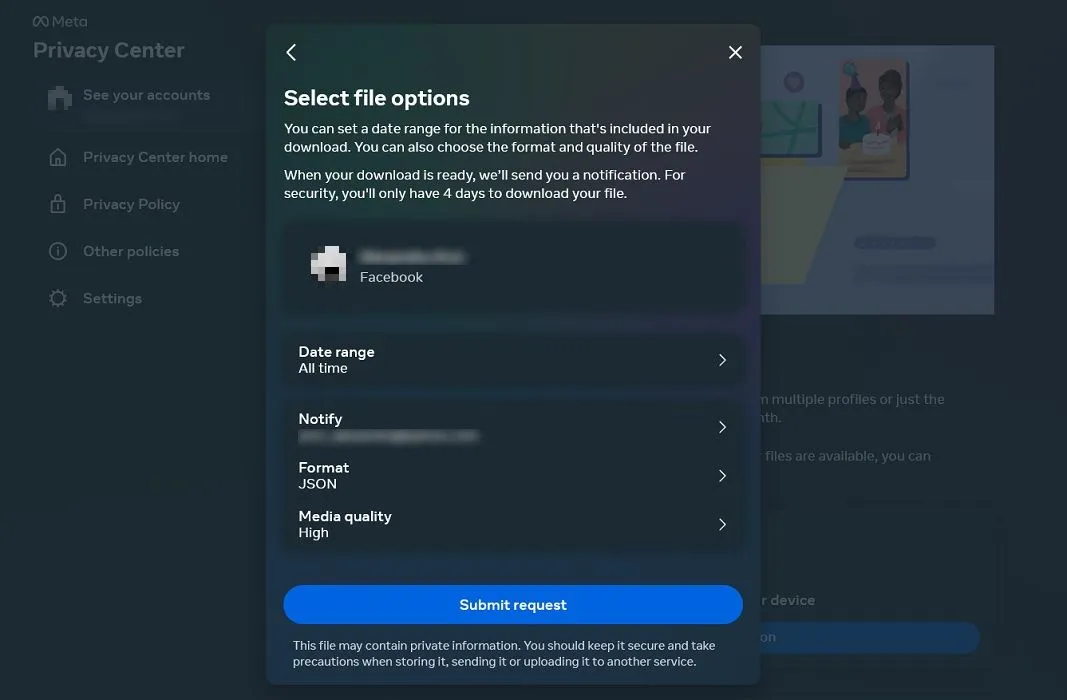
- 또한 사진을 받을 형식을 선택해야 합니다. 브라우저에서 파일을 보려면 “HTML”을 선택하고 아카이브를 받으려면 JSON을 선택하십시오.
- 이미지가 준비되었다는 알림을 받을 이메일 주소를 설정합니다.
- “요청 제출” 버튼을 클릭합니다.
- 이제 기다리셔야 합니다. 파일 크기에 따라 데이터를 다운로드할 수 있을 때까지 며칠이 걸릴 수 있습니다.
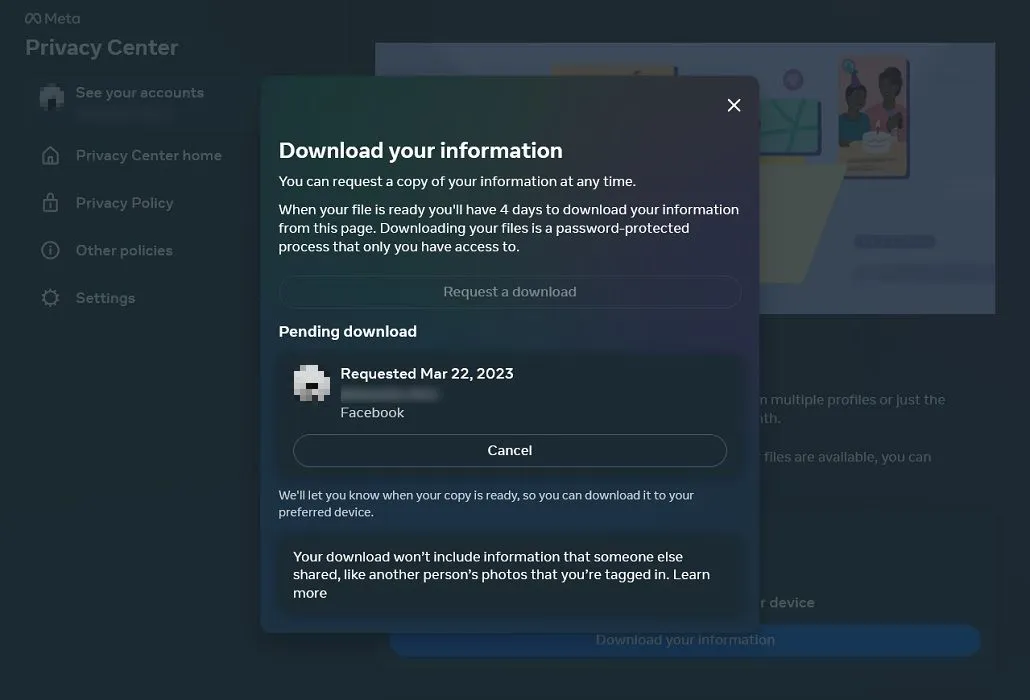
- 정보가 최종적으로 제공되면 Facebook에서 이메일 및 알림을 받게 됩니다.
- 이메일 알림을 클릭하여 다운로드 페이지로 이동하고 “다운로드” 버튼을 눌러 장치에서 데이터를 가져옵니다.
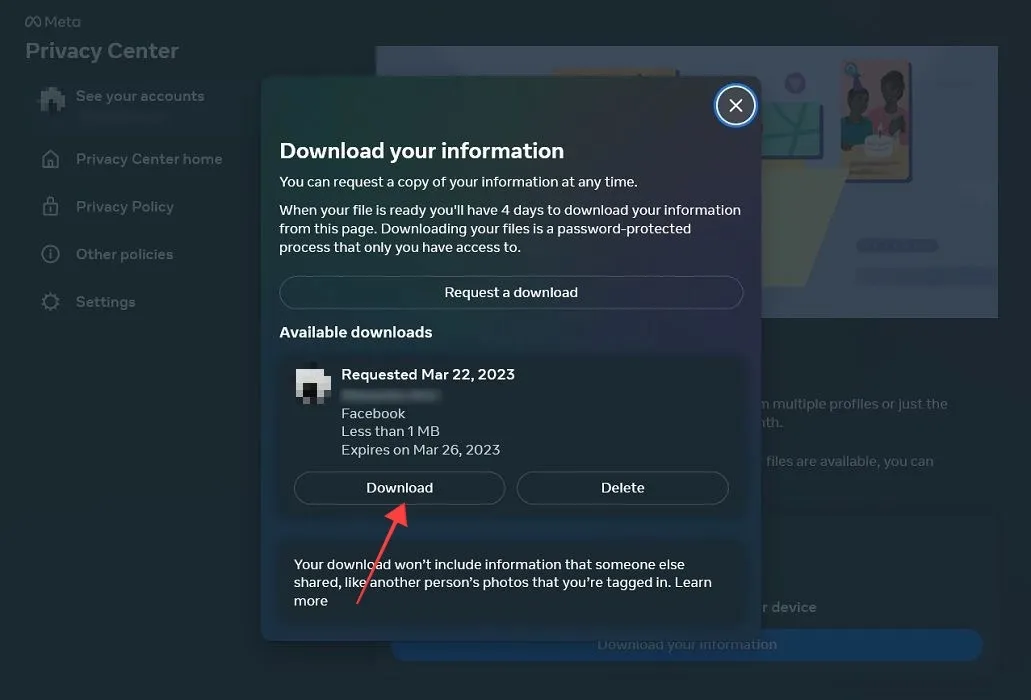
- 폴더가 기기에서 다운로드되기 시작하지만 먼저 비밀번호를 입력해야 할 수 있습니다.
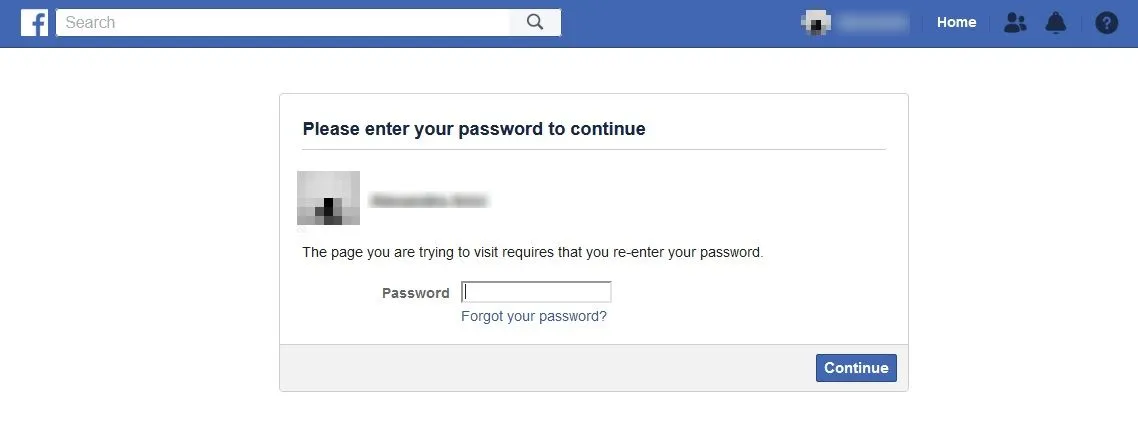
이동하는
정보를 다운로드하는 옵션은 모바일에 약간 숨겨져 있지만 일단 찾으면 PC에서와 거의 같은 방식으로 프로세스가 진행됩니다.
- Facebook 모바일 앱에서 디스플레이의 오른쪽 상단 모서리에 있는 프로필 사진을 누릅니다.
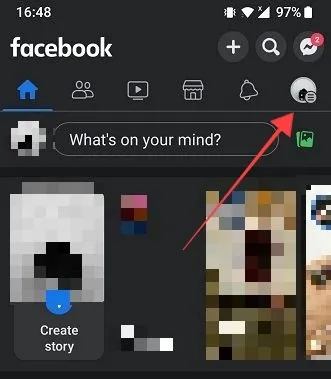
- “설정”을 누릅니다.

- “프로필 설정”을 선택합니다.
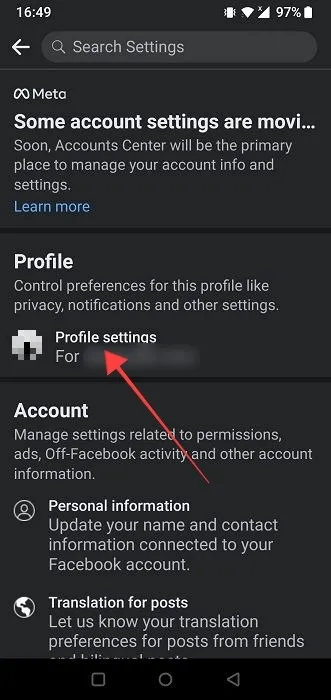
- “내 Facebook 정보” 섹션까지 아래로 스와이프하고 “프로필 정보 다운로드”를 누릅니다.
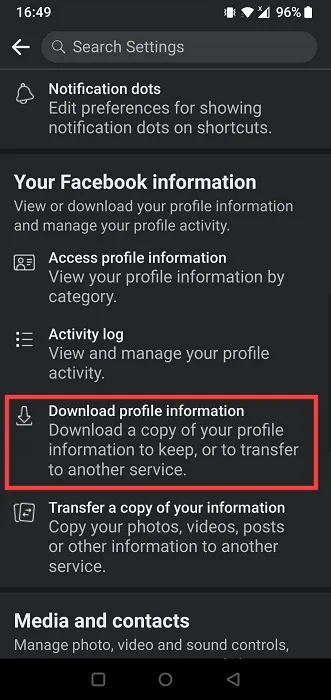
- “다운로드 요청”을 탭하여 7단계부터 PC에 대해 위에서 설명한 프로세스를 시작합니다.
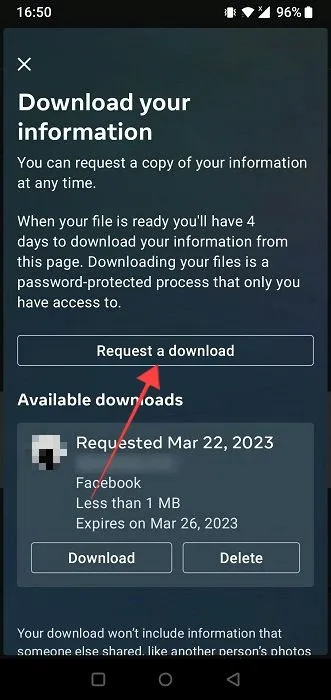
자주 묻는 질문
Facebook 사진을 다운로드할 수 있는 타사 앱이 있습니까?
우리의 제안은 이미지를 다운로드할 때 Facebook의 기본 도구 및 옵션에 의존하는 것입니다. 예전에는 특히 Android의 경우 Facebook 사진을 대량으로 다운로드할 수 있는 다양한 타사 앱이 있었지만 대부분은 더 이상 사용할 수 없습니다. 나머지는 여기에서 추천할 만큼 평판이 좋지 않습니다.
Facebook에서 내가 업로드하는 모든 내용을 백업하도록 할 수 있나요?
인스타그램의 스토리 자동 백업 기능과 비슷한 것을 생각하신다면 아쉽게도 페이스북은 그런 기능이 없습니다. 그러나 IFTTT를 사용하고 “레시피”를 만들어 Facebook에 업로드하는 모든 사진을 Google 드라이브와 같은 서비스에 백업할 수 있습니다.
내 Facebook을 비활성화하려면 어떻게 해야 하나요?
Facebook 계정을 비활성화할 준비가 되었으면 Facebook “설정 -> Facebook 정보”의 개인 정보 섹션으로 돌아가야 합니다. “비활성화 및 삭제” 옆에 있는 “보기”를 클릭합니다. 프로세스를 시작하려면 “계정 비활성화 계속”을 클릭하십시오. 계정을 완전히 삭제하면 더 이상 Messenger에 액세스할 수 없습니다.
이미지 크레디트: Pexels . Alexandra Arici의 모든 스크린샷 .
- 페이스북
- 트위터


답글 남기기