Mac에서 파일 이름을 일괄적으로 바꾸는 6가지 방법
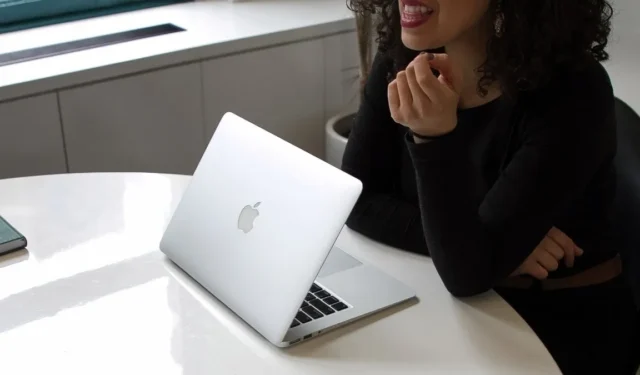
한 번에 많은 파일의 이름을 바꾸는 것은 어려울 수 있습니다. 다행스럽게도 MacBook에는 Automator 및 AppleScript와 같은 도구가 내장되어 있어 일괄적으로 여러 파일의 이름을 쉽게 바꿀 수 있습니다. 또는 타사 앱을 다운로드하여 Mac에서 파일 이름을 일괄적으로 변경할 수 있으며 이 가이드에서는 두 가지 옵션을 모두 살펴봅니다.
1. 파인더 사용하기
Finder를 사용하여 Mac에서 파일 이름을 일괄적으로 바꿀 수 있습니다 . 이 메서드는 전체 파일 이름이 아닌 접두사/접미사만 추가합니다. 그러나 배치에서 단어를 바꾸거나 형식을 변경하는 등 여전히 많은 작업을 수행할 수 있습니다. Finder를 사용하여 파일 이름을 변경하려면 아래 단계를 따르십시오.
- Finder 내에서 이름을 바꾸려는 파일을 찾습니다.
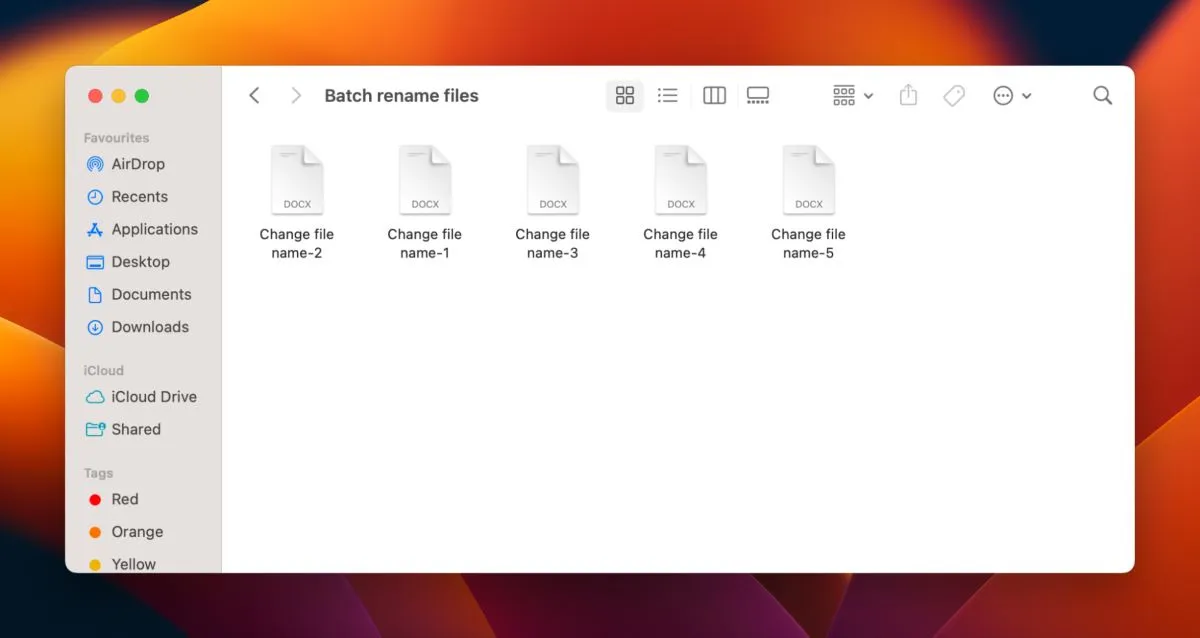
- 이름을 바꾸려는 모든 파일을 선택하십시오.

- Finder 창의 오른쪽 상단에 있는 세 개의 점을 클릭합니다 . 드롭다운 메뉴에서 “이름 바꾸기”를 선택합니다.
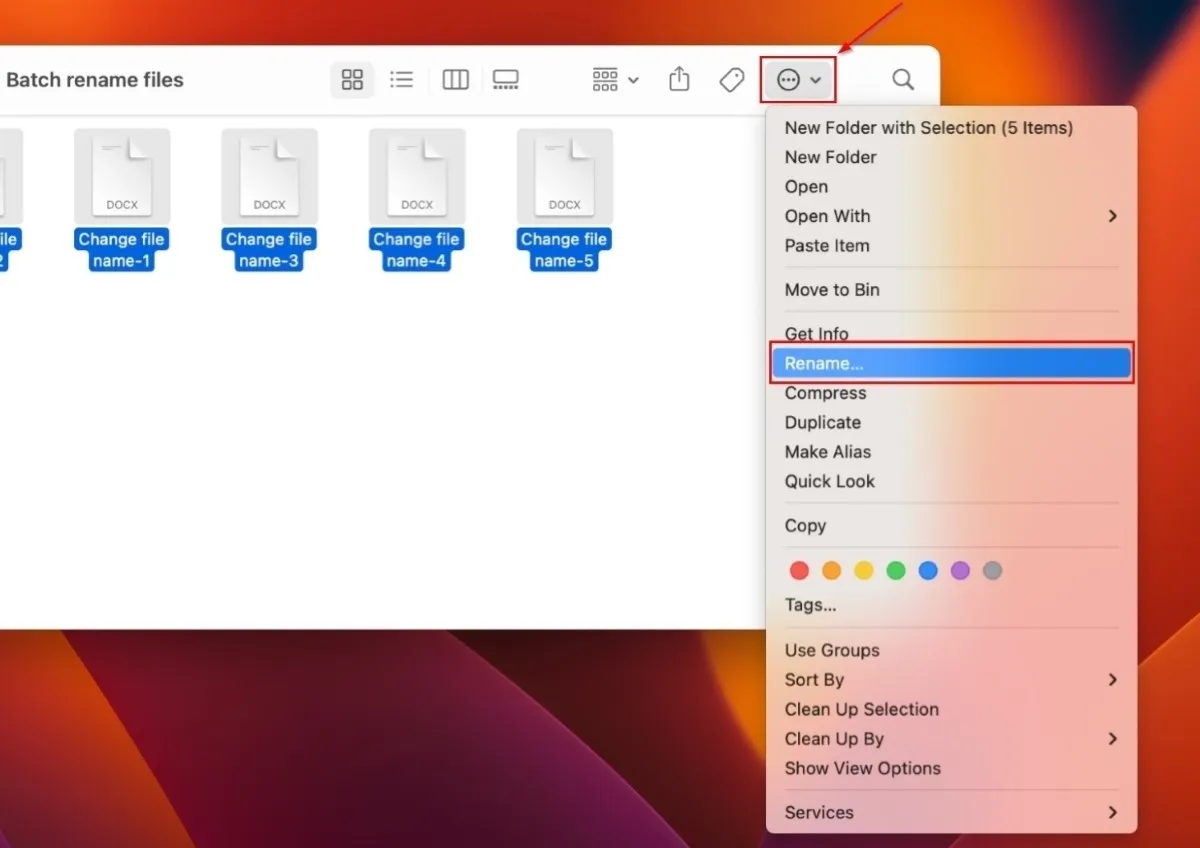
- 팝업에서 “텍스트 바꾸기” 드롭다운 메뉴를 클릭합니다 .

- 드롭다운 메뉴에서 “텍스트 추가”를 선택합니다 . 파일 이름을 바꾸려는 단어나 문자를 입력한 다음 옆에 있는 드롭다운 메뉴에서 현재 이름 앞이나 뒤에 삽입할지 여부를 선택합니다.

- 파일 이름을 변경하려면 “이름 바꾸기”를 클릭하십시오.

2. 오토메이터 사용하기
Automator는 반복적인 작업을 자동화하도록 설계된 macOS의 내장 앱입니다. 이 앱을 사용하면 일괄 이름 바꾸기 파일과 같은 유사한 작업을 일괄 처리로 조합할 수 있지만 Automator 라이브러리에서 선택할 수 있는 수백 가지의 다른 Mac 옵션이 있습니다. 일괄 이름 바꾸기 옵션을 사용하려면 아래 나열된 단계를 따르십시오.
- Finder를 실행하고 왼쪽 사이드바에서 “응용 프로그램”을 선택합니다.
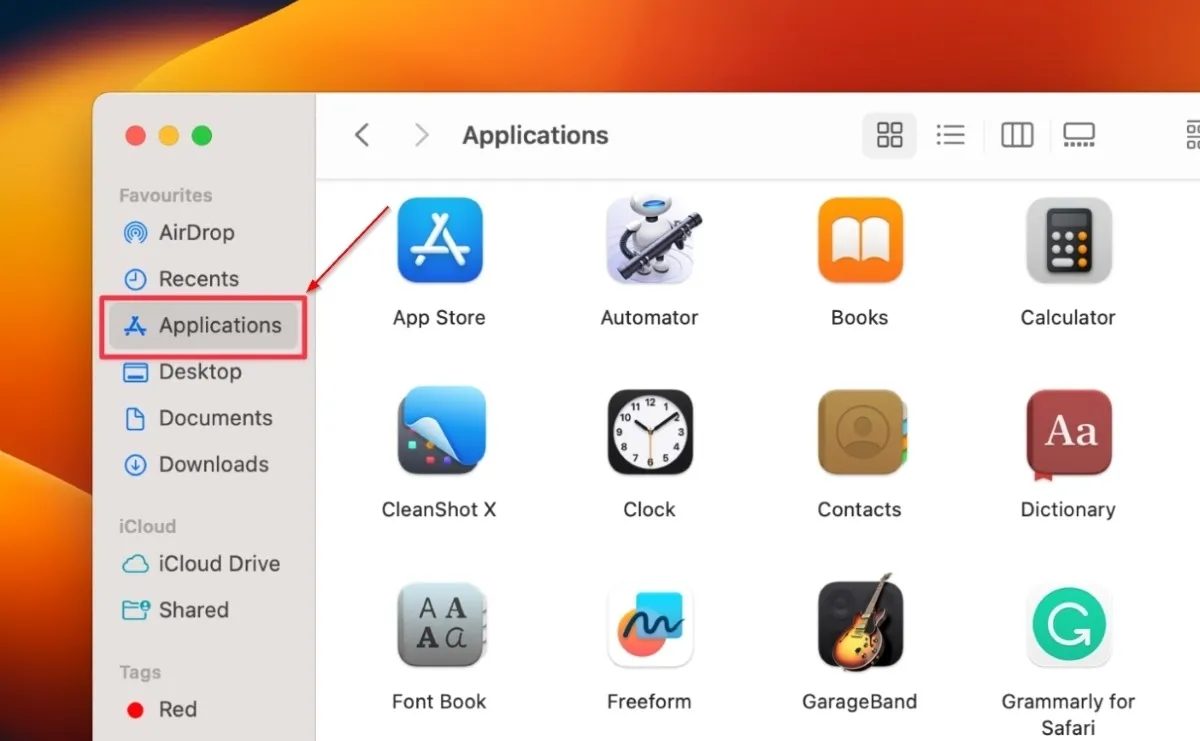
- “Automator”를 찾아 클릭합니다.
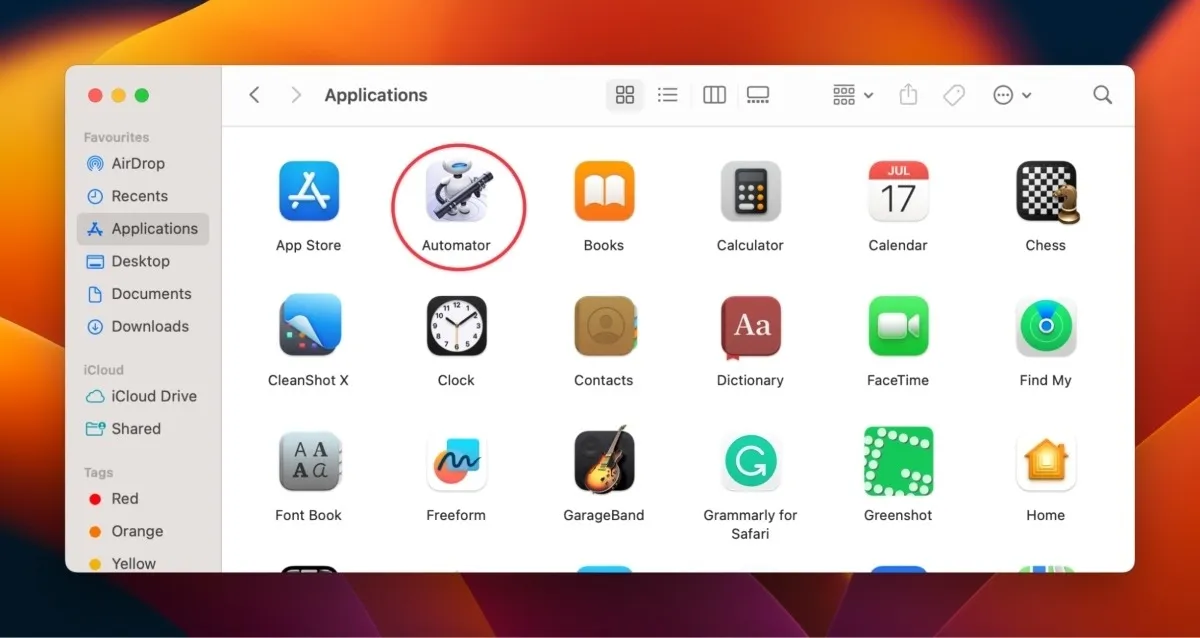
- 새 창의 왼쪽 하단에 있는 “새 문서”를 클릭합니다.
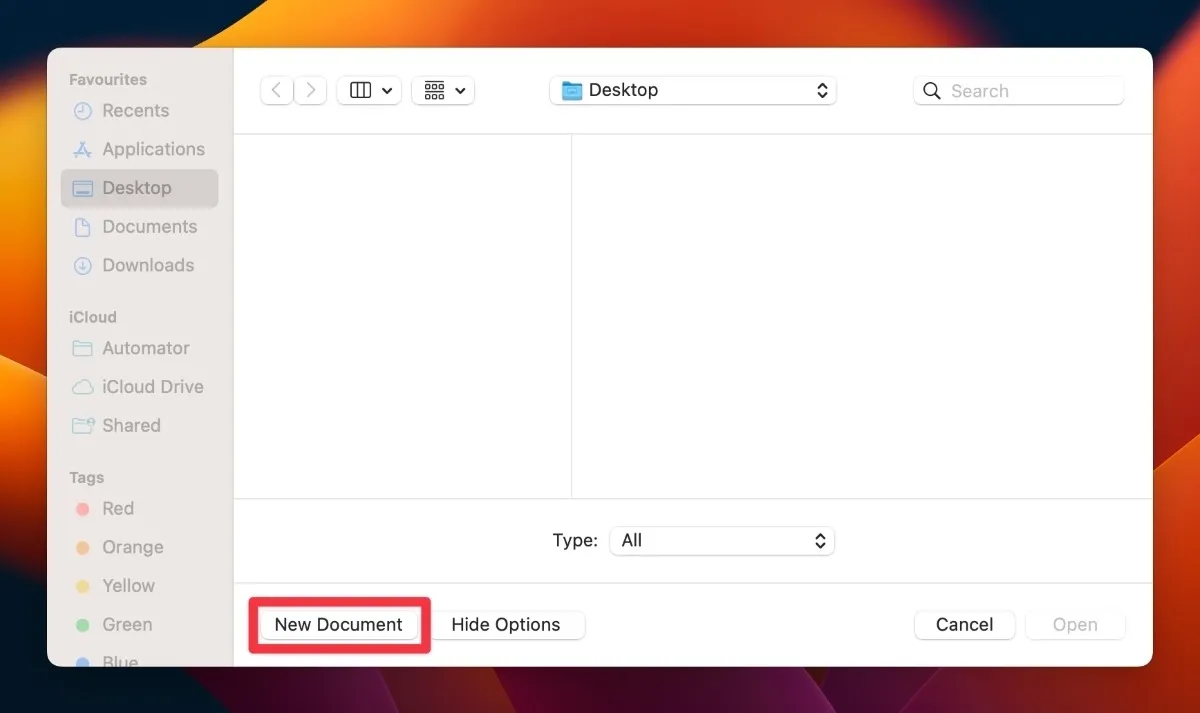
- 팝업 창에서 “워크플로”를 클릭한 다음 “선택”을 클릭합니다.
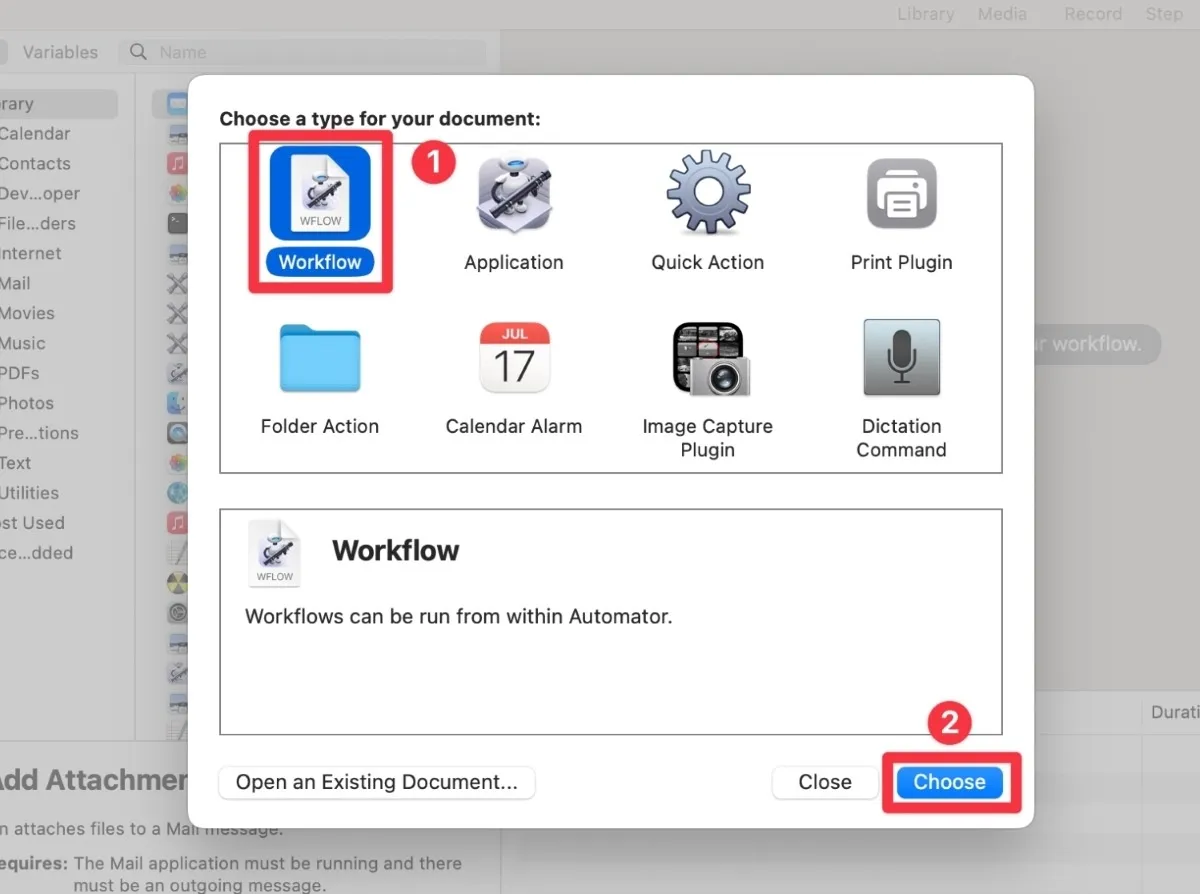
- 새 문서의 왼쪽 사이드바에서 “라이브러리”를 선택합니다 .
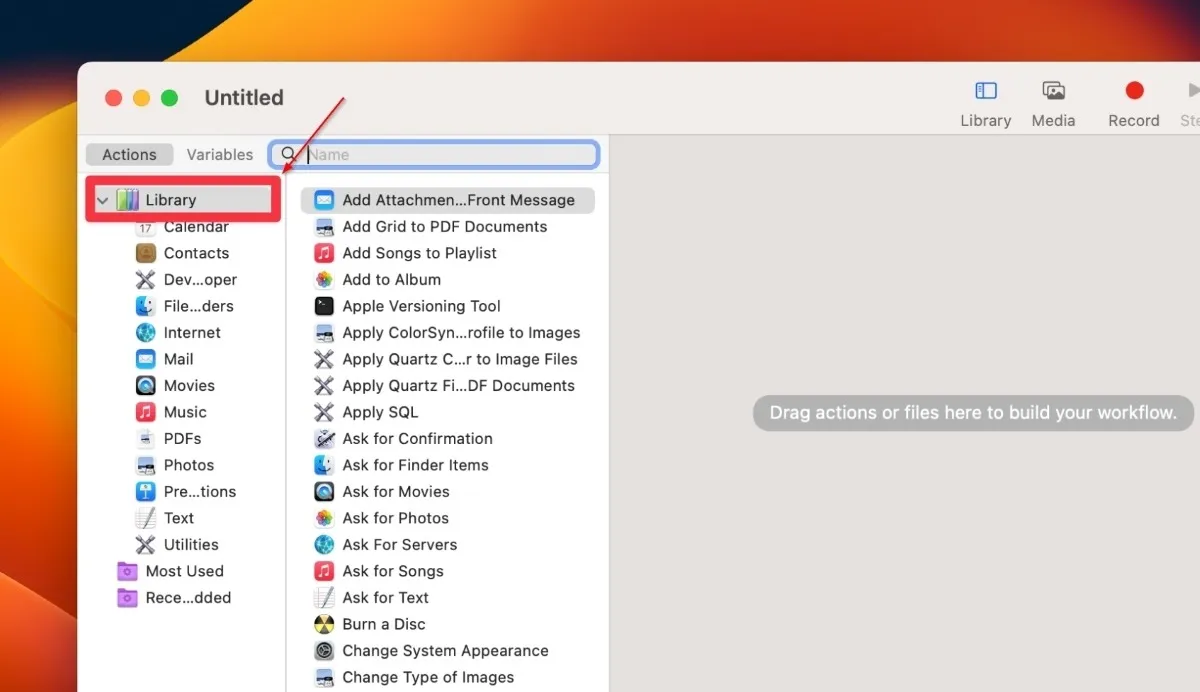
- Automator Library 내의 모든 파일 목록에 액세스하려면 “파일 및 폴더”를 클릭하십시오 .

- “Get Specified Finder Items” 폴더를 찾아 더블 클릭합니다 . 또는 폴더를 워크플로 창으로 끌어다 놓습니다.

- “찾기 항목 이름 바꾸기” 폴더를 두 번 클릭하거나 끌어서 워크플로 창에 놓습니다. 폴더를 드래그하면 “지정된 Finder 항목 가져오기” 폴더 아래에 놓습니다.
- Finder 항목의 이름 변경에 대한 경고 대화 상자가 나타나면 “추가하지 않음” 버튼을 선택하십시오.
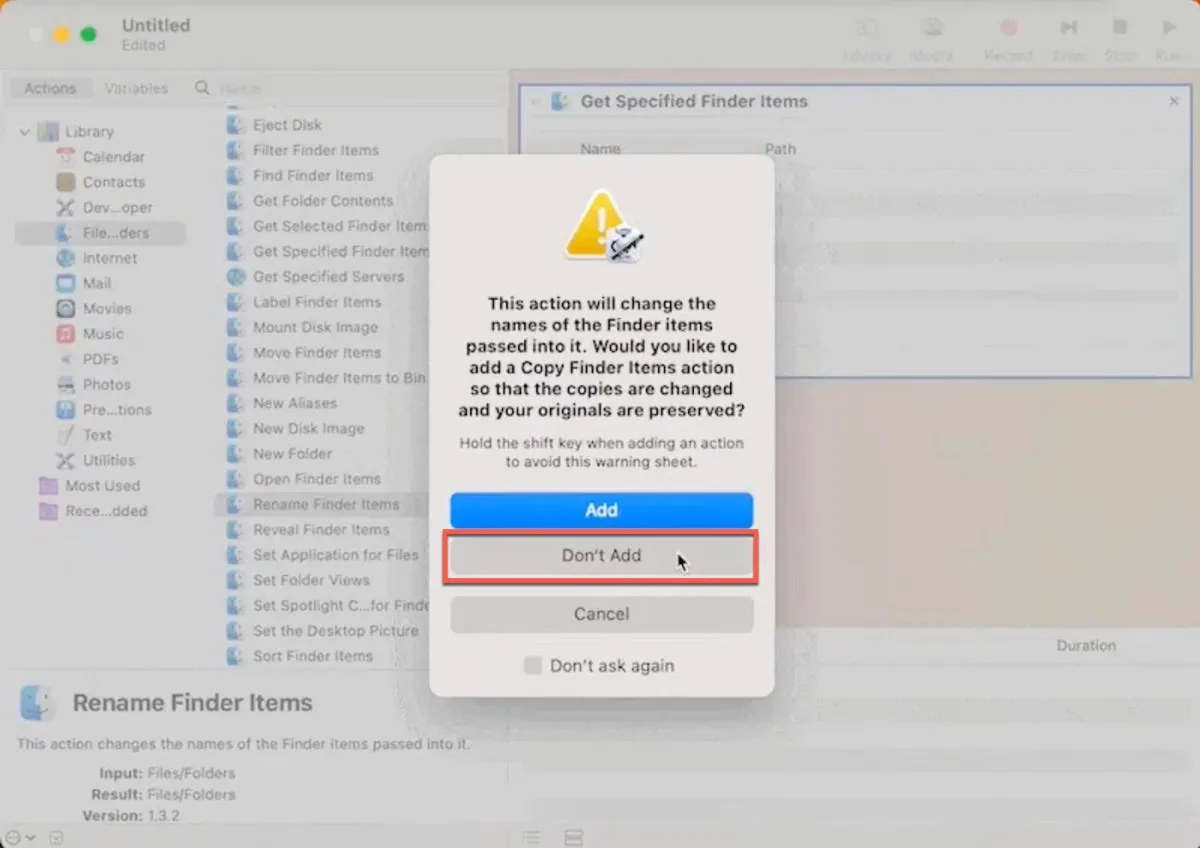
- “지정된 Finder 항목 가져오기” 상자 위에 있는 “옵션”을 클릭합니다 .

- 옵션 아래에 세 가지 옵션이 나타납니다. “워크플로가 실행될 때 이 작업 표시” 옆의 확인란을 선택합니다.
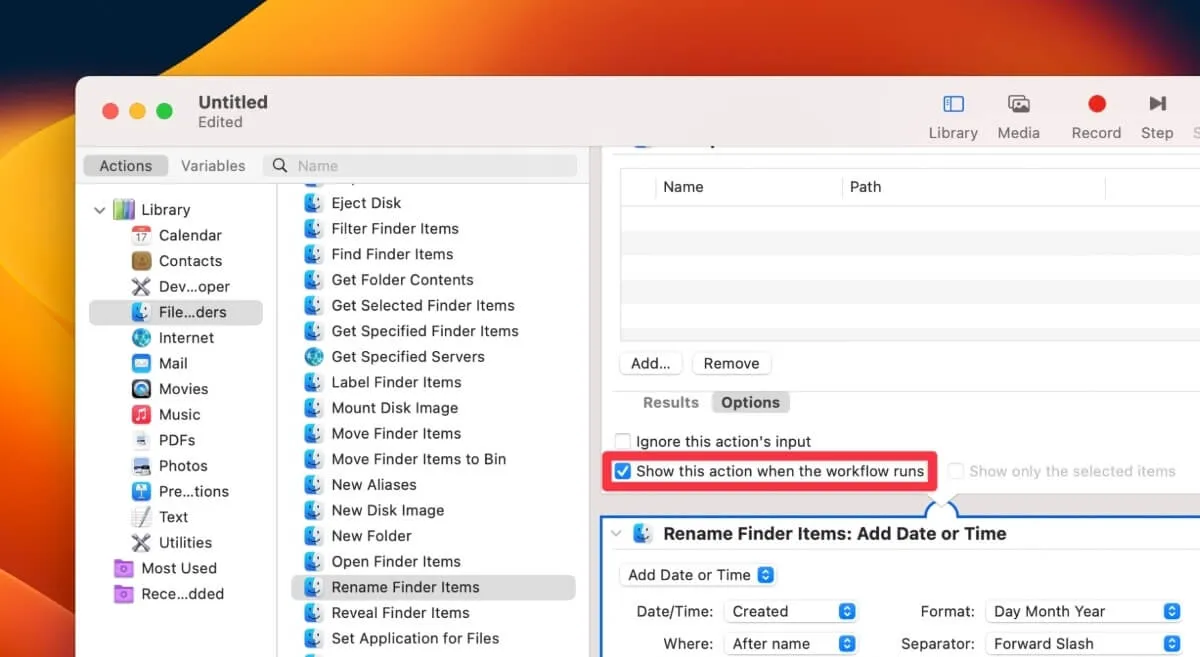
- “찾기 항목 이름 바꾸기” 옵션으로 이동하여 “날짜 또는 시간 추가”라는 드롭다운 메뉴를 선택합니다.
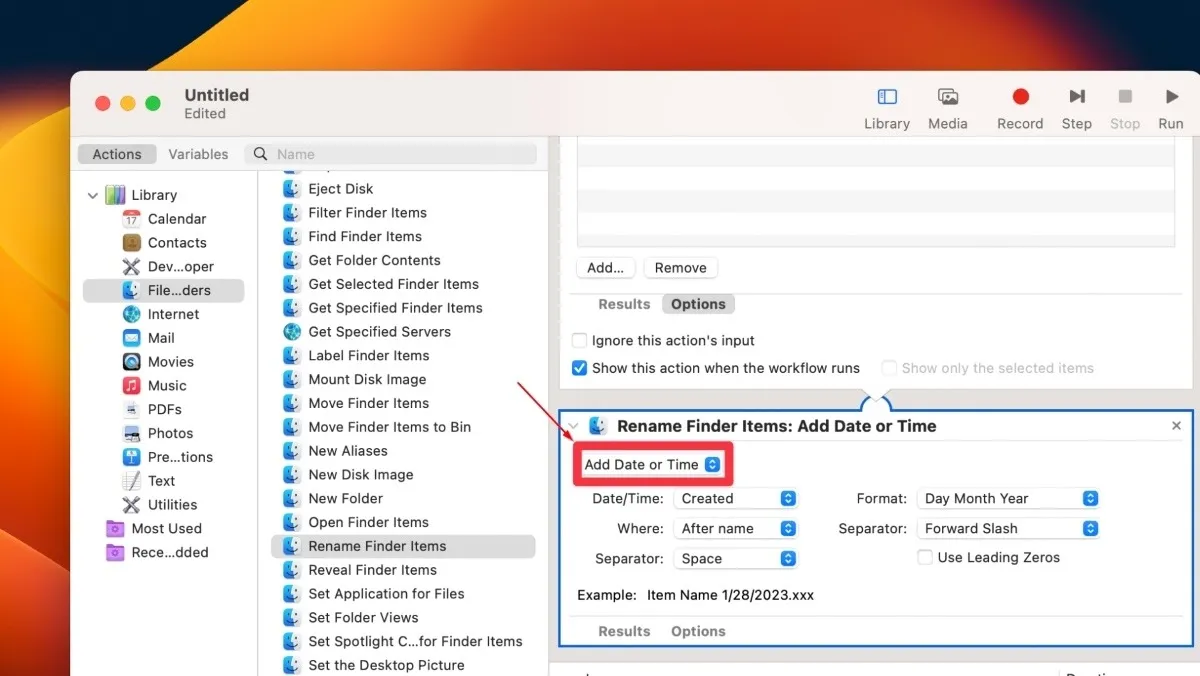
- 메뉴에서 “순차적으로 만들기”를 클릭합니다.
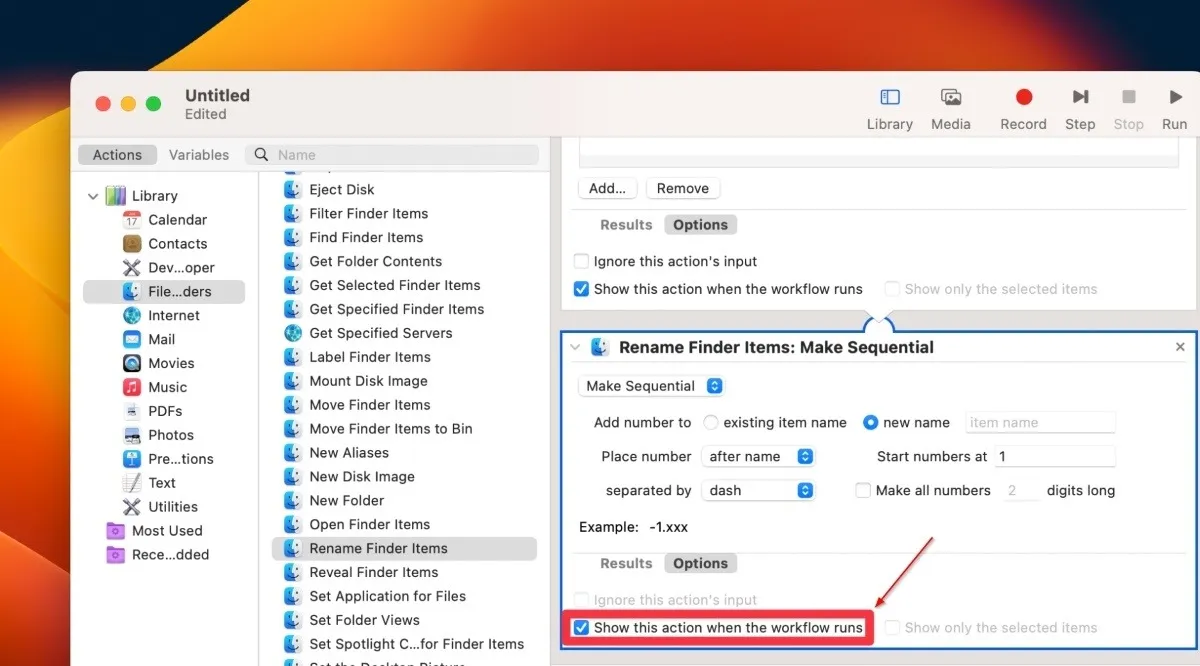
- “기존 항목 이름에 번호 추가” 옆에 있는 “새 이름” 옵션을 찾아 확인합니다.
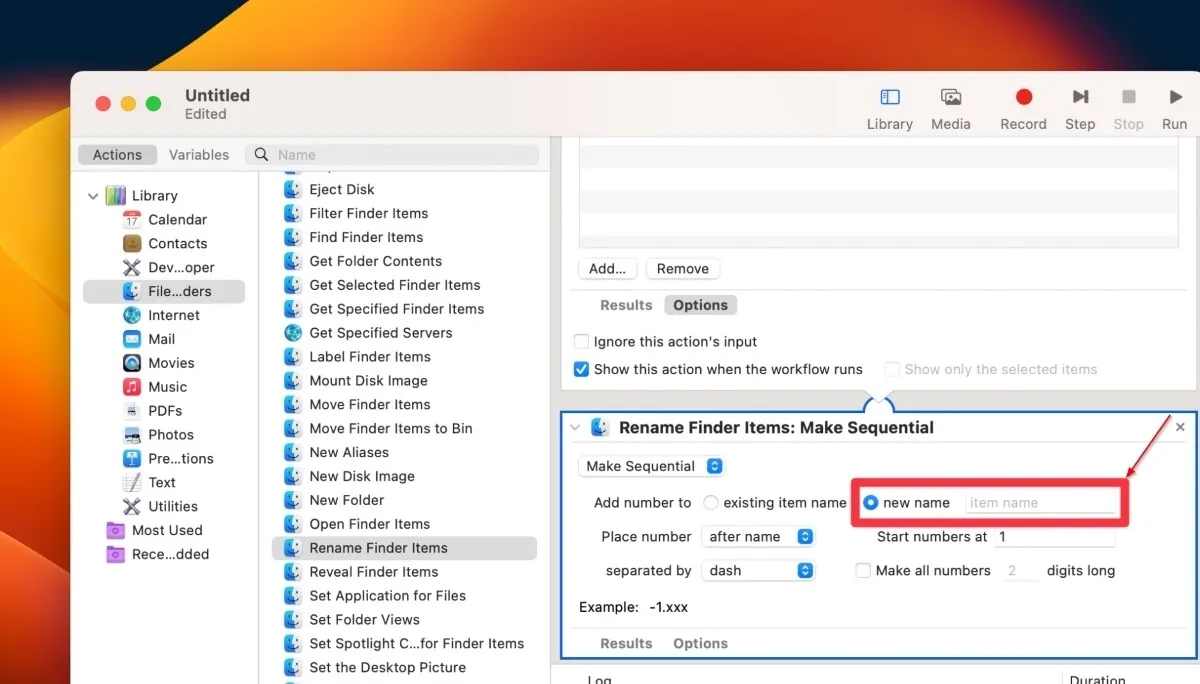
- “찾기 항목 이름 바꾸기” 섹션의 왼쪽 하단에 있는 “옵션”으로 이동합니다.
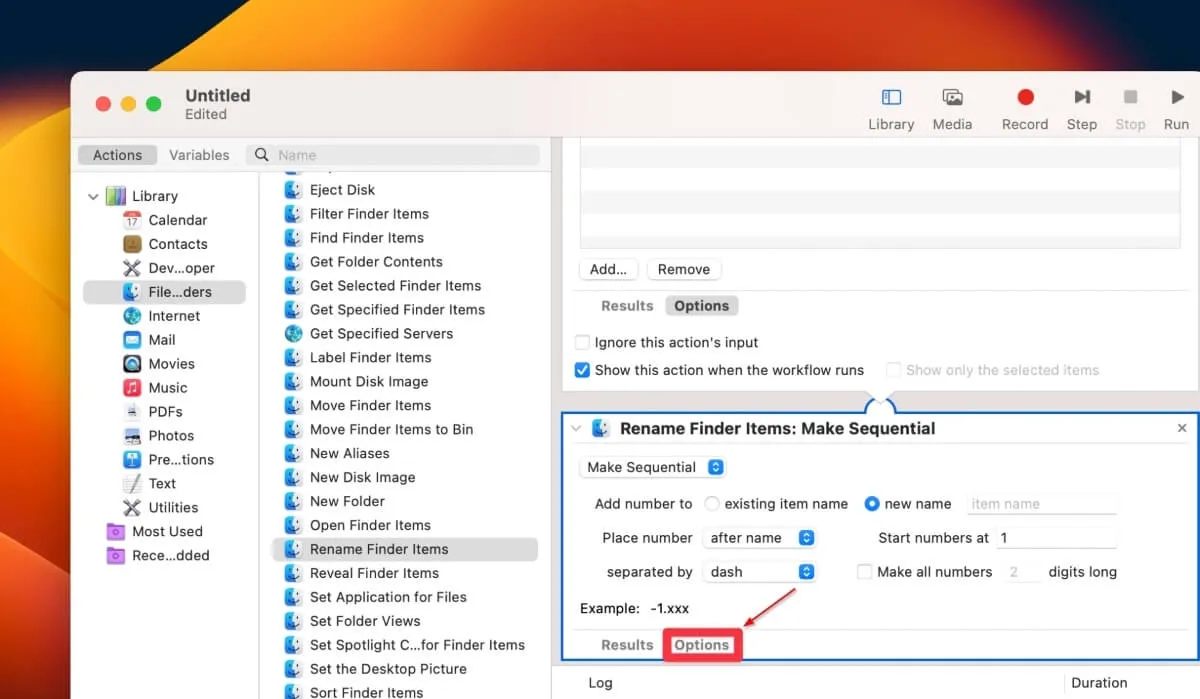
- “워크플로가 실행될 때 이 작업 표시” 옆의 확인란을 선택합니다.
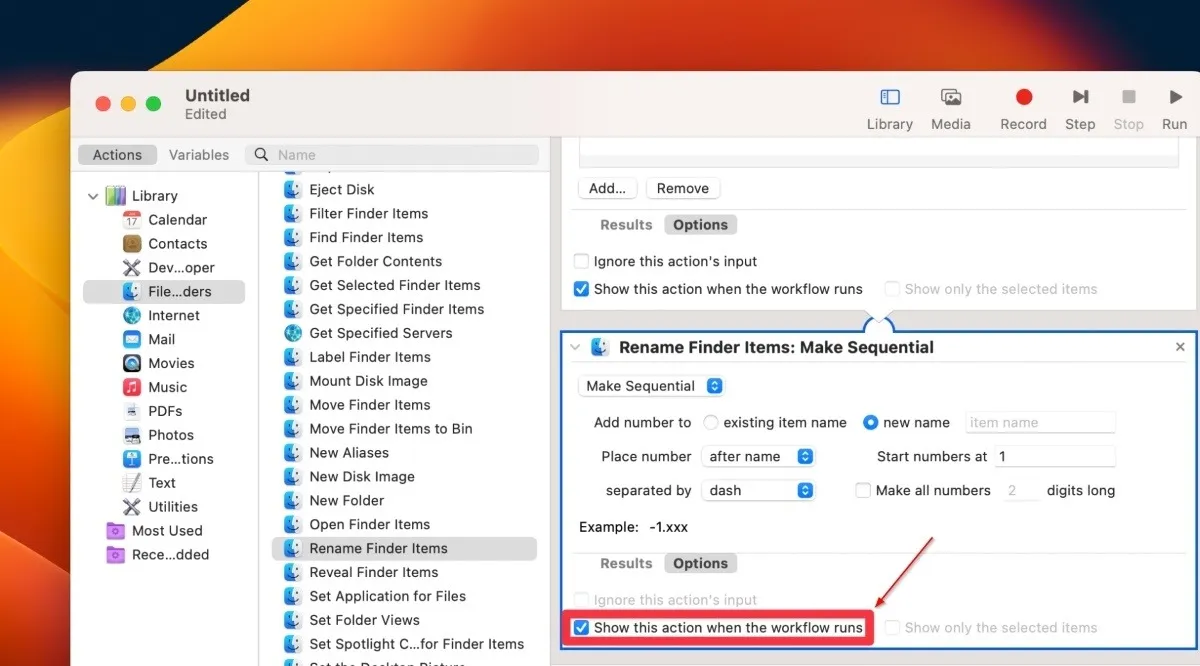
- 이름을 바꾸려는 파일 배치를 추가하려면 “추가”를 클릭하십시오 .
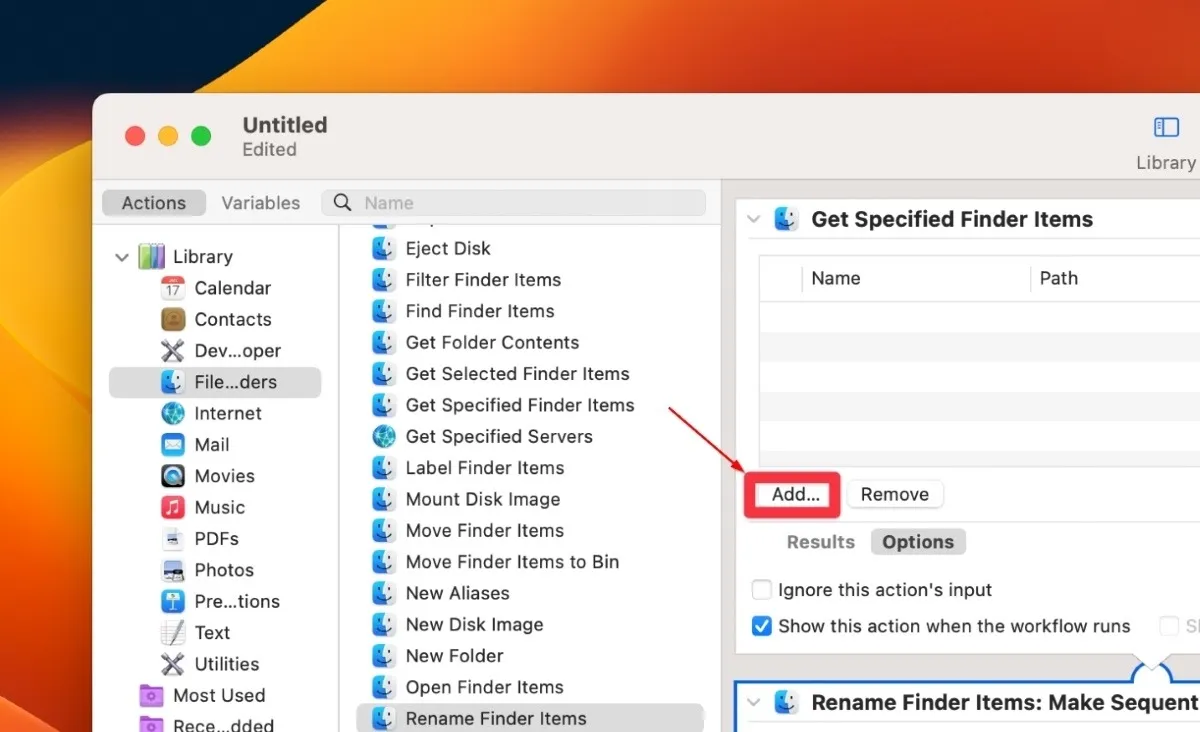
- 파일 배치를 선택하고 “추가”를 클릭합니다.

- 파일 배치의 이름을 바꾸는 데 사용할 이름을 추가합니다.

- 이름 지정 설정을 원하는 대로 조정할 수 있습니다. “예제” 필드에서 이름이 어떻게 표시되는지 확인할 수 있습니다 .
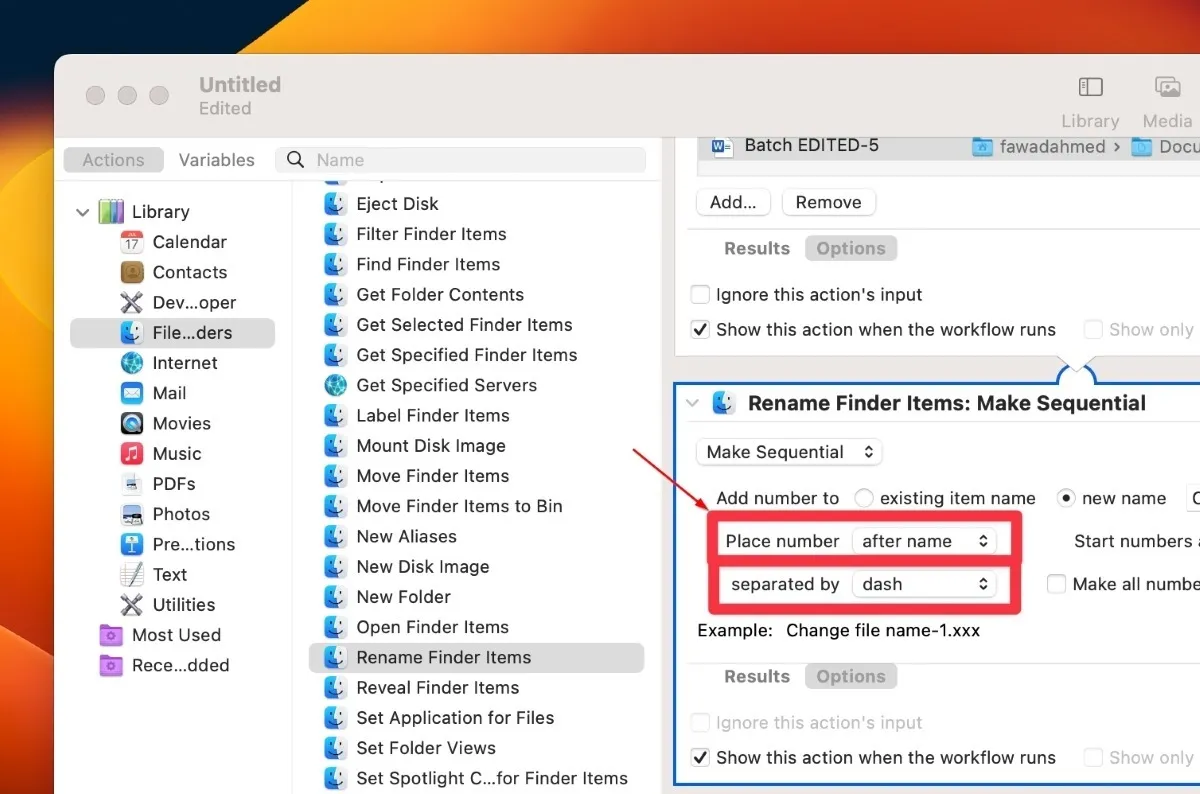
- 워크플로가 완료되었습니다. 오른쪽 상단 모서리에 있는 “실행” 버튼을 선택합니다 .
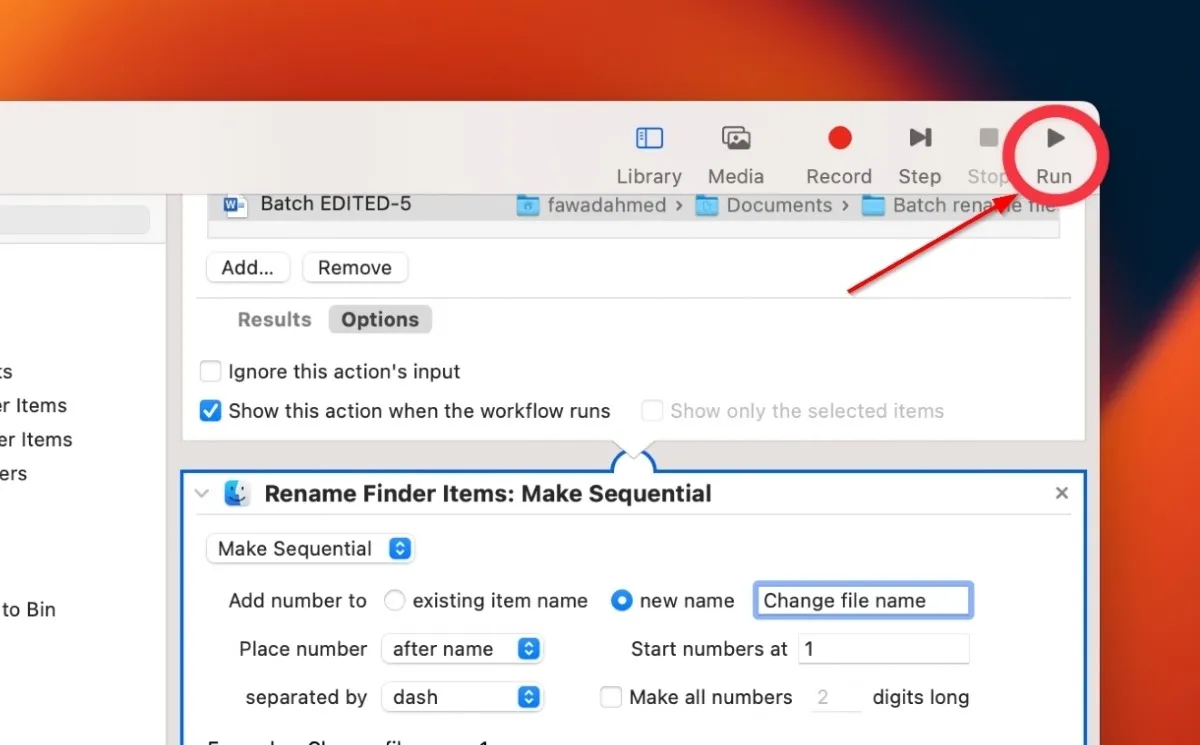
- 대화 상자가 열립니다. “계속”을 클릭합니다.
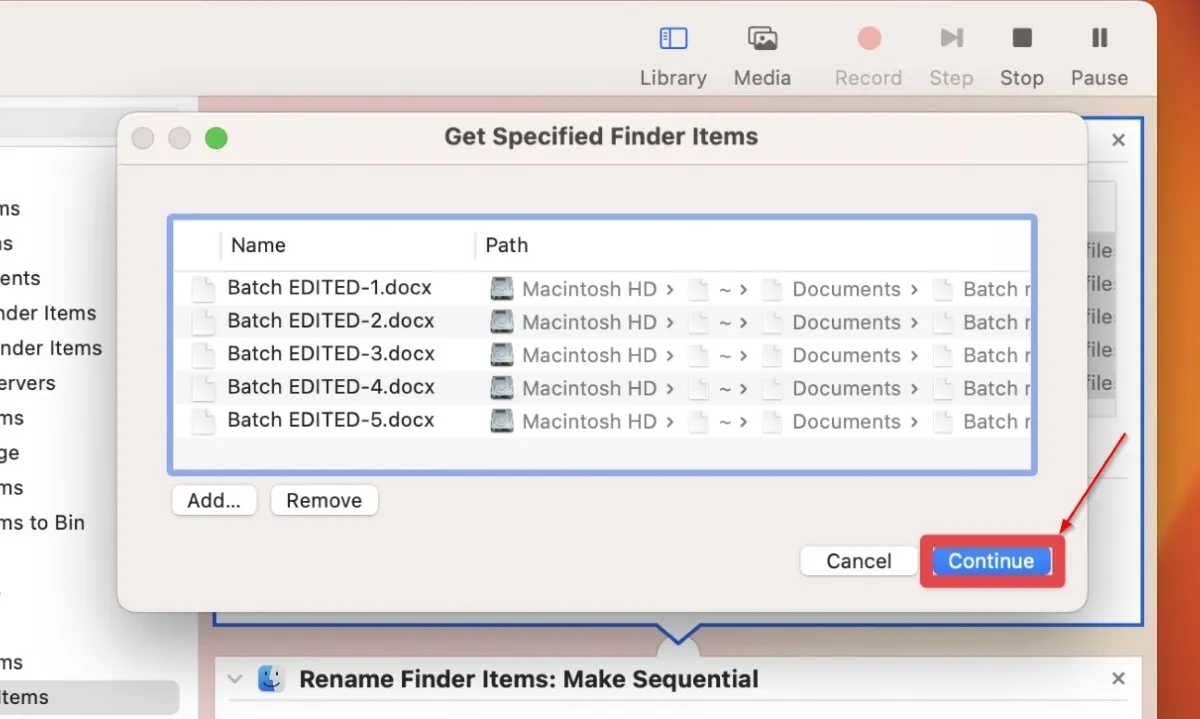
- 이름 바꾸기 설정을 보여주는 또 다른 대화 상자가 나타납니다. 계속하려면 “계속”을 클릭하십시오 .
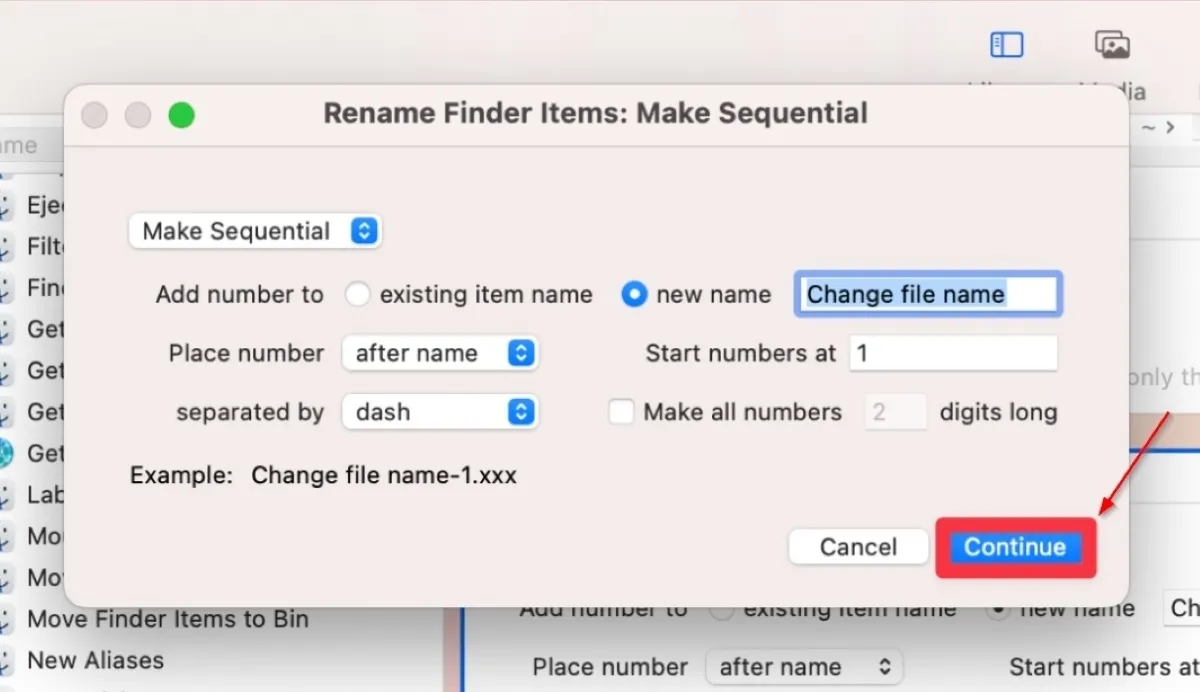
- 워크플로가 실행되기 시작하고 선택한 모든 폴더의 이름이 바뀝니다.
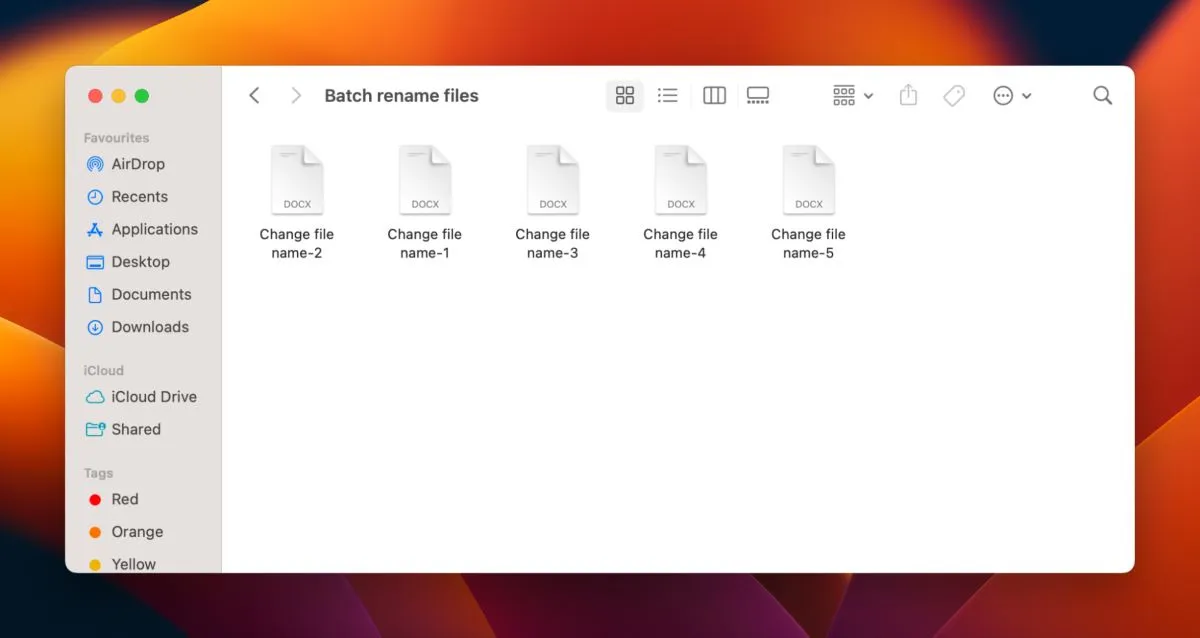
3. 애플스크립트 사용하기
AppleScript는 파일 및 폴더의 이름을 일괄적으로 바꾸는 또 다른 유용한 macOS 내장 도구입니다. Mac에 사전 설치된 스크립트 편집기를 사용하여 작업을 자동화하는 데 도움이 되는 스크립팅 언어입니다. 사용하려면 아래 단계를 따르십시오.
- “응용 프로그램 -> 유틸리티 폴더”로 이동하여 “스크립트 편집기”를 실행합니다.
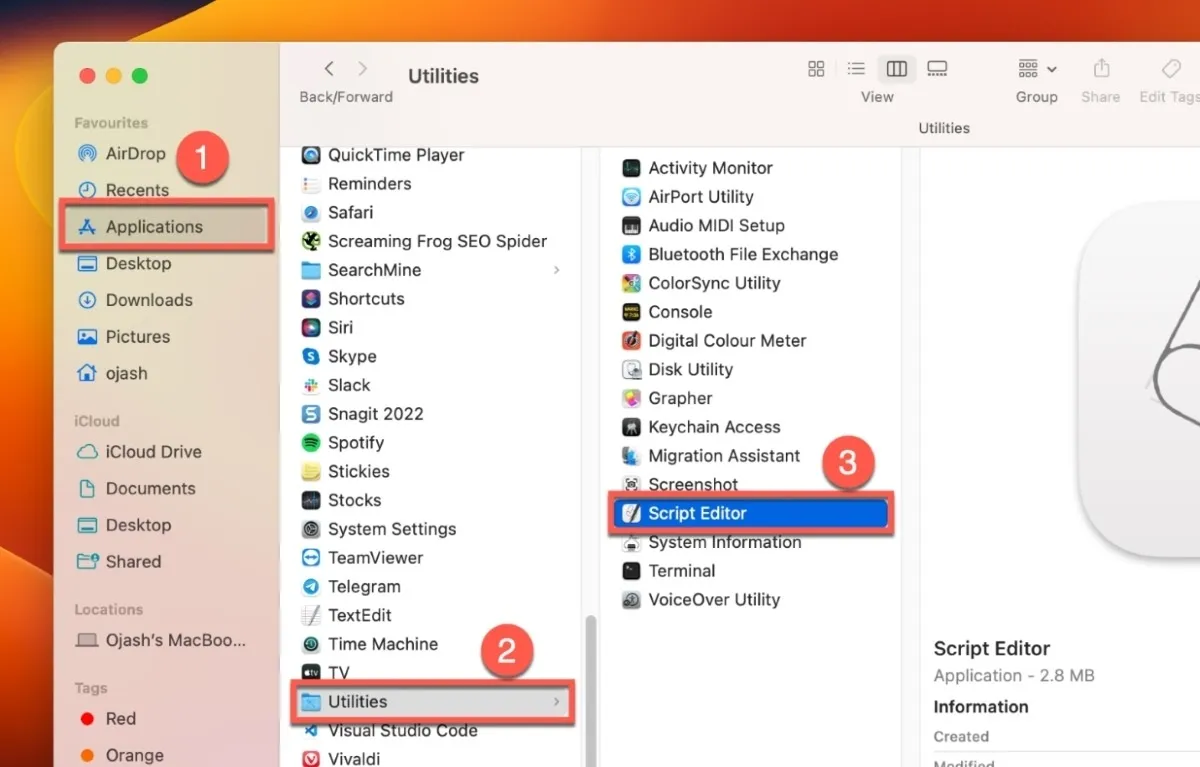
- “파일”을 선택하고 “새 문서” 옵션을 클릭하여 새 스크립트를 만듭니다.

- 다음 코드를 복사하여 스크립트 편집기 창에 붙여넣습니다.
--This code is from https://gist.github.com/oliveratgithub/
settext item delimiters to"."tell application "Finder"set all_files to every item of (choosefilewithprompt"Choose the Files you’d like to rename:"with multiple selections allowed) aslist
display dialog "New file name:"default answer ""set new_name totext returned ofresult
--now we start looping through all selected files. ’index’ is our counter that we initially set to 1 and then count up with every file.--the ’index’ number is of course required for the sequential renaming of our files!
repeatwithindexfrom1to the countof all_files
--using our index, we select the appropriate file from our listset this_file to item indexof all_files
set {itemName, itemExtension} to {name, name extension} of this_file
--if the index number is lower than 10, we will add a preceding "0"for a proper filename sorting later
ifindexislessthan10then
set index_prefix to"0"elseset index_prefix to""
endif
----lets check if the current file from our list (based on index-number) has even any file-extensionif itemExtension is""then-- ""means there is no file-extension present.set file_extension to""else--yup, we are currently processing a file that has a file-extension--we have to re-add the original file-extension after changing the name of the file!set file_extension to"."& itemExtension
endif
--let’s rename our file, add the sequential number from ’index’ and add the file-extension to itset the nameof this_file to new_name & index_prefix & index & file_extension asstring
endrepeat
--congratulations for successfully accomplishing the batch renaming task:)
display alert "All done! Renamed "& index & "files with ’"& new_name & "’ for you. Have a great day!:)"end tell
- 해머 아이콘을 클릭하여 스크립트를 컴파일합니다.

- 상단 도구 모음에서 “파일”을 연 다음 “저장” 버튼을 클릭하여 스크립트를 저장합니다.
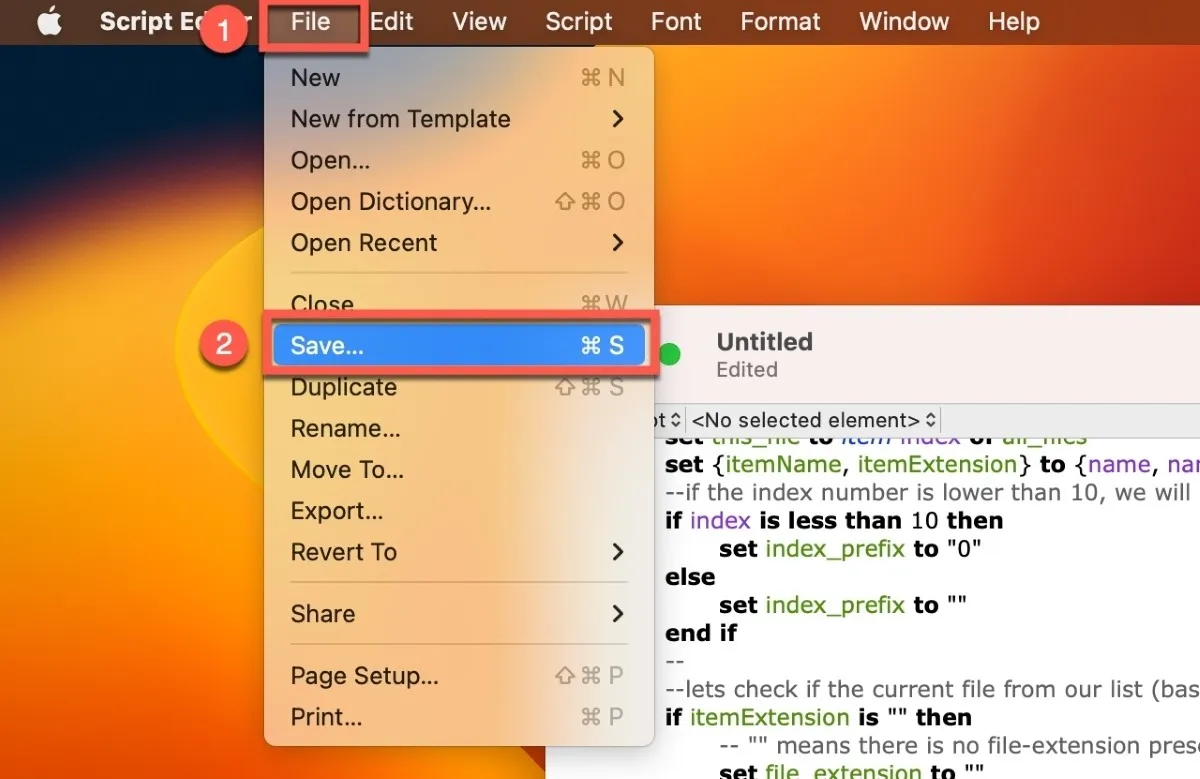
- 스크립트 편집기 창에서 재생 버튼을 클릭하여 스크립트를 실행합니다.
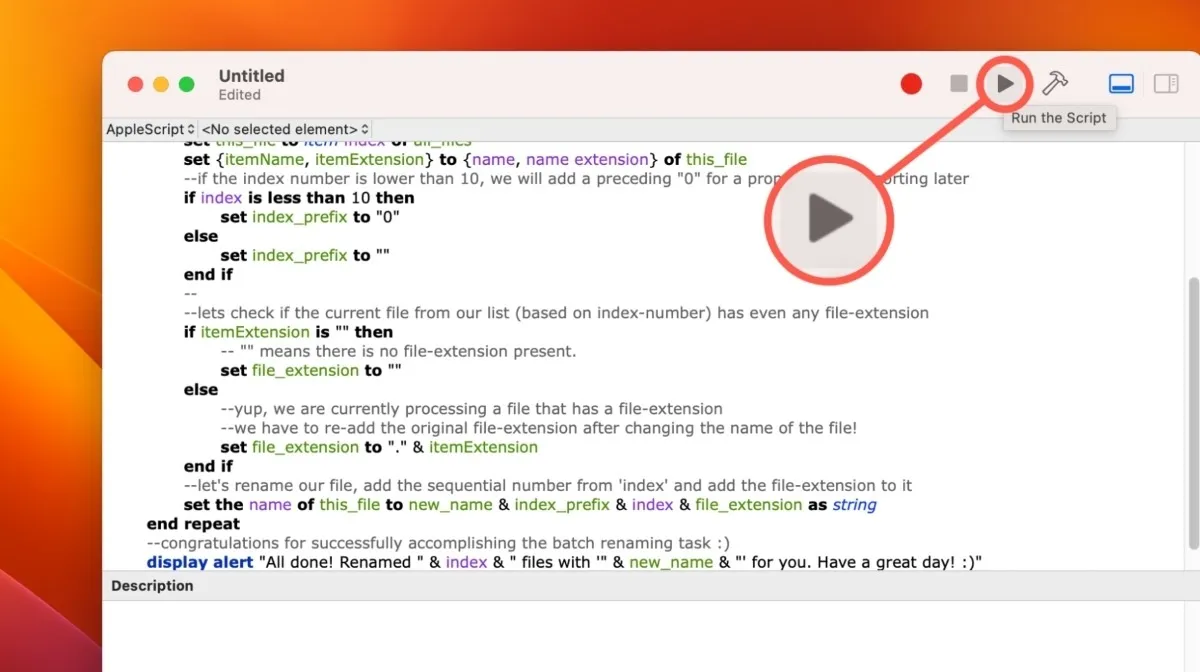
- 이름을 바꿀 파일을 선택하라는 새 창이 나타납니다. 이러한 파일이 포함된 폴더로 이동하여 해당 파일을 선택하고 “선택” 버튼을 클릭합니다.
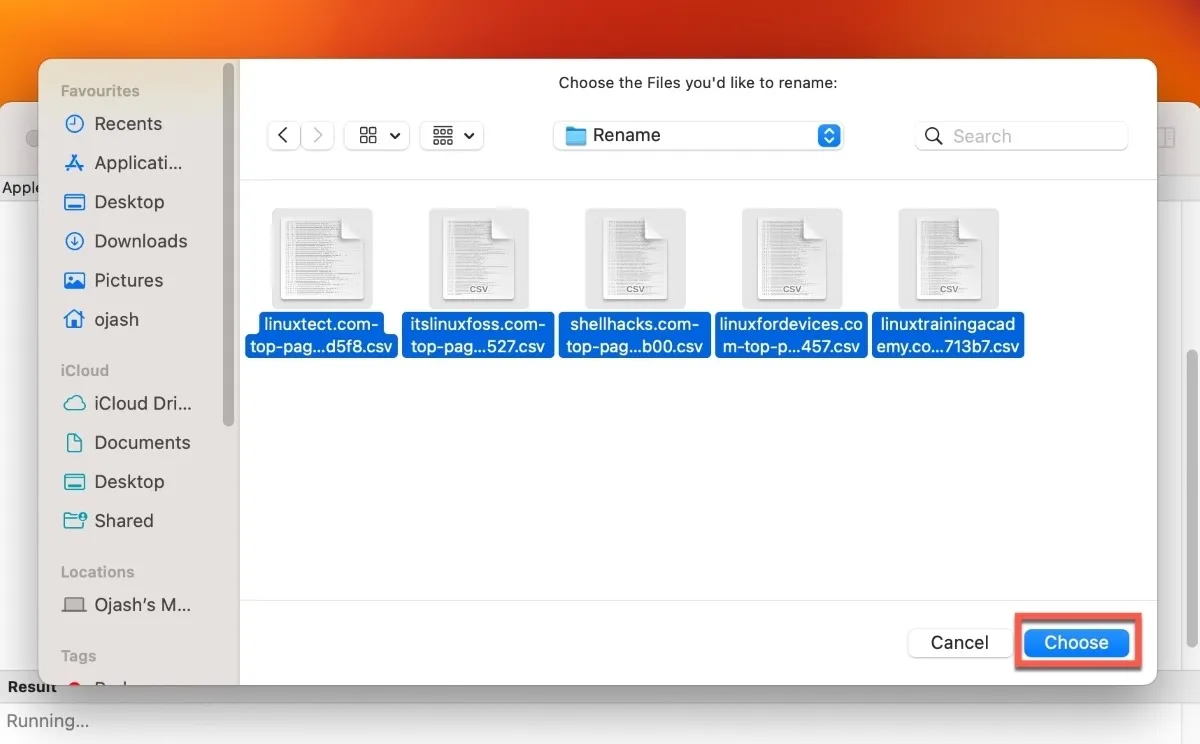
- 파일의 새 이름을 입력하라는 또 다른 대화 상자가 나타납니다. 새 이름을 입력하고 “확인”을 클릭합니다.
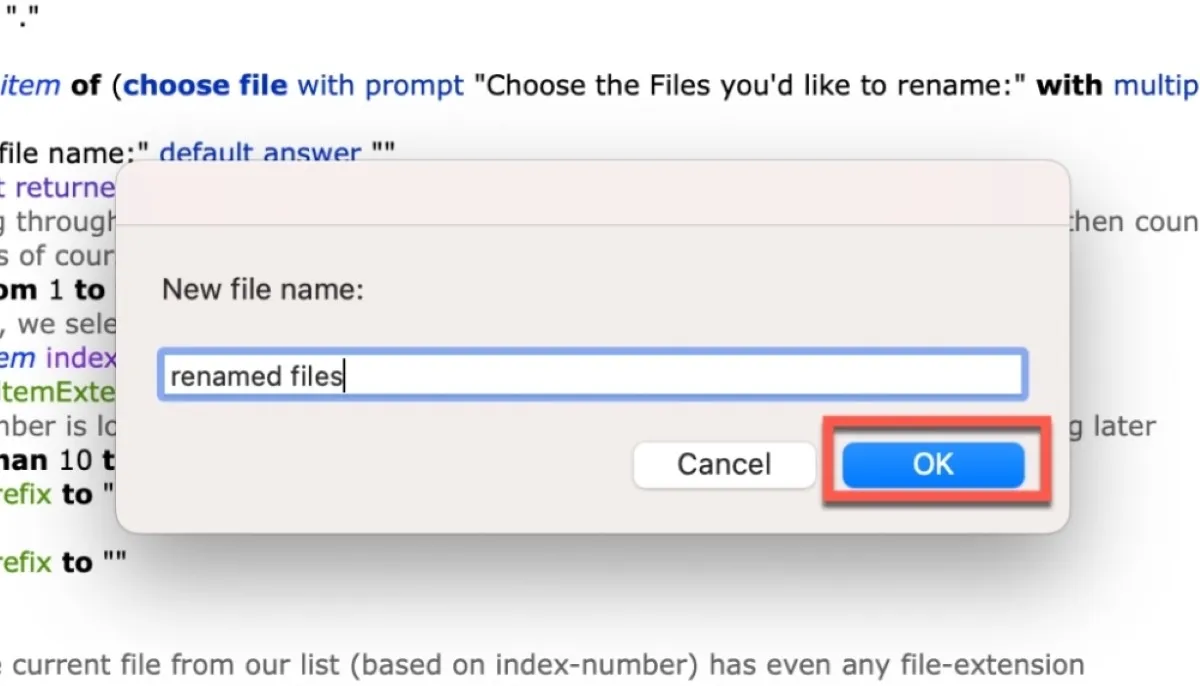
- 스크립트가 실행되고 선택한 폴더의 모든 파일 이름이 새 이름으로 변경됩니다. 파일에는 고유한지 확인하기 위해 숫자 접미사가 부여됩니다. 이름 변경이 완료되면 확인 메시지를 받게 됩니다.
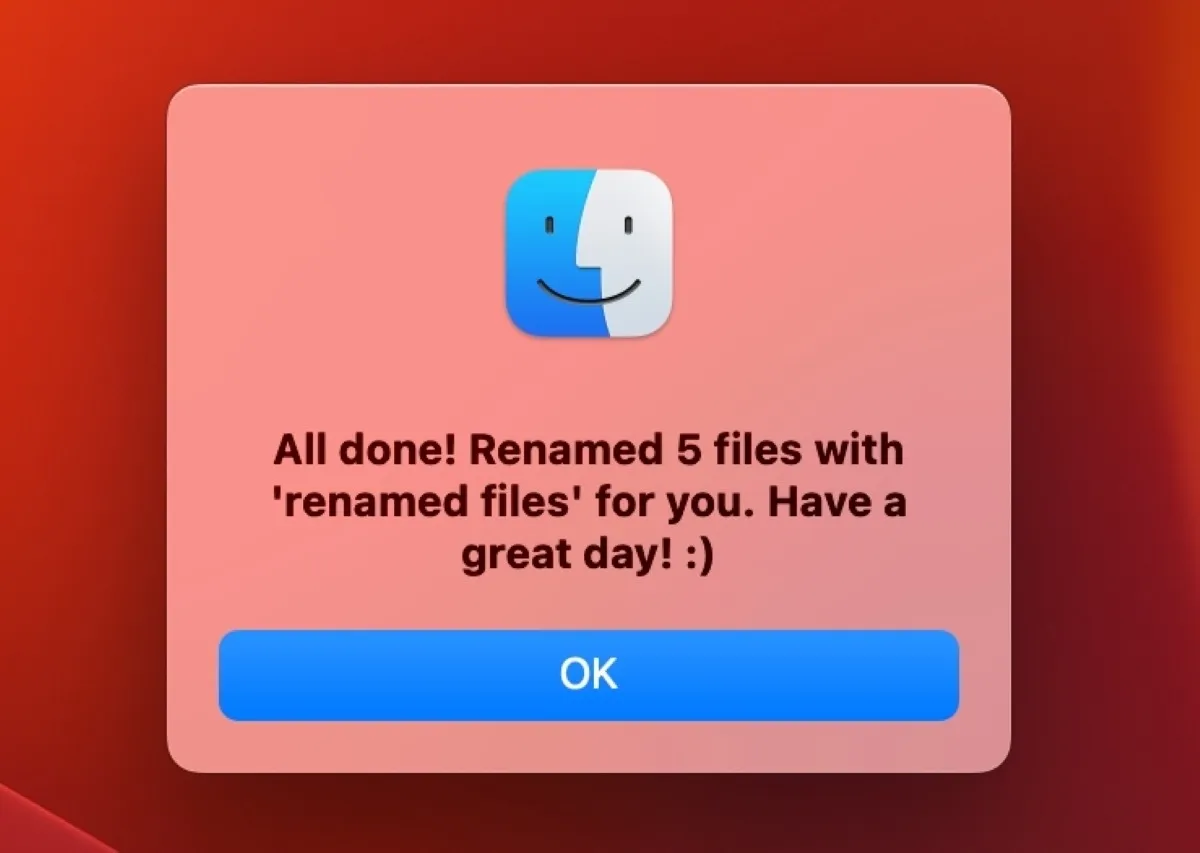
- 스크립트 편집기 창을 닫습니다.
- 폴더를 확인하여 파일 이름이 변경되었는지 확인하십시오.
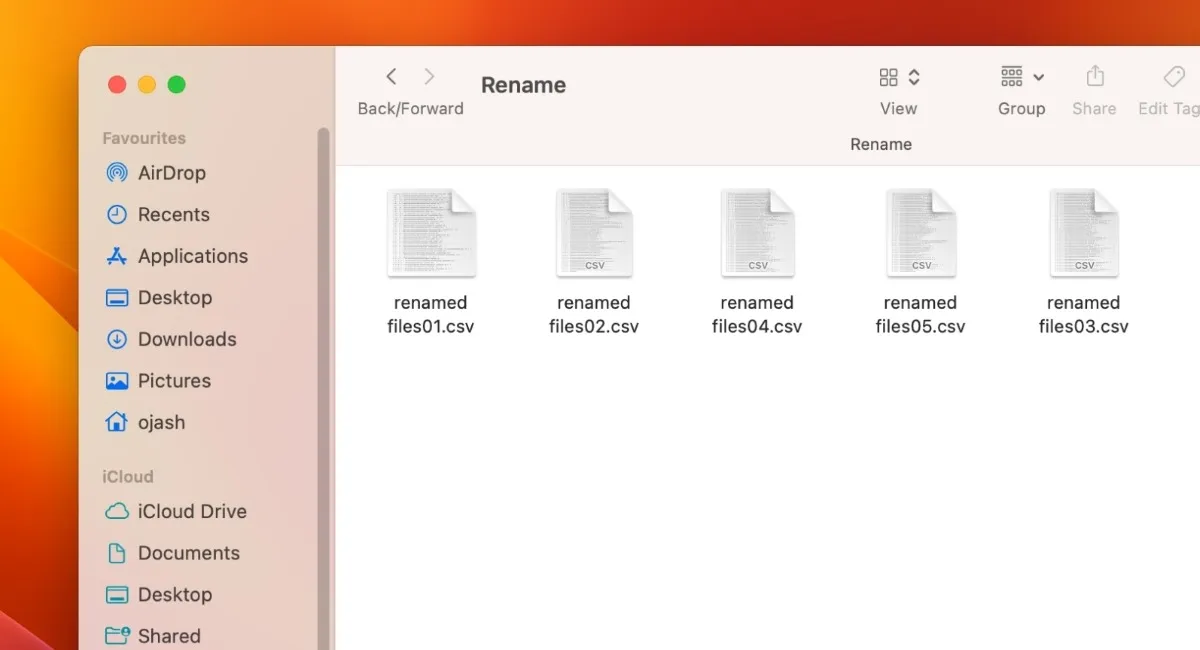
파일 확장자를 수정하려면 아래 코드를 사용하고 위에서 코드를 컴파일한 것과 같은 방식으로 Script Editor에서 컴파일합니다.
settext item delimiters to"."tell application "Finder"set all_files to every item of (choosefilewithprompt"Choose the Files you’d like to rename:"with multiple selections allowed) aslist
display dialog "New file name:"default answer ""set new_name totext returned ofresult
display dialog "New file extension:"default answer ""set new_extension totext returned ofresult
--now we start looping through all selected files. ’index’ is our counter that we initially set to 1 and then count up with every file.--the ’index’ number is of course required for the sequential renaming of our files!
repeatwithindexfrom1to the countof all_files
--using our index, we select the appropriate file from our listset this_file to item indexof all_files
set {itemName, itemExtension} to {name, name extension} of this_file
--if the index number is lower than 10, we will add a preceding "0"for a proper filename sorting later
ifindexislessthan10then
set index_prefix to"0"elseset index_prefix to""
endif
----lets check if the current file from our list (based on index-number) has even any file-extensionif new_extension is""then-- ""means there is no file-extension present.set file_extension to""else--yup, we are currently processing a file that has a file-extension--we have to re-add the original file-extension after changing the name of the file!set file_extension to"."& new_extension
endif
--let’s rename our file, add the sequential number from ’index’ and add the file-extension to itset the nameof this_file to new_name & index_prefix & index & file_extension asstring
endrepeat
--congratulations for successfully accomplishing the batch renaming task:)
display alert "All done! Renamed "& index & "files with ’"& new_name & "’ and file extension ’"& new_extension & "’ for you. Have a great day!:)"end tell
이 스크립트를 실행하면 이름을 바꾸려는 파일의 새 파일 확장자를 선택할 수 있는 새 옵션이 표시됩니다. 원하는 파일 형식을 추가하고 “확인”을 클릭합니다.
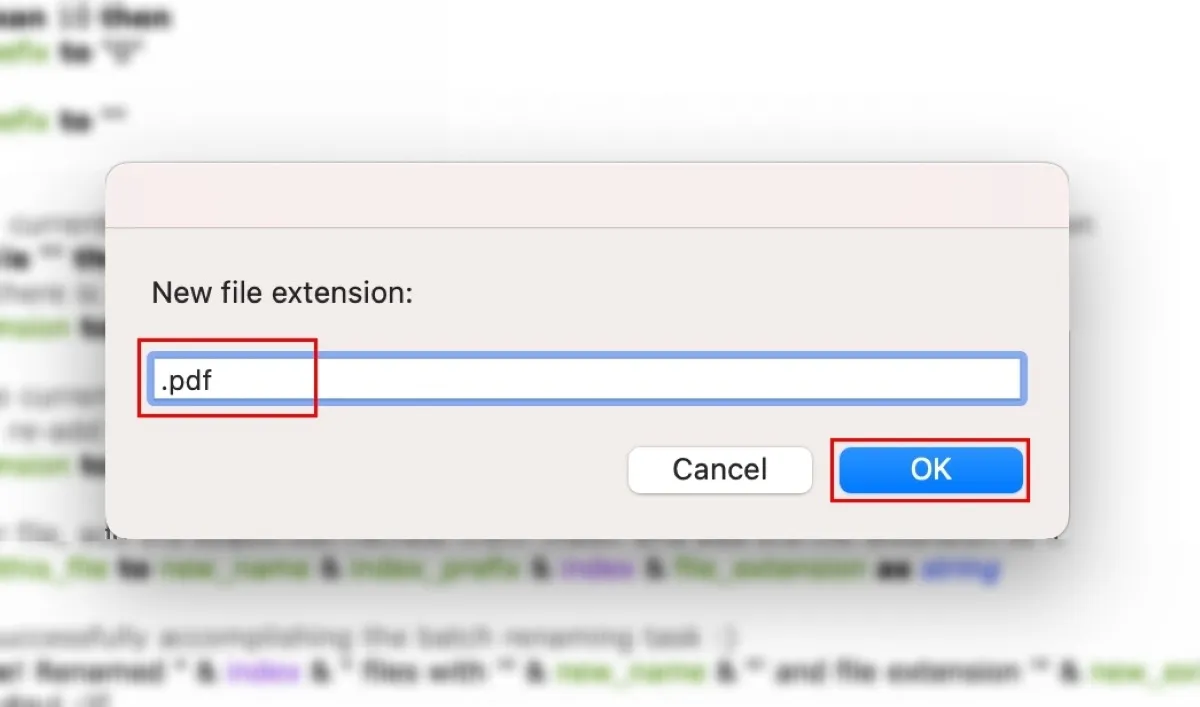
파일 이름이 변경되었고 파일 형식이 지정한 형식으로 변경되었다는 확인 메시지가 표시됩니다. 폴더를 확인하여 확인할 수 있습니다.
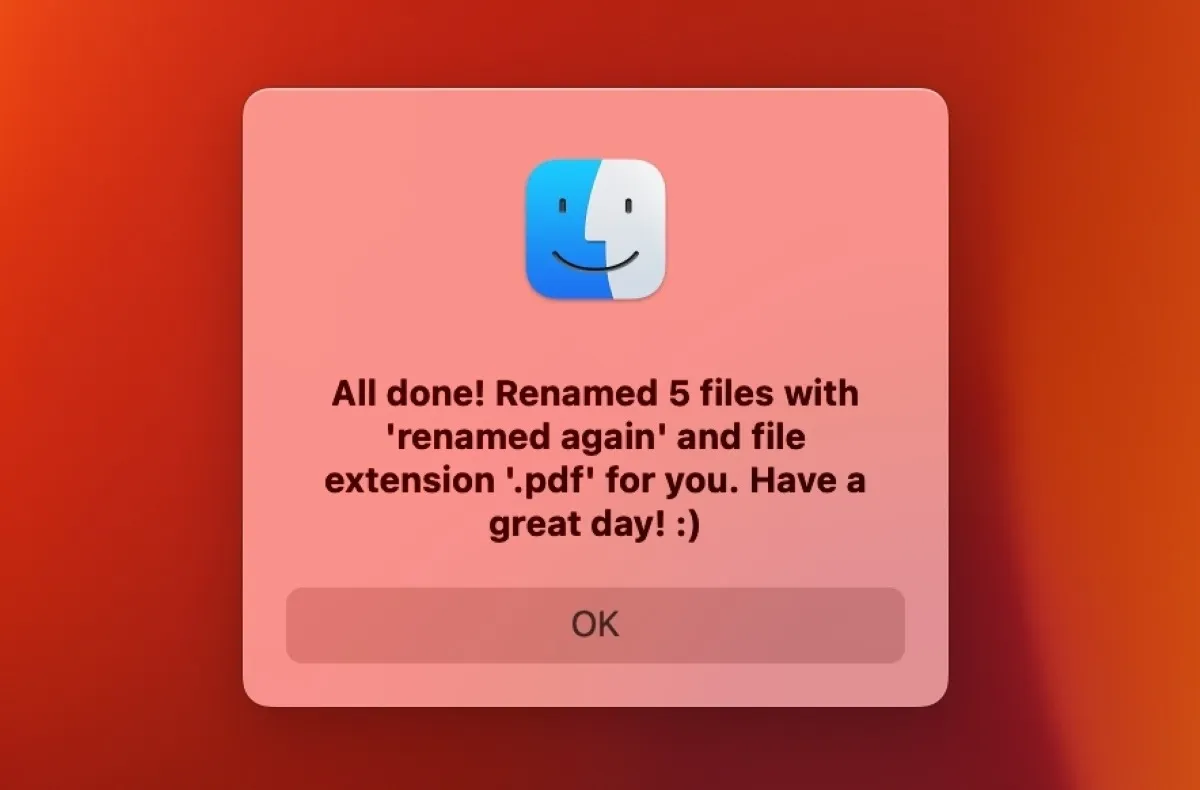
4. 네임체인저
NameChanger 는 무료이며 간단하고 사용하기 쉬운 파일 이름 바꾸기 앱입니다. 앱을 쉽게 다운로드하고 Mac에서 파일 및 폴더의 이름을 일괄적으로 바꿀 수 있습니다. 그렇게 하려면 필요한 파일을 앱으로 끌어다 놓으십시오.
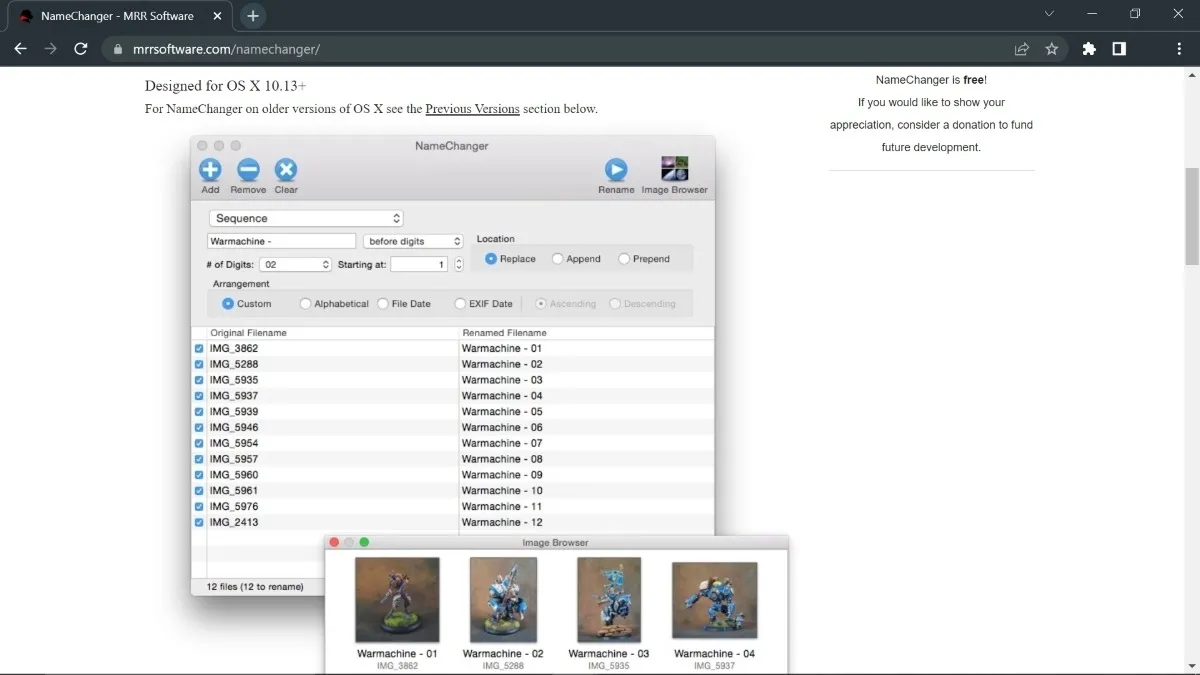
다음을 포함하여 파일 이름을 변경하는 다양한 옵션이 있습니다.
- 첫 번째 발생 바꾸기
- 마지막 발생 바꾸기
- 모든 발생 항목 바꾸기
- 와일드카드
- 추가
- 앞에 추가
- 날짜
NameChanger의 가장 좋은 점은 파일 이름을 바꾸지 않고 변경 사항을 즉시 표시한다는 것입니다. 텍스트 필드에 데이터를 입력한 후 “이름 바꾸기” 버튼을 클릭하여 파일 이름을 변경합니다.
네임체인저 사용법
NameChanger를 사용하여 파일 이름을 일괄적으로 바꾸려면 먼저 앱을 다운로드하고 연 다음 아래와 같이 파일 이름 바꾸기를 시작합니다.
- 이름을 바꾸려는 파일을 선택하고 앱의 왼쪽 사이드바에 끌어다 놓습니다. 또는 “추가” 버튼을 선택하여 앱에 파일을 추가합니다.
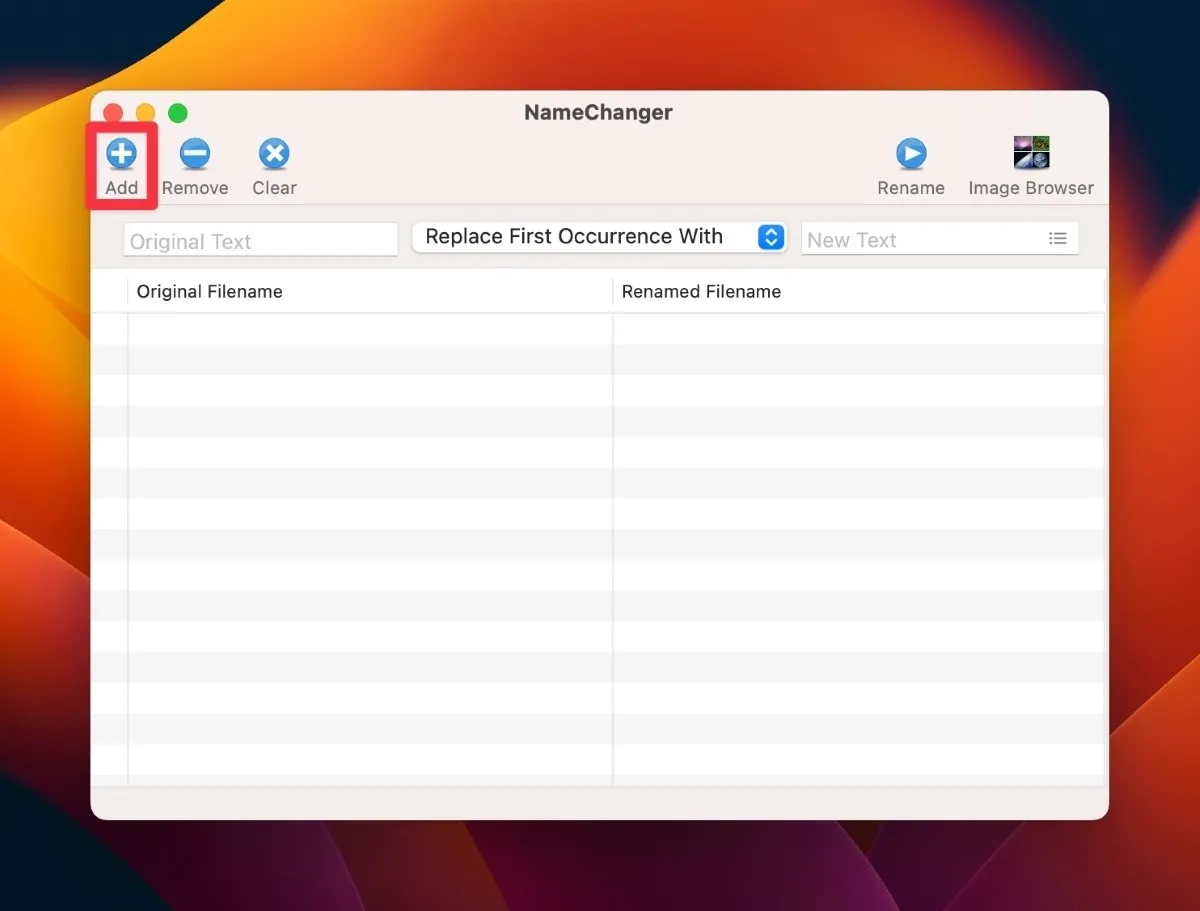
- 다른 이름 바꾸기 기능에 액세스하려면 드롭다운 메뉴를 클릭합니다. 원하는 옵션을 선택합니다.

- 선택한 옵션에 따라 여러 옵션이 있는 팝업 창이 나타납니다. 예를 들어, “시퀀스” 옵션을 사용하면 파일 이름, 위치 및 파일의 배열 스타일에 자릿수를 포함할 수 있습니다.
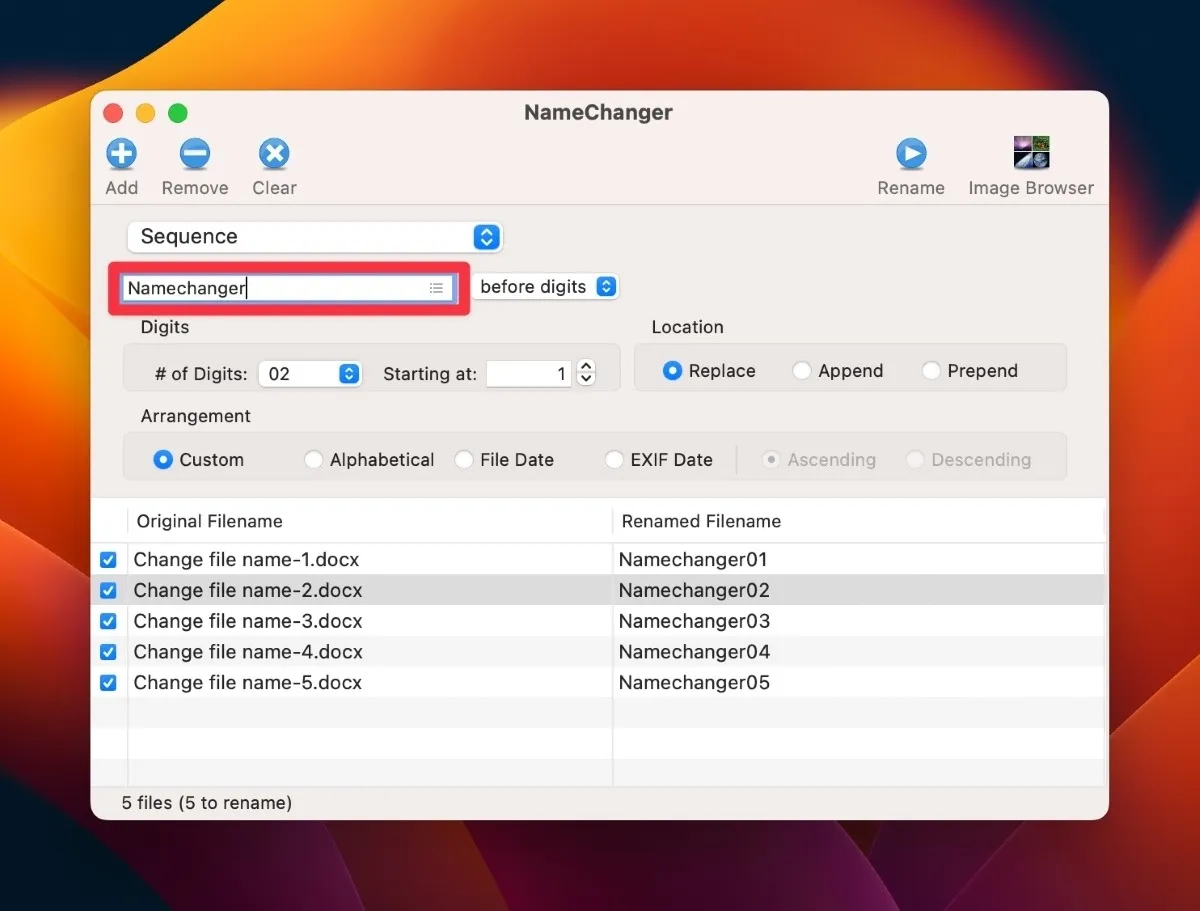
- 추가된 모든 파일의 이름을 변경하려면 “이름 바꾸기” 버튼을 클릭합니다 .
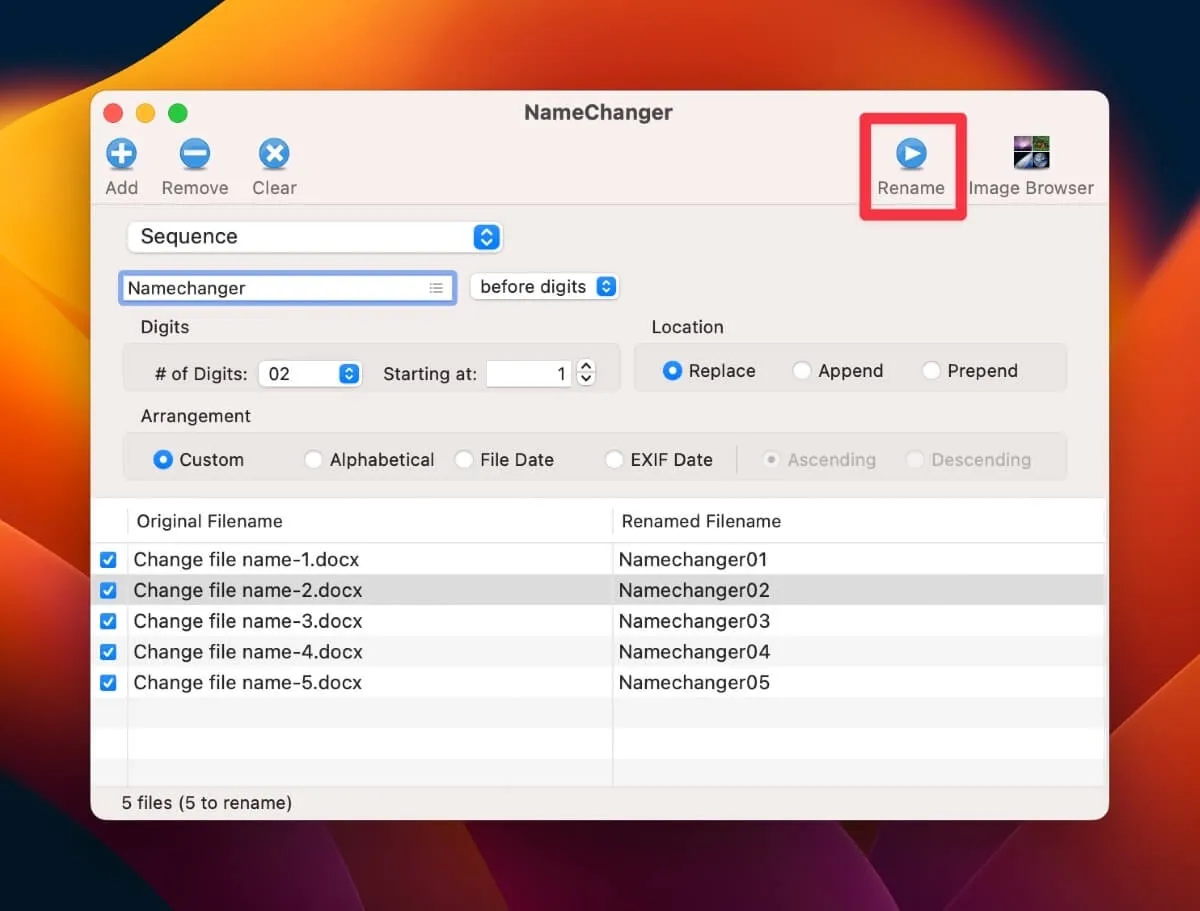
5. 이름 바꾸기 6
Renamer 6은 파일 및 폴더의 이름을 빠르게 바꿀 수 있는 또 다른 타사 파일 변경 앱입니다. 파일 이름을 변경하는 여러 가지 방법을 제공합니다. 선택한 방법이 선택한 파일이나 폴더에 대해 작동하지 않는 경우 유용한 기능입니다.
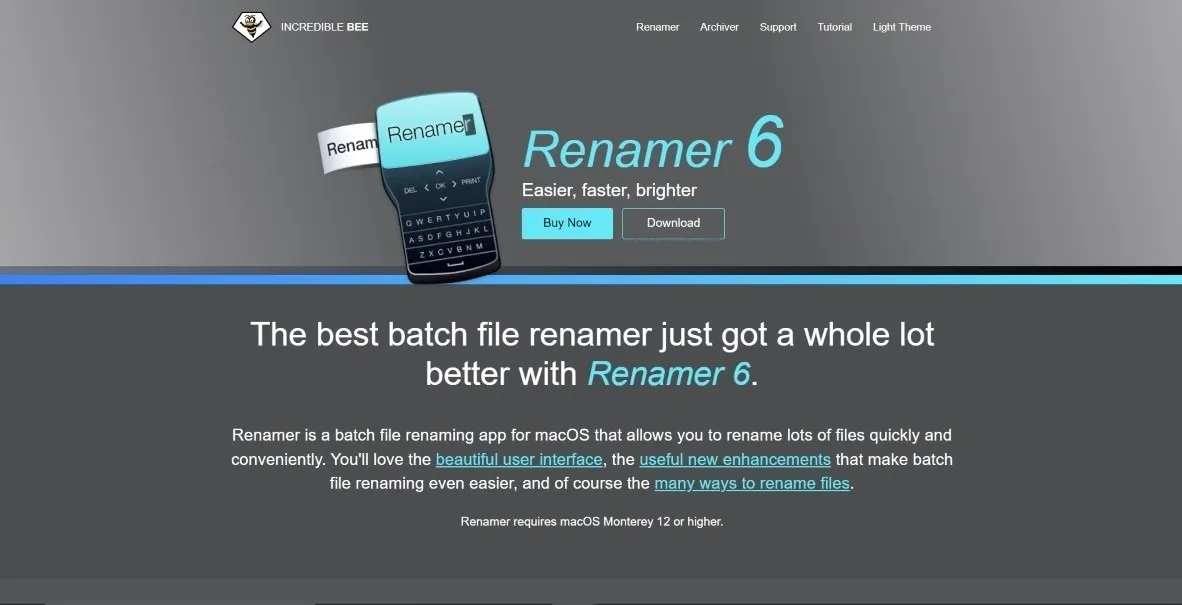
다음은 이 배치 파일 이름 바꾸기 앱의 다른 고유한 기능 중 일부입니다.
- 이름 바꾸기 작업을 Renamerlets로 구성
- 복잡한 파일 이름 변경 작업을 위한 다양한 조립 체인 생성 기능
- 새 이름의 실시간 미리보기를 표시합니다.
- 데이터 손실에 대한 걱정 없이 파일을 실행 취소하고 백업할 수 있는 기능
6. 스마트 파일 이름 바꾸기
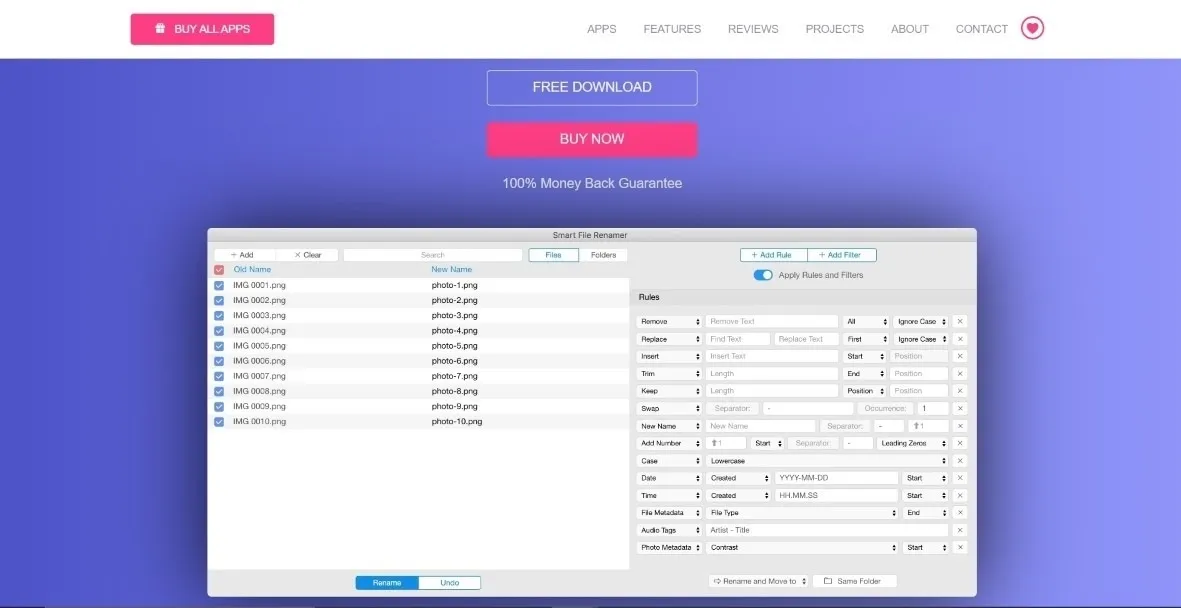
이 타사 파일 이름 변경 앱은 여러 미디어 이름을 변경하는 데 탁월합니다. 파일 및 폴더 외에도 Smart File Renamer는 오디오, 사진, 파일 태그 및 더 많은 파일 형식을 지원합니다. 스마트 필터와 사용자 지정 규칙을 사용하면 데이터를 수동으로 추가하지 않고도 파일 이름을 빠르게 바꿀 수 있습니다.
앱의 무료 버전을 사용할 수 있지만 이름을 무제한으로 변경할 수는 없습니다. 무제한 이름 변경 기능에 액세스하려면 프리미엄 버전을 구입해야 합니다.
자주 묻는 질문
Automator 또는 AppleScript를 사용하여 특정 폴더에서만 파일 이름을 바꿀 수 있습니까?
예. 원하는 폴더 내의 파일을 선택하여 Automator와 AppleScript 모두에서 이름을 바꾸십시오.
실수한 경우 일괄 이름 변경 프로세스를 취소할 수 있습니까?
예, 대부분의 타사 앱에는 실행 취소 기능이 있습니다. 새 이름을 잘못 입력한 경우 신속하게 실행 취소하고 파일 이름을 다시 바꿀 수 있습니다.
파일 이름 배치의 시작 또는 끝에 특정 텍스트나 숫자를 추가하려면 어떻게 해야 합니까?
특정 텍스트 또는 숫자 필드에 필요한 문자를 입력하여 배치의 시작 또는 끝에 특정 텍스트 또는 숫자를 추가할 수 있습니다. 내장 앱과 타사 앱 모두 파일 이름을 바꾸는 데 사용할 수 있는 서로 다른 텍스트 또는 숫자에 특정한 필드가 있습니다.
한 번의 일괄 이름 변경 프로세스에서 확장자가 다른 파일의 이름을 변경할 수 있습니까?
예, 한 번에 다른 확장자를 가진 파일의 이름을 바꿀 수 있습니다. 확장자가 다른 배치 파일의 이름을 바꾸는 동안 추가 단계가 필요하지 않으므로 각 파일은 확장자와 상관없이 이름이 바뀝니다.
Automator 또는 AppleScript를 사용하여 한 번에 이름을 바꿀 수 있는 파일 수에 제한이 있습니까?
아니요, Automator 및 AppleScript는 한 번에 이름을 바꿀 수 있는 파일 수를 제한하지 않습니다. 그러나 워크플로 또는 코드가 올바르게 작성되었는지 확인해야 합니다.
타사 앱을 사용하여 내 Windows 컴퓨터에서도 파일 이름을 바꿀 수 있습니까?
예, 타사 앱을 사용하여 Windows 컴퓨터에서 파일 이름을 바꿀 수 있습니다. 많은 타사 앱을 웹에서 사용하여 파일 이름을 빠르게 일괄적으로 변경할 수 있습니다. 일부 인기 있는 앱은 File Renamer Basic , Bulk Rename Utility 및 Advanced Renamer 입니다 .
일괄적으로 파일 이름을 바꾸는 동안 데이터 손실 위험이 있습니까?
파일 이름과 포함된 데이터는 서로 독립적입니다. 배치 파일의 이름을 바꾸면 데이터가 손실될 위험이 없습니다. 그러나 중요한 정보가 파일 이름에 인코딩된 경우 파일 이름을 바꾸면 데이터가 손실될 수 있습니다. 이름을 변경하면 파일 이름이 변경되므로 파일 이름에 포함된 데이터가 손실될 수 있습니다.
이미지 크레디트: Unsplash . Ojash Yadav의 모든 스크린샷.
- 페이스북
- 트위터


답글 남기기