Windows 10 스토어 오류 코드 0x803F8001 수정하는 방법
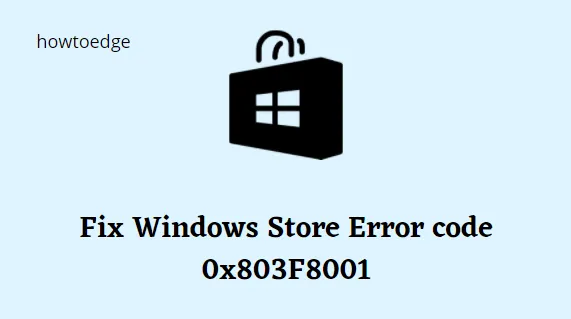
Windows 스토어는 새 응용 프로그램을 다운로드하거나 기존 응용 프로그램을 업데이트하기에 가장 좋은 곳입니다. 여러 사용자가 Microsoft Store에서 앱을 업데이트하려고 할 때 오류 코드 0x803F8001이 표시된다고 불평했습니다. PC에 설치된 응용 프로그램의 업데이트도 다운로드할 수 없는 경우 이 문제 해결 가이드를 끝까지 따르십시오.
Windows에서 오류 0x803F8001의 원인은 무엇입니까?
이 오류 코드를 유발할 수 있는 가능한 모든 이유 중에서 Windows 보안 활성화, 프록시 및 VPN이 주요 원인입니다. 따라서 컴퓨터에서 이러한 모든 시스템 도구를 비활성화하고 문제가 이런 식으로 해결되는지 확인하십시오.
스토어 앱 내에 불필요하게 저장된 캐시는 오류 코드 0x803F8001이 발생하는 또 다른 이유입니다. WSReset을 사용하여 Microsoft Store 앱을 재설정하고 문제가 해결되는지 확인합니다.
앞으로 앱(관련)이 시스템 위치를 식별하지 못하는 경우에도 동일한 오류 코드가 발생할 수 있습니다. 프록시 재구성, Windows 스토어 재설정, DISM 실행, 언어 및 지역 설정을 올바르게 설정하면 Windows 11/10에서 이 앱 업데이트 문제를 해결하는 데 도움이 될 수 있습니다.
수정: Windows 10 스토어 오류 코드 0x803F8001
Windows 스토어 오류 0x803F8001을 수정하려면 다음 해결 방법을 사용하십시오.
- 앱을 제거하고 다시 설치한 후 업데이트를 다시 시도하세요.
- 바이러스 백신을 일시적으로 비활성화
- Windows 스토어 캐시 재설정
- Windows 스토어 앱 다시 등록
- 앱이 내 위치를 사용하도록 허용
- 프록시 비활성화
- DISM 도구 사용
- 언어 및 지역 설정 재설정
1] 앱 삭제 후 재설치 후 업데이트 재시도
많은 사용자가 업데이트를 다운로드하는 동안 Store 앱을 제거하고 새로 설치하여 이 오류를 해결합니다. 이 작업을 수행하려면 업데이트하려는 프로그램을 마우스 오른쪽 버튼으로 클릭하고 제거 옵션을 선택합니다. 이제 Microsoft Store를 다시 방문하여 제거된 응용 프로그램의 최신 버전을 다운로드하십시오.
2] 바이러스 백신을 일시적으로 비활성화
바이러스 백신은 악의적인 공격으로부터 PC를 보호하는 효과적인 응용 프로그램으로 간주됩니다. 그러나 이것은 때때로 정품 업데이트를 차단하고 스토어 오류 코드 0x803F8001로 이어질 수 있습니다. 이 문제를 해결하려면 Store 앱을 업데이트할 때까지 기본 맬웨어 방지 프로그램을 일시적으로 비활성화해야 합니다. 진행 방법은 다음과 같습니다.
- 작업 표시줄의 탐색 창으로 이동하여 Windows 보안을 선택합니다 .
- 바이러스 및 위협 방지 옵션을 클릭합니다 .
- 이제 커서를 아래로 스크롤하여 설정 관리를 누릅니다.
- 여기에서 실시간 보호 토글 스위치를 끕니다 .
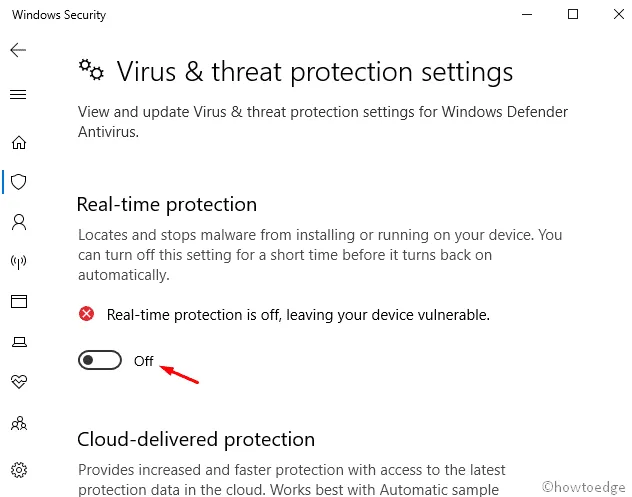
- 확인 창이 나타나면 예를 눌러 인증합니다.
- 실행 중인 모든 창을 닫고 PC를 다시 시작합니다.
3] Windows 스토어 캐시 재설정
Microsoft Store에 저장된 캐시는 소프트웨어 업데이트를 방지하고 오류 코드 0x803F8001로 이어집니다. Windows 스토어 재설정은 문제를 해결하기 위한 가장 잠재적인 해결 방법입니다. 이렇게 하려면 다음 단계를 사용하십시오.
- Windows를 마우스 오른쪽 버튼으로 클릭 하고 설정 옵션을 선택합니다.
- 다음 화면에서 앱 카테고리를 선택합니다.
- 앱 및 기능을 클릭한 후 Microsoft Store를 오른쪽 패널로 전환합니다.
- 그런 다음 고급 옵션 링크를 누르십시오.
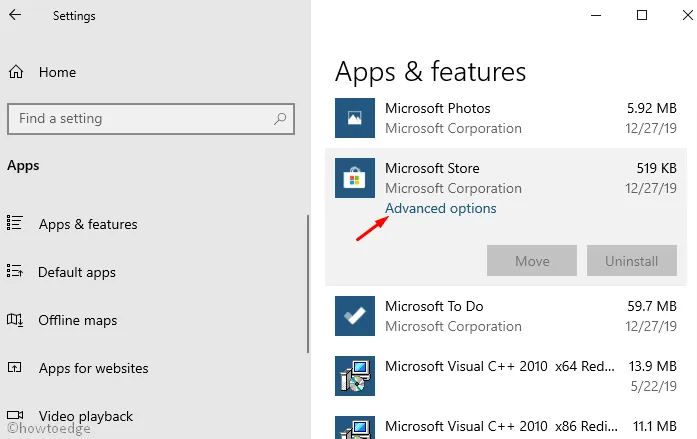
- 이제 재설정 버튼을 탭하여 이 프로세스를 시작합니다.
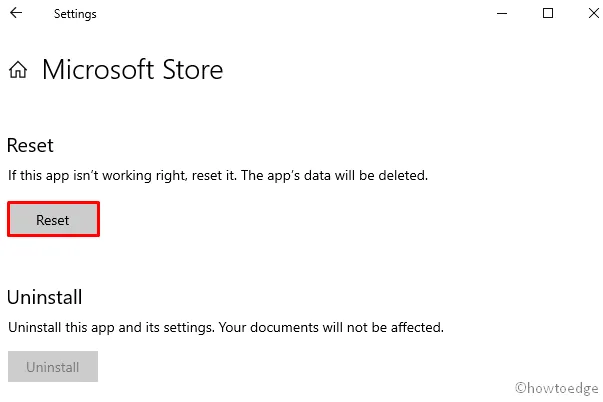
완료되면 오류 코드 0x803F8001을 받지 않고 Windows Store를 업데이트합니다.
4] Windows 스토어 앱 재등록
때때로 Windows 스토어는 불필요한 캐시를 생성하여 이 앱이 업데이트되지 않도록 합니다. 이 버그를 해결하려면 명령 프롬프트에서 몇 가지 코드를 실행하여 Microsoft Store를 다시 등록해야 합니다. 방법은 다음과 같습니다.
- 시작 으로 이동하여 텍스트 상자에 CMD를 입력합니다 .
- 명령 프롬프트를 마우스 오른쪽 버튼으로 클릭 하고 관리자 권한으로 실행을 선택합니다 .
- UAC 프롬프트가 나타나면 예를 눌러 액세스를 허용합니다.
- 관리자 권한 명령 프롬프트에서 다음 코드를 복사/붙여넣고 마지막에 Enter 키를 누릅니다.
PowerShell -ExecutionPolicy Unrestricted -Command “& {$manifest = (Get-AppxPackage Microsoft.WindowsStore).InstallLocation + ‘\AppxManifest.xml’ ; Add-AppxPackage -DisableDevelopmentMode -Register $manifest}”

- 코드를 성공적으로 실행한 후 프롬프트 영역을 종료하고 스토어 애플리케이션을 업데이트해 보십시오.
5] 앱이 사용자의 위치를 사용하도록 허용
Microsoft Store에 대한 위치 액세스를 해제한 경우 오류 코드 0x803F8001이 발생할 수 있습니다. 이 경우 다음 단계를 사용하여 이 응용 프로그램이 시스템 위치를 갖도록 허용하십시오.
- 검색 아이콘을 실행하려면 Win & S 단축키를 누르십시오 .
- 텍스트 표시줄에 위치를 입력하고 위치 개인 정보 설정을 클릭합니다.
- 앱이 내 위치에 액세스하도록 허용 섹션 에서 토글 스위치를 켭니다 .
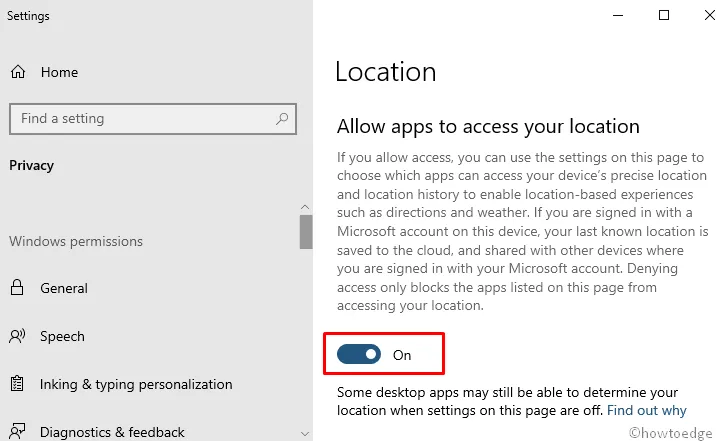
Windows Store 오류 코드 0x803F8001을 수정하는지 확인하십시오. 그렇지 않은 경우 다음 해결 방법을 시도하십시오.
6] 프록시 비활성화
프록시 서버를 사용하도록 설정하면 개인 정보 보호 문제로 인해 다른 앱에 대한 새 업데이트 다운로드를 차단할 수 있습니다. 이 문제를 해결하려면 아래 단계를 사용하여 이 설정을 비활성화해야 합니다.
- 실행 대화 상자 를 시작하려면 Win & R 단축키를 누르십시오 .
inetcpl.cpl그것을 입력 하고 Enter 키를 누르십시오.- 인터넷 속성 창이 나타나면 연결 탭 으로 이동합니다 .
- 여기에서 LAN 설정 버튼을 선택합니다.
- 그런 다음 ” LAN에 프록시 서버 사용 ” 확인란의 선택을 취소하십시오.
- 마지막으로 두 페이지 모두에서 확인 버튼을 눌러 최근 변경 사항을 저장합니다.
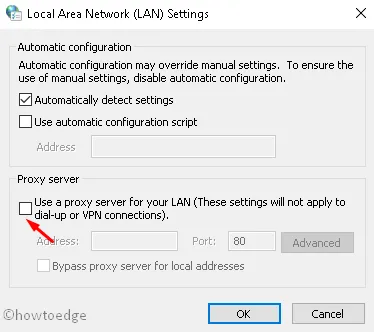
7] DISM 도구 사용해보기
DISM은 PC 내부의 손상된 파일을 스캔하고 복구할 수 있는 Windows 10의 가장 강력한 내장 도구입니다. 이렇게 하려면 다음 단계를 사용하십시오.
- Windows 아이콘을 마우스 오른쪽 버튼으로 클릭 하고 실행 옵션을 선택합니다.
- 공백에 cmd를 입력 하고 동시에 Ctrl+Shift+Enter 를 누릅니다 .
- 사용자 계정 컨트롤 창에서 예를 눌러 액세스를 허용합니다.
- 다음 코드를 복사/붙여넣기하고 Enter 키를 누릅니다 .
dism /online /cleanup-image /restorehealth
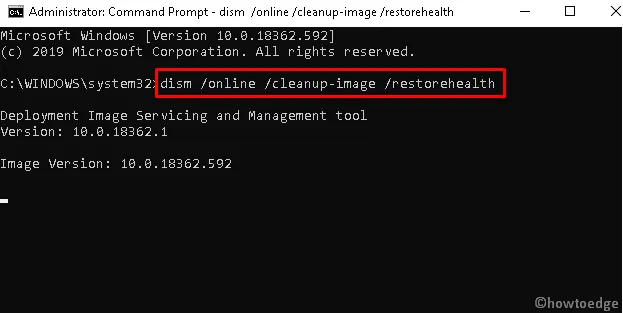
- 전체 작업을 완료하는 데 약 10~15분이 소요됩니다.
- 완료되면 Windows Store를 여는 동안 여전히 오류 코드 0x803F8001이 표시되는지 확인하십시오.
8] 언어 및 지역 설정 재설정
언어 및 지역 설정에 잘못된 설정이 있는 경우 유사한 오류 메시지가 나타날 수 있습니다. 따라서 아래 단계를 사용하여 변경해야 합니다.
- Win & I 단축키를 눌러 설정 앱을 엽니다 .
- 시간 및 언어를 선택한 다음 왼쪽 패널에서 지역을 선택합니다.
- 미국 이 지역 또는 국가 섹션에서 첫 번째 기본 설정으로 설정되어 있는지 확인하십시오 .
- 그런 다음 언어 범주를 탭하고 영어(미국)를 기본 범주로 선택합니다.
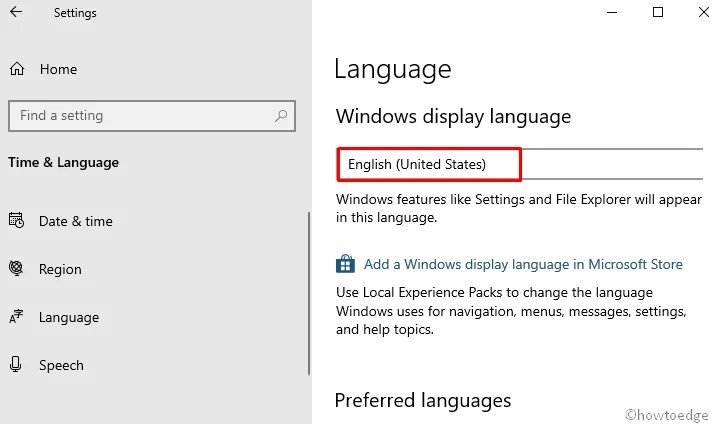
- 이제 이 창을 닫고 오류 코드 0x803F8001 없이 Microsoft Store 업데이트를 다시 시도할 수 있습니다 .
오류 0x803F8001에 대한 영구적인 수정 사항이 있습니까?
WSReset을 사용하여 Store 앱을 재설정하거나 PowerShell을 통해 Microsoft Store를 다시 설치하면 Windows 11/10에서 이 오류 코드 0x803F8001을 해결할 수 있습니다. 그러나 PC 사용량에 따라 캐시가 다시 쌓일 수 있고 위의 수정 사항을 몇 번이고 시도해야 하므로 이것이 영구적으로 작동한다고 확신할 수는 없습니다.
Minecraft 오류 코드 0x803f8001을 어떻게 수정합니까?
Windows PC에서 Minecraft를 플레이할 때도 동일한 오류 코드가 발생할 수 있습니다. 위의 수정 사항을 적용하는 것 외에도 Minecraft를 재설정하고 이 문제가 해결되는지 확인해야 합니다. 이 후에도 지속되는 경우 기기에서 Minecraft 런처를 제거하고 남은 파일을 모두 지운 다음 Windows에 Minecraft를 다시 설치하세요.
다음은 특히 Minecraft에서 게임을 할 때 이 오류 코드를 해결하는 방법에 대한 문서입니다.


답글 남기기