Windows 오류 보고(WerFault.exe) 높은 CPU, 디스크를 수정합니다. Windows 11/10의 메모리 사용량
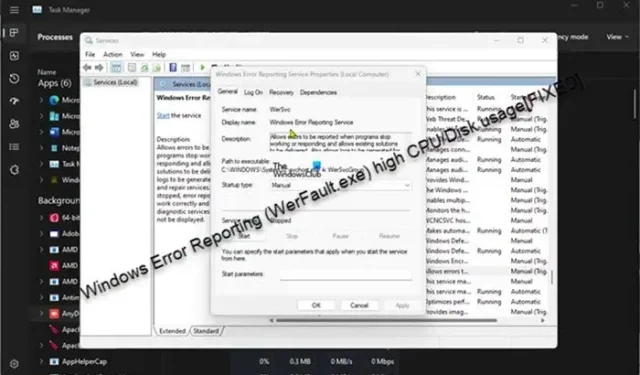
일부 Windows 11 또는 Windows 10 PC 사용자는 장치에서 Windows 오류 보고(WerFault.exe) 높은 CPU/디스크 사용량 문제를 경험할 수 있습니다. 이 게시물은 영향을 받는 PC 사용자에게 이 문제에 대한 실질적인 해결책을 제공하기 위한 것입니다.
Windows 오류 보고(WerFault.exe) 높은 CPU, 디스크, 메모리 사용량 수정
Windows 11/10 컴퓨터의 작업 관리자에서 Windows 오류 보고(WerFault.exe) 높은 CPU, 디스크 또는 메모리 사용량이 표시되어 잠재적으로 시스템 성능 저하 문제 및 속도 저하를 일으키거나 컴퓨터를 충돌시키거나 정지시킬 수 있습니다. 아래 제시된 수정 사항을 적용하여 시스템의 문제를 해결할 수 있습니다.
- WerFault.exe 프로세스 종료
- 전체 컴퓨터 AV 스캔 실행
- Windows 기본 시스템 복구 유틸리티 실행
- Windows 오류 보고 비활성화
- 안전 모드 및 클린 부팅 상태에서 문제 해결
이러한 수정 사항을 자세히 살펴보겠습니다.
1] WerFault.exe 프로세스 종료
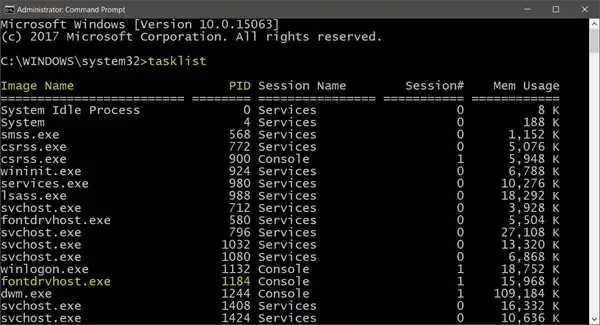
사용자에 따르면 werfault.exe 프로세스가 전체 CPU 코어를 사용하는 것으로 보고된 사례에서 SMT가 있는 듀얼 코어는 작업 관리자에서 명백한 진행 없이 25%로 표시됩니다. 9MB의 메모리.
이 경우 시스템을 정상 작동 상태로 되돌린 솔루션은 프로세스를 마우스 오른쪽 버튼으로 클릭하고 상황에 맞는 메뉴에서 작업 끝내기를 선택하여 작업 관리자에서 werfault.exe 프로세스를 종료하는 것이었습니다. 이 외에 Windows 11/10에서 프로세스의 CPU 사용량을 제한할 수 있습니다.
2] 전체 컴퓨터 AV 스캔 실행
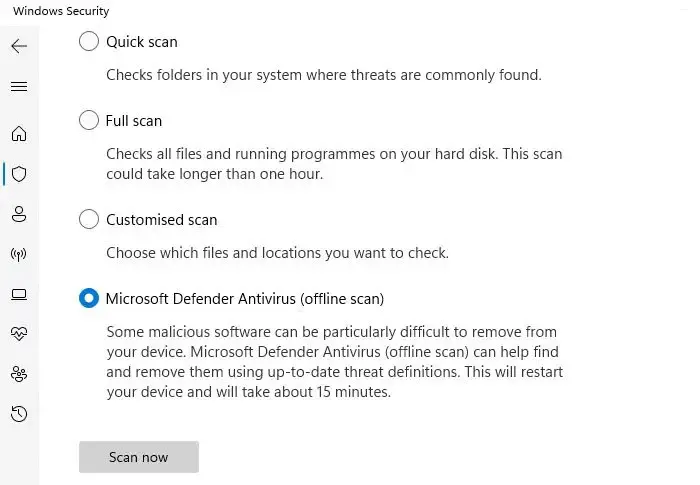
맬웨어 감염으로 인해 프로그램과 프로세스가 평소보다 더 많은 CPU 리소스를 사용하는 경우가 많습니다. 따라서 설치된 바이러스 백신 솔루션을 사용하여 심층 맬웨어 검사를 실행한 다음 컴퓨터를 다시 시작하고 문제가 지속되는지 확인하는 것이 좋습니다. 그렇다면 다음 수정을 진행하십시오.
3] Windows 기본 시스템 복구 유틸리티 실행
이 솔루션을 사용하려면 CHKDWe 및 시스템 파일 검사기와 같은 Windows 기본 시스템 복구 유틸리티를 실행해야 합니다(SFC 스캔이 손상된 시스템 파일 복구에 실패한 경우 DISM 스캔을 실행한 다음 나중에 SFC 스캔을 다시 실행해야 함). 문제를 해결하는 데 도움이 됩니다. 그렇지 않으면 다음 수정을 진행하십시오. 필요한 경우 Windows 메모리 진단을 실행할 수 있습니다.
4] Windows 오류 보고 비활성화
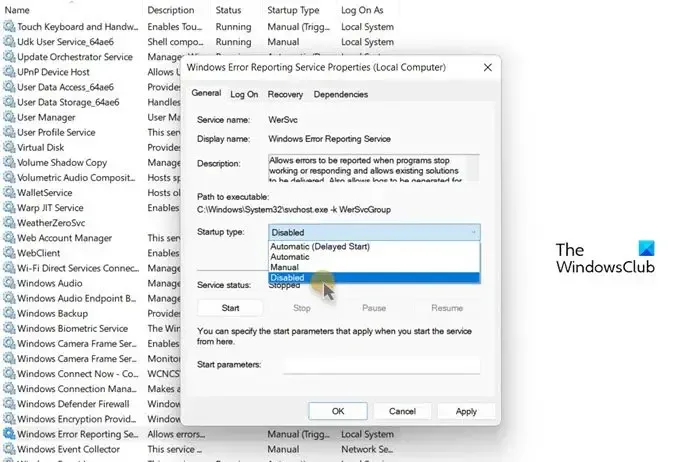
높은 프로세서 사용량으로 인해 컴퓨터 속도가 느려지고 많은 프로세서를 사용하는 Werfault.exe라는 프로세스가 표시될 수 있습니다. Windows 오류 보고의 관련성이 높기 때문에 권장되지 않습니다(또는 최선을 다해 해결하는 방법). 서비스 — WerFault.exe 프로세스는 Windows가 문제에 대한 해결책을 찾고 있음을 나타내는 시스템에서 응용 프로그램이 충돌할 때마다 트리거됩니다. 그럼에도 불구하고 이와 같은 경우 Windows 11/10 장치에서 Windows 오류 보고를 비활성화할 수 있습니다. . 서비스가 더 이상 시스템에서 해당 작업을 실행하기 위해 시스템 리소스를 지속적으로 끌어올 수 없기 때문에 이 조치는 높은 CPU 또는 디스크 사용량을 확실히 해결합니다. 장치에서 WerSvc를 비활성화하기 전에 Windows 오류 보고 서비스를 다시 시작하여 문제가 해결되는지 확인하는 것이 좋습니다.
5] 안전 모드 및 클린 부팅 상태에서 문제 해결
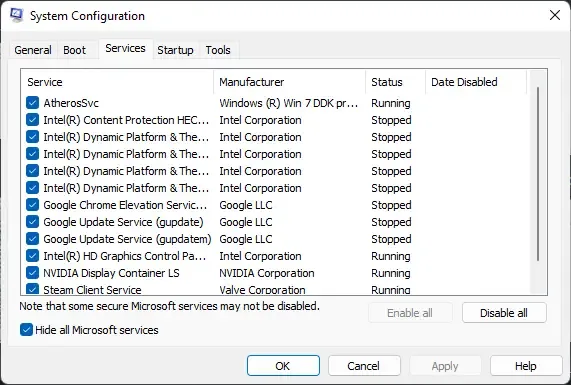
Windows PC 사용자가 사용할 수 있는 두 가지 문제 해결 방법입니다. 다소 비슷하지만 기능이나 사용법이 다릅니다. 따라서 안전 모드는 비핵심 서비스 및 구성 요소, 특히 Windows를 실행하고 PC를 부팅하는 데 필요하지 않은 앱과 구성 요소를 포함하는 대부분의 앱과 서비스를 비활성화하는 반면 Clean 모드는 비활성화합니다. Boot는 Windows 서비스 및 프로세스를 비활성화하지 않지만 대신 PC를 다시 부팅하기 전에 모든 타사 소프트웨어 및 시작 프로그램을 수동으로 비활성화해야 합니다.
이 게시물이 도움이 되길 바랍니다.
WerFault.exe는 바이러스인가요?
아니요. werfault.exe는 Windows 및 Windows 응용 프로그램에서 오류를 보고하는 Windows 11/10용 프로세스입니다. 이 오류 보고서는 개발자가 매일 사용하는 앱과 함께 Windows에서 버그를 찾고 수정하는 데 도움이 됩니다. 연결된 WerSvc 서비스는 C:\Windows\System32 디렉터리에 있는 WerSvc.dll 파일을 사용합니다. 파일이 제거 또는 손상되거나 이 서비스가 중지되면 오류 보고가 제대로 작동하지 않을 수 있으며 진단 서비스 및 복구 결과가 표시되지 않을 수 있습니다.
Windows 오류 보고를 비활성화할 수 있습니까?
일반적인 상황에서는 위에서 설명한 대로 Windows 오류 보고를 비활성화하면 안 됩니다. 서비스는 프로그램이 작동을 중지하거나 응답을 중지하고 기존 솔루션을 제공할 때 오류를 보고할 수 있도록 허용하기 때문입니다. 또한 진단 및 복구 서비스에 대한 로그를 생성할 수 있습니다. 그러나 서비스가 시스템 성능을 방해하는 경우 솔루션 4 아래의 이 게시물에서 위의 링크된 가이드에서 제공한 방법 중 하나를 사용하여 잠재적인 수정으로 서비스를 비활성화할 수 있습니다.


답글 남기기