Windows 업데이트 후 프린터가 작동을 멈춤[수정됨]
![Windows 업데이트 후 프린터가 작동을 멈춤[수정됨]](https://cdn.thewindowsclub.blog/wp-content/uploads/2023/02/printer-stopped-working-after-windows-update-fixed-640x369.webp)
최신 Windows 업데이트를 설치한 후 프린터 작동 중지 문제가 발생합니까? 절망하지 마세요 – 도움이 여기 있습니다! 빠르게 백업하고 실행할 수 있도록 수행해야 할 다양한 단계에 대한 개요를 제공합니다. 프린터가 작동을 멈췄습니다.
JavaScript를 활성화하십시오
프린터가 작동을 멈추는 원인은 무엇입니까?
최신 Windows 업데이트로 인해 프린터에 문제가 발생한 경우 혼자가 아니므로 안심하십시오. Microsoft는 이 문제를 인정했으며 모든 사람이 평소와 같이 프린터를 사용할 수 있도록 해결 방법을 찾고 있습니다.
문제의 원인은 무엇입니까? 프린터가 새로 설치된 Windows 업데이트에서 제대로 작동하지 않는 것 같습니다. 호환성 문제 때문일 수 있습니다. 이 문제를 해결하려면 새 버전의 Windows와 호환되는 업데이트된 드라이버를 확인해야 합니다. 경우에 따라 Windows 업데이트에 의해 오래된 드라이버가 설치되어 프린터와 해당 소프트웨어 간에 더 많은 비호환성 문제가 발생할 수 있습니다.
1] 프린터 다시 시작
최근 Windows 업데이트 후 프린터 작동이 중지된 경우 첫 번째 문제 해결 단계는 프린터를 다시 시작하는 것입니다. 이 간단한 단계는 종종 업데이트로 인해 발생하는 문제를 해결할 수 있습니다. 프린터를 다시 시작하려면 프린터를 껐다가 다시 켜십시오.
2] 프린터가 연결되어 있는지 확인
프린터를 다시 시작해도 작동하지 않으면 잠시 동안 프린터의 플러그를 뽑았다가 다시 꽂습니다. 그런 다음 프린터가 제대로 작동하는지 확인합니다.
이러한 단계 중 어느 것도 작동하지 않으면 시도할 수 있는 몇 가지 다른 작업이 있습니다. 이러한 단계에 대한 자세한 지침은 전체 문서를 참조하십시오.
3] 프린터 문제 해결사 실행
Windows에는 컴퓨터의 하드웨어 구성 요소를 식별하고 문제를 해결하는 데 도움이 되는 프린터용 문제 해결 도구가 내장되어 있습니다. 이렇게 하려면 다음 단계를 따르십시오.
- 시작을 마우스 오른쪽 버튼으로 클릭 하고 메뉴 목록에서 설정을 선택합니다.
- 왼쪽 창에서 시스템을 선택합니다 .
- 그런 다음 문제 해결 > 기타 문제 해결사 > 프린터 로 이동합니다 .
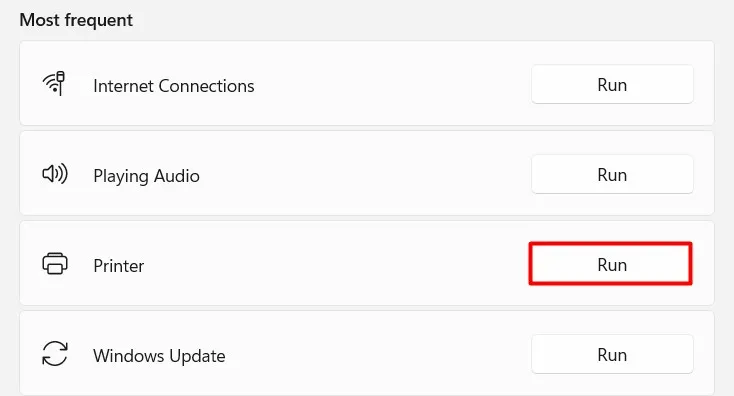
- 실행 버튼을 클릭하여 프로세스를 시작하십시오.
문제 해결사가 실행되어 문제 식별을 시도합니다. 제공할 수 없는 경우 문제에 대한 추가 정보를 제공해야 합니다. 문제 해결사가 완료되면 컴퓨터를 다시 시작하고 인쇄를 다시 시도하십시오.
4] 프린터 드라이버 제거 및 설치
최근 Windows 업데이트 후 프린터 작동이 중지된 경우 최신 프린터 드라이버를 제거하고 설치해 볼 수 있습니다. 이렇게 하면 문제가 해결되고 프린터가 다시 가동될 수 있습니다.
최신 프린터 드라이버를 제거하려면 다음 단계를 따르십시오.
이제 제조업체 웹 사이트로 이동하여 운영 체제와 호환되는 드라이버를 찾으십시오. 파일을 다운로드했으면 해당 파일을 두 번 클릭하여 드라이버를 설치합니다. 지시에 따라 설치를 완료합니다.
5] 인쇄 스풀러 재설정
인쇄 스풀러는 Windows 프린터로 전송된 인쇄 작업을 관리하는 소프트웨어 프로그램입니다. Windows 업데이트 후 프린터 작동이 중지되면 스풀러 서비스를 재설정해 보십시오. 인쇄 스풀러를 재설정하려면 다음을 수행하십시오.
- Windows + R 키를 눌러 실행 대화 상자를 엽니다.
- 실행 상자에 “services.msc”를 입력하고 Enter 키를 누릅니다.
- 서비스 창에서 Print Spooler 서비스를 찾습니다.
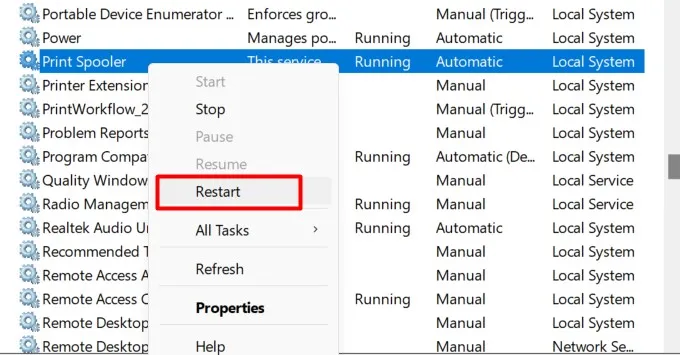
- 찾았으면 마우스 오른쪽 버튼으로 클릭하고 다시 시작 을 선택합니다 .
그래도 문제가 해결되지 않으면 서비스를 중지했다가 시작해 보십시오. 서비스를 마우스 오른쪽 버튼으로 클릭하고 중지 를 선택하고 몇 초간 기다린 다음 다시 마우스 오른쪽 버튼으로 클릭하고 시작 을 선택합니다 .
이러한 수정 사항이 모두 작동하지 않으면 프린터의 스풀 폴더에 있는 모든 파일을 삭제할 수 있습니다. 이렇게 하면 다시 인쇄를 시도할 때 Windows에서 강제로 다시 생성합니다.
6] 최근 Windows 업데이트 제거
위의 해결 방법 중 어느 것도 작동하지 않으면 문제를 일으킨 Windows 업데이트를 제거해야 할 수 있습니다. 그렇게 하려면 다음 단계를 따르십시오.
- Windows + R 키를 눌러 실행 대화 상자를 엽니다.
- 텍스트 상자에 “제어판”을 입력하고 Enter 키를 누릅니다.
- 제어판에서 프로그램 및 기능을 클릭합니다 .
- 그런 다음 왼쪽 창에서 설치된 업데이트 보기를 선택합니다.
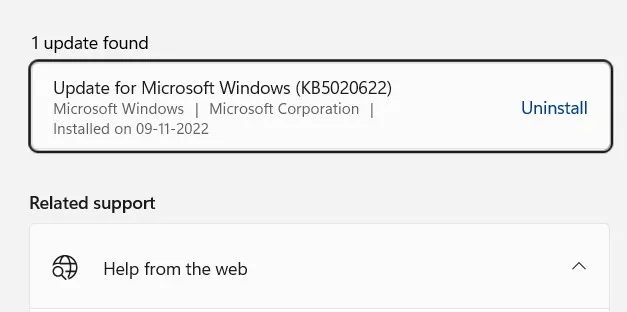
- 이제 문제를 일으키는 업데이트를 찾아 제거합니다.
위의 모든 방법을 시도했지만 여전히 문제를 해결할 수 없는 경우 프린터 제조업체에 추가 지원을 요청해야 할 수 있습니다.
자주 묻는 질문
1. 내 HP 프린터를 Wi-Fi에 어떻게 다시 연결합니까?
프린터가 Wi-Fi가 있는 라우터 근처에 있는지 확인하십시오. 설정, 네트워크 또는 무선 설정 메뉴에서 무선 설정 마법사를 선택합니다. 연결을 완료하려면 네트워크 이름을 선택한 다음 비밀번호를 입력해야 합니다.
2. 내 컴퓨터가 내 프린터를 인식하게 하려면 어떻게 해야 합니까?
프린터의 USB 케이블을 PC의 USB 포트에 연결한 다음 프린터를 켭니다. 프린터 및 스캐너 시스템 설정에 액세스하려면 작업 표시줄에서 검색 아이콘을 선택합니다. 그런 다음 검색 상자에 프린터를 입력 하고 검색 결과에서 프린터 및 스캐너를 선택합니다.
3. 내 컴퓨터에서 내 무선 프린터를 찾을 수 없습니까?
이 경우 Windows 컴퓨터에서 프린터를 제거하고 다시 추가하기만 하면 됩니다.
이렇게 하려면 설정 > Bluetooth 및 장치 > 프린터 및 스캐너 로 이동합니다 . 이제 프린터를 선택하고 제거하십시오. 그런 다음 장치 추가를 클릭하여 장치 목록에 다시 추가합니다. 이것은 종종 문제를 해결하고 정상 궤도로 되돌립니다.


답글 남기기