Windows 터미널 바로 가기 키 – 전체 목록
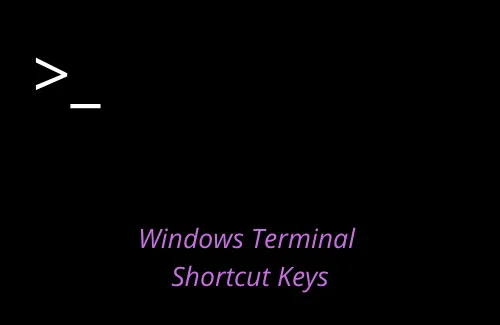
이 가이드에서는 Windows 터미널 바로 가기 키가 무엇이며 어떻게 사용하는지 살펴보겠습니다. 처음부터 Windows는 컴퓨터에서 기본 작업을 쉽게 수행할 수 있는 일련의 명령줄 프로그램을 호스팅합니다.
예를 들어 CHKDWe를 사용하여 하드 드라이브 상태를 확인하거나 SFC/DISM을 사용하여 파일 손상을 수정할 수 있습니다. 그러한 프로그램을 실행해야 하는 경우가 많이 있습니다. Microsoft는 최근 이러한 모든 소프트웨어를 하나의 교차 플랫폼 유틸리티, 즉 Windows 터미널로 묶었습니다.
JavaScript를 활성화하십시오
Windows 터미널 단축키를 아는 것이 중요한 이유는 무엇입니까?
다른 응용 프로그램과 마찬가지로 Windows 터미널을 사용할 수 있지만 중요한 바로 가기 키를 알고 있으면 전반적인 효율성을 높이는 데 많은 도움이 됩니다. 이를 통해 다중 창/탭, UTF-8 문자 지원, 유니코드, 클릭 가능한 URL 및 그래픽 설정과 같은 작업을 쉽게 수행할 수 있습니다. 또한 현재 테마, 텍스트, 색상, 배경 등을 사용자 지정하여 터미널을 고유하게 만들 수도 있습니다.
Windows 터미널 바로 가기 키
유용할 수 있는 Windows 터미널 단축키의 전체 목록은 다음과 같습니다.
| 단축키 | 명령 이름 |
Ctrl + Shift + N |
새 Windows 터미널을 시작합니다. |
Ctrl + Shift + T |
새 프로필 탭을 엽니다. |
Ctrl+ Shift + F |
찾기 버튼 활성화 |
Ctrl + shift + P |
검색 표시줄 시작 |
Ctrl + Shift + Number (1-9) |
새 탭 프로필 인덱스 1~9 열기 |
Ctrl + Alt + Number (1-9) |
탭 1에서 9 사이 전환 |
Ctrl + Tab |
다음 탭으로 전환 |
Ctrl + Shift + Tab |
이전 탭으로 돌아가기 |
Ctrl + Shift + Spacebar |
프로필 선택 드롭다운 메뉴 열기 |
Ctrl + Shift + D |
중복 탭 |
Alt + Shift + D |
복제 창 |
Ctrl + Shift + W |
현재 실행 중인 탭 닫기 |
Ctrl + C |
선택한 항목 복사 |
Ctrl + V |
선택한 항목 붙여넣기 |
Ctrl + Comma(,) |
Windows 터미널 설정 UI 실행 |
Ctrl + Alt + Comma(,) |
기본 설정 파일 실행 |
Ctrl + Shift + Comma(,) |
앱 검색 가능 |
Ctrl + (+) |
글꼴 크기 늘리기 |
Ctrl + (-) |
글꼴 크기 줄이기 |
Ctrl + (0) |
글꼴 크기를 기본값으로 재설정 |
Ctrl + Shift + Up arrow |
Windows 터미널에서 위로 스크롤 |
| Ctrl + Shift + 아래쪽 화살표 | Windows 터미널에서 아래로 스크롤 |
| Ctrl + Shift + PgUp | 한 페이지 위로 스크롤 |
| Ctrl + Shift + PgDn | 한 페이지 아래로 스크롤 |
| Ctrl + Shift + 홈 | 기록의 맨 위로 스크롤 |
| Ctrl + Shift + 종료 | 기록 맨 아래로 스크롤 |
| Alt + Shift + 더하기(+) | 세로 창 분할 |
Alt + Shift + Minus(-) |
가로 창 분할 |
Alt + Shift + UP arrow |
현재 창의 크기를 위로 조정 |
Alt + Shift + Down arrow |
현재 창 크기를 아래로 조정 |
| Alt + Shift + 왼쪽 화살표 | 현재 창 왼쪽 크기 조정 |
| Alt + Shift + 오른쪽 화살표 | 현재 창의 크기를 오른쪽으로 조정 |
| Alt + 위쪽 화살표 | 한 창으로 포커스 이동 |
| Alt + 아래쪽 화살표 | 한 창으로 포커스 이동 아래로 |
| Alt + 왼쪽 화살표 | 한 창 왼쪽으로 포커스 이동 |
| Alt + 오른쪽 화살표 | 한 창으로 포커스 이동 오른쪽 |
| Ctrl + Alt + 왼쪽 화살표 | 마지막으로 사용한 창으로 포커스 이동 |
Left Alt + Left Shift + PrtSn |
가시성이 높은 화면 모드를 켜거나 끕니다. |
Win + ' |
서먼 퀘이크 모드 |
F11 |
전체 화면 모드를 켜거나 끕니다. |
Alt + F4 |
열려 있는 Windows(전체 프로그램)를 닫습니다. |
Windows 터미널에서 작업하는 동안 이러한 바로 가기 키가 전체 작업에 유용하고 쉬울 수 있기를 바랍니다.
Windows 터미널을 사용자 정의하는 방법은 무엇입니까?
기본 색상을 변경하거나 배경색을 변경하거나 여러 창과 탭을 사용하려는 경우 모두 가능합니다. Windows에서 Windows 터미널 미리 보기를 사용자 지정하는 방법은 다음과 같습니다.
Windows에서 터미널을 어떻게 열 수 있습니까?
터미널은 이제 컴퓨터의 기본 명령줄 프로그램입니다. 이것은 명령 프롬프트, PowerShell 및 Azure Cloud Shell과 같은 알려진 모든 도구의 인터페이스로 구성됩니다. 열려면 다음 단계를 따르십시오.
- Windows + X를 누르고 터미널을 선택합니다 .
- PC에서 일부 시스템 수준 변경을 수행하려는 경우 대신 터미널(관리자)을 선택하십시오.
- UAC 창이 프롬프트되면 예를 눌러 동일한 열기를 승인하십시오.
Windows 10 PC용 Windows 터미널 받기 [다운로드]


답글 남기기