Windows에서 글꼴을 설치하고 관리하는 방법

이 자습서에서는 Windows에서 글꼴을 관리하고 설치하는 방법을 보여줍니다. 기존 Microsoft 글꼴을 사용하거나 Microsoft Store 및 기타 온라인 소스에서 새 글꼴을 다운로드할 수 있습니다. 필요하지 않은 글꼴을 제거하거나 숨기는 것은 매우 쉽습니다.
PC에서 사용할 수 있는 글꼴을 확인하는 방법
Windows는 컴퓨터에서 사용할 수 있는 글꼴을 알 수 있도록 두 가지 방법을 제공합니다.
- Windows 개인 설정
- 제어판
- 바탕 화면의 아무 곳이나 마우스 오른쪽 버튼으로 클릭하고 “개인 설정”을 선택하거나 설정 메뉴에서 개인 설정으로 이동하여 Windows 개인 설정에 액세스합니다.
- 사용 가능한 모든 글꼴을 보려면 “글꼴” 하위 메뉴를 클릭하십시오.

- 제어판은 또한 Windows 장치의 모든 글꼴을 자세히 보여줍니다. 앱을 열고 “모양 및 개인 설정”을 선택합니다.

- “글꼴”을 클릭합니다.
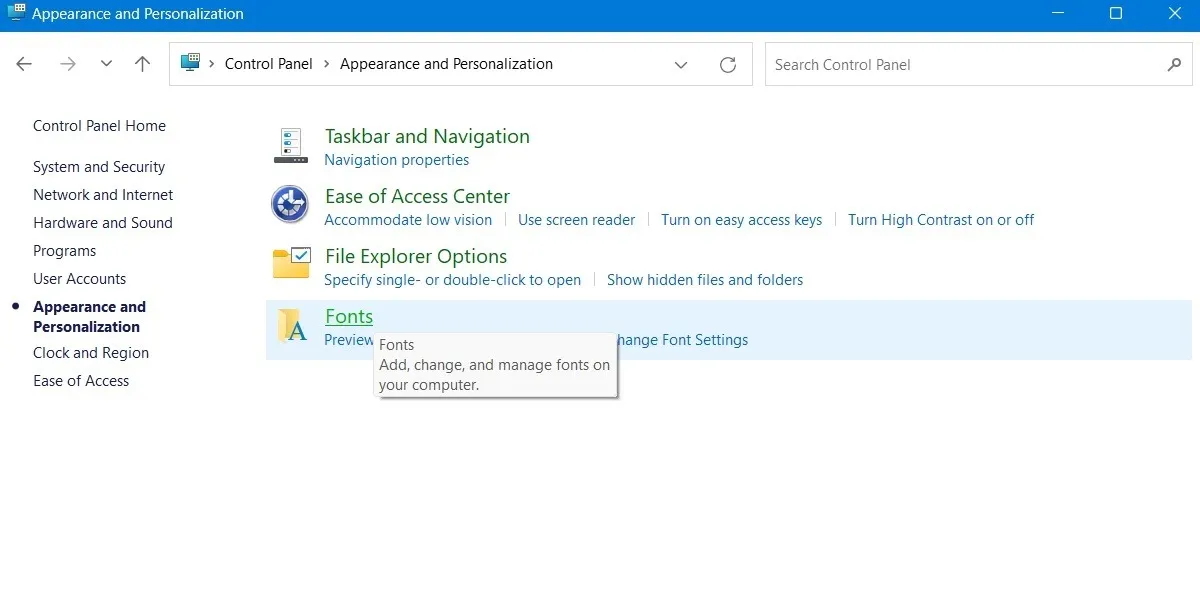
- PC에 설치된 모든 글꼴을 하나의 창에서 사용할 수 있습니다. 거기에서 모든 글꼴의 미리 보기를 보고 인쇄할 수 있습니다.
- “글꼴 설정”을 클릭합니다.

- “글꼴 설정” 창에서 언어 입력 설정을 기반으로 하지 않는 글꼴을 숨길 수 있습니다. 예를 들어 주로 영어 및 기타 라틴 알파벳 언어를 사용하는 경우 잘 인식하지 못하는 글꼴을 숨김으로써 디스크 공간을 많이 절약할 수 있습니다.
- 바로 가기를 사용하여 글꼴을 설치할 수도 있습니다.
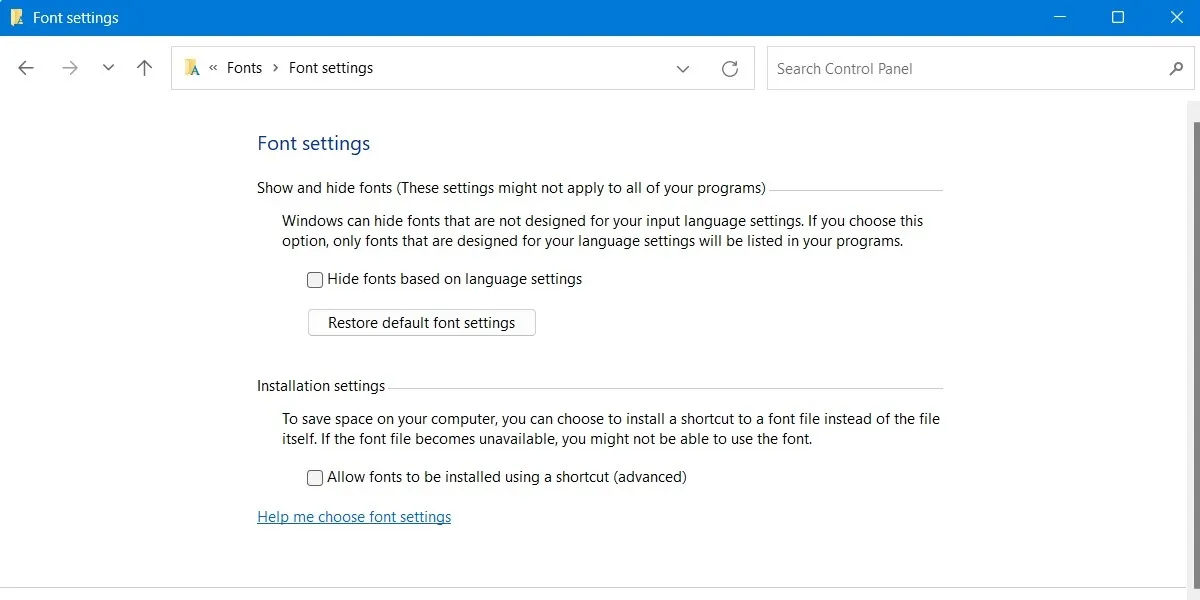
Windows에서 글꼴을 설치하는 방법
끌어서 놓기 방법을 통해 글꼴을 설치하려는 경우 Windows 개인 설정 창에서 이 옵션을 제공합니다. 원하는 글꼴을 다운로드하려면 아래 단계에 따라 Microsoft Store로 이동하세요.
- “시작 -> 설정 -> 개인 설정”을 클릭합니다.
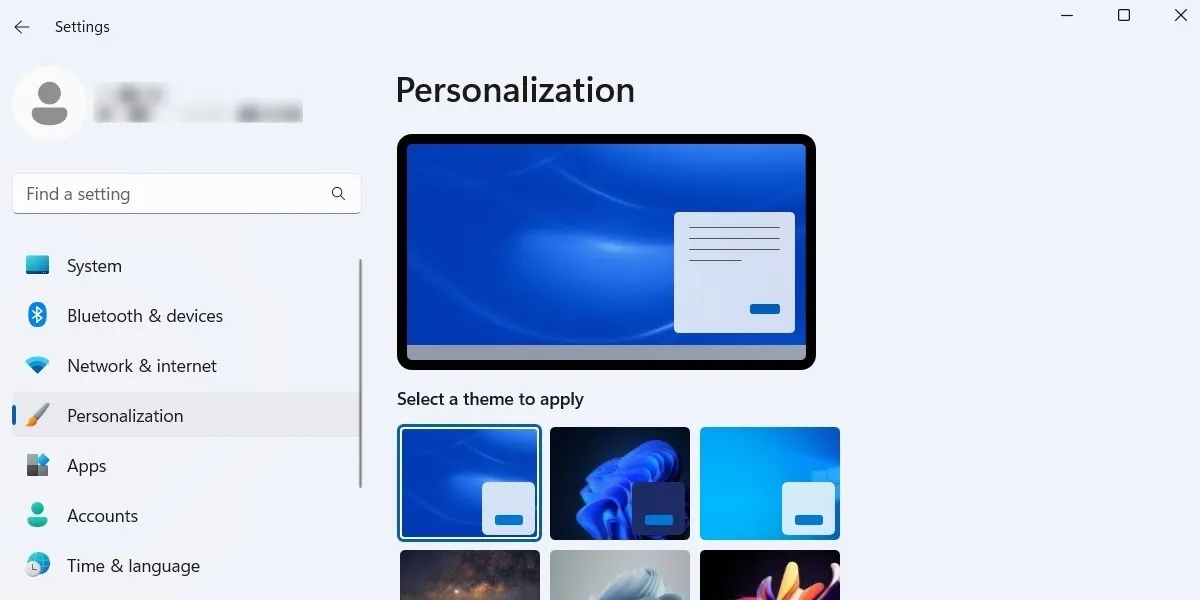
- 다양한 개인화 옵션 중에서 “글꼴” 하위 메뉴를 선택합니다.
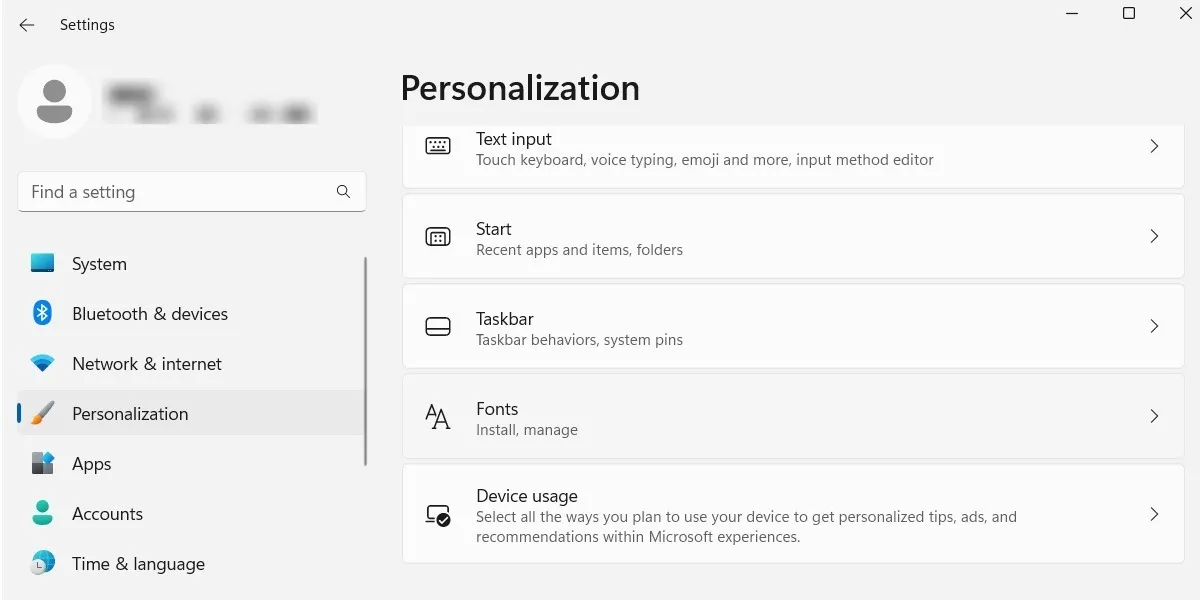
- “Microsoft Store에서 더 많은 글꼴 다운로드” 링크를 클릭합니다.
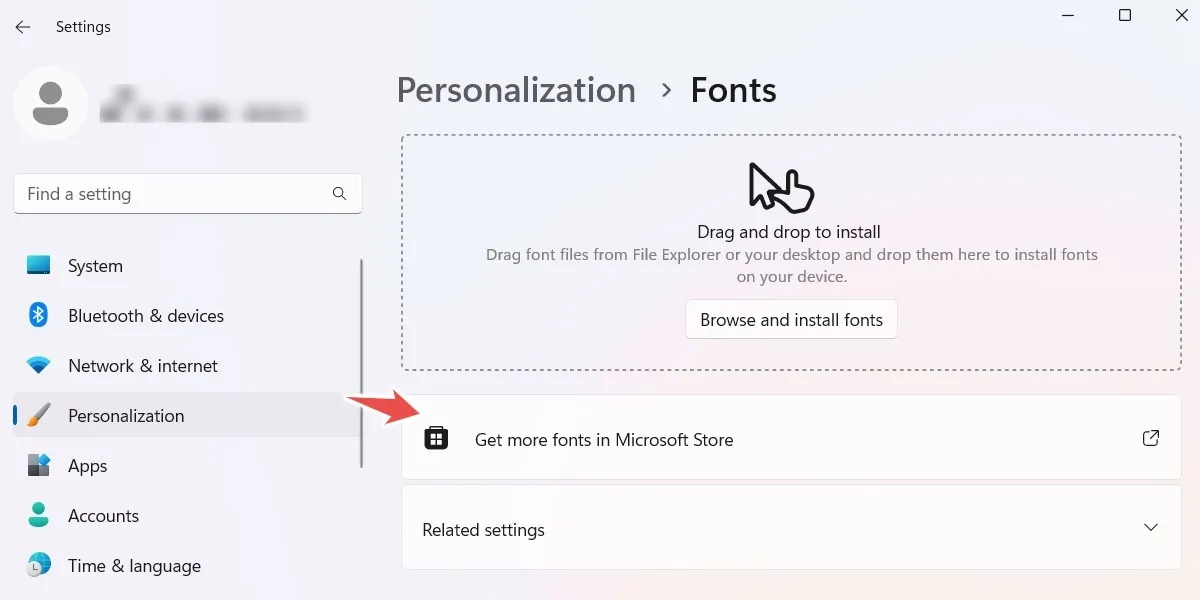
- Microsoft Store가 열립니다. (만약 제대로 작동하지 않는다면, 이 수정사항을 살펴보세요.) 스토어에서 게임이나 앱을 설치하듯이 무료 및 프리미엄/유료 글꼴을 볼 수 있습니다.
- 시스템에 설치하려는 원하는 글꼴을 클릭합니다.
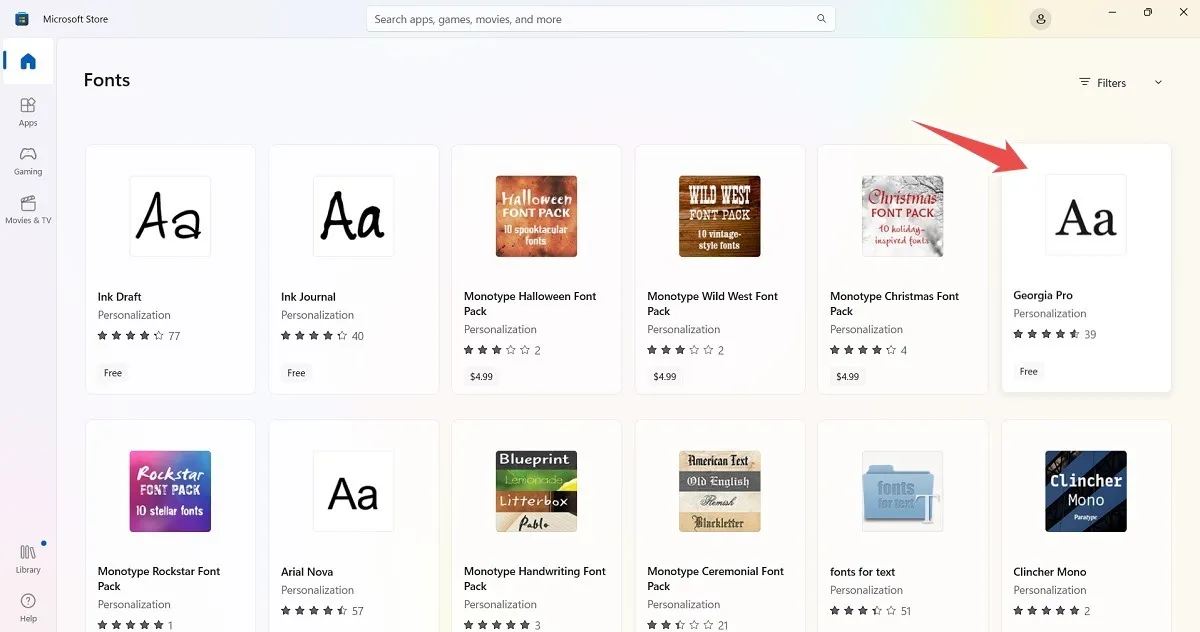
- 파란색 “받기” 버튼을 클릭하여 원하는 글꼴을 컴퓨터에 다운로드합니다.
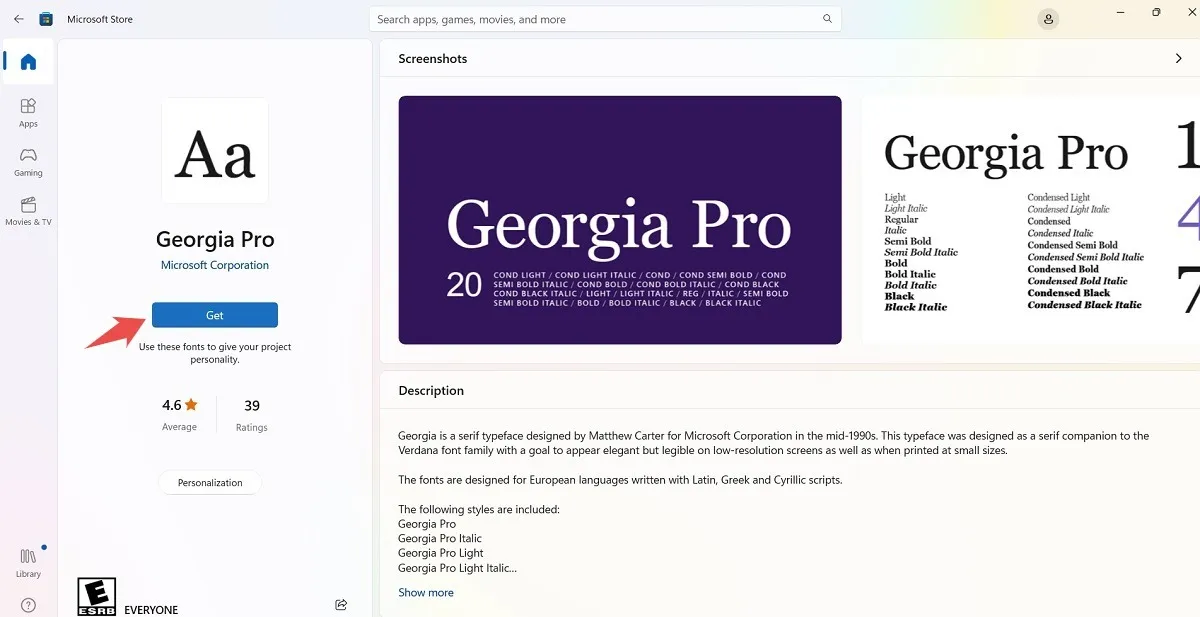
- Windows는 사용되는 언어의 글꼴을 다운로드하여 설치합니다.
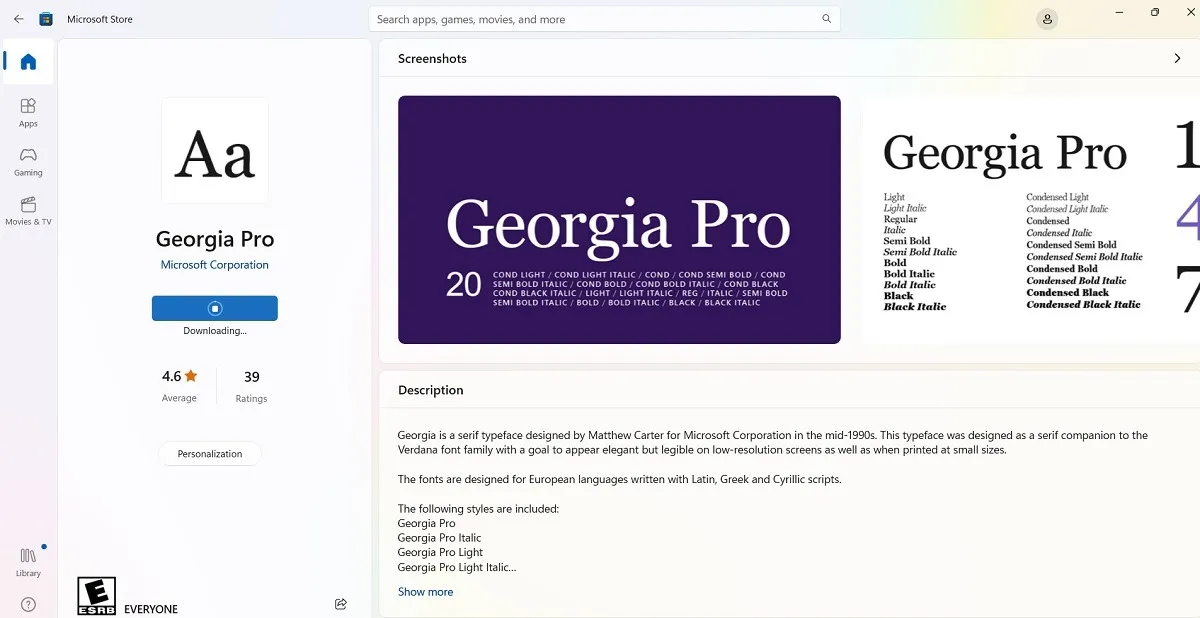
- 다운로드가 완료되면 “열기”를 클릭하여 개인화 설정 창에서 새로 다운로드한 글꼴을 봅니다.
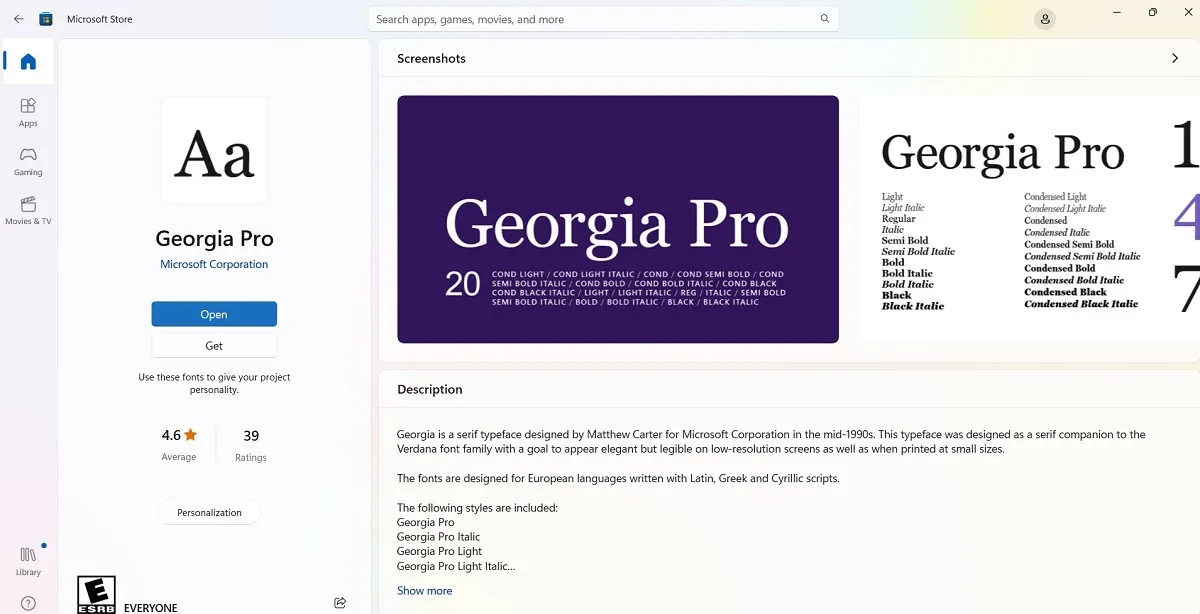
- 다운로드한 각 글꼴은 Windows 운영 체제 언어 버전에 따라 다릅니다. 예를 들어 Windows 버전이 영어인 경우 라틴 문자 집합의 글꼴만 표시됩니다.
- 다운로드한 글꼴은 개인화 설정의 글꼴 목록에 명확하게 표시되어야 합니다. 표시되지 않으면 화면을 새로 고치거나 컴퓨터를 다시 시작하십시오.
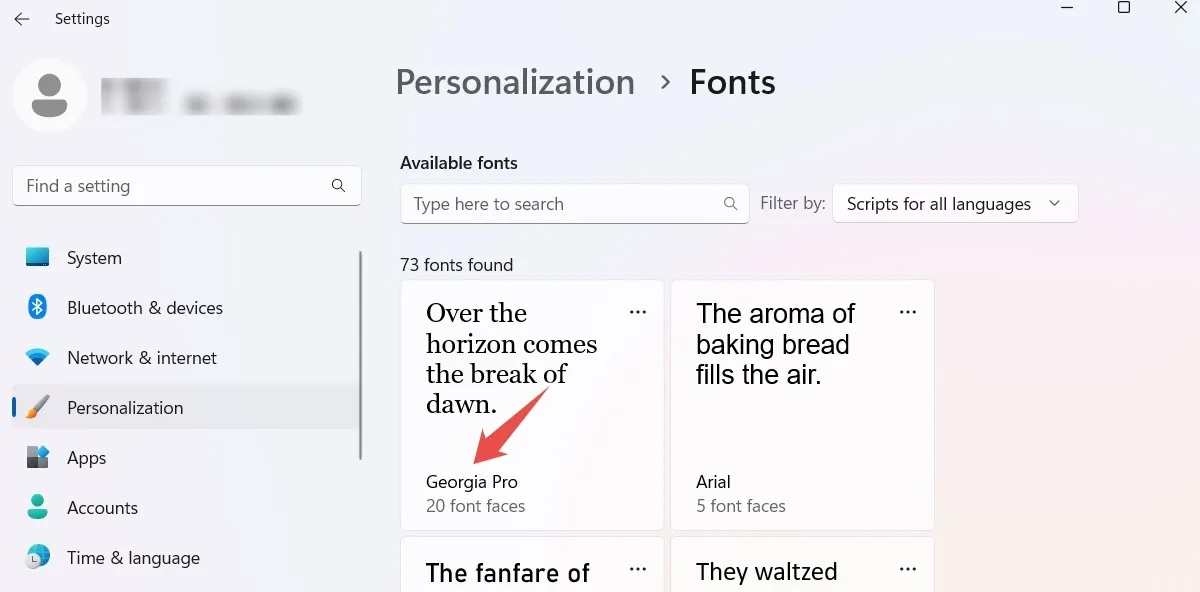
- 다운로드한 글꼴을 클릭하여 기본 글꼴 크기를 변경합니다. 볼드체, 이탤릭체, 일반 등 스타일과 카테고리를 검토할 수 있습니다.
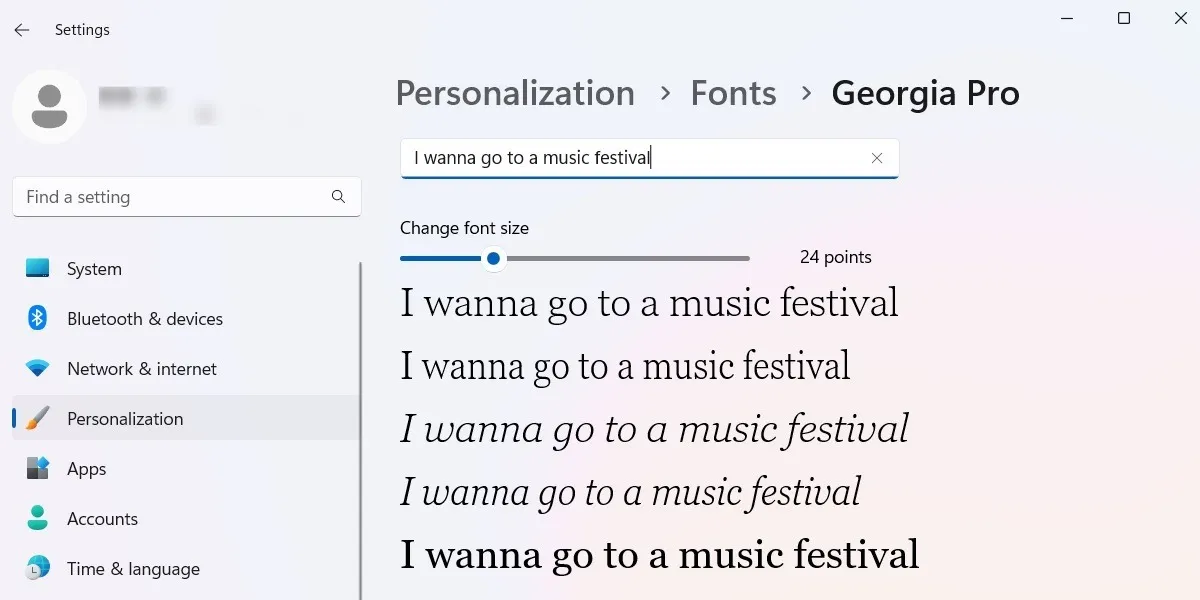
- Microsoft Store에서 다운로드하여 설치하는 모든 글꼴은 Word, PowerPoint 및 Excel과 같은 핵심 Microsoft 프로그램에서 쉽게 사용할 수 있습니다.
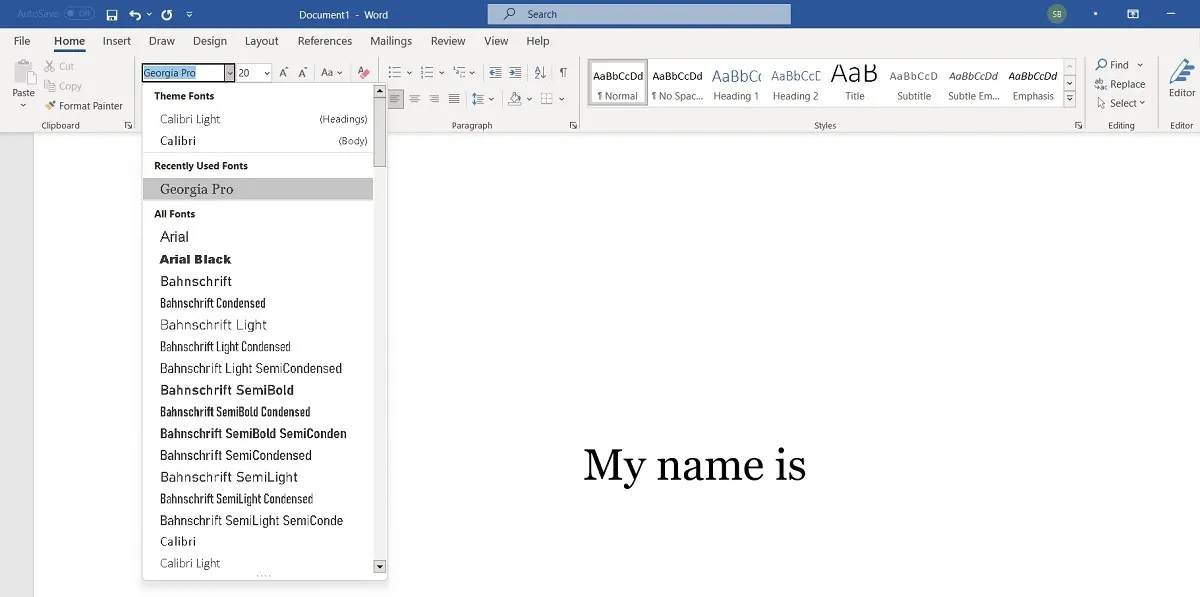
Windows에서 다른 언어용 글꼴을 설치하는 방법
- 다른 언어의 글꼴을 원하는 경우 제어판의 “글꼴” 화면으로 이동하여 오른쪽 상단의 “모든 언어에 대한 글꼴 다운로드”를 클릭하십시오.

- 모든 글꼴 스타일 및 글꼴용 언어 팩을 다운로드하면 디스크 공간이 많이 소모되므로 Microsoft는 다운로드 프로세스를 시작하기 전에 이에 대해 경고합니다.
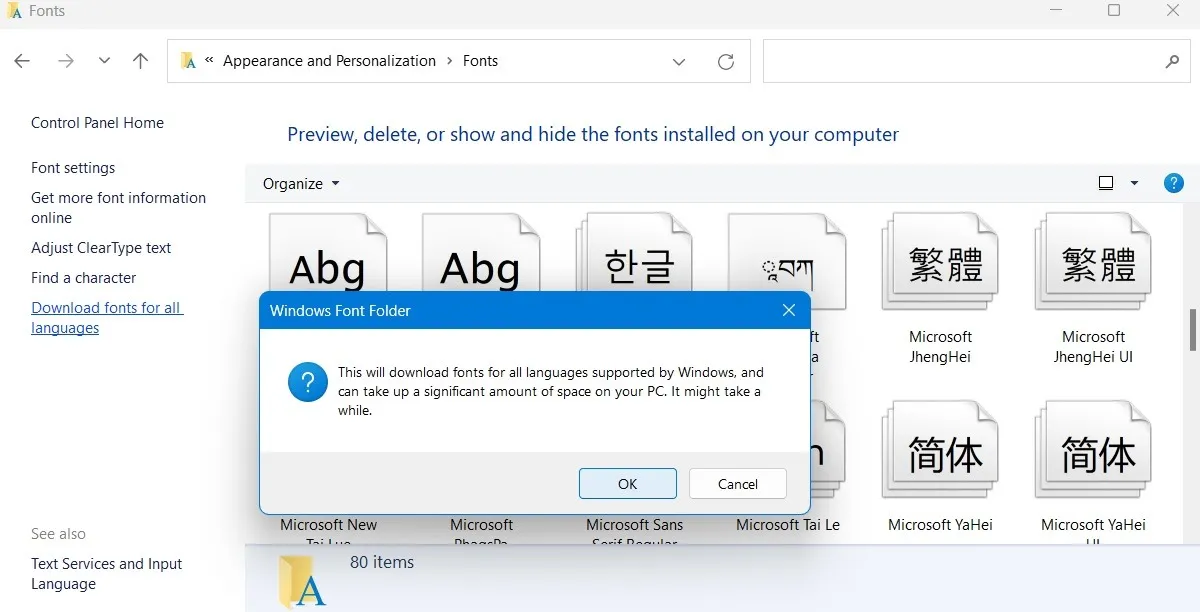
- 다른 언어에 대한 전체 글꼴 패키지를 다운로드하는 데 몇 분 정도 걸릴 수 있습니다. 진행 중인 다운로드를 취소하여 프로세스를 중단할 수 있습니다.
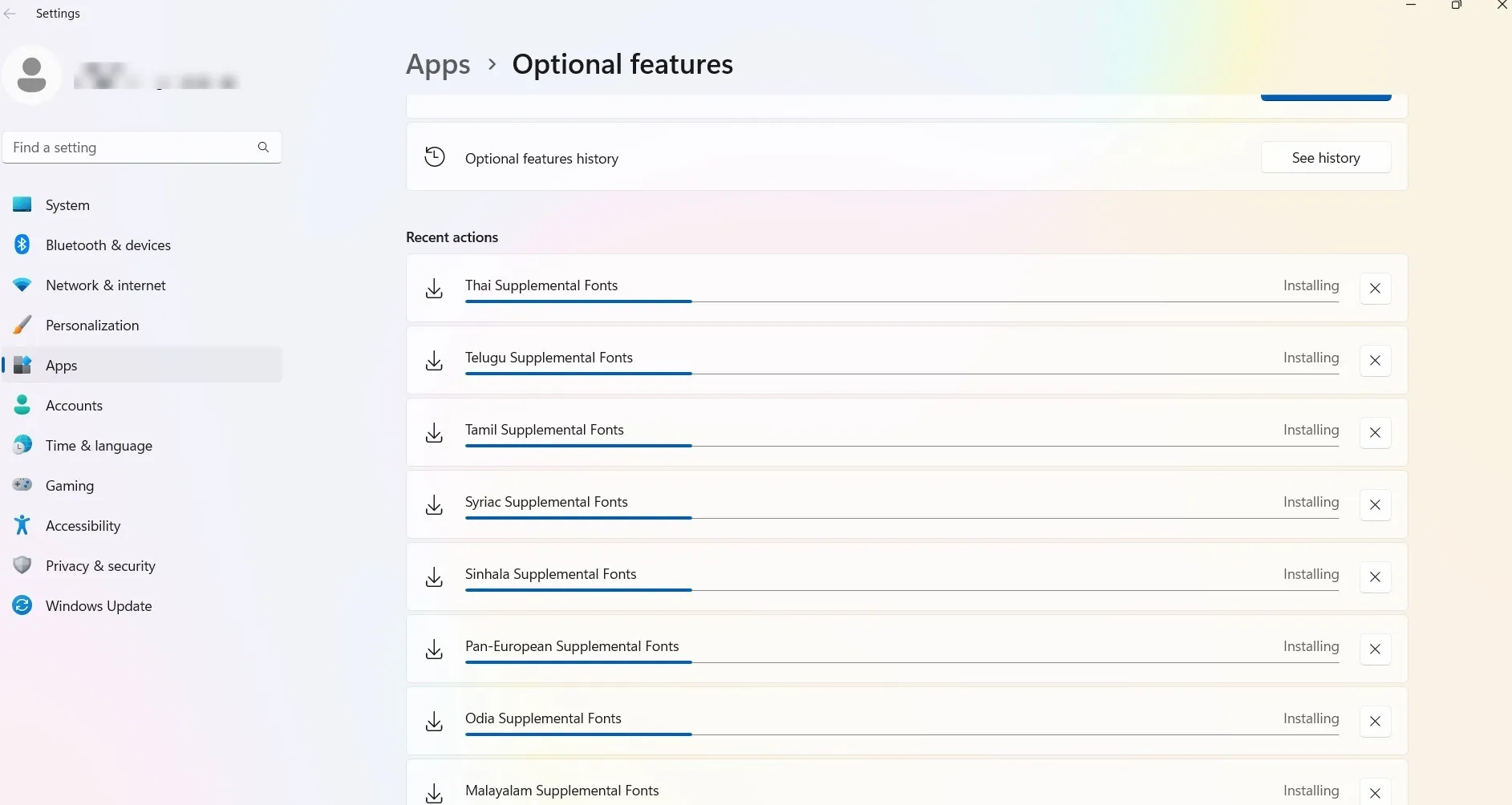
- 그러나 설치된 글꼴 스타일을 Windows 장치에 적용하려면 PC를 다시 시작한 후 오프라인 업데이트를 해야 하므로 많은 시간이 소요될 수 있습니다.
- 모든 언어 글꼴을 다운로드할 필요가 없습니다. 일시적으로 다른 언어가 필요한 경우 필요에 따라 설치할 수 있습니다. 초기화 파일과 다른 문자로 인해 시스템 속도가 크게 느려질 수 있으므로 이 방법을 권장합니다.
- Microsoft Store에서 필요한 다른 언어 글꼴을 검색하세요. 다음 화면은 “태국어” 언어에 대한 결과를 보여줍니다. 필요한 것을 다운로드하십시오.
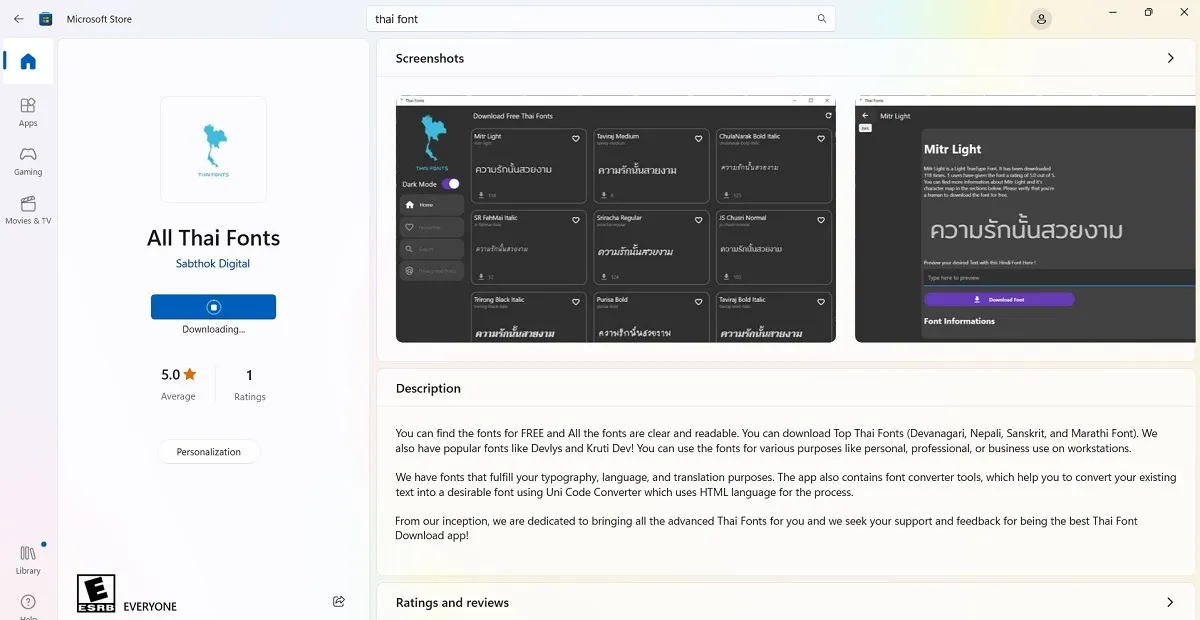
- Microsoft Store의 대부분의 글꼴 팩은 다양한 스타일과 디자인으로 제공됩니다. 사용하려는 것을 선택하고 다운로드하십시오.
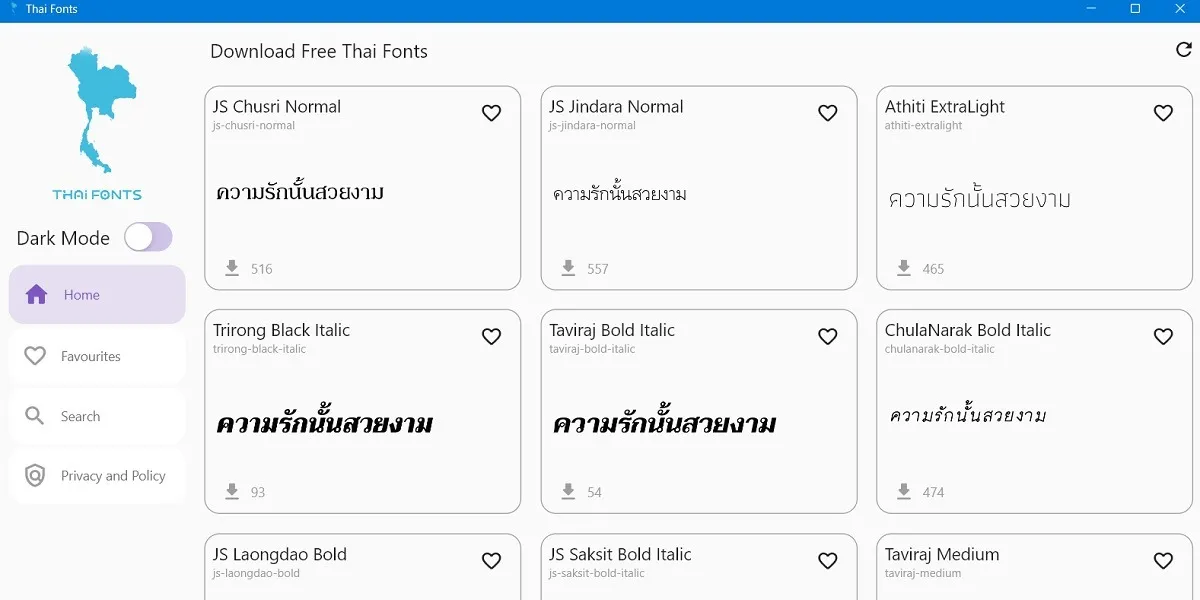
- 글꼴에 대한 개인 설정 창으로 돌아가서 “끌어서 놓기” 옵션을 선택하여 다운로드한 글꼴을 Windows 시스템 트레이로 가져옵니다. 파일 탐색기를 통해 가져올 수도 있습니다.
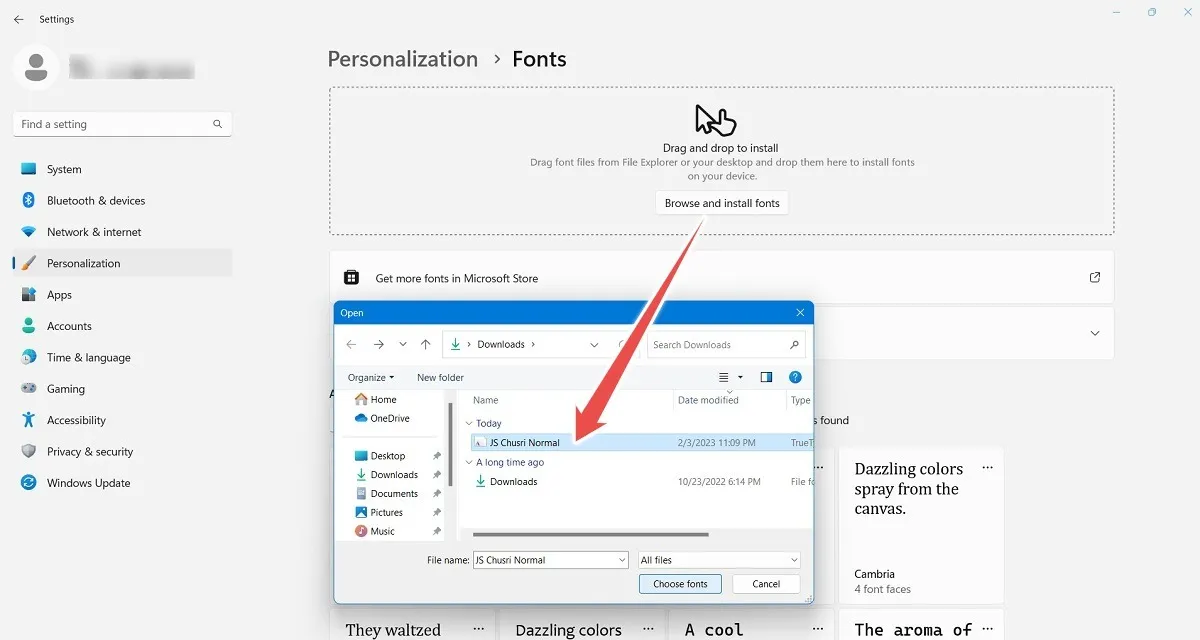
- 다운로드 후 다른 언어 글꼴은 개인 설정 및 Microsoft Office에서 쉽게 사용할 수 있습니다.
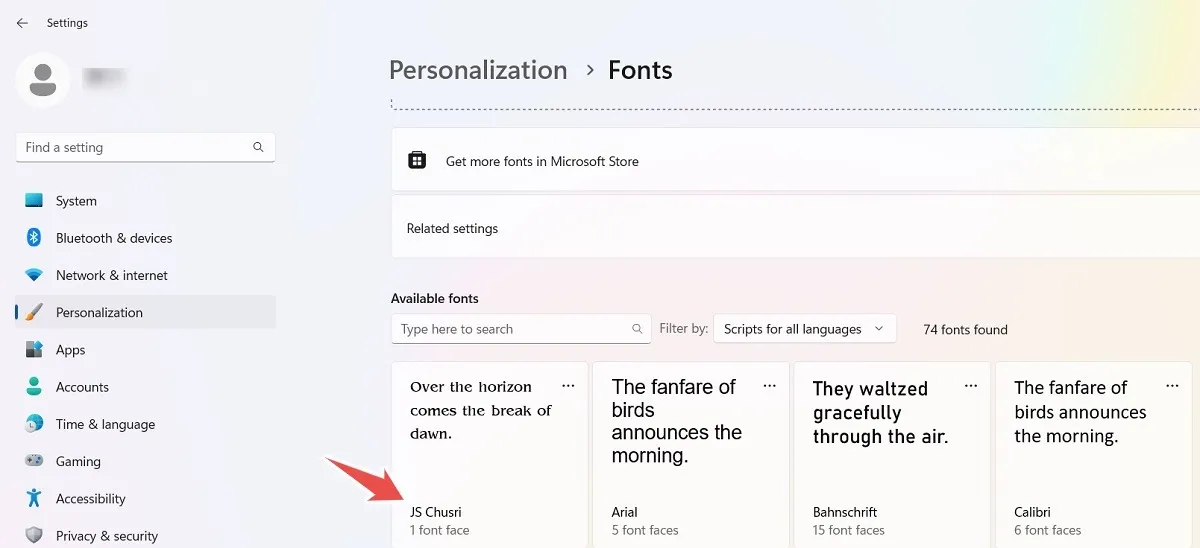
Windows에서 글꼴을 관리하는 방법
Windows에 설치한 글꼴을 관리하려면 아래 방법 중 하나를 사용하세요.
1. Windows 개인 설정에서 글꼴 제거
- 개인화 설정에서 글꼴을 확인하십시오. 보호되지 않거나 최근에 설치된 글꼴을 선택합니다.
- 컴퓨터에서 글꼴을 제거하려면 “메타데이터” 섹션 근처의 “제거” 버튼을 클릭하십시오. “Arial” 또는 “Times New Roman”과 같은 시스템 글꼴은 기본적으로 비활성화되어 있으므로 제거할 수 없습니다.

2. “앱 및 기능”에서 글꼴을 제거합니다.
설치한 모든 글꼴 또는 언어 팩은 “앱 및 기능” 메뉴에서 쉽게 제거할 수 있습니다. 팩을 찾아 옆에 있는 세 개의 점을 누르고 “제거”를 선택합니다.

3. 제어판에서 글꼴 삭제 또는 숨기기
- “제어판 -> 모양 및 개인 설정 -> 글꼴”로 이동합니다.
- 관리하려는 글꼴을 마우스 오른쪽 버튼으로 클릭하고 옵션을 검토합니다.
- 글꼴을 삭제하려면 “삭제”를 클릭하십시오.
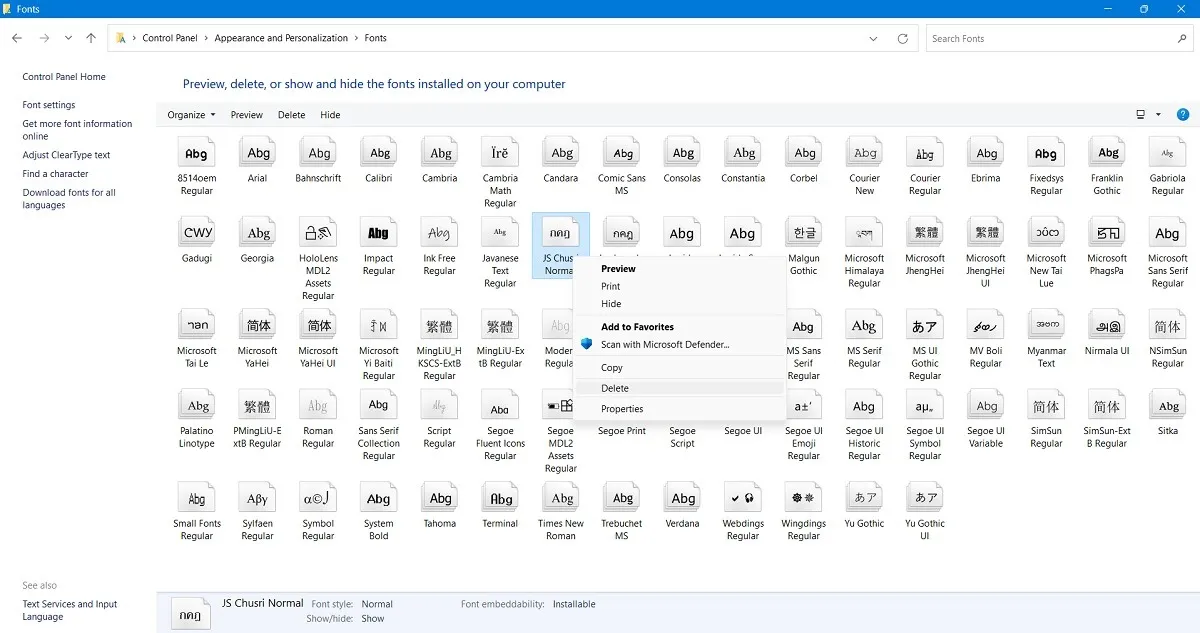
- 삭제하기 전에 한 번 클릭하면 해당 글꼴의 미리보기를 볼 수 있습니다.
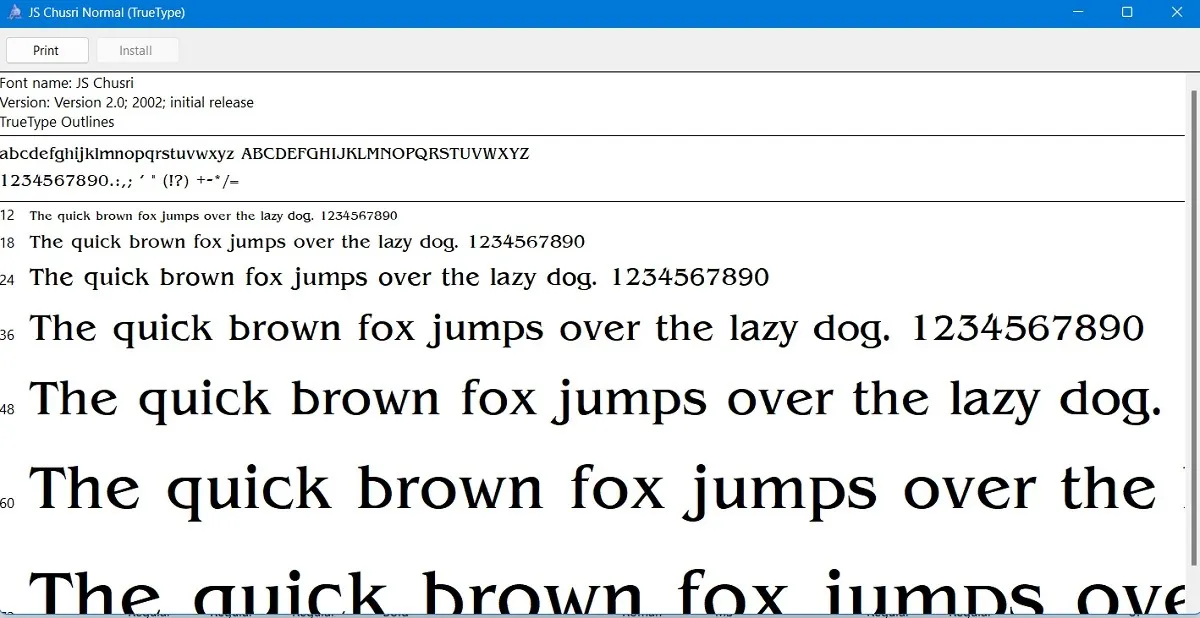
- 나중에 해당 글꼴을 사용할지 확실하지 않은 경우 일시적으로 숨기는 것이 좋습니다.
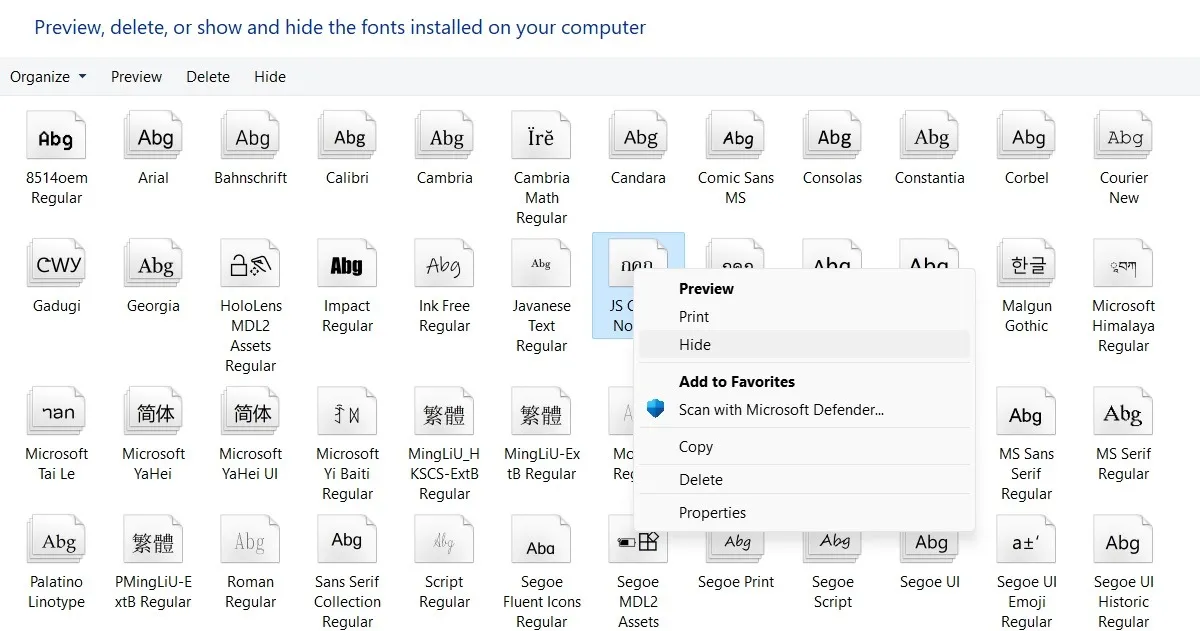
- 이전 글꼴 숨기기를 해제하려면 마우스 오른쪽 버튼을 클릭하고 “표시” 옵션을 선택합니다.
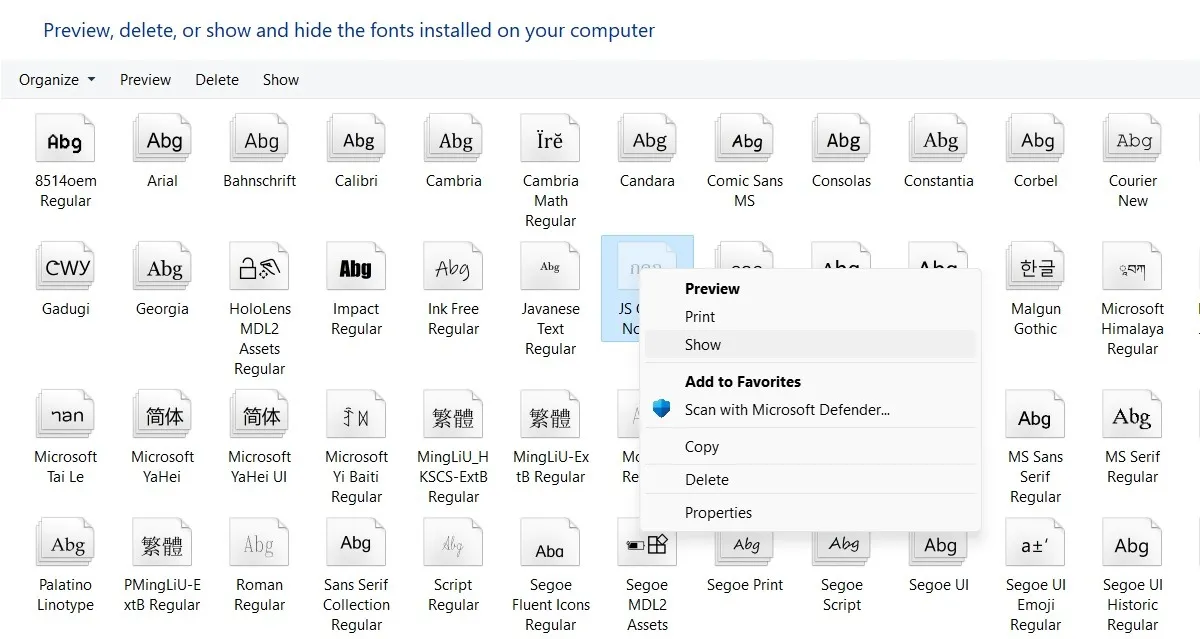
무료 또는 프리미엄 글꼴을 얻을 수 있는 최고의 장소
블로그, 포스터, 브랜드 프로젝트 등 창의적인 프로젝트를 위한 글꼴이 필요한 경우 좋은 글꼴을 제공하는 다양한 소스가 있습니다. 그러나 모든 사람이 인기 있는 유료 글꼴에 대한 라이선스를 구입할 수 있는 것은 아니므로 무료 또는 프리미엄 글꼴 중에서 선택할 수 있습니다. 아래에서 그 중 일부를 다루었습니다.
1. 구글 폰트
Google Fonts 는 인기 있고 평판이 좋은 무료 글꼴 사이트 중 하나이며 1400개 이상의 다양한 글꼴 모음이 있는 가장 큰 웹 지원 글꼴 컬렉션 중 하나입니다.
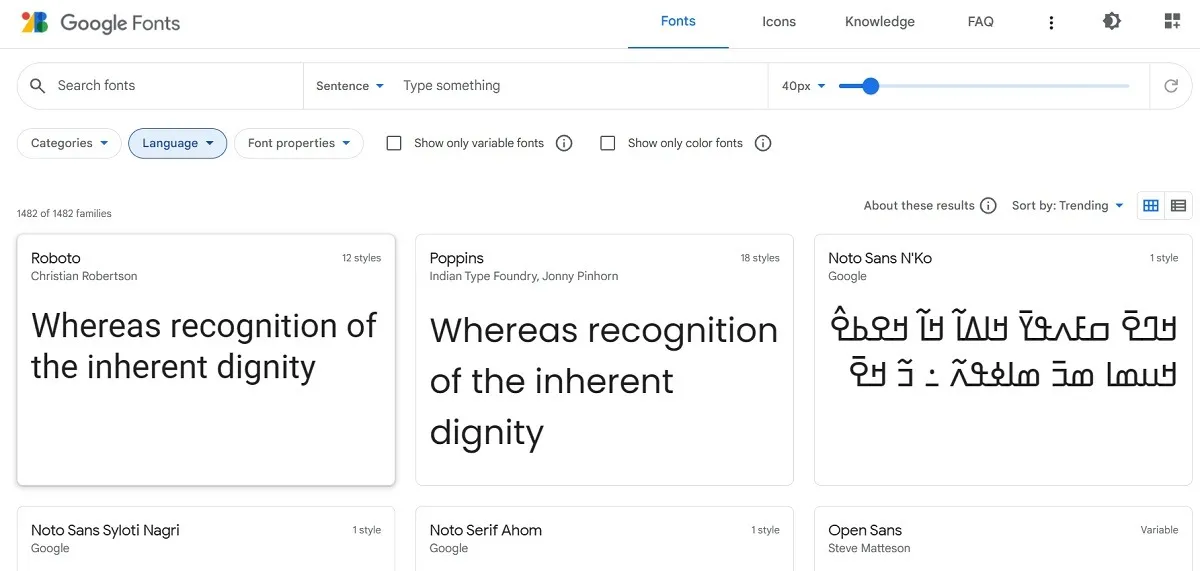
- Google Fonts에서 주어진 글꼴을 다운로드하려면 해당 글꼴을 선택하십시오.
- 전체 글꼴 제품군 또는 개별 스타일을 다운로드하십시오.

- 글꼴을 Windows로 다운로드한 후 원하는 폴더에 압축을 풉니다.
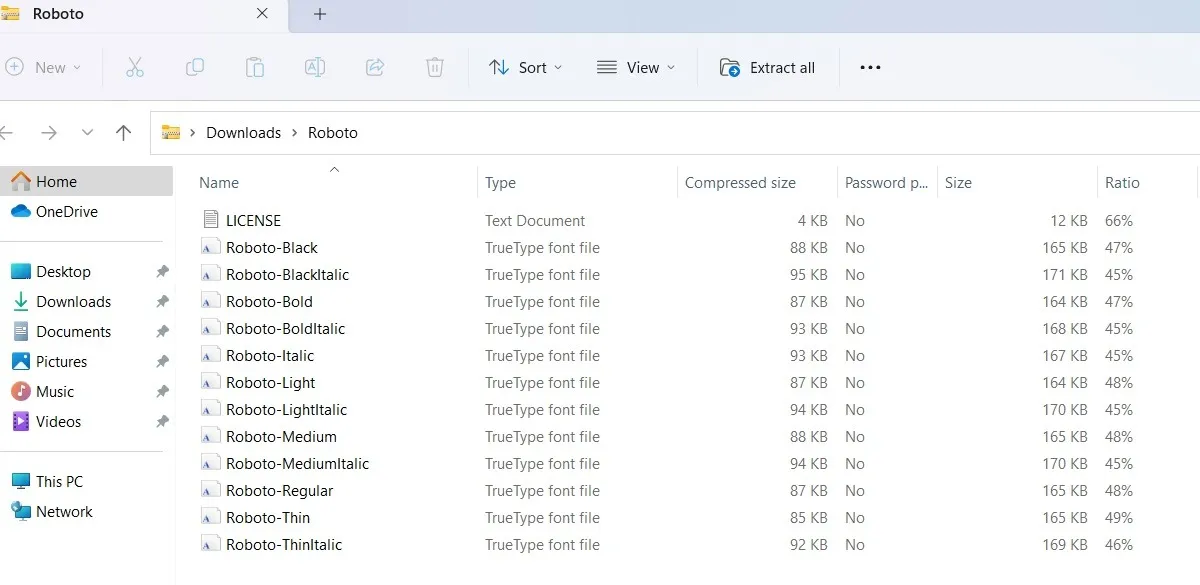
- 글꼴에 대한 개인 설정 창으로 돌아가서 끌어서 놓기 기능을 사용하여 다운로드한 Google 글꼴을 설치합니다.
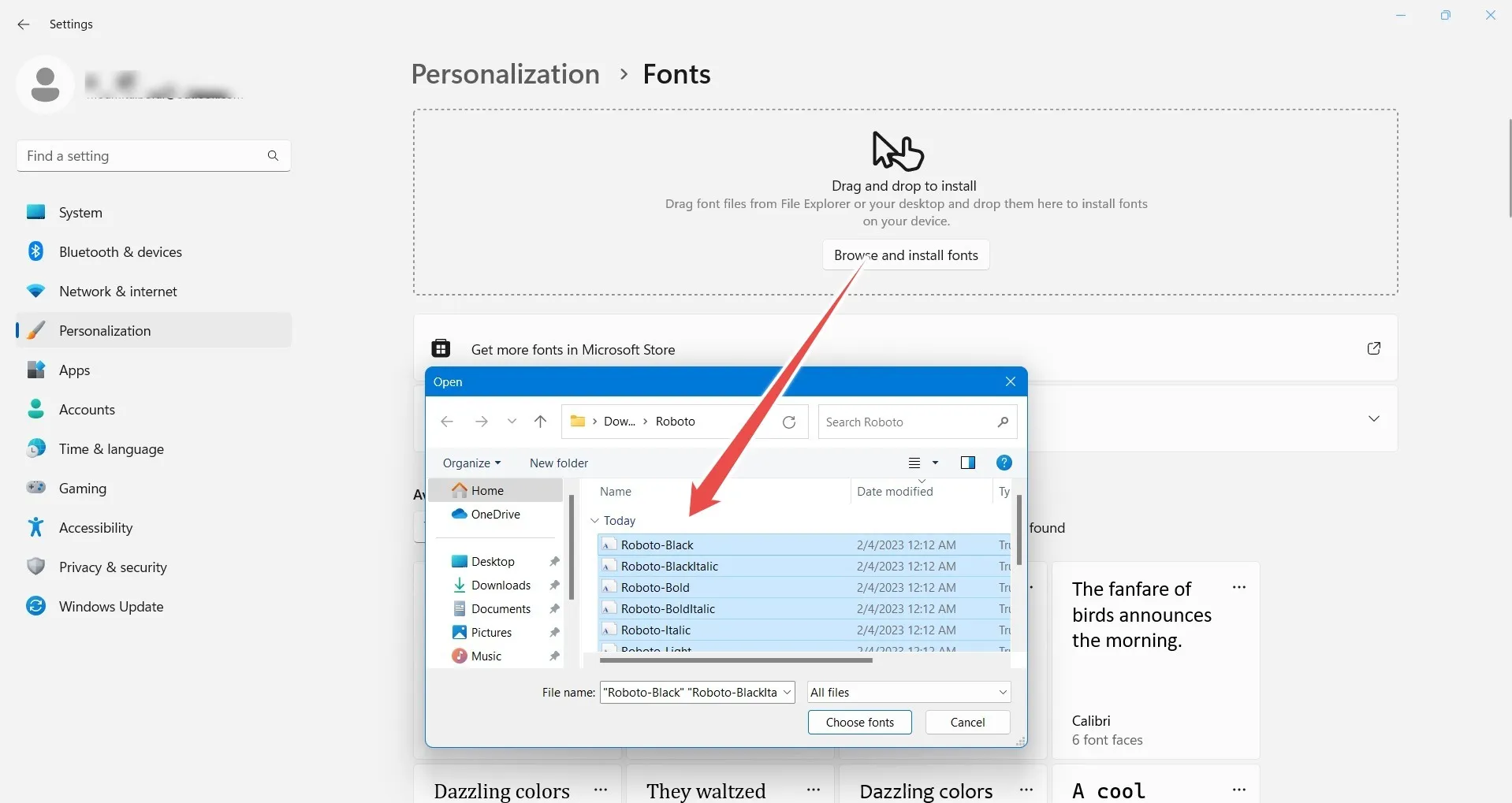
2. DeviantArt
DeviantArt는 다양한 디자인 가능성을 제공하는 창의적인 자유형 글꼴의 가장 큰 소스 중 하나입니다. 이러한 무료 글꼴에 액세스하려면 DeviantArt 계정에 가입하고 로그인해야 합니다.

각 글꼴 페이지에는 Windows 파일 탐색기 창으로 가져올 수 있는 자체 다운로드 버튼이 있습니다.

3. 프리미엄 글꼴 소스
대신 글꼴 구매를 선호하는 경우 Linotype 과 같은 평판이 좋은 사이트에서 확인할 수 있습니다 . Monotype에서 운영하는 FontShop 도 확인할 수 있습니다 . 무료 글꼴 선택과 카테고리, 디자이너 또는 파운드리별로 선택할 수 있는 프리미엄 섹션이 있습니다. Adobe는 매일 사용할 수 있는 가장 큰 단일 글꼴 라이브러리를 제공합니다.
자주 묻는 질문
“글꼴이 사용 중이기 때문에 삭제할 수 없습니다. 다시 시도하십시오”오류?
글꼴이 사용 중이라는 오류가 표시되고 다시 시도하라는 메시지가 표시되어 Windows에서 글꼴을 삭제할 수 없는 경우 PC를 다시 시작하세요. 사용 중인 글꼴 파일의 인스턴스를 제거합니다. 다음 경로로 이동하여 레지스트리 편집기에서 이러한 글꼴을 제거할 수도 있습니다 Computer\HKEY_LOCAL_MACHINE\SOFTWARE\Microsoft\Windows NT\CurrentVersion\Fonts. 문제가 지속되면 시스템 복원 또는 장치 재설정을 시도하십시오(극단적인 경우에만).
Windows에서 잘못된 글꼴 렌더링을 어떻게 수정합니까?
Windows에서 잘못된 글꼴 렌더링을 수정하는 가장 좋은 방법은 제어판의 “Fonts” 폴더에서 액세스할 수 있는 “Adjust ClearType 텍스트”라는 기능을 사용하는 것입니다. 화면에 표시되는 텍스트를 더 선명하고 명확하며 읽기 쉽게 만듭니다. 또한 Windows 디스플레이 설정을 조정하여 화면을 더 밝게 만들고 시스템에 권장되는 적절한 배율과 최대 디스플레이 해상도를 사용하는 것이 유용합니다.
Windows에 글꼴을 설치하는 다른 방법이 있습니까?
개인 설정 옵션을 사용하는 것 외에도 그룹 정책을 푸시하고 Chocolatey와 같은 프로그램을 사용하여 글꼴을 설치할 수 있습니다.
이미지 크레디트: Unsplash . Sayak Boral의 모든 스크린샷.


답글 남기기