Windows 11용 새 Outlook 앱에서 이메일 서명 만들기

- Windows 11의 Outlook 앱에서 이메일 서명을 설정하려면 설정 > 계정 > 서명 으로 이동하여 개인화된 서명을 만들고 “저장”을 클릭합니다.
- “서명” 화면 에서는 다양한 수신자에 맞게 여러 개의 이메일 서명을 만들 수도 있습니다 .
- 이 지침은 Windows 11, 10 및 Outlook 브라우저 버전에 적용됩니다.
새로운 Outlook 애플리케이션(및 웹 버전)을 사용하면 새 이메일, 답장 또는 전달된 메시지에 대한 서명을 지정할 수 있습니다. 이 가이드는 모든 것을 적절하게 구성하는 데 도움이 됩니다.
이메일을 초안할 때 일반적으로 표준 서명이 포함되며, 여기에는 이름, 연락처 정보, 회사 이름, 직위, 그리고 잠재적으로 표준 마무리 메시지가 포함될 수 있습니다. 각 이메일에 대해 동일한 텍스트를 일관되게 쓰거나 복사하여 붙여넣는 대신 Windows 11의 Outlook 앱은 메시지에 자동으로 추가되는 하나 이상의 개인화된 서명을 만들 수 있는 기능을 제공합니다.
이 가이드에서는 Windows 11, 10용 Outlook과 Microsoft 이메일 서비스의 웹 버전에서 서명을 설정하고 사용자 지정하는 과정을 안내합니다.
Windows 11용 Outlook에서 이메일 서명을 만드는 방법
Windows 11용 Outlook 앱에 이메일 서명을 통합하려면 다음 단계를 따르세요.
- Windows 11 기기에서 Outlook 애플리케이션을 실행합니다 .
- 설정 아이콘(오른쪽 상단 모서리에 있는 기어 모양 기호) 을 클릭하세요 .
- 계정을 선택하세요 .
- 서명 탭을 엽니다 .
- “이메일 서명” 섹션에서 이 서명과 연결할 이메일 계정을 선택합니다(필요한 경우).
- 새 서명의 이름을 입력하세요.
- 이메일 끝에 포함하고 싶은 세부 정보와 함께 지정된 텍스트 영역에 서명을 작성하세요.

- (선택 사항) 명함 등의 이미지를 삽입하려면 하단 도구 모음에서 “인라인으로 그림 삽입” 옵션을 클릭합니다.
- 도구 모음의 서식 옵션을 활용하여 텍스트 모양(굵게, 기울임꼴, 색상 등)을 수정합니다.
- (선택 사항) 서명이 여러 개인 경우 새 이메일에 사용할 서명을 선택하세요.
- (선택 사항) 답장과 전달된 메시지에 자동으로 사용될 서명을 선택하세요.
- 저장 버튼을 눌러 서명을 완료하세요.
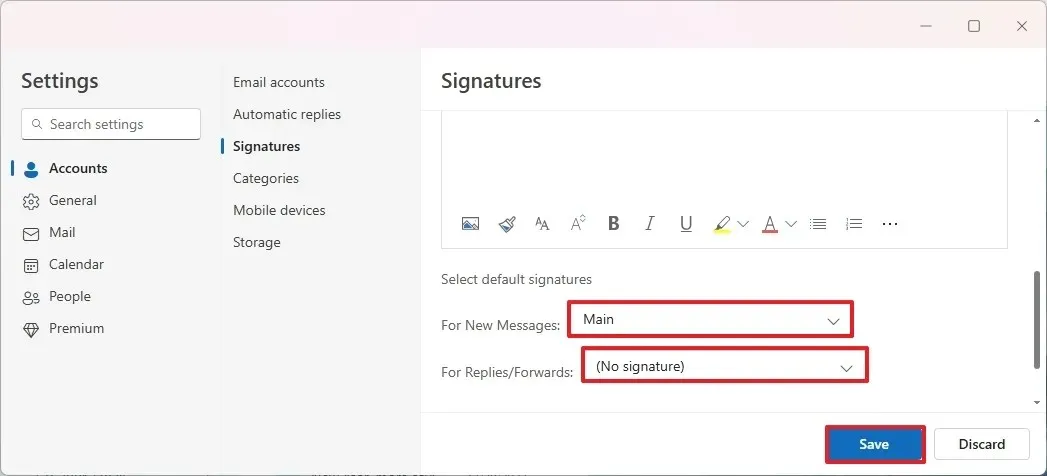
- (선택 사항) 다른 세부 정보로 추가 서명을 만들려면 새 서명 옵션을 클릭합니다.
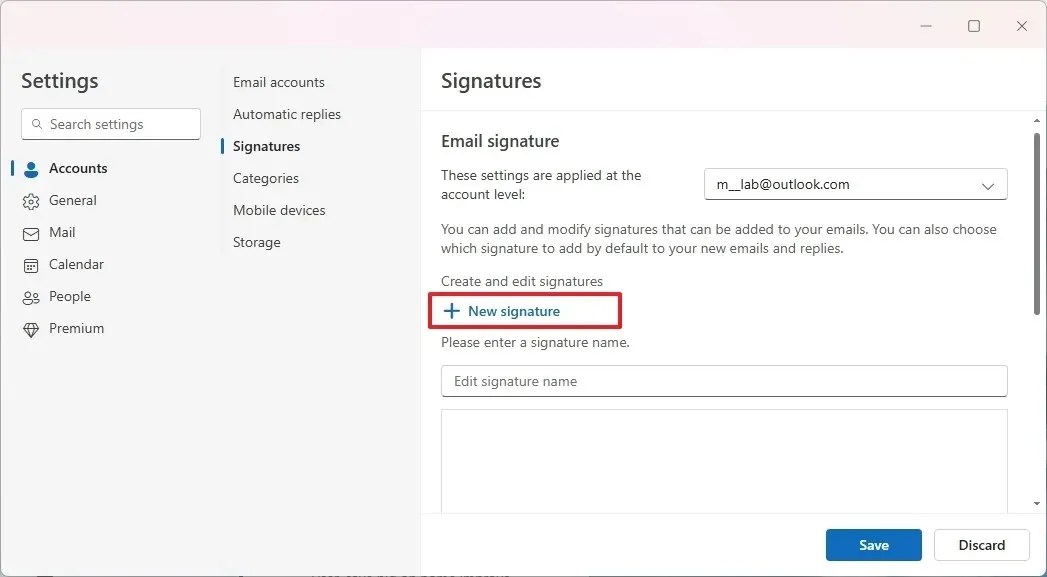
- 이 새로운 서명에 이름을 지정하세요.
- 제공된 텍스트 필드에 대체 세부 정보로 서명을 작성하세요.
- 다시 한번 저장 버튼을 클릭하는 것을 잊지 마세요 .
- (선택 사항) 기존 서명을 제거하려면 목록에서 서명을 선택하고 삭제 버튼을 클릭합니다.
- 마지막으로, 저장 버튼을 클릭하여 삭제 사항을 확인합니다.
이러한 단계를 완료하면, 향후 작성하는 새 이메일 메시지의 하단에 서명이 자동으로 포함됩니다.
이 서명은 기본적으로 텍스트일 뿐이므로 필요한 경우 쉽게 선택하여 삭제할 수 있습니다. 다른 서명을 전환하거나 삽입하려면 “삽입” 탭으로 이동하여 “서명” 기능을 사용하여 이메일에 대한 다른 옵션을 선택하기만 하면 됩니다.


답글 남기기