5가지 간단한 단계로 BC Bthmini Verifier Fault 0x00000BFF를 수정하는 방법

BC_BTHMINI_VERIFIER_FAULT 0x00000BFF 오류는 주로 개발자에게 영향을 미치는 Blue Screen of Death(BSOD) 문제이지만 일반 사용자도 경험할 수 있습니다. 이 문제에 직면하게 된다면 이 문서에서 해결에 대한 포괄적인 가이드를 제공합니다.
BC_BTHMINI_VERIFIER_FAULT를 해결하려면 어떻게 해야 하나요?
1. Windows 업데이트 수행
- 시작 메뉴 를 클릭 하고 설정을 선택하세요 .
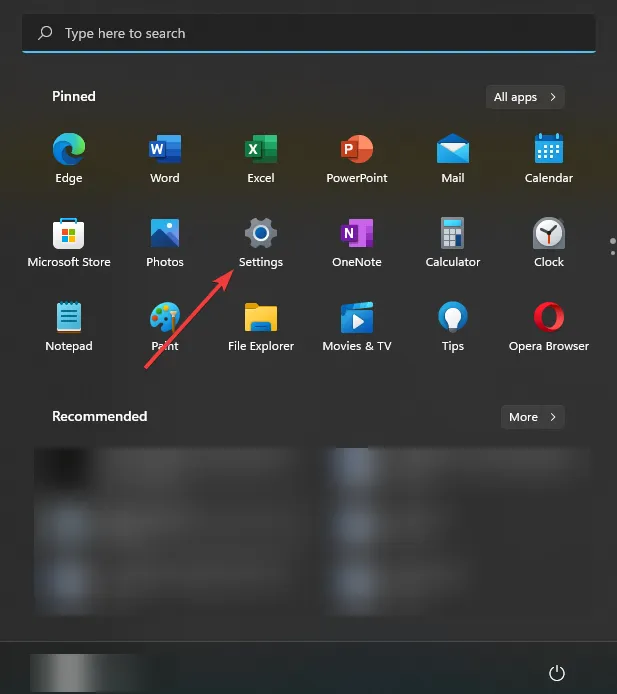
- Windows 업데이트 섹션으로 이동하여 업데이트 확인을 누릅니다 .
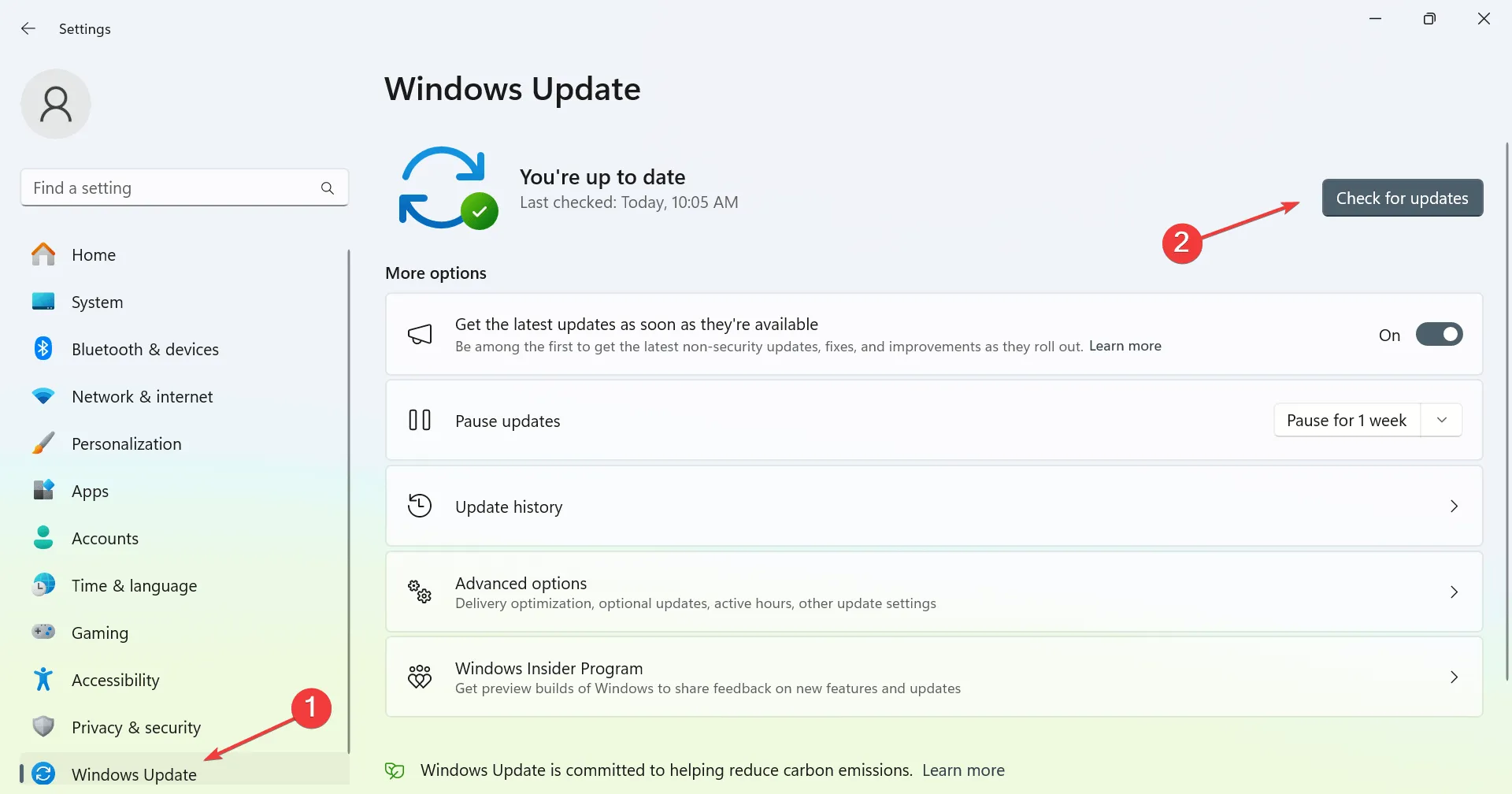
- 업데이트가 발견되면 Windows가 자동으로 다운로드를 시작합니다.
Windows를 업데이트한 후에도 문제가 지속되는지 확인하세요.
2. 블루투스 드라이버 재설치
- Windows +를 누른 X후 장치 관리자를 선택하세요 .
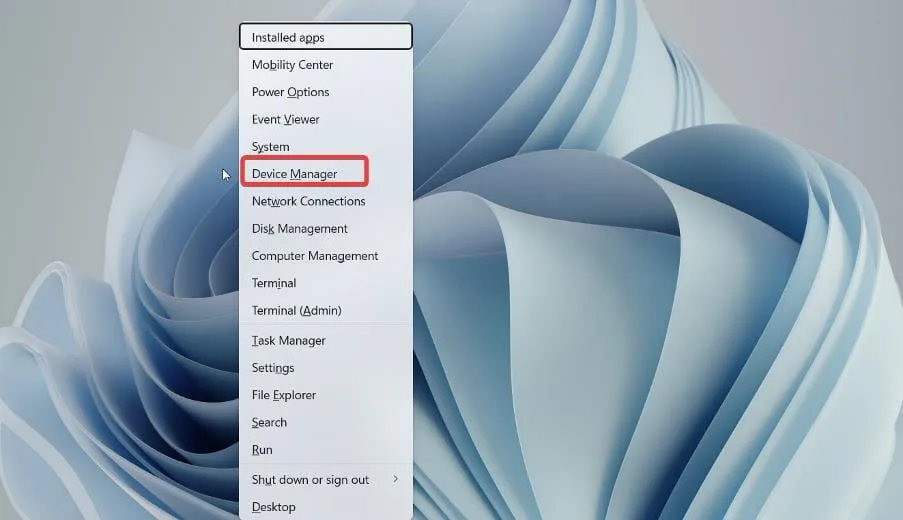
- Bluetooth 드라이버를 찾아 마우스 오른쪽 버튼으로 클릭하고 장치 제거를 선택합니다 .
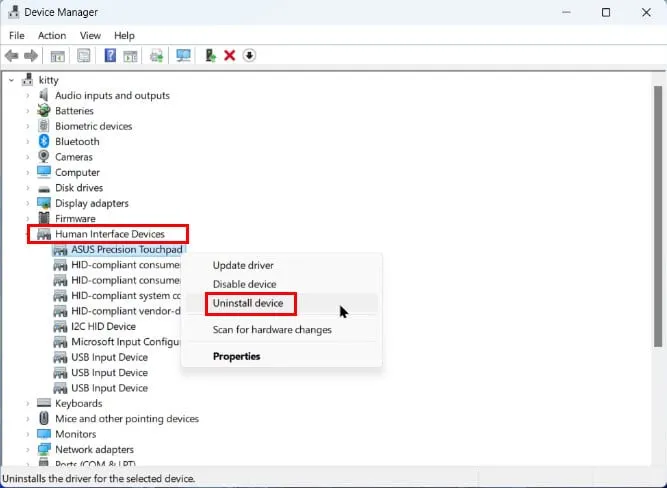
- 드라이버 소프트웨어를 제거하려면 제거를 클릭하여 확인하세요 .
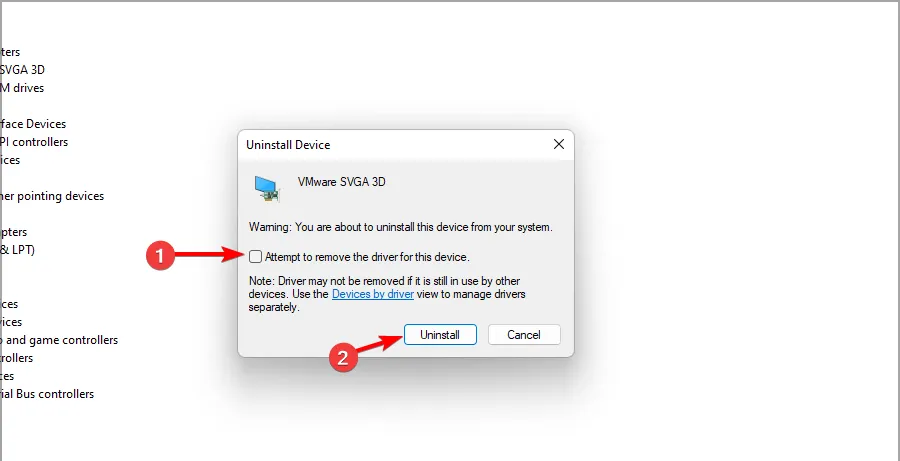
- 마지막으로, 작업을 선택한 다음 하드웨어 변경 사항 검색을 클릭합니다 .
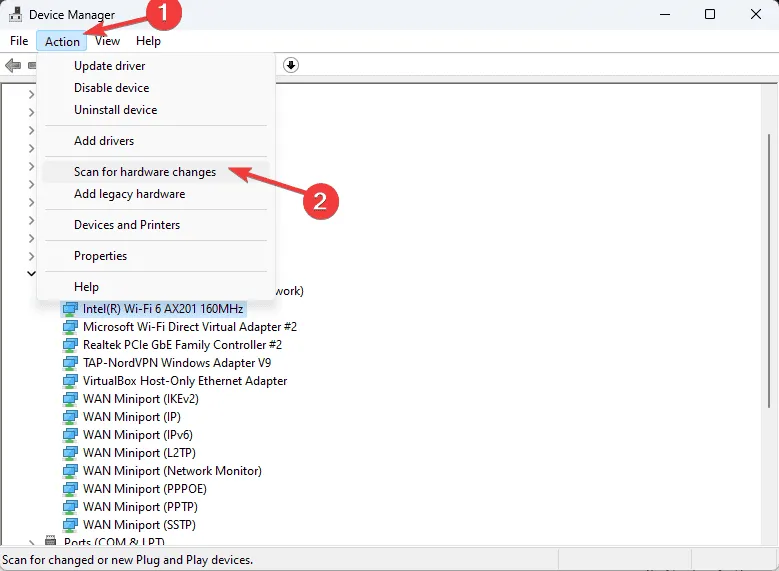
이 프로세스를 통해 기본 드라이버를 다시 설치하고 BC_BTHMINI_VERIFIER_FAULT 문제를 해결할 수 있습니다.
3. 블루투스 드라이버 업데이트
- 장치 관리자를 다시 엽니다 .
- Bluetooth 드라이버를 찾아 마우스 오른쪽 버튼으로 클릭하고 드라이버 업데이트를 선택합니다 .
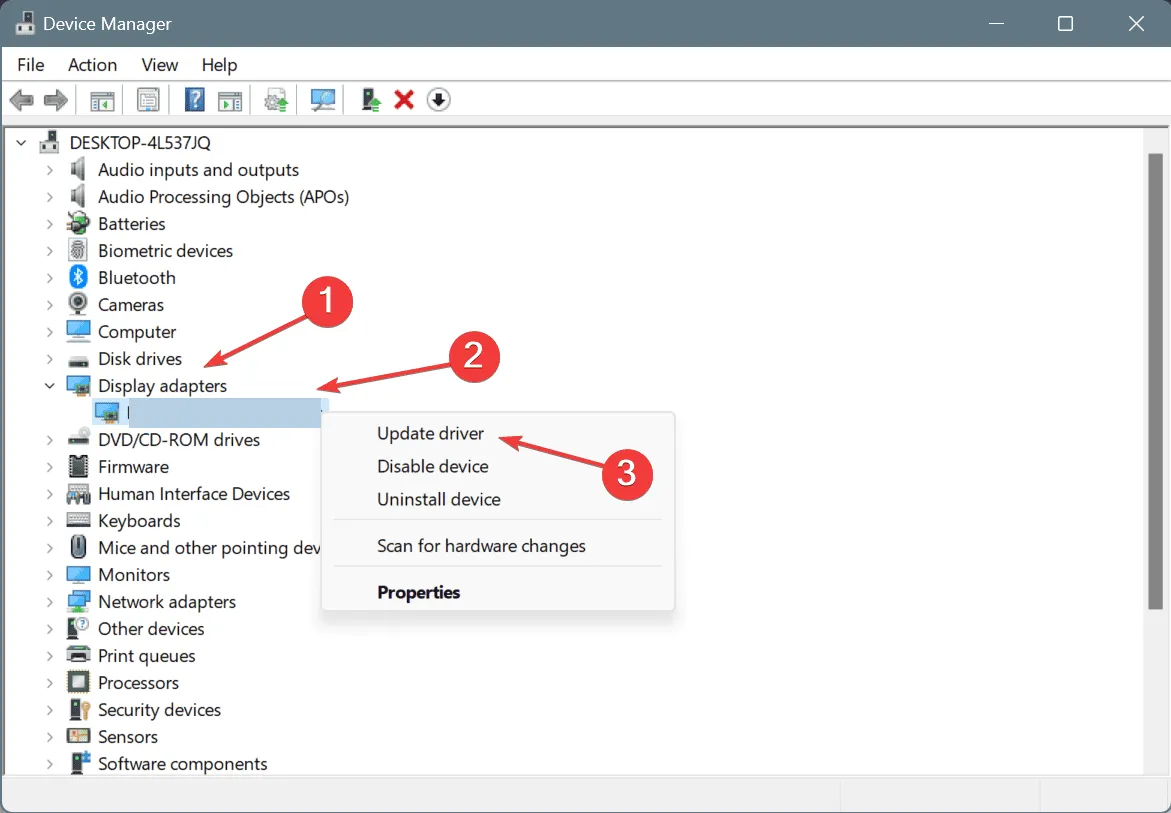
- 드라이버 자동 검색을 선택하세요 .

- Windows가 드라이버 업데이트를 시도할 때까지 기다리세요.
이 방법도 효과적일 수 있지만, 제조사 웹사이트에서 직접 드라이버를 다운로드하는 것이 더 나은 접근 방식인 경우가 많습니다.
4. 드라이버 검증기 비활성화
- Windows +를 누르고 cmd를S 입력한 후 관리자 권한으로 실행을 선택합니다 .
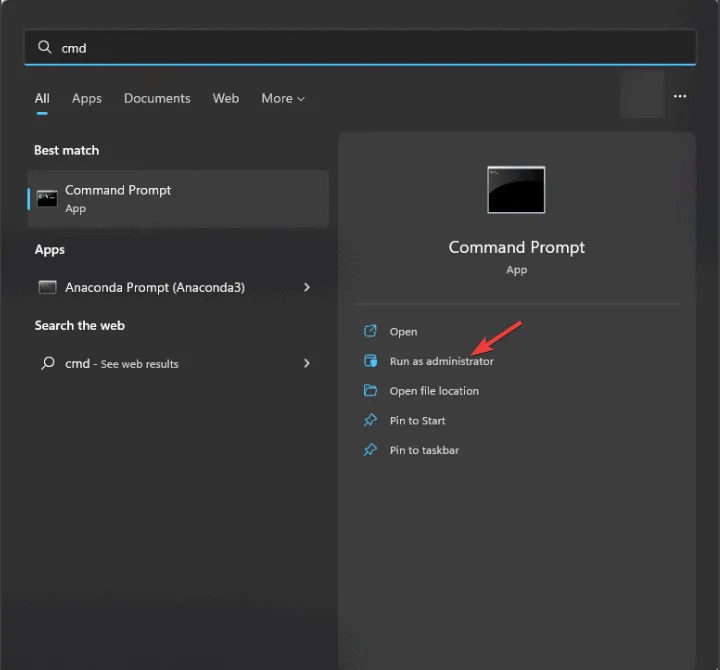
- 명령을 입력하세요:
verifier /reset
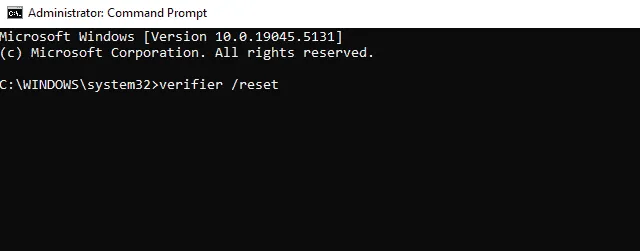
- 명령 프롬프트 창을 닫습니다.
이 솔루션은 이전에 검증 명령을 활성화한 경우에만 적용됩니다.
5. 충돌 로그 검토
C:\Windows\Minidump. 에 위치한 덤프 파일을 찾으세요 .- BSOD Viewer 소프트웨어를 사용하여 파일을 엽니다.
- 문제의 잠재적 원인을 파악하려면 정보를 검토하세요.
이 단계를 통해 문제가 직접적으로 해결되지는 않지만, 추가 진단을 위한 귀중한 통찰력을 얻을 수 있습니다.
최근에 논의된 BC_Bluetooth_Verifier_Fault를 포함하여 다른 Bluetooth 관련 오류가 발생할 수 있습니다 .


답글 남기기