IPI_WATCHDOG_TIMEOUT 블루 스크린 사망 오류 0x000001DB를 수정하는 방법

IPI_WATCHDOG_TIMEOUT 오류는 CPU가 장시간 프로세서 간 인터럽트(IPI) 루프에 갇혀 결국 시스템이 충돌할 때 Windows에서 발생하는 일종의 블루 스크린(BSoD)입니다. 이 블루 스크린은 오래되거나 손상된 그래픽 드라이버, 소프트웨어 충돌, 하드웨어 오작동, 손상된 시스템 파일 또는 BIOS 문제와 같은 다양한 요인으로 인해 발생할 수 있습니다.
해결책을 알아보기 전에 먼저 컴퓨터를 재부팅하고, RAM을 다시 장착하고, 해당되는 경우 오버클러킹 설정을 비활성화해 보세요. 많은 사용자에게 이 간단한 단계가 문제를 해결할 수 있습니다!
IPI_WATCHDOG_TIMEOUT 블루 스크린을 해결하는 방법은 무엇입니까?
1. 그래픽 드라이버 업데이트
- Windows+를 눌러 XPower User 메뉴에 액세스한 다음, 장치 관리자를 선택합니다 .
- 디스플레이 어댑터 섹션을 찾아 활성 그래픽 어댑터를 마우스 오른쪽 버튼으로 클릭하고 드라이버 업데이트를 선택합니다 .

- 업데이트된 드라이버 소프트웨어를 자동으로 검색하도록 선택 하면 Windows가 장치에 사용할 수 있는 최신 버전을 찾아 설치합니다.

- 업데이트가 완료되면 컴퓨터를 다시 시작하여 변경 사항을 적용하세요.
종종 사용자들은 IPI_WATCHDOG_TIMEOUT 크래시 이전에 GPU 사용률이 100%로 정점을 찍었다고 보고하는데, 이는 까다로운 애플리케이션이 실행 중이 아니더라도 잠재적인 드라이버 문제를 나타냅니다. 따라서 첫 번째 단계는 그래픽 드라이버를 업데이트하는 것입니다.
Windows에서 더 나은 버전을 찾을 수 없는 경우, 제조업체의 공식 웹사이트를 방문하여 그래픽 카드에 대한 최신 릴리스를 찾고 업데이트된 드라이버를 수동으로 설치하세요!
2. 손상된 시스템 파일 복구
- Windows+ 를 눌러 검색을 열고 명령 프롬프트를S 입력한 후 관리자 권한으로 실행을 선택합니다.
- 사용자 계정 컨트롤 프롬프트에서 예를 클릭합니다 .
- 다음 DISM 명령을 하나씩 입력하고 Enter각 명령을 입력한 후 다음을 누르세요.
DISM /Online /Cleanup-Image /CheckHealthDISM /Online /Cleanup-Image /ScanHealthDISM /Online /Cleanup-Image /RestoreHealth - 그런 다음, 다음 명령을 사용하여 시스템 파일 검사기 검사를 실행합니다.
sfc /scannow
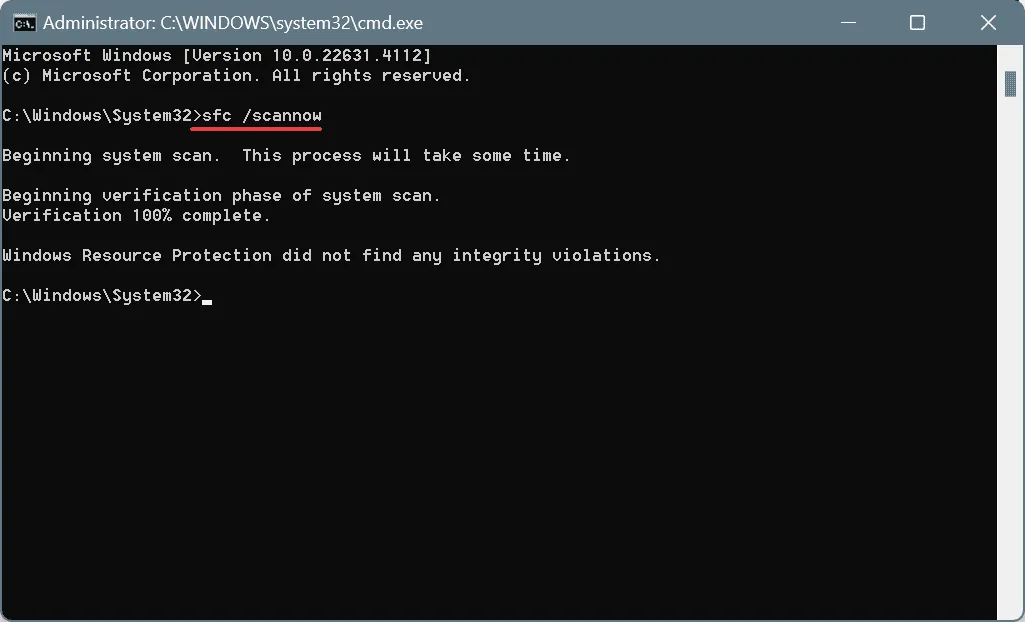
- 프로세스가 완료되면 컴퓨터를 다시 시작하고 문제가 해결되었는지 확인하세요.
손상된 시스템 파일은 IPI_WATCHDOG_TIMEOUT에 자주 기여합니다. 이를 해결하려면 DISM(배포 이미지 서비스 및 관리)과 SFC(시스템 파일 검사기) 검사를 모두 실행하면 캐시된 버전으로 손상된 파일을 복원하는 데 도움이 됩니다!
3. RAM 및 스토리지 드라이브 테스트
3.1 RAM 확인
- Windows+를 눌러 S검색을 열고 Windows 메모리 진단을 입력한 후 해당 결과를 선택합니다.
- 지금 다시 시작해서 문제가 있는지 확인 하세요 .
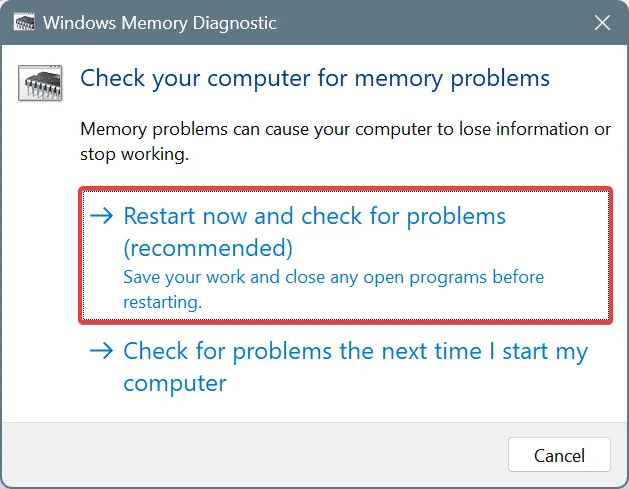
- 진단을 실행한 후 mdsched.exe 로그를 검토하여 발견된 사항이 있는지 확인하세요.
Windows 메모리 진단에서 문제가 발견되지 않으면 Memtest86+를 사용해 보세요. Memtest86+ 는 강력한 오픈소스 유틸리티로, 개별 메모리 모듈에 대한 포괄적인 테스트를 수행하고 사소한 문제도 식별합니다.
RAM 스틱에 결함이 있는 경우, 해당 스틱을 교체하여 IPI_WATCHDOG_TIMEOUT 오류를 해결하세요!
3.2 스토리지 드라이브 문제 해결
- Windows +를 눌러 R 실행을 시작하고 cmd를Ctrl 입력한 후 + Shift +를 누릅니다 Enter.
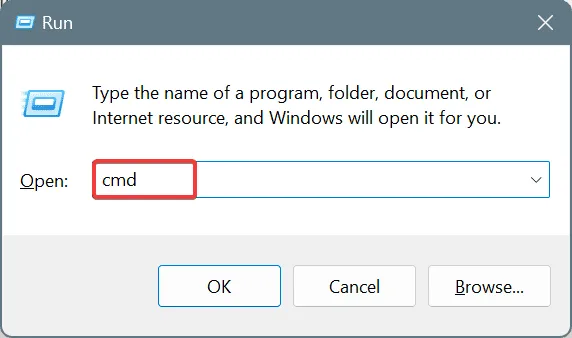
- 예를 선택하여 UAC 프롬프트를 확인합니다 .
- 다음 명령을 입력하고 누르세요 Enter.
chkdsk /r - 다음 시스템 부팅에 대한 검사를 예약할지 묻는 메시지가 표시되면 Y키를 누르고 EnterPC를 다시 시작하세요.
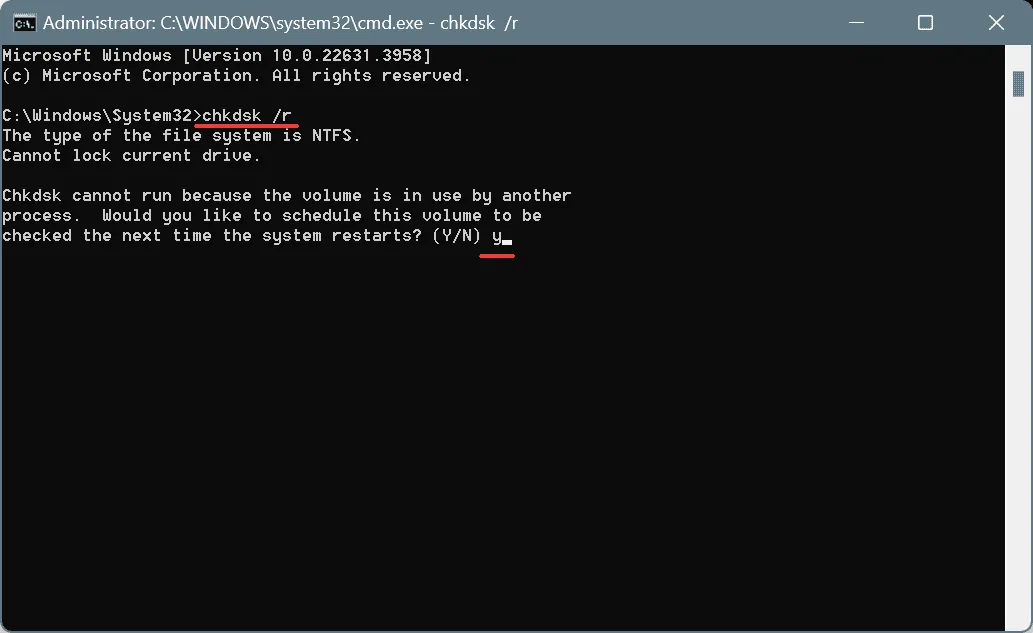
- 디스크 복구가 완료된 후 문제가 지속되는지 평가하세요.
4. 충돌하는 타사 애플리케이션 제거
- Windows+를 눌러 R실행을 열고 텍스트 상자에 appwiz.cpl을Enter 입력한 후 .를 누릅니다 .
- 목록에서 최근 설치된 애플리케이션을 선택하고 제거를 클릭하세요 .

- 제공된 지침에 따라 제거를 성공적으로 완료하세요.
- 그런 다음 컴퓨터를 다시 시작하여 IPI_WATCHDOG_TIMEOUT이 해결되었는지 확인하세요.
애플리케이션을 제거해도 문제가 해결되지 않는 경우, 남은 파일이 여전히 Windows와 충돌하여 블루 스크린으로 이어질 수 있습니다. 프로그램의 모든 잔여물을 완전히 제거하려면 평판이 좋은 제거 프로그램을 사용하는 것을 고려하세요.
5. BIOS 설정 재설정
- 컴퓨터를 끄고 다시 켠 후 바로 F1, F2, F10, F12, Del, 또는 Esc키를 반복해서 눌러 BIOS에 액세스하세요.
- 기본값 , 기본값 로드 또는 BIOS 재설정 이라고 표시된 옵션을 찾아 클릭하세요.
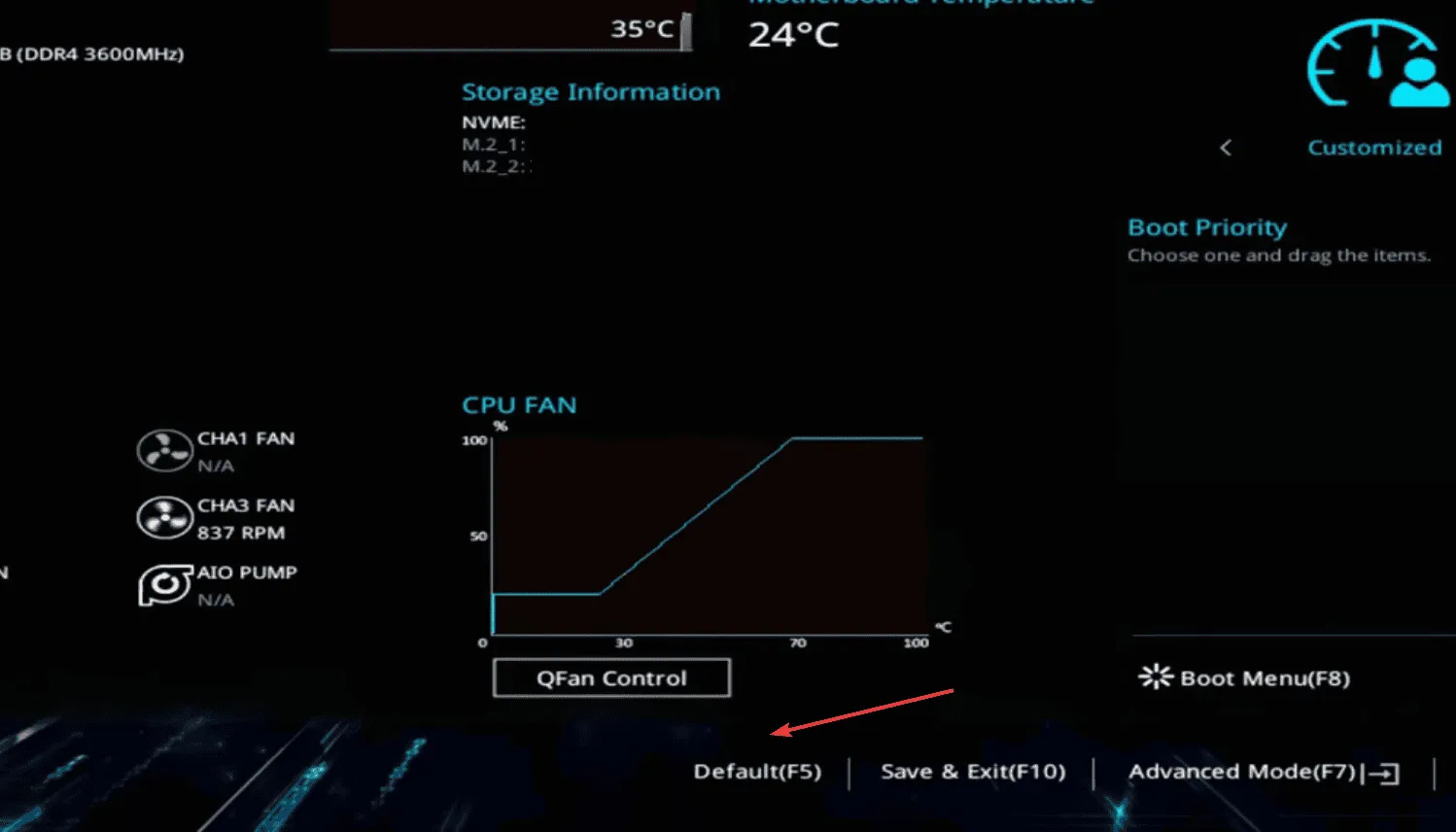
- 확인 대화창에 적절하게 응답하세요.
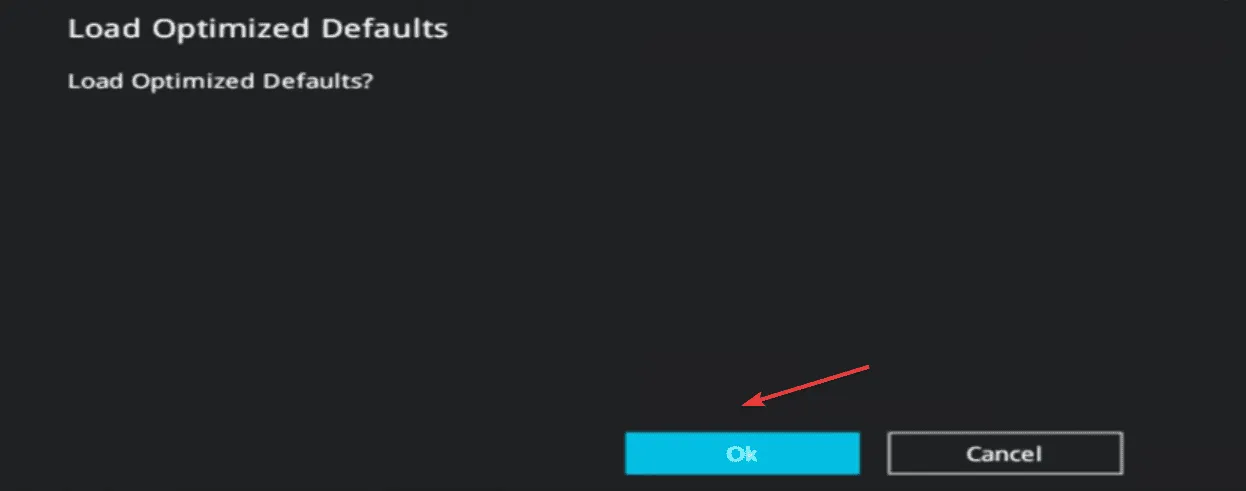
- Windows로 부팅한 후 BSOD가 다시 발생하는지 확인하세요.
6. BIOS 펌웨어 업데이트
BIOS를 재설정해도 문제가 해결되지 않으면 BIOS 업데이트를 고려하세요. 이 설치는 필수적이며 제조업체마다 다를 수 있으므로 구체적인 지침은 공식 웹사이트를 참조하는 것이 가장 좋습니다.
또한, 많은 사용자는 최신 버전이 없을 때 동일한 BIOS 버전을 다시 설치하면 IPI_WATCHDOG_TIMEOUT 문제를 해결할 수 있다는 것을 발견했습니다.
7. 인플레이스 업그레이드 수행
- Microsoft 공식 사이트를 방문하여 OS 버전과 언어를 선택한 다음 Windows 11 ISO를 다운로드하세요 .
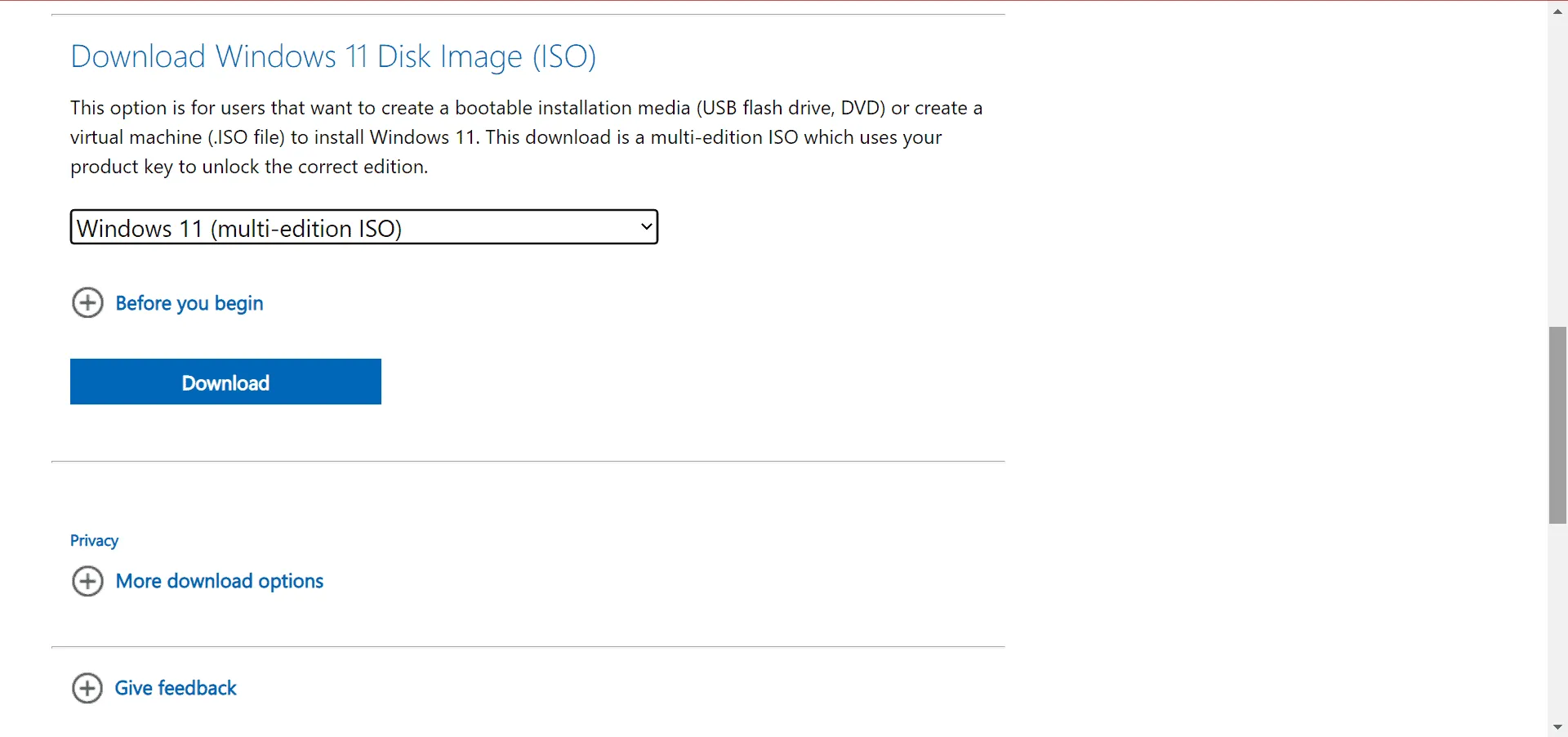
- ISO 파일을 실행하고 메시지가 나타나면 열기를 클릭합니다.
- setup.exe 파일을 실행합니다 .
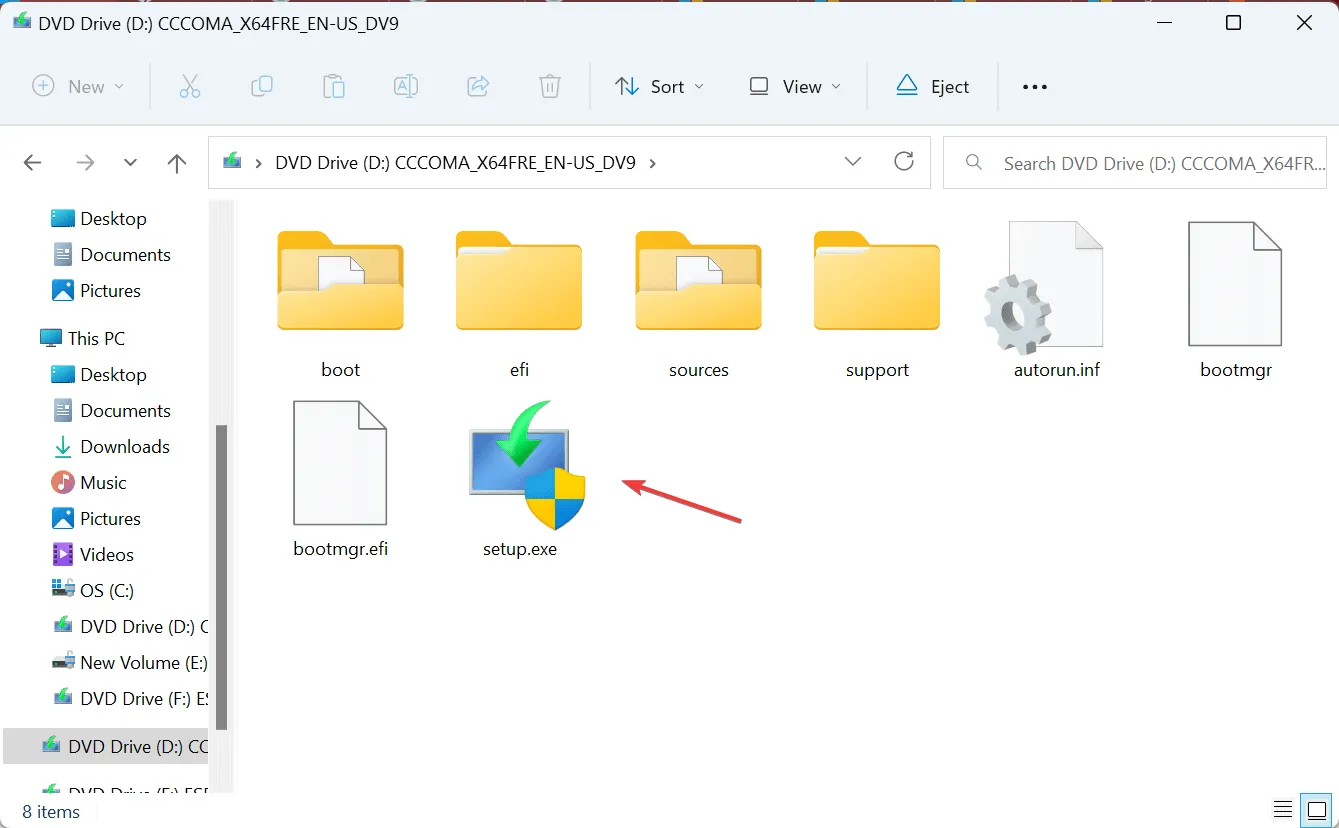
- UAC 대화 상자에서 예를 선택하여 확인합니다 .
- 계속하려면 ‘다음’을 탭하세요 .
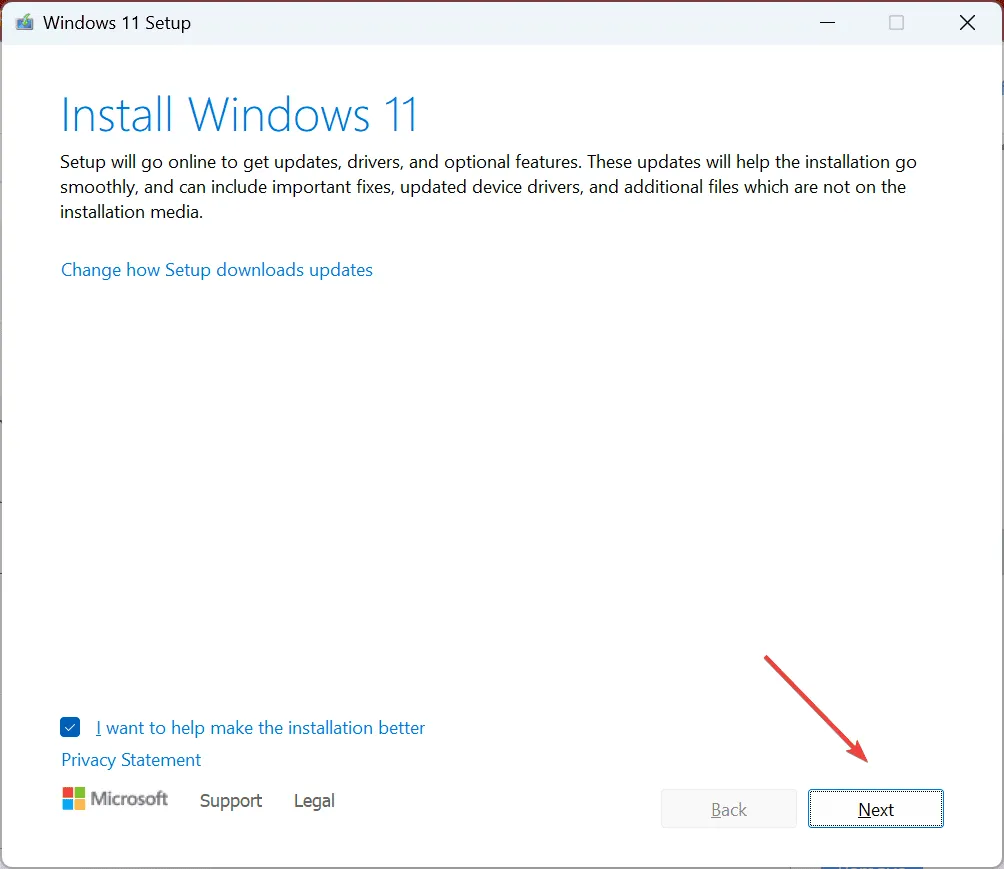
- Microsoft의 사용권 조건을 검토하고 수락을 탭합니다 .
- 설정에서 개인 파일 및 앱을 보관하도록 지정한 다음 설치를 클릭 하고 선택 사항을 확인하세요.
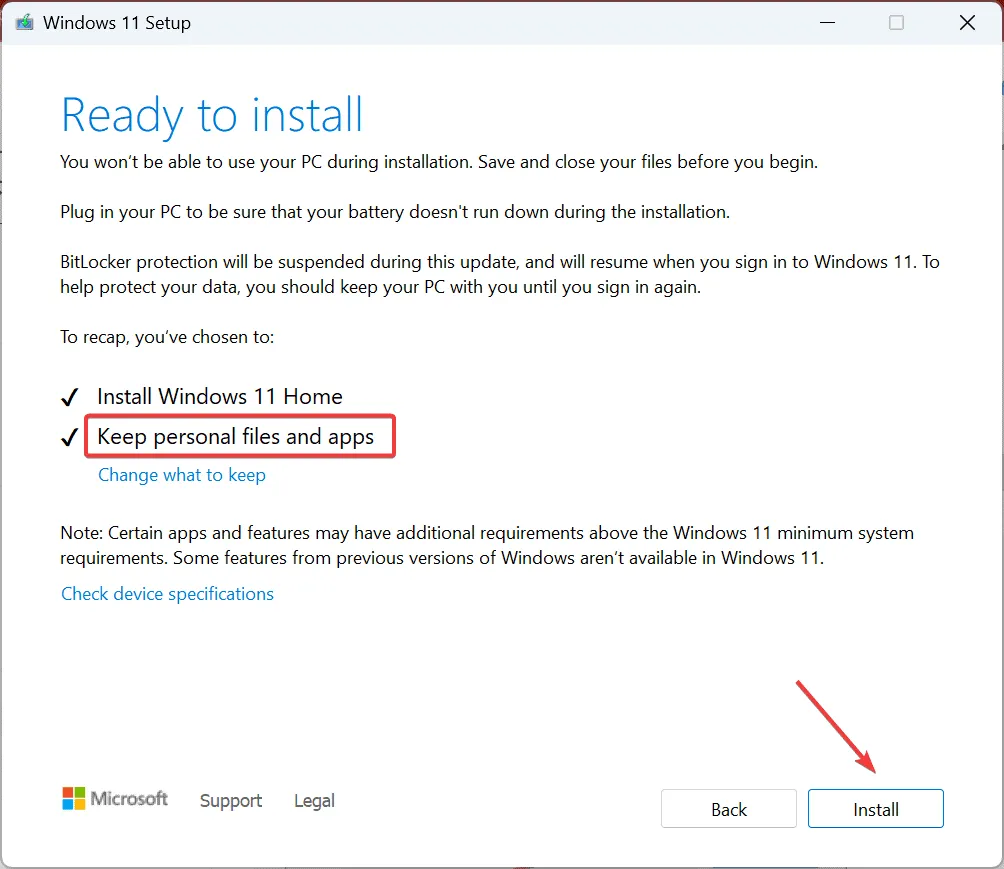
- 기존 업그레이드가 완료될 때까지 기다려 주시기 바랍니다. 30~90분 정도 걸릴 수 있습니다.
다른 모든 방법이 실패하면, 제자리 업그레이드를 수행하는 것이 최후의 수단이 될 수 있습니다. 이 방법은 Windows 재설치와 비슷하게 작동하지만 개인 파일과 애플리케이션은 그대로 유지됩니다!
BSoD의 근본 원인을 파악하면 문제 해결이 훨씬 간단해집니다. 예를 들어, Fortnite에서 게임 플레이 중에 IPI_WATCHDOG_TIMEOUT이 발생하는 경우 원인은 그래픽 드라이버 또는 RAM일 가능성이 큽니다. 이 패턴은 다양한 시나리오에서 추적하여 오류가 있는 구성 요소를 정확히 찾을 수 있습니다.
궁금한 점이 있거나 어떤 솔루션이 자신에게 효과적이었는지 공유하고 싶으시다면 아래에 댓글을 남겨주세요.


답글 남기기