Overleaf 서버 오류를 해결하는 5가지 빠른 솔루션
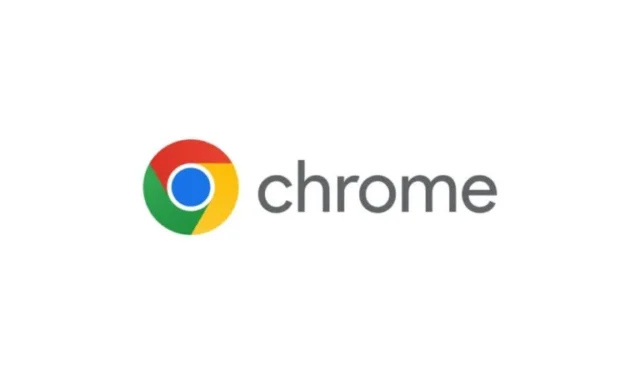
Overleaf 서버 오류가 발생하는 경우 트래픽이 많아 서비스가 중단되었거나, 특히 브라우저가 오래되어 호환되지 않는 경우 그럴 수 있습니다.
Overleaf는 기술 및 과학 논문 초안 작성의 생산성을 높여주는 선도적인 LaTeX 편집 플랫폼입니다. 문제가 Overleaf 측에 있는지 아니면 로컬에 있는지 확인하려면 Overleaf의 서버 상태를 확인하는 것으로 시작합니다 .
서버 중단에 대한 업데이트가 없을 경우 브라우저를 다시 시작하거나 시크릿 모드로 전환하여 문제가 해결되는지 확인하세요.
Overleaf의 서버 오류를 해결하는 방법?
1. 크롬 업그레이드
- Chrome 브라우저를 열고 오른쪽 상단 모서리에 있는 세 개의 세로 점을 클릭하세요.
- 도움말을 선택한 다음 Google Chrome 정보를 선택하세요.

- 사용 가능한 업데이트를 찾아보세요.
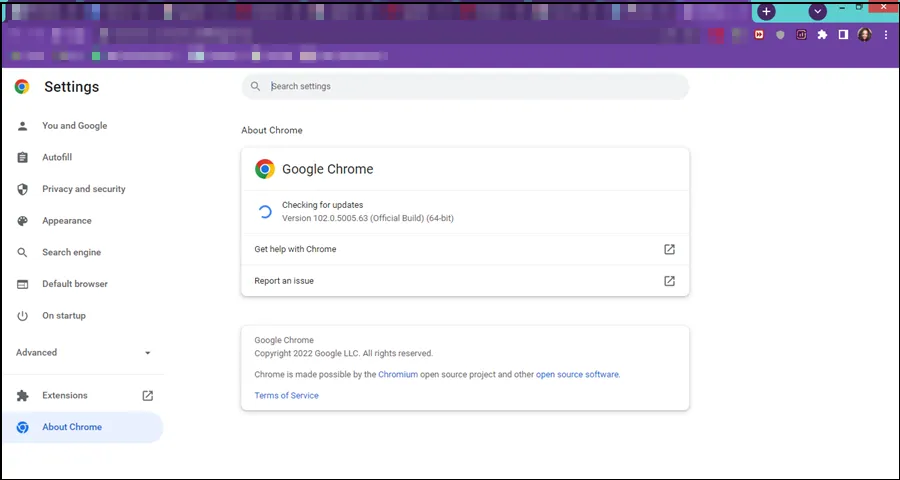
2. 브라우저 캐시 지우기
- 이 단계에서는 브라우저, 특히 Google Chrome을 여세요.
- 세 개의 수평 점을 클릭하고 설정을 선택하세요 .

- 개인정보 보호 및 보안 으로 이동하여 검색 데이터 지우기를 선택합니다.

- 검색 기록 , 쿠키 및 기타 사이트 데이터, 캐시된 이미지 및 파일에 대한 옵션을 선택한 다음 데이터 지우기를 클릭합니다.

캐시와 쿠키가 시간이 지남에 따라 누적되도록 허용하면 손상이 발생하여 페이지 기능이 방해받을 수 있습니다. 정기적인 정리를 통해 Overleaf에서 서버 오류가 발생할 가능성을 줄일 수 있습니다.
3. Windows 방화벽을 일시적으로 비활성화합니다.
- 키를 눌러 설정을 Windows 엽니다 .
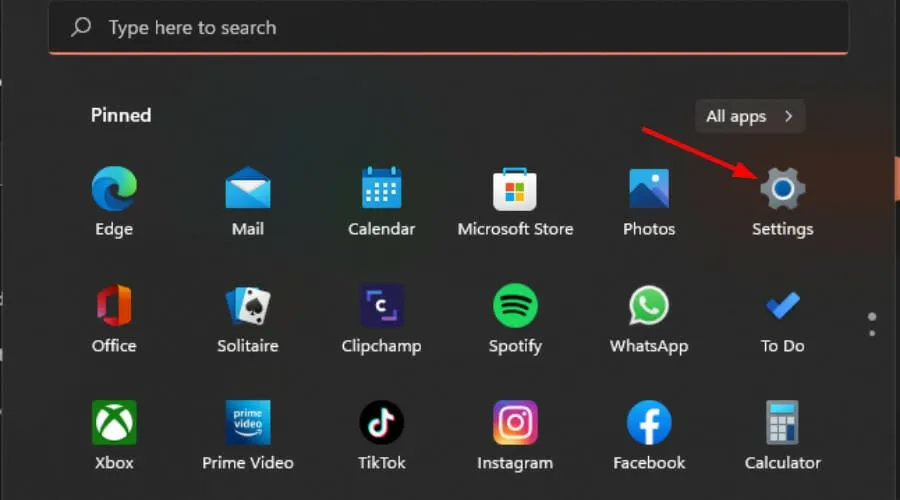
- 개인정보 보호 및 보안을 선택하세요.
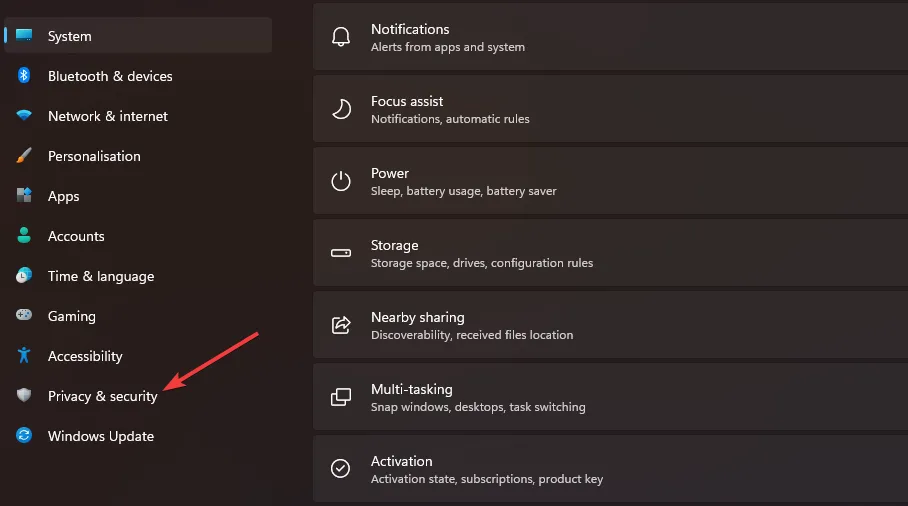
- Windows 보안 열기를 선택합니다 .

- 방화벽 및 네트워크 보호를 클릭합니다.
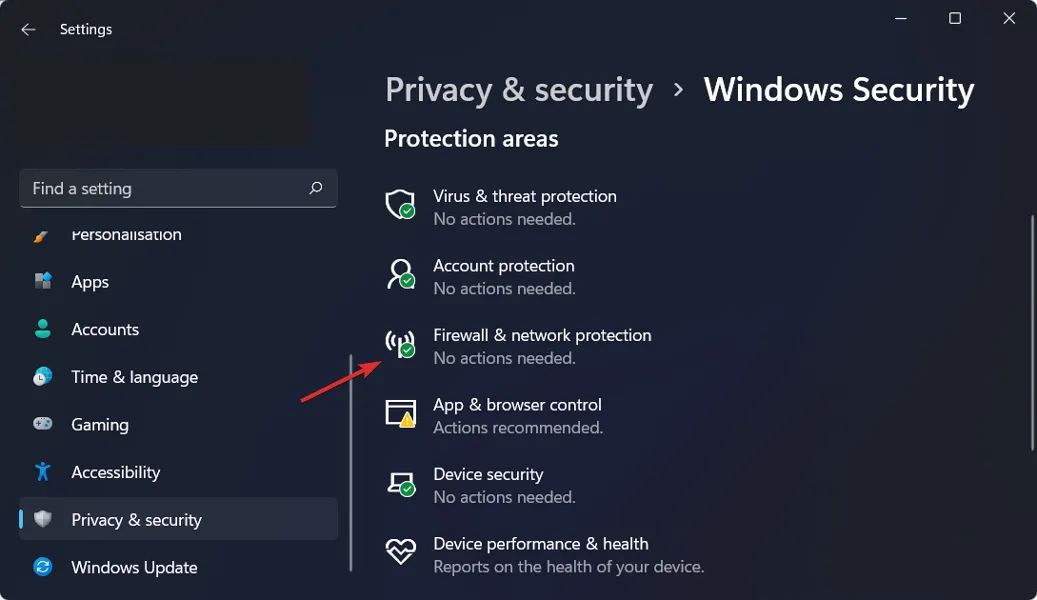
- 공용 네트워크 설정을 선택합니다 .
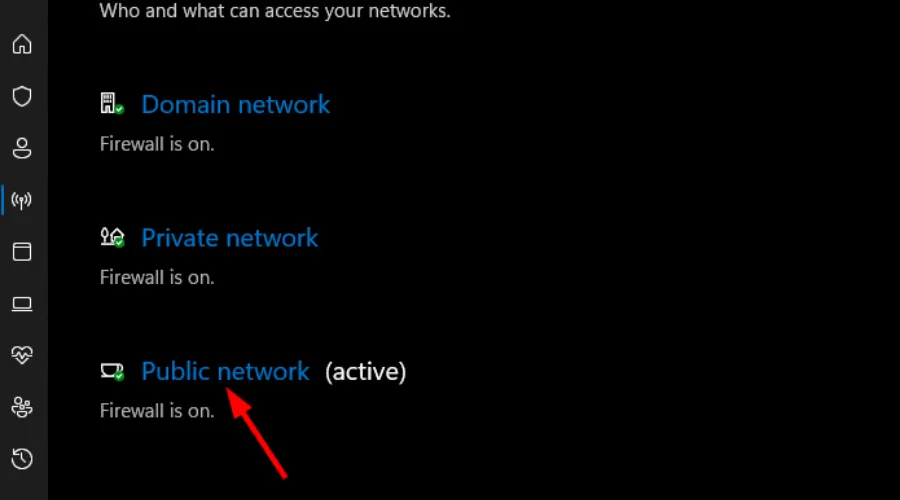
- 마지막으로 Microsoft Defender 방화벽을 끕니다.

방화벽 설정으로 인해 Overleaf를 포함한 특정 웹사이트에 액세스할 수 없습니다. 비활성화하면 오류가 해결되면 Overleaf 사이트를 허용 목록에 추가하는 것을 고려하세요.
4. VPN을 활용하세요
- 키를 눌러 설정을 Windows 엽니다 .
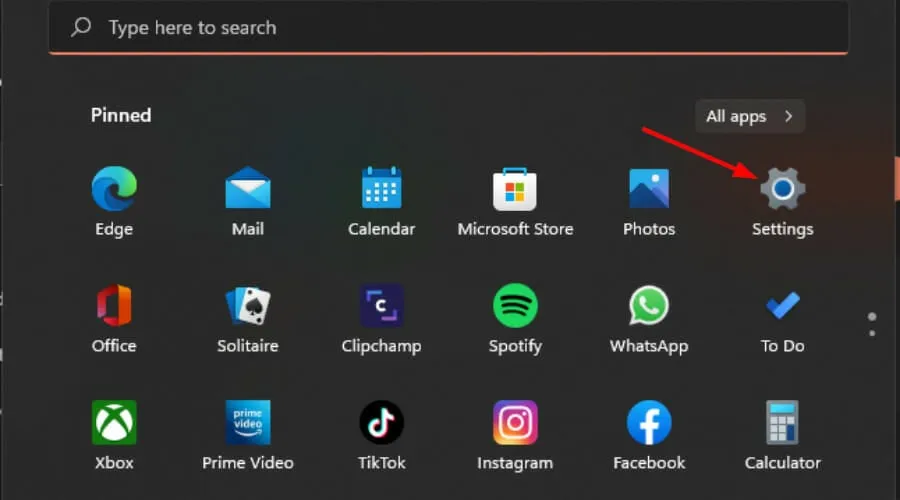
- 네트워크 및 인터넷을 선택한 다음 오른쪽 메뉴에서 VPN을 클릭합니다.
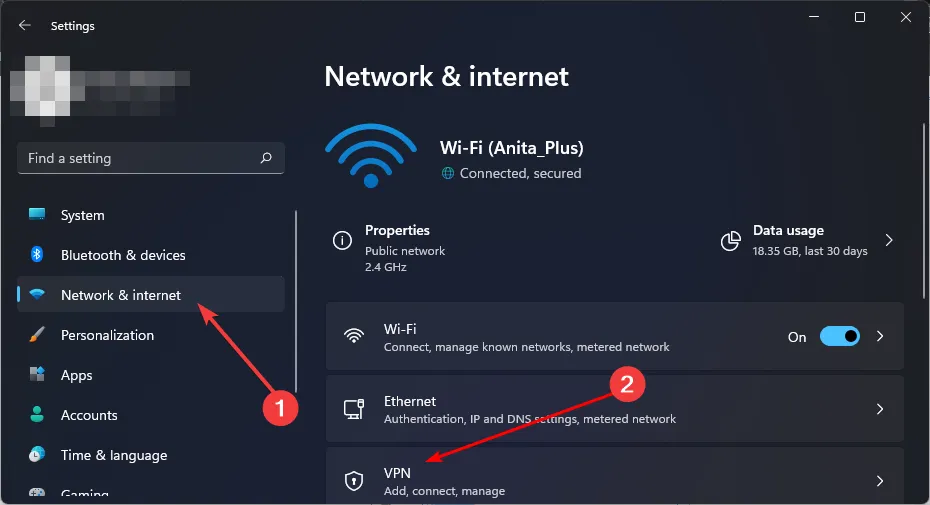
- VPN 추가를 클릭하고 화면의 지시에 따라 활성화하세요.
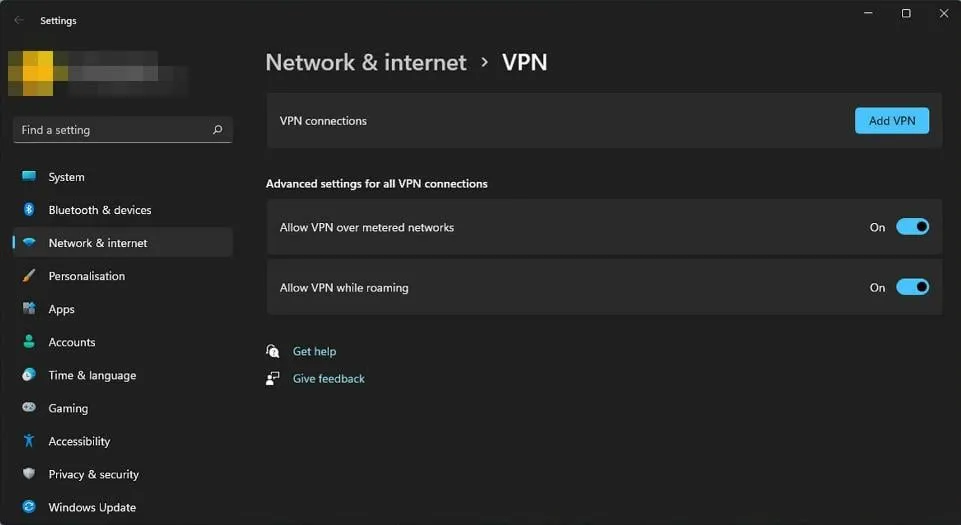
- 그 후, Overleaf를 다시 로드하여 서버 오류가 지속되는지 확인하세요.
또는 전문 VPN 서비스를 사용하는 것을 고려하세요. 예를 들어 ExpressVPN은 기본 제공 Windows VPN 기능에 비해 향상된 연결 및 보안 옵션을 제공합니다.
5. 프록시 설정 해제
- 시작 메뉴를 클릭 하고 설정으로 이동합니다.
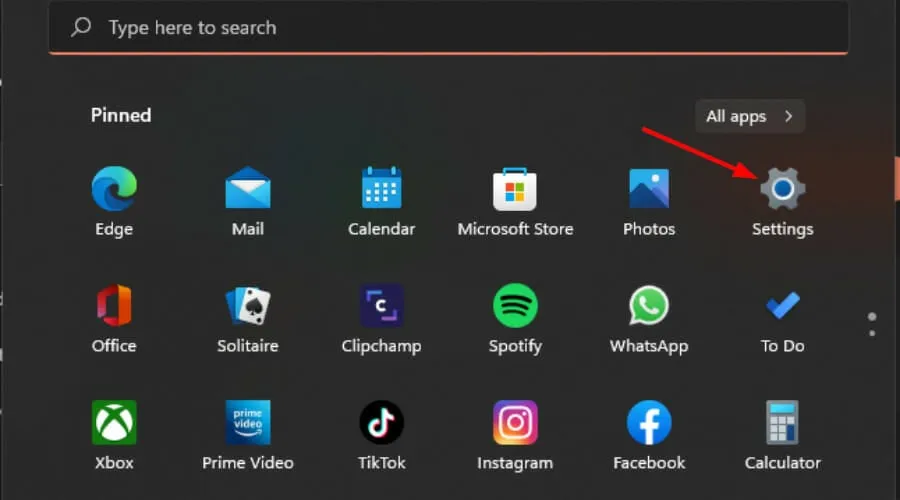
- 왼쪽 사이드바에서 네트워크 및 인터넷을 선택하고 아래로 스크롤한 후 오른쪽 창에서 프록시를 클릭합니다.
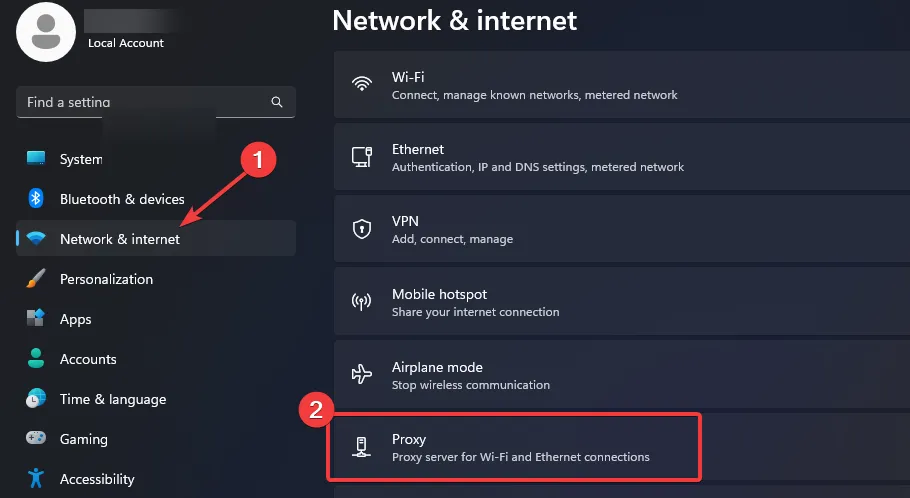
- 수동 프록시 설정 섹션 옆에 있는 편집을 클릭한 다음 프록시 서버 사용을 끄고 저장을 선택합니다 .
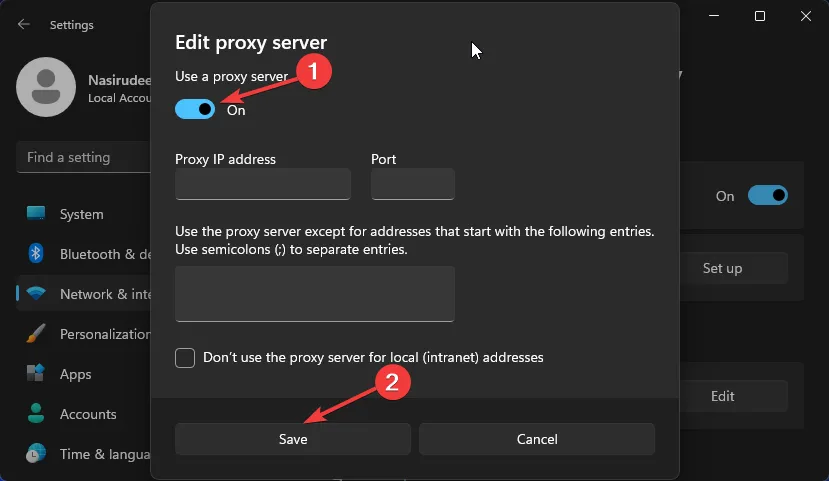
VPN 또는 프록시의 구성은 Overleaf에 대한 연결에 상당한 영향을 미칠 수 있습니다. 어떤 경우에는 VPN 또는 프록시가 서버 차단을 우회할 수 있지만, 다른 경우에는 작동하는 연결을 위해 이를 비활성화해야 할 수도 있습니다.
이러한 해결 방법을 시도한 후에도 여전히 문제가 발생하는 경우 Overleaf 고객 지원팀 에 문의하여 서버 오류를 해결하기 위한 추가 지원과 지침을 받으세요.
추가 의견이나 질문은 아래 섹션에 남겨주시기 바랍니다!


답글 남기기